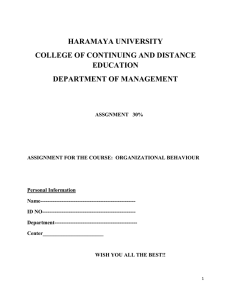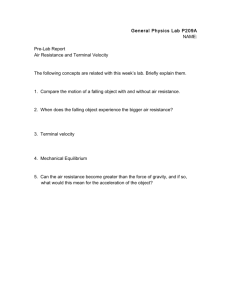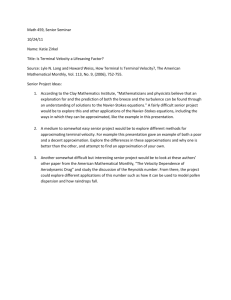Text-Terminal-HOWTO
advertisement

Text-Terminal-HOWTO
Text-Terminal-HOWTO
Table of Contents
Text-Terminal-HOWTO...................................................................................................................................1
David S. Lawyer mailto:dave@lafn.org..................................................................................................1
1. Introduction..........................................................................................................................................1
2. Types of Terminals..............................................................................................................................1
3. Thin Clients Terminals........................................................................................................................1
4. Quick Text-Terminal Install................................................................................................................2
5. Why Use a Terminal ?.........................................................................................................................2
6. Overview of How Text Terminals Work (in Linux)............................................................................2
7. Terminal Special Files such as /dev/tty...............................................................................................2
8. Some Details on How Terminals Work...............................................................................................2
9. Special Features/Types of Some Terminals.........................................................................................2
10. Terminal Emulation (including the Console)....................................................................................3
11. Flow Control (Handshaking).............................................................................................................3
12. Physical Connection..........................................................................................................................3
13. Set-Up (Configure) in General...........................................................................................................3
14. Terminal Set-Up (Configure) Details................................................................................................4
15. Computer Set-Up (Configure) Details...............................................................................................4
16. Terminfo and Termcap (detailed)......................................................................................................4
17. Using the Terminal............................................................................................................................4
18. Special Uses for a Terminal...............................................................................................................5
19. Trouble-Shooting...............................................................................................................................5
20. Repair & Diagnose.............................................................................................................................5
21. Appendix A: General.........................................................................................................................6
22. Appendix B: Escape Sequence Commands Terminology.................................................................6
23. Appendix C: Serial Communications on EIA-232 (RS-232)............................................................6
24. Appendix D: Notes by Brand/Model.................................................................................................6
1. Introduction.........................................................................................................................................7
1.1 Copyright, Trademarks, Disclaimer, & Credits.................................................................................7
Copyright...........................................................................................................................................7
Disclaimer.........................................................................................................................................7
Trademarks........................................................................................................................................7
Credits...............................................................................................................................................7
1.2 Future Plans: You Can Help..............................................................................................................7
1.3 New Versions of this HOWTO..........................................................................................................8
1.4 Related HOWTOs.............................................................................................................................8
1.5 Terminology Used in this Document.................................................................................................9
1.6 What is a Terminal ?..........................................................................................................................9
1.7 Real Text Terminals...........................................................................................................................9
2. Types of Terminals............................................................................................................................10
2.1 Dumb Terminals..............................................................................................................................10
2.2 Text Terminals.................................................................................................................................10
2.3 Graphic GUI Capabilities of Text Terminals...................................................................................11
Graphics GUI displays...................................................................................................................11
3. Thin Clients Terminals......................................................................................................................11
3.1 Introduction......................................................................................................................................11
3.2 MS Window terminals.....................................................................................................................12
3.3 Network computers (NC's)..............................................................................................................13
3.4 Thin clients and NCs under Linux..................................................................................................13
i
Text-Terminal-HOWTO
Table of Contents
Text-Terminal-HOWTO
3.5 Hardware hookups...........................................................................................................................14
3.6 History and the future......................................................................................................................14
4. Quick Text-Terminal Install.............................................................................................................15
5. Why Use a Terminal ?.......................................................................................................................15
5.1 Intro to Why Use a Terminal...........................................................................................................15
5.2 Lower Hardware Costs ?..................................................................................................................16
5.3 Control of Software..........................................................................................................................16
5.4 Hardware Upgrades.........................................................................................................................16
5.5 Other Advantages of Terminals.......................................................................................................16
5.6 Major Disadvantages of Text Terminals..........................................................................................17
5.7 Major Disadvantages of All Terminals............................................................................................17
5.8 Are Text Terminals Obsolete ?........................................................................................................17
6. Overview of How Text Terminals Work (in Linux).........................................................................17
6.1 Device Names.................................................................................................................................18
6.2 Login/Logout...................................................................................................................................18
6.3 Half/Full Duplex.............................................................................................................................18
6.4 Terminal Memory............................................................................................................................18
6.5 Commands for the Terminal............................................................................................................18
6.6 Lack of Standardization Solved by Terminfo..................................................................................19
6.7 The Interface....................................................................................................................................19
6.8 Emulation.........................................................................................................................................19
6.9 The Console.....................................................................................................................................20
7. Terminal Special Files such as /dev/tty............................................................................................20
7.1 Serial Port Terminals.......................................................................................................................20
7.2 Pseudo Terminals.............................................................................................................................20
7.3 The Controlling Terminal /dev/tty...................................................................................................22
7.4 /dev/ttyIN "Terminals".....................................................................................................................22
7.5 The Console: ttyN or vc/N..............................................................................................................22
7.6 Creating a Device with "mknod".....................................................................................................22
8. Some Details on How Terminals Work............................................................................................22
8.1 Terminal Memory Details...............................................................................................................22
8.2 Early Terminals...............................................................................................................................23
8.3 Escape Sequences and Control Codes (intro)..................................................................................23
Control codes..................................................................................................................................23
Escape sequences...........................................................................................................................23
8.4 Display Attributes & Magic Cookies..............................................................................................24
9. Special Features/Types of Some Terminals.......................................................................................24
9.1 Terminal Uses a PC Monitor...........................................................................................................24
9.2 Color................................................................................................................................................24
Emulated text terminals...................................................................................................................24
Old real text terminal.......................................................................................................................25
9.3 Multiple Sessions.............................................................................................................................25
9.4 Printer/Auxiliary Port......................................................................................................................25
9.5 Pages...............................................................................................................................................26
9.6 Character-Sets.................................................................................................................................26
Graphics (Line Drawing, etc.).........................................................................................................27
National Replacement Characters (obsolete)..................................................................................27
ii
Text-Terminal-HOWTO
Table of Contents
Text-Terminal-HOWTO
9.7 Fonts.................................................................................................................................................28
9.8 Keyboards & Special Keys..............................................................................................................28
9.9 Mouse...............................................................................................................................................29
10. Terminal Emulation (including the Console).................................................................................29
10.1 Intro to Terminal Emulation..........................................................................................................29
10.2 Don't Try to Use TERM Variable for Emulation.........................................................................30
10.3 Serial Communication programs...................................................................................................30
Emulation under X Window............................................................................................................31
Real terminals once were better......................................................................................................31
10.4 Testing Terminal Emulation..........................................................................................................31
10.5 The Linux Console........................................................................................................................31
10.6 Emulation Software.......................................................................................................................32
Make a Linux PC a serial port terminal.........................................................................................32
Make a Linux PC an IBM network terminal...................................................................................33
Make a non-Linux PC a terminal...................................................................................................33
10.7 Colors on Emulated Terminals.....................................................................................................34
11. Flow Control (Handshaking)..........................................................................................................34
11.1 Why Is Flow Control Needed ?.....................................................................................................35
11.2 Padding.........................................................................................................................................35
11.3 Overrunning a Serial Port..............................................................................................................35
11.4 Stop Sending..................................................................................................................................36
11.5 Keyboard Lock..............................................................................................................................36
11.6 Resume Sending............................................................................................................................37
11.7 Hardware Flow Control (RTS/CTS etc.)......................................................................................37
RTS/CTS, DTR, and DTR/DSR Flow Control...............................................................................37
Connecting up DTR or DTR/DSR Flow Control............................................................................37
Old RTS/CTS handshaking is different...........................................................................................38
Reverse Channel..............................................................................................................................38
11.8 Is Hardware Flow Control Done by Hardware ?...........................................................................38
11.9 Obsolete ?? ETX/ACK or ENQ/ACK Flow Control.....................................................................38
12. Physical Connection.......................................................................................................................39
12.1 Introduction....................................................................................................................................39
12.2 Multiport I/O Cards (Adapters).....................................................................................................39
12.3 Direct Serial Cable Connection.....................................................................................................39
Pin numbering.................................................................................................................................39
Null Modem cable pin-out (3, 4, or 5 conductor)...........................................................................39
Standard Null Modem cable pin-out (7 conductor)........................................................................40
Overcoming length limitations.......................................................................................................41
Hardware Flow Control cables........................................................................................................42
Cable tips.........................................................................................................................................42
A kludge using twisted-pair cable..................................................................................................42
Cable grounding..............................................................................................................................42
12.4 Modem Connection........................................................................................................................42
Dialing out from a terminal.............................................................................................................43
Terminal gets dialed into.................................................................................................................43
12.5 Telnet and ssh................................................................................................................................43
12.6 Terminal Server Connection..........................................................................................................44
iii
Text-Terminal-HOWTO
Table of Contents
Text-Terminal-HOWTO
What is a terminal server ?..............................................................................................................44
Evolution of the "terminal server"...................................................................................................44
12.7 Connector and Adapter Types.......................................................................................................45
Sex of connector/adapters...............................................................................................................45
Types of adapters.............................................................................................................................45
DB connectors................................................................................................................................46
RJ modular connectors...................................................................................................................46
6-conductors: RJ11/14, RJ12, and MMJ.........................................................................................46
8-conductors and 10-conductors.....................................................................................................47
12.8 Making or Modifying a Cable........................................................................................................47
Buy or make ?.................................................................................................................................47
Pin numbers of 9 and 25 pin connectors.........................................................................................48
Installing DB connectors on cable ends.........................................................................................48
Installing RJ connectors.................................................................................................................49
13. Set-Up (Configure) in General........................................................................................................49
13.1 Intro to Set-Up...............................................................................................................................49
13.2 Terminal Set-Up (Configure) Overview.......................................................................................50
13.3 Computer Set-Up (Configure) Overview.......................................................................................50
13.4 Many Options................................................................................................................................50
13.5 Communication Interface Options................................................................................................51
Speed..............................................................................................................................................51
Parity & should you use it ?...........................................................................................................51
Bits/Character.................................................................................................................................52
Which Flow Control (Handshaking) ?............................................................................................52
Port select.......................................................................................................................................52
13.6 Quick Attempt................................................................................................................................53
14. Terminal Set-Up (Configure) Details.............................................................................................53
14.1 Send Escape Sequences to the Terminal........................................................................................53
14.2 Older Terminals Set-Up.................................................................................................................54
14.3 Getting Into Set-Up (Configuration) Mode..................................................................................54
14.4 Communication Options................................................................................................................54
14.5 Saving the Set-up...........................................................................................................................55
14.6 Set-Up Options/Parameters...........................................................................................................55
14.7 Emulation {Personality} {{Terminal Modes}}.............................................................................55
14.8 Display Options.............................................................................................................................55
Character Cell Size {Char Cell}......................................................................................................55
Columns/Lines.................................................................................................................................56
Cursor..............................................................................................................................................56
Display Attributes (Magic Cookies)................................................................................................56
Display Control Characters {Monitor}...........................................................................................56
Double Width/Height......................................................................................................................56
Reverse Video {Display} (Background Light/Dark)......................................................................56
Status Line.......................................................................................................................................56
Upon 80/132 Change: Clear or Preserve?.......................................................................................57
14.9 Page Related Options.....................................................................................................................57
Page Size.........................................................................................................................................57
Coupling (of cursor & display).......................................................................................................57
iv
Text-Terminal-HOWTO
Table of Contents
Text-Terminal-HOWTO
14.10 Reporting and Answerback..........................................................................................................57
Answerback Message (String).........................................................................................................57
Auto Answerback............................................................................................................................57
Answerback Concealed...................................................................................................................57
Terminal ID {ANSI ID}..................................................................................................................58
14.11 Keyboard Options........................................................................................................................58
Keyclick...........................................................................................................................................58
Caps Lock {Keylock}.....................................................................................................................58
Auto Repeat {Repeat}.....................................................................................................................58
Margin Bell......................................................................................................................................58
Remapping the Keys.......................................................................................................................58
Corner Key (for Wyse only)............................................................................................................58
Numeric Keypad or Arrow Keys Sends..........................................................................................59
What does shifted-del and shifted-bs send?....................................................................................59
PC Scan Codes................................................................................................................................59
Alternate Characters........................................................................................................................59
14.12 Meaning of Received Control Codes...........................................................................................59
Auto New Line {Newline}..............................................................................................................59
Auto Line Feed {Rcv CR}..............................................................................................................60
Recognize Del (Wyse Only ??) or Null..........................................................................................60
14.13 Where New Text Goes.................................................................................................................60
Line Wrap........................................................................................................................................60
Scrolling..........................................................................................................................................60
New Page?.......................................................................................................................................61
14.14 Function Keys.............................................................................................................................61
14.15 Block Mode Options....................................................................................................................61
Forms Display.................................................................................................................................61
Send Entire Block ?.........................................................................................................................61
Region to Send................................................................................................................................61
Block/Page terminator.....................................................................................................................62
14.16 Locks............................................................................................................................................62
14.17 Screen Saver {Scrn Saver}..........................................................................................................62
14.18 Printer...........................................................................................................................................62
15. Computer Set-Up (Configure) Details............................................................................................62
15.1 Getty (used in /etc/inittab)............................................................................................................62
Introduction to Getty.......................................................................................................................62
Getty exits after login (and can respawn)........................................................................................63
If getty run from command line: Programs get stopped.................................................................64
agetty (may be named getty)..........................................................................................................64
Agetty's auto-detection of parity problems.....................................................................................65
8-bit data bytes (plus parity)...........................................................................................................65
getty (part of getty_ps)...................................................................................................................66
mgetty..............................................................................................................................................67
15.2 Stty & Setserial.............................................................................................................................67
15.3 Setserial.........................................................................................................................................67
Setserial problems with linmodems, laptops...................................................................................67
Introduction.....................................................................................................................................67
v
Text-Terminal-HOWTO
Table of Contents
Text-Terminal-HOWTO
Serial module unload.......................................................................................................................69
Giving the setserial command.........................................................................................................69
Configuration file............................................................................................................................70
Probing...........................................................................................................................................70
Boot-time Configuration................................................................................................................71
Edit a script (required prior to version 2.15)..................................................................................71
Configuration method using /etc/serial.conf, etc............................................................................72
IRQs.................................................................................................................................................73
Laptops: PCMCIA..........................................................................................................................73
15.4 Stty................................................................................................................................................74
Introduction.....................................................................................................................................74
Flow control options........................................................................................................................75
Using stty at a "foreign" terminal....................................................................................................75
Two interface modes at a terminal.................................................................................................75
Where to put the stty command ?...................................................................................................76
Obsolete redirection method...........................................................................................................76
15.5 Terminfo & Termcap (brief).........................................................................................................77
15.6 Setting TERM and TERMINFO....................................................................................................77
What is the terminfo name of my terminal ?..................................................................................78
15.7 Rarely Needed /etc/ttytype File.....................................................................................................78
15.8 Login Restrictions.........................................................................................................................78
15.9 Run Command Only If TERM=my_term_type.............................................................................78
Example for ls Function.................................................................................................................79
15.10 Character Mapping: mapchan.....................................................................................................79
16. Terminfo and Termcap (detailed)...................................................................................................79
16.1 Intro to Terminfo............................................................................................................................79
16.2 Terminfo Database........................................................................................................................80
Introduction.....................................................................................................................................80
Where is the database located ?.......................................................................................................80
Compiled database locations..........................................................................................................80
Source-code database locations......................................................................................................80
Terminfo Compiler (tic).................................................................................................................81
Look at Your Terminfo..................................................................................................................81
Deleting Data Not Needed..............................................................................................................81
16.3 Bugs in Existing Terminfo Files (and Hardware)..........................................................................81
16.4 Modifying Terminfo Files.............................................................................................................82
16.5 Init String......................................................................................................................................82
16.6 TERM Variable.............................................................................................................................82
16.7 Terminfo/Termcap Documents.....................................................................................................83
17. Using the Terminal..........................................................................................................................83
17.1 Intro to Using the Terminal............................................................................................................83
17.2 Starting Up the Terminal...............................................................................................................83
17.3 Terminal (Serial) Device Driver....................................................................................................83
17.4 Problems with Editors....................................................................................................................84
emacs...............................................................................................................................................84
vi and Cursor-Keys.........................................................................................................................84
17.5 Problem with Slow Scrolling........................................................................................................84
vi
Text-Terminal-HOWTO
Table of Contents
Text-Terminal-HOWTO
17.6 Bugs in Bash ?..............................................................................................................................85
A fixed Bash bug.............................................................................................................................85
17.7 Color ls Corruption........................................................................................................................85
17.8 Display Freezes (hung terminal)...................................................................................................85
17.9 Corrupted Terminal Interface.......................................................................................................86
Symptoms and some fixes..............................................................................................................86
Sent terminal binary characters......................................................................................................87
Reset command was broken but now fixed.....................................................................................87
Character corruption........................................................................................................................87
Abnormally exited a program.........................................................................................................87
17.10 Special (Control) Characters.......................................................................................................88
Command-Line Editing...................................................................................................................88
Interrupting (& Quit, Suspend, EOF, Flush)...................................................................................88
Stop/Start Scrolling.........................................................................................................................88
Take next character literally............................................................................................................89
17.11 Viewing Latin1 Files on a non-Latin1 terminal...........................................................................89
17.12 Eliminating Overstriking in Files................................................................................................89
17.13 Inspecting the Interface................................................................................................................89
17.14 Changing the Terminal Settings.................................................................................................90
setterm.............................................................................................................................................90
tput...................................................................................................................................................90
echo.................................................................................................................................................90
Saving changes................................................................................................................................90
17.15 Multiple Sessions.........................................................................................................................91
17.16 Logging Out.................................................................................................................................91
17.17 Chatting between Terminals, Spying...........................................................................................91
17.18 Sharing the Serial Port.................................................................................................................91
17.19 Browsers for Text-Terminals.......................................................................................................92
18. Special Uses for a Terminal.............................................................................................................93
18.1 Make a Serial Terminal the Console.............................................................................................93
For Kernels 2.2 or higher................................................................................................................93
Serial-Console For Kernels before 2.2............................................................................................94
18.2 Run Linux without a Monitor........................................................................................................94
18.3 Use a Keyboardless Terminal as the Monitor...............................................................................94
How it works...................................................................................................................................95
Example configuration....................................................................................................................95
19. Trouble-Shooting............................................................................................................................96
19.1 Terminal Was Working OK..........................................................................................................96
19.2 Terminal Newly Installed.............................................................................................................96
19.3 Is the Terminal OK ?.....................................................................................................................97
19.4 Missing Text.................................................................................................................................97
19.5 All Keys Work Erratically; Must Hit a Key a Few Times............................................................98
19.6 ... respawning too fast: disabled for 5 minutes.............................................................................98
What's happening............................................................................................................................98
Getty line in /etc/inittab file incorrect.............................................................................................98
No modem control signal................................................................................................................98
No such serial device.......................................................................................................................99
vii
Text-Terminal-HOWTO
Table of Contents
Text-Terminal-HOWTO
No serial support.............................................................................................................................99
Key shorted.....................................................................................................................................99
19.7 Fails Just After Login...................................................................................................................99
19.8 Can't Login....................................................................................................................................99
19.9 Garbled Login Prompt................................................................................................................100
19.10 No Login Prompt......................................................................................................................100
Terminal was working OK............................................................................................................100
More diagnose...............................................................................................................................100
Diagnose problem from the console.............................................................................................101
Measure voltages..........................................................................................................................101
19.11 Displays Foreign/Weird Characters/Symbols...........................................................................101
19.12 Displays Escape Sequences......................................................................................................101
Telnet.............................................................................................................................................102
Terminal set to display escape sequences.....................................................................................102
19.13 Slow: pauses of several seconds between bursts of characters..................................................102
19.14 Cursor Jumps............................................................................................................................102
19.15 Terminal doesn't scroll..............................................................................................................103
19.16 Serial Monitoring/Diagnostics..................................................................................................103
19.17 Local Mode...............................................................................................................................103
19.18 Serial Electrical Test Equipment..............................................................................................103
Breakout Gadgets, etc....................................................................................................................103
Measuring voltages........................................................................................................................104
Taste voltage..................................................................................................................................104
20. Repair & Diagnose........................................................................................................................104
20.1 Repair Books & Websites...........................................................................................................105
Books.............................................................................................................................................105
Websites........................................................................................................................................105
20.2 Safety...........................................................................................................................................105
20.3 Appearance of Display.................................................................................................................105
20.4 Diagnose......................................................................................................................................106
Terminal Made a Noise or Smoked...............................................................................................106
Terminal Made No Noise..............................................................................................................106
20.5 Detective work.............................................................................................................................107
20.6 Error Messages on the Screen......................................................................................................107
Keyboard Error..............................................................................................................................107
Checksum Error in NVR...............................................................................................................107
20.7 Capacitors....................................................................................................................................108
20.8 Keyboards...................................................................................................................................108
Interchangeability..........................................................................................................................108
How They Work............................................................................................................................108
Modern vs Old Keyboards............................................................................................................108
One Press Types 2 Different Characters......................................................................................109
Keyboard doesn't work at all.........................................................................................................109
Typing b displays bb, etc. (doubled).............................................................................................109
Row upon row of the same character appears...............................................................................109
Key sticks in down position (individual switches)........................................................................109
Key electrically shorted.................................................................................................................110
viii
Text-Terminal-HOWTO
Table of Contents
Text-Terminal-HOWTO
Liquid spilled on the keyboard......................................................................................................110
Cleaning keyboard contacts..........................................................................................................110
Keyboards with membranes..........................................................................................................110
Keyboards with individual switches.............................................................................................110
21. Appendix A: General.....................................................................................................................112
21.1 List of Linux Terminal Commands.............................................................................................112
Sending a command to the terminal..............................................................................................112
Configuring the terminal device driver.........................................................................................112
Terminfo........................................................................................................................................112
Other..............................................................................................................................................112
21.2 The Internet and Books................................................................................................................112
Terminal Info on the Internet.......................................................................................................112
Books related to terminals.............................................................................................................113
Entire books on terminals..............................................................................................................113
Books with chapters on terminals.................................................................................................113
21.3 Non-Linux OSs...........................................................................................................................114
22. Appendix B: Escape Sequence Commands Terminology............................................................114
22.1 Esc Sequence Lists......................................................................................................................115
22.2 8-bit Control Codes......................................................................................................................115
22.3 Printer Esc...................................................................................................................................115
22.4 Reports.........................................................................................................................................115
22.5 Cursor Movements.......................................................................................................................115
22.6 Pages (definition)........................................................................................................................116
23. Appendix C: Serial Communications on EIA-232 (RS-232)........................................................116
23.1 Intro to Serial Communication....................................................................................................116
23.2 Voltages.......................................................................................................................................116
Voltage for a bit.............................................................................................................................116
Voltage sequence for a byte.........................................................................................................117
23.3 Parity Explained..........................................................................................................................117
23.4 Forming a Byte (Framing)...........................................................................................................118
23.5 Limitations of EIA-232................................................................................................................118
Low Speed & Short Distance........................................................................................................118
Successors to EIA-232.................................................................................................................118
Line Drivers...................................................................................................................................118
23.6 Synchronization & Synchronous................................................................................................119
How "Asynchronous" is Synchronized.........................................................................................119
Defining Asynchronous vs Synchronous......................................................................................119
Synchronous Communication.......................................................................................................119
23.7 Block Mode.................................................................................................................................120
Introduction to Block Mode..........................................................................................................120
Types of Block Modes, Forms......................................................................................................120
Efficiency......................................................................................................................................120
Problems with block mode............................................................................................................121
23.8 EIA-232 (RS-232) Books...........................................................................................................121
23.9 Serial Software.............................................................................................................................121
24. Appendix D: Notes by Brand/Model.............................................................................................121
24.1 Adds.............................................................................................................................................121
ix
Text-Terminal-HOWTO
Table of Contents
Text-Terminal-HOWTO
24.2 CIT...............................................................................................................................................122
24.3 IBM Terminals............................................................................................................................122
IBM 3153......................................................................................................................................122
24.4 Teletypes.....................................................................................................................................122
24.5 VT (originally DEC, now Boundless)........................................................................................123
24.6 Links............................................................................................................................................123
24.7 Qume............................................................................................................................................123
24.8 Wyse Terminals..........................................................................................................................123
Wyse 50.........................................................................................................................................123
Wyse 60.........................................................................................................................................124
Wyse 85.........................................................................................................................................124
Wyse 99-GT..................................................................................................................................124
Wyse 150.......................................................................................................................................125
Wyse 185.......................................................................................................................................125
Low Emissions: -ES......................................................................................................................125
x
Text-Terminal-HOWTO
David S. Lawyer mailto:dave@lafn.org
v1.43 March 2013
This document was originally written for real text terminals which were like monitors (with keyboards), but
could only display text with a command line interface (no pictures). They were widely used to access
mainframe computers in the late 1970's and 1980's but use of them declined in the 1990's and they are seldom
used anymore. However much of this howto also applies to command-line interfaces on Linux PC's which are
in wide use today. It's not about the user programs one might run on the command line, but about setting up,
managing, and understanding the interface itself Such as using a monitor as a virtual (text-only) console,
using a text-window in a GUI such as xterm, connecting to a remote computer over a network via ssh, telnet,
etc., or even using software on another PC to turn it into a serial-port text-terminal. All these 4 methods are
known as "text-terminal emulation". But unfortunately, the main emphasis in this howto is real text terminals
and the coverage of emulation is inadequate for the first 3 methods of emulation mentioned above. The
Keyboard-and-Console-HOWTO filled much this gap but it was written for Linux 2.0 and now needs
rewriting (or merging into this Text-Terminal howto). A new author is needed that has time to do all this. For
the seldom used real text-terminals, it explains how they work, explains how to install and configure them,
and provides some info on how to repair them. This HOWTO also provides a brief overview of modern GUI
terminals.
1. Introduction
• 1.1 Copyright, Trademarks, Disclaimer, & Credits
• 1.2 Future Plans: You Can Help
• 1.3 New Versions of this HOWTO
• 1.4 Related HOWTOs
• 1.5 Terminology Used in this Document
• 1.6 What is a Terminal ?
• 1.7 Real Text Terminals
2. Types of Terminals
• 2.1 Dumb Terminals
• 2.2 Text Terminals
• 2.3 Graphic GUI Capabilities of Text Terminals
3. Thin Clients Terminals
• 3.1 Introduction
• 3.2 MS Window terminals
• 3.3 Network computers (NC's)
• 3.4 Thin clients and NCs under Linux
• 3.5 Hardware hookups
• 3.6 History and the future
Text-Terminal-HOWTO
1
Text-Terminal-HOWTO
4. Quick Text-Terminal Install
5. Why Use a Terminal ?
• 5.1 Intro to Why Use a Terminal
• 5.2 Lower Hardware Costs ?
• 5.3 Control of Software
• 5.4 Hardware Upgrades
• 5.5 Other Advantages of Terminals
• 5.6 Major Disadvantages of Text Terminals
• 5.7 Major Disadvantages of All Terminals
• 5.8 Are Text Terminals Obsolete ?
6. Overview of How Text Terminals Work (in Linux)
• 6.1 Device Names
• 6.2 Login/Logout
• 6.3 Half/Full Duplex
• 6.4 Terminal Memory
• 6.5 Commands for the Terminal
• 6.6 Lack of Standardization Solved by Terminfo
• 6.7 The Interface
• 6.8 Emulation
• 6.9 The Console
7. Terminal Special Files such as /dev/tty
• 7.1 Serial Port Terminals
• 7.2 Pseudo Terminals
• 7.3 The Controlling Terminal /dev/tty
• 7.4 /dev/ttyIN "Terminals"
• 7.5 The Console: ttyN or vc/N
• 7.6 Creating a Device with "mknod"
8. Some Details on How Terminals Work
• 8.1 Terminal Memory Details
• 8.2 Early Terminals
• 8.3 Escape Sequences and Control Codes (intro)
• 8.4 Display Attributes & Magic Cookies
9. Special Features/Types of Some Terminals
• 9.1 Terminal Uses a PC Monitor
• 9.2 Color
• 9.3 Multiple Sessions
• 9.4 Printer/Auxiliary Port
4. Quick Text-Terminal Install
2
Text-Terminal-HOWTO
• 9.5 Pages
• 9.6 Character-Sets
• 9.7 Fonts
• 9.8 Keyboards & Special Keys
• 9.9 Mouse
10. Terminal Emulation (including the Console)
• 10.1 Intro to Terminal Emulation
• 10.2 Don't Try to Use TERM Variable for Emulation
• 10.3 Serial Communication programs
• 10.4 Testing Terminal Emulation
• 10.5 The Linux Console
• 10.6 Emulation Software
• 10.7 Colors on Emulated Terminals
11. Flow Control (Handshaking)
• 11.1 Why Is Flow Control Needed ?
• 11.2 Padding
• 11.3 Overrunning a Serial Port
• 11.4 Stop Sending
• 11.5 Keyboard Lock
• 11.6 Resume Sending
• 11.7 Hardware Flow Control (RTS/CTS etc.)
• 11.8 Is Hardware Flow Control Done by Hardware ?
• 11.9 Obsolete ?? ETX/ACK or ENQ/ACK Flow Control
12. Physical Connection
• 12.1 Introduction
• 12.2 Multiport I/O Cards (Adapters)
• 12.3 Direct Serial Cable Connection.
• 12.4 Modem Connection
• 12.5 Telnet and ssh
• 12.6 Terminal Server Connection
• 12.7 Connector and Adapter Types
• 12.8 Making or Modifying a Cable
13. Set-Up (Configure) in General
• 13.1 Intro to Set-Up
• 13.2 Terminal Set-Up (Configure) Overview
• 13.3 Computer Set-Up (Configure) Overview
• 13.4 Many Options
• 13.5 Communication Interface Options
• 13.6 Quick Attempt
9. Special Features/Types of Some Terminals
3
Text-Terminal-HOWTO
14. Terminal Set-Up (Configure) Details
• 14.1 Send Escape Sequences to the Terminal
• 14.2 Older Terminals Set-Up
• 14.3 Getting Into Set-Up (Configuration) Mode
• 14.4 Communication Options
• 14.5 Saving the Set-up
• 14.6 Set-Up Options/Parameters
• 14.7 Emulation {Personality} {{Terminal Modes}}
• 14.8 Display Options
• 14.9 Page Related Options
• 14.10 Reporting and Answerback
• 14.11 Keyboard Options
• 14.12 Meaning of Received Control Codes
• 14.13 Where New Text Goes
• 14.14 Function Keys
• 14.15 Block Mode Options
• 14.16 Locks
• 14.17 Screen Saver {Scrn Saver}
• 14.18 Printer
15. Computer Set-Up (Configure) Details
• 15.1 Getty (used in /etc/inittab)
• 15.2 Stty & Setserial
• 15.3 Setserial
• 15.4 Stty
• 15.5 Terminfo & Termcap (brief)
• 15.6 Setting TERM and TERMINFO
• 15.7 Rarely Needed /etc/ttytype File
• 15.8 Login Restrictions
• 15.9 Run Command Only If TERM=my_term_type
• 15.10 Character Mapping: mapchan
16. Terminfo and Termcap (detailed)
• 16.1 Intro to Terminfo
• 16.2 Terminfo Database
• 16.3 Bugs in Existing Terminfo Files (and Hardware)
• 16.4 Modifying Terminfo Files
• 16.5 Init String
• 16.6 TERM Variable
• 16.7 Terminfo/Termcap Documents
17. Using the Terminal
• 17.1 Intro to Using the Terminal
• 17.2 Starting Up the Terminal
• 17.3 Terminal (Serial) Device Driver
14. Terminal Set-Up (Configure) Details
4
Text-Terminal-HOWTO
• 17.4 Problems with Editors
• 17.5 Problem with Slow Scrolling
• 17.6 Bugs in Bash ?
• 17.7 Color ls Corruption
• 17.8 Display Freezes (hung terminal)
• 17.9 Corrupted Terminal Interface
• 17.10 Special (Control) Characters
• 17.11 Viewing Latin1 Files on a non-Latin1 terminal
• 17.12 Eliminating Overstriking in Files
• 17.13 Inspecting the Interface
• 17.14 Changing the Terminal Settings
• 17.15 Multiple Sessions
• 17.16 Logging Out
• 17.17 Chatting between Terminals, Spying
• 17.18 Sharing the Serial Port
• 17.19 Browsers for Text-Terminals
18. Special Uses for a Terminal
• 18.1 Make a Serial Terminal the Console
• 18.2 Run Linux without a Monitor
• 18.3 Use a Keyboardless Terminal as the Monitor
19. Trouble-Shooting
• 19.1 Terminal Was Working OK
• 19.2 Terminal Newly Installed
• 19.3 Is the Terminal OK ?
• 19.4 Missing Text
• 19.5 All Keys Work Erratically; Must Hit a Key a Few Times
• 19.6 ... respawning too fast: disabled for 5 minutes
• 19.7 Fails Just After Login
• 19.8 Can't Login
• 19.9 Garbled Login Prompt
• 19.10 No Login Prompt
• 19.11 Displays Foreign/Weird Characters/Symbols
• 19.12 Displays Escape Sequences
• 19.13 Slow: pauses of several seconds between bursts of characters
• 19.14 Cursor Jumps
• 19.15 Terminal doesn't scroll
• 19.16 Serial Monitoring/Diagnostics
• 19.17 Local Mode
• 19.18 Serial Electrical Test Equipment
20. Repair & Diagnose
• 20.1 Repair Books & Websites
• 20.2 Safety
• 20.3 Appearance of Display
17. Using the Terminal
5
Text-Terminal-HOWTO
• 20.4 Diagnose
• 20.5 Detective work
• 20.6 Error Messages on the Screen
• 20.7 Capacitors
• 20.8 Keyboards
21. Appendix A: General
• 21.1 List of Linux Terminal Commands
• 21.2 The Internet and Books
• 21.3 Non-Linux OSs
22. Appendix B: Escape Sequence Commands Terminology
• 22.1 Esc Sequence Lists
• 22.2 8-bit Control Codes
• 22.3 Printer Esc
• 22.4 Reports
• 22.5 Cursor Movements
• 22.6 Pages (definition)
23. Appendix C: Serial Communications on EIA-232
(RS-232)
• 23.1 Intro to Serial Communication
• 23.2 Voltages
• 23.3 Parity Explained
• 23.4 Forming a Byte (Framing)
• 23.5 Limitations of EIA-232
• 23.6 Synchronization & Synchronous
• 23.7 Block Mode
• 23.8 EIA-232 (RS-232) Books
• 23.9 Serial Software
24. Appendix D: Notes by Brand/Model
• 24.1 Adds
• 24.2 CIT
• 24.3 IBM Terminals
• 24.4 Teletypes
• 24.5 VT (originally DEC, now Boundless)
• 24.6 Links
• 24.7 Qume
• 24.8 Wyse Terminals
20. Repair & Diagnose
6
Text-Terminal-HOWTO
1. Introduction
For a quick attempt to install a text-terminal see Quick Install.
1.1 Copyright, Trademarks, Disclaimer, & Credits
Copyright
Copyright 1998-2010 by David S. Lawyer. mailto:dave@lafn.org
Please freely copy and distribute (sell or give away) this document in any format. Send any corrections and
comments to the document maintainer. You may create a derivative work and distribute it provided that you:
1. If it's not a translation: Email a copy of your derivative work (in a format LDP accepts) to the
author(s) and maintainer (could be the same person). If you don't get a response then email the LDP
(Linux Documentation Project): submit@en.tldp.org.
2. License the derivative work in the spirit of this license or use GPL. Include a copyright notice and at
least a pointer to the license used.
3. Give due credit to previous authors and major contributors.
If you're considering making a derived work other than a translation, it's requested that you discuss your plans
with the current maintainer.
Disclaimer
While I haven't intentionally tried to mislead you, there are likely a number of errors in this document. Please
let me know about them. Since this is free documentation, it should be obvious that I cannot be held legally
responsible for any errors.
Trademarks.
Any brand names (starts with a capital letter such as MS Windows) should be assumed to be a trademark).
Such trademarks belong to their respective owners.
Credits
Greg Hankin's Serial-HOWTO v.1.11 (1997) section "How Do I Set Up A Terminal Connected To My PC?"
was incorporated into v1.00 at various places (with Greg's permission). v1.09 of Text-Terminal-HOWTO had
about 25 changes (and error corrections) suggested by Alessandro Rubini. For v1.26 I fixed about 25 typos,
etc. found by Alain Cochard. Jeremy Spykerman told me about using a keyboardless terminal as a console for
a monitorless PC (using ttysnoop). Numerous other people have made a suggestion or two or found a few
typos. Thanks.
1.2 Future Plans: You Can Help
The author is looking for someone to take over maintaining this howto. Since real text terminals are pretty
much obsolete, there is not a lot of work to do except that links sometimes disappear and automatically
finding devices such a dumb terminals on a serial port may not work right. One project is to rewrite this howto
1. Introduction
7
Text-Terminal-HOWTO
oriented towards text-terminal emulation with the command line interface. Another project would be to start
with the brief overview of GUI terminals in this HOWTO and create a new and up-to-date HOWTO on thin
clients or the like.
Please let me know of any errors in facts, opinions, logic, spelling, grammar, clarity, links, etc. But first, if the
date is over a couple of years old, check to see that you have the latest version. Please send me any info that
you think belongs in this document.
In order to fully utilize all the features of a certain real terminal, one needs the terminal manuals that came
with the terminal when it was new. If you don't have a manual, this HOWTO may be of some help. One way
to have solved this problem would be for terminal manufacturers to put their manuals on the Internet but they
never did. Except that Wyse made available some of their user manuals and someone scanned old VT-100
manuals.
1.3 New Versions of this HOWTO
New versions of the Text-Terminal-HOWTO should be released every couple of years. To get the latest
version go to an LDP mirror sites (see: http://www.tldp.org/mirrors.html). To quickly check the date of the
latest version look at Text-Terminal-HOWTO.html. The version your are currently reading is: v1.43 March
2013 .
For a full revision history going back to the first version in 1998 see the source file (in linuxdoc format): (cvs)
Text-Terminal-HOWTO.sgml
• v1.43 Mar. 2013 Putty's pterm emulation. Cleanup. Shuford's website now defunct. Looking for a new
maintainer. Wyse data missing from Internet. Rewrote abstract. Clarity in stty raw problem. Links to
Wikipedia.
• v1.42 Jan. 2010 PuTTY serial terminal emulator, cutecom (dumb emulator), colors, links to
wikipedia, Boundless still selling terminals, small footprint terminals, link to art. on text browsers.
1.4 Related HOWTOs
Go to the nearest mirror site (per above) to get HOWTOs.
• Serial-HOWTO has info on Multiport Serial Cards used for both terminals and banks of modems. It
has general technical info on the serial port including troubleshooting it.
• NCURSES-Programming-HOWTO
• MacTerminal mini-HOWTO
• Modem-HOWTO
• Serial-Programming-HOWTO
• NC mini-HOWTO
• NCD-X-Terminal mini-HOWTO
• XDM-and-X-Terminal mini-HOWTO
• Connecting-X-Terminals-to-Linux-Mini-HOWTO
• NCD-HOWTO
• Thinclient-HOWTO
• Xterminals-HOWTO
• Xterm-Title-HOWTO (only for changing the title of a window)
1.2 Future Plans: You Can Help
8
Text-Terminal-HOWTO
1.5 Terminology Used in this Document
Configuration means the same as set-up. While Linux commands take options (using - or -- symbols), options
in a broader sense include various other types of choices. Install in the broad sense includes setting up
(configuring) software and hardware. A statement that I suspect is true (but may not be) ends with 2 question
marks: ?? If you know for sure, let me know.
1.6 What is a Terminal ?
A terminal consists of a screen and keyboard that one uses to communicate remotely with a computer (the
host). One uses it almost like it was a personal computer but the terminal is remote from its host computer that
it communicates with (on the other side of the room or even on the other side of the world). Programs execute
on the host computer but the results display on the terminal screen. Originally terminals were stand-alone
devices with no computational ability and thus they were once much cheaper in cost than computers. They
had no pictures or audio, but could only display text and were thus called "text terminals". Today, the cost of
PC computers is so low that one may use a PC like a text terminal by running a software program to make it
behave like an old text terminal. You formerly found real text terminals at libraries and schools.
1.7 Real Text Terminals
In the olden days of mainframes, from the mid 1970's to the mid 1980's, most communication with large
computers was done by people sitting in front of real text-terminals. And in the 1970's, before the advent of
personal computers, it was the only way to interactively communicate with any computer. These real
text-terminals were neither computers nor emulated text-terminals. They consisted only of a screen, keyboard,
and only enough memory to store a screenfull or so of text (a few kilobytes). Users typed in programs, ran
programs, wrote documents, issued printing commands, etc. A cable connected the terminal to the computer
(often indirectly). It was called a terminal since it was located at the terminal end of this cable. Some
text-terminals were called "graphic" but the resolution was poor, the speed slow, and little software was
available to support such graphics.
Today, real terminals are becoming rarities for most all computer users. But there is still some specialized
uses for them as point-of-sale devices and for access to mainframes and servers where graphics and pictures
are not needed. However, if a text terminal is needed people will sometimes use a personal computer to
emulate a terminal.
Almost everyone who uses Linux also uses terminal emulation. When you are not using an X Window GUI at
a Linux PC, you are likely using a text interface (virtual terminal). It's also called a "command line interface".
In X Window one can also get a command line interface using one or more terminal windows by using an
x-terminal-emulator with names such as xterm, gnome-terminal, or konsole (KDE). All these use software to
emulate a real terminal. However in these cases, one doesn't need most of the information provided by this
HOWTO since such emulation is automatically set up for the user. However if one emulates a terminal using
a software program and then connects that emulated terminal to another computer via a serial port cable, then
this HOWTO should be more useful (provided your PC has a serial port on it --almost all recent PCs made
after 2009 didn't have them anymore).
A real text-terminal is different from a monitor or x-terminal-emulator because the simple character images
that get displayed on the text-terminal are stored right inside the terminal in it's memory. For a monitor or
x-terminal-emulator, the images are stored in the video card of the PC and/or in the PC's memory itself. The
text-terminal's keyboard plugs into the terminal and is part of the terminal while a PC's keyboard plugs into
1.5 Terminology Used in this Document
9
Text-Terminal-HOWTO
the computer.
For a monitor, the video images are sent by a short cable running from the video card to the monitor while for
a text-terminal there is a bi-directional flow of character bytes in a long cable between the computer's serial
port and the PC it's connected to. Most text terminals do not have mice.
In network client-server terminology, one might think that a real terminal is the client and that the host
computer is the server. The terminal has been called a "thin client" by some. But it is not actually a "client"
nor is the host a "server". The only "service" the host provides is to receive every letter typed at the keyboard
and react to this just like a computer would if you typed at its own keyboard. The terminal is like a "window"
into the computer just like a monitor (and keyboard) are. You may have already used virtual terminals in
Linux (by pressing Left Alt-F2, etc.). A real terminal is just like running such a virtual terminal but you run it
on its own terminal screen instead of having to share the monitor screen. In contrast to using a virtual terminal
at the console (monitor), this allows another person to sit at another real terminal and use the same computer
simultaneously with others. Such multi-user interfaces are not "clients" and a server..
2. Types of Terminals
2.1 Dumb Terminals
There are various conflicting definitions of "dumb terminal" but as time goes by, more and more terminals are
called dumb. This document mainly covers text terminals which display only text on the screen. It could have
been titled "Dumb-Terminal-HOWTO". But in some magazines articles, any terminal, no matter how smart,
including ones which present a full graphical user interface (GUI), are called dumb. If all terminals are
"dumb" then there is no point of prefixing the word "dumb" to terminal (except as a sales pitch to sell
computers or the like instead of terminals). Due to the ambiguous meaning of "dumb terminal" it is not
classified here as a type of terminal.
2.2 Text Terminals
For a text terminal, a 2-way flow of information between the computer and the terminal takes place over the
cable that connects them together. This flow is in bytes (such as ASCII) where each byte is an integer that
usually represents a printable character. Bytes typed at the keyboard go to the host computer and most bytes
from the computer are displayed on the terminal screen. Special control bytes (or sequences of bytes) from the
computer tell the terminal where to move the cursor to, what to erase, where to begin and end underlining
and/or blinking and/or bold, etc. There are often hundreds of such special coded commands and most real
terminals can even change fonts.
The communication uses characters (letters) encoded using a code chart for the character set being used.
Usually, the first 128 bytes out of 256 possible bytes use ASCII codes. Terminals for Unix-like systems,
normally connect to computers via a cable running between the asynchronous serial ports (RS-232-C =
EIA-232-D) of the host computer and the terminal. Prior to about 2004, most new PCs had serial ports, but
today (2009) almost no new PCs come with serial ports. Sometimes the connection is via modem or terminal
server, etc.
Other names for "text terminal" are "general purpose terminal", "general display terminal", "serial monitor",
"serial console" (if it's used like a console), "serial terminal", "dumb terminal", "character-cell terminal",
"character terminal", "ASCII/ANSI terminal", "asynchronous terminal", "data terminal", "video terminal",
"video display terminal" (VDT), and "green terminal" (since many used green displays). These names
1.7 Real Text Terminals
10
Text-Terminal-HOWTO
(especially "dumb terminal") are sometimes used to mean emulating a text terminal on a PC with a command
line interface such as Linux. In olden days "video display unit" (VDU) meant text terminal but strictly
speaking, it excludes the keyboard.
"Block mode" was used exclusively by old IBM mainframe terminals but many modern terminals also have
this capability (which is not used much). In block mode, the characters you type are temporarily retained in
the terminal memory (and may possibly be edited by a built-in editor at the terminal). Then when one presses
the send key (or the like) a block of characters (sometimes just a line of characters) is sent to the computer all
at once. Block mode (as of late 1998) is not supported by Linux. See section Block Mode.
2.3 Graphic GUI Capabilities of Text Terminals
While emulated text terminals don't display images, many real text terminals can display bit-mapped images,
but not in color. Unfortunately, the popular image formats used on the Internet are not supported. Thus the
display of images is seldom used. The protocols for terminal graphics include: Tektronix Vector Graphics,
ReGIS (DEC), Sixel (DEC), and NAPLPS (North American Presentation Level Protocol Syntax).
Even without bit-mapped images, ordinary text terminals can sort of display images. One may form arrows
<--- and draw boxes with |__|, etc. With special graphic character sets that have a lot of special characters for
line drawing, much more is possible. But even without a graphic character set, one may produce "ascii
graphics" art. The term "graphics terminal" usually means a terminal that can display bit mapped images.
However, this term is sometimes applied also to text-only terminals since text is a limited form of graphics.
Graphics GUI displays
There are two basic types of graphics displays: raster and vector (rarely used). Raster graphics (bit-mapped)
puts dots on the screen by horizontal scan lines drawn by an electron beam (or by activating pixels or dots on
a flat screen). Vector graphic displays were intended to be used for monochrome screens that don't have any
dots. They use smart electronics to draw lines and curves with an electron beam that can continuously move in
any direction (just like a pen or pencil). True vector graphics draws high quality lines without noticeable
zig-zags but is both rare and expensive. For more details see http://www.cca.org/vector/. Raster graphics is
almost universally used today for both PCs and text terminals. For PCs, images encoded in vector graphic
format can't be drawn as continuous lines due to the electronic limitations but they can be translated to raster
graphics format for display (with a resulting drop in image quality).
3. Thin Clients Terminals
3.1 Introduction
Since "thin clients" are not text terminals, this HOWTO only provides a brief overview of them. There are
other HOWTOs that cover them in more detail but (as of 2010) they are unfortunately not up to date. See
Related HOWTOs, etc.. Thin clients are thin (minimal) client computers that behave something like terminals.
Since text terminals (except for very old ones) run an embedded operating system, they are also like a
computer. In contrast to text-terminals, thin clients all display a modern high-speed GUI. They are dependent
on more powerful computers (servers) for their operation.
For a true thin client terminal, the computing work and disk storage will all be done on the server. At the other
extreme, most of this work and storage is done at the thin client but some things such as administration, still
depend on the server. Since such a client is not really "thin" it may more correctly be called a "fat client".
2.2 Text Terminals
11
Text-Terminal-HOWTO
Instead of "thin client" they could have been simply called "graphic terminals" but promoters of this
technology wanted a catchy name to get customers to believe that it was perhaps a totally different
technology. This trend of renaming what is basically just graphic terminals (with new features) continues
unabated. Some of these names are "Virtual Desktop" and "Cloud Computing".
Thin clients may be created from an ordinary PC by using software or may be a stand-alone piece of
hardware. But such stand-alone hardware may often be just a conventional PC monitor plus a small box for
the computer part of the hardware. Linux seems to favor the use of PCs as clients.
Some claim that text-terminals are also a type of thin client but they are not really since they don't conform to
the client-server model. However, connecting a terminal via telnet does invoke the client-server model in the
use of telnet as a means of transport of data. But the relation of the text-terminal to it's host is not one of
client-server. The text-terminal is just another means of access to the computer just like the monitor and its
keyboard is to access a PC. One could apply this same reasoning to a thin client and say that the client-server
relationship is only for the transport of data.
Thus a thin client is like a terminal. It has a GUI with a mouse that makes it seem like you are using a
computer. You are, but that computer may be far away and have many other people using it at the same time
you are. Communication is over a high speed network (wireless and/or cable) or even over the Internet. Some
thin clients can, in addition, emulate a text terminal and have a serial port connector for that purpose. Recent
ones also have USB interfaces as well as ethernet.
There are various types of thin clients. One type is the "Window Terminal" which runs under MS servers (and
software). Another type is the "network computer" which is supposed to be platform neutral. This implies they
should work with both MS Windows and Linux but early models may not be easy to use with Linux. For
Linux, the X Window protocol is used. See Thin clients and NCs under Linux
3.2 MS Window terminals
These are true terminals since all the computing work is done by a server running Windows. They are also
called "Window-based Terminals" (WBT). These terminals (clients) are something like computers since they
often run an embedded operating system such as Linux or Microsoft's CE, NT, or XP. It's often stored in flash
memory so that it may be updated. Also, ordinary PCs can be used as clients (including, in some cases, Linux
PCs) with the appropriate software, Some clients can support X Window (from a Linux server) and some can
emulate text-terminals. Many so called "network computers" can also run X Window. This will be discussed
in the next section.
The server for these clients usually runs MS's Terminal Services (for Windows 2000 servers). Prior to this
there was Windows NT Terminal Server Edition (starting mid 1998 with codename "Hydra"). MS uses RDP
(Remote Desktop Protocol) which is based on the ITU T.120 protocol. In addition, there is an optional ICA
protocol (with added features) which can inter-operate with RDP.
Prior to this there was a modified Windows NT 3.51 (1995) called "WinFrame" by Citrix using the
proprietary ICA protocol (Independent Computing Architecture). After MS came out with its own terminal
server, Citrix still remained on the scene. It created MetaFrame software (formerly pICAsso) as an add-on to
MS's Terminal Server (or Services) so that it could support ICA-based terminals and provide other additional
features. Before MS got into the act, there were other proprietary systems for terminals that could display the
MS Windows GUI but later on they all switched to support Microsoft's system.
3.1 Introduction
12
Text-Terminal-HOWTO
PCs running Linux can be turned into ICA based client terminals using "free" (in price only) proprietary ICA
client software from Citrix: Installing the Linux Client. Unfortunately, MS requires that you purchase a
license to cover the clients, even if the clients all run Linux. So if you want to save money on software costs
by using Linux, you'll have to go all-Linux and use both Linux servers and clients using the free X-Window
protocol.
The above is sometimes called "network computing" since the terminals and servers connect to each other
over a network (such as the common TCP/IP based network used by both Linux and MS). Network computers
may be somewhat different as described below.
3.3 Network computers (NC's)
See Network Computer - Wikipedia which claims that NC's are defunct as a type of hardware, but that NC is
used as a synonym for "thin client".
These are neither true computers nor true terminals but are something in-between. One type of network
computer (NC's) is a computer with a CPU but no hard Disk. The OS it needs to run is sent to it over a
network. NCs are full-graphics and use the services of a server computer. They are a little different from
terminals since some (or most) of the programs they run may execute on their own CPU chip. Running a
browser was supposed to be one of their primary functions and thus Java code applets may be sent to them for
execution. Many NCs support X Window so that one may use a Linux server to support it. Such a server may
be called a "Linux Terminal Server". IBM called their NC a "NetStation" but now calls it "NetVista". They
should work on Intranet type networks and NetVista can run the Linux OS.
Wintel came out with a "NetPC" which, unlike the above, is almost a PC computer. However, it has no
removable disks so users can't install their own software or obtain copies of anything.
3.4 Thin clients and NCs under Linux
There is a "Linux Terminal Server Project" (LTSP or ltsp) to use Linux as a server for diskless thin clients.
They use X Window and by default, applications run on the server. But with additional effort, one can set it
up so that some or all applications run on the "terminal". See http://www.ltsp.org/.
"Terminal" in LTSP is actually a thin (or fat) client. This project's client can also run a telnet session and thus
behave like a text-terminal. A software package named "lts" for the LTSP is available in the major Linux
distributions.
It's claimed that if one has only a few "terminals", they will work without the ltsp software. But if one has
many "terminals", ltsp software is needed. So use ltsp if what you want to do is to use old PCs, etc. as diskless
thin clients. It works OK on systems with over 100 thin-client workstations.
Linux provides NFS (Network File System) so that if ordinary computers are connected to each other via a
network, then a person on one computer can run programs on another computer. Such a program sends
messages over the network so that it appears just like a program was being run by your local computer. But
such a program is actually being run on another computer on the network. It works also with X Window so
that one may see GUI images generated on another computer.
Linux also allows a computer to be diskless and boot over a network. See the "Terminal Server Project" above
which has special software for this purpose. Network-boot-HOWTO gives an overview. Older documents are
Diskless-HOWTO and Diskless-root-NFS-HOWTO. Thus using a diskless computer which runs NFS enables
3.2 MS Window terminals
13
Text-Terminal-HOWTO
you to run programs on another computer (the server). This is just like using a NC (Network Computer). It's
not really a NC but it's emulating a type of NC. It's also often called a "terminal" and in some sense it is.
Thus if you have an old PC with an ethernet card (NIC) you may be able to use it as a NC. One source of info
on this is Thinclient-HOWTO. Even if your old PC doesn't have a NIC, you could still use it to emulate a
text-terminal. See Terminal Emulation.
There are also a number of genuine Network Computers (NC) that will work with a Linux server. Today some
NCs run the Linux OS inside the NC. Before Linux became popular, NCs didn't run the Linux OS but
required some other OS. But even if the NC uses a non-linux OS, it's often possible to make it work with a
Linux Server. The non-linux OS is simply stored as files on the Linux Server. Then when the NC starts up it
sends a message to the Linux Server asking for the non-linux OS files. This non-linux OS is thus sent to the
NC over the network and the NC boots.
The Linux Server runs the NFS and X Window both of which must be supported by the NC. This enables one
to use the NC as if it were an X Window terminal.
There are some Linux HOWTOs for certain brands of NCs:
• JavaStation-HOWTO (by Sun)
• NC-HOWTO (IBM NetStation)
• NCD HOWTO (NCD-ThinSTAR)
• NCD-X-Terminal HOWTO
• XDM-and-X-Terminal HOWTO
3.5 Hardware hookups
There are 3 different types of hardware arrangements for thin clients. The first type just uses a PC computer as
a thin client by emulating a thin client. It really isn't a thin client but it behaves like one. The second type (no
longer made ?) looks just like a text-terminal. It just looks like a monitor, with a connector for a keyboard and
another connector for a network cable. It's a dedicated thin client and can't be used for anything else. The third
type looks like a tiny computer. It uses a standard PC monitor and keyboard both of which plug into a small
box which is a "thin" computer. This box provides an interface between the monitor/keyboard and the
network.
3.6 History and the future
Promoters of NCs and related Window-Terminals projected that they would soon replace millions of PCs. In
1998 about .7 million thin clients were sold worldwide with (about 27% of them being NCs). In 1999 it
dropped to .6 million but went up to .9 million in 2000 (vs. 1.3 million predicted). In 2001 it reached 1.09
million with 1.4 million predicted for 2002.
Microsoft servers (as of 2003) still dominate the market, but the clients may run Linux for which users still
have to pay license fee for each Linux client to Microsoft. Thus free all-linux systems are gaining ground.
A major reason why growth was not as rapid as predicted is that PCs have come down in price in recent years
so that they are often not much more expensive than a thin client. However, it's argued that even though thin
clients may cost the same as PCs, the maintenance and administration costs are less. Note that thin clients
sometimes replace text terminals instead of PCs.
3.4 Thin clients and NCs under Linux
14
Text-Terminal-HOWTO
4. Quick Text-Terminal Install
This is a quick procedure to install a terminal without going through a Setup procedure for both the terminal
and the host computer. It probably will not work right if the terminal happens to have been set up
incompatible with the computer. If you don't understand some of it you'll need to consult other parts of this
document for more info.
To install a terminal, first look in /etc/termcap or terminfo.src to find an entry for it (see Terminfo
and Termcap (detailed)). Figure out what serial port you'll connect it to and what the tty designation is for that
port e.g. ttyS1, see Device Names). As the root user, edit /etc/inittab and add a getty command next to
the other getty commands. The format of the getty command depends on which getty program you use.
agetty (called just getty in the Debian distribution) is the easiest (no configuration file). See the "info"
or "man re getty. For getty parameters use the terminfo (or termcap) name (such as vt100) for your
terminal. Type in a baud-rate that the terminal supports. But if you set the baud too high you may need to use
(See Flow Control).
Then physically connect the main serial port of the terminal to the chosen serial port of the computer with a
file-transfer (null modem) cable and turn on the terminal. Don't expect most ready-made cables to be wired
correctly for hardware flow control. Make sure the baud-rate of the terminal is set the same as you gave to
getty and that its "data bits" is 8. Then at the computer console type "init q" to apply the changes you made to
the inittab file. You should now see a login prompt at the terminal. If you don't, tap the terminal's return key.
If this doesn't work read more of this document and/or see Trouble-Shooting.
5. Why Use a Terminal ?
5.1 Intro to Why Use a Terminal
Many of these arguments apply also to GUI "thin-client" type of terminal. The case for such terminals is
frequently being made today and promoters are devising new slogans and names in an attempt to market the
modern terminal concept under another name. For example "Cloud Computing".
PC's are so powerful today that just one PC can often support several persons using it at once, especially if
they are doing low-load tasks such as text editing, data entry, etc. One way to do this is to connect a number
of terminals to a single PC (or other host computer) by modems or direct cable connection. To do this, it's
usually best to have a multi-user operating system such as Linux so that each user at a terminal can use the
computer independently. This has been called "time sharing" but it's not good terminology today since
"distributed" computing over a network is also a type of time sharing. It might be better described as
"centralized" computing. But the central computer may be connected to the rest of the world via a network so
that terminal users may send email, browse the Internet, etc. So it's not exactly "centralized" either.
Prior to about 2000, terminals were seldom used with PC's because the popular operating systems used for
them (Windows, DOS, and Mac) were not multiuser until 1998 (available for MS Windows NT) and
previously could not support terminals very well. Now that Linux, a multiuser operating system, is freely
available for PC's, the use of terminals with PC's becomes more feasible. While text terminals are not smart
enough to support the type of graphical user interface (GUI) that most computer users today expect, thin client
type terminals are.
3.6 History and the future
15
Text-Terminal-HOWTO
5.2 Lower Hardware Costs ?
When Computers (including PCs) were quite expensive, lower hardware costs was a significant advantage of
using terminals. Today with cheap PCs, the cost savings is problematical. I wrote the next three paragraphs
years ago when PCs were more expensive. They are still valid today but of less significance:
If several people use the same computer as the same time, there is a reduction in the amount of hardware
needed for the same level of service. One type of savings is due to code sharing. The application files on hard
disks are shared as well as shared libraries in memory (even when people are running different programs
provided they use some of the same functions in their code). Another type of savings is due to reduction of
peak load. The hardware of a single PC may be idle most of the time as people slowly type in information,
think, talk, or are away from their desks. Having several people on the same computer at once makes good use
of much of this idle time which would otherwise be wasted.
These savings are substantial. One may roughly estimate (using statistical theory) that for 9 persons (8
terminals & 1 console) the shared PC only needs only about 3 times as much capacity (in memory, disk
storage, CPU power, etc.) as a single PC in order to provide the same level of service per person. Thus the
computational hardware for such a shared system should only cost about 1/3 as much per user. However, the
cost of the display hardware (CRT's, keyboards, video electronics, etc.) is about the same for both cases. The
terminals have the added cost of requiring additional physical cable connectors (such as serial ports) at the
host computer.
For a fair comparison with PC's, the terminals should have the same capabilities as the PC monitors.
Unfortunately, color graphic terminals for Linux (X Window) with high speed communication cost about as
much as a PC so in this case there not much (if any) savings in hardware costs. But for text terminals there
will be some savings, especially if the terminals are obtained used at low cost.
5.3 Control of Software
For centralized computing, software (and the updates to software) only need be installed and configured on
one host computer instead of several. The person in charge of this computer may control and configure the
software which is installed on it. This is advantageous if the person controlling the host computer does an
excellent job and knows about the needs and preferences of the other users. Users can be restricted in playing
games or surfing the Internet, etc. Whether or not centralized control is desirable depends on the situation. It's
in a sense depriving users of their "right" to controls what they do with their computer including things that
would improve their efficiency at work and/or entertain them.
5.4 Hardware Upgrades
With terminals, the computer hardware upgrades take place on only one computer instead of many. This saves
installation labor effort. While the cost of the hardware for the host computer upgrade will be more than that
for a single PC (since the host needs more computing power than a PC), the cost will be significantly less than
upgrading the hardware of a number of PC's being used instead of terminals.
5.5 Other Advantages of Terminals
• The elimination of noise from fans and disk drives (unless you're using a PC to emulate a terminal).
• The users of the terminals can share data and files and send e-mail to each other. But they could also
do this if the used PC on a local network or via email over the internet.
5.2 Lower Hardware Costs ?
16
Text-Terminal-HOWTO
5.6 Major Disadvantages of Text Terminals
• For the case of text terminals there is no high-speed graphic display (or high resolution graphics)
although they can often use graphic character sets to draw boxes, etc. This lack limits the software
that may be used on it.
• A detailed display of progress will sometimes greatly increase the time taken to do the job. For
example, when copying a large number of files and displaying the name of each, the terminal may
only be able to display the full path names of say 30 files per second so only 30 files per second will
be copied. But the computer hardware is capable of copying at a rate many times higher. This can
often be fixed by using options of application programs for a minimal display of progress. See
Problem with Slow Scrolling
• Most new computers don't have serial ports anymore, making it difficult to use them to emulate text
terminals that connect over a serial line. One could perhaps connect by dialup using an analog
modem, but with high speed cable or DSL modems, the analog modem is becoming obsolete.
5.7 Major Disadvantages of All Terminals
• If the host computer goes down, then no one can use the terminals either (unless there is a "standby"
host computer to connect to).
• As compared to a laptop, it's not portable. That is, you can't easily take it around with you, unless you
have some way of connecting to your host computer where ever you go.
5.8 Are Text Terminals Obsolete ?
Text terminals are technologically obsolete because for a slightly higher cost of hardware, one can build a
smarter terminal (with the same quality of display). This wasn't always the case since around 1980 memory
cost thousands of dollars per megabyte. Today with low costs for memory and processors, one could turn a
text terminal into a GUI graphic terminal for only about a 10% or 20% increase in hardware cost.
Since a PC can emulate a terminal, almost everyone using computers had a terminal emulator available until
PCs started removing the serial port from new models during the 2000-2010 decade. You might think that
now text terminals would be more in demand since emulating a directly connected terminal is only feasible
with newer PC's (with no serial ports) only if one purchases such ports. But if one wants to connect text
terminals (including emulated ones) to a PC via the serial port they will be out of luck if the Linux PC doesn't
have a serial port. Thus the disappearing serial port tends to make the text terminal even more obsolete.
The reasons that text terminals are (or were) not fully obsolete are:
• The resolution of characters on the screen was better on monochrome terminals than for cheaper PC
monitors in text mode. But for high resolution monitors the character resolution is fine.
• Some people don't need full screen graphics.
• Since running a text-terminal (in contrast to a GUI-graphics terminal) doesn't consume much of a
modern PC's resources, a large number of terminals may be efficiently run from one PC.
6. Overview of How Text Terminals Work (in Linux)
See also section Some Details on How Terminals Work
5.6 Major Disadvantages of Text Terminals
17
Text-Terminal-HOWTO
6.1 Device Names
Each terminal is connected to a serial port on the host computer (often just a PC). The ports have
names/numbers. The first few are: ttyS0, ttyS1, ttyS2, etc.
These are represented by special files found in the /dev (device) directory. ttyS0) corresponds to COM1 in
DOS or Windows. ttyS1) is COM2, etc. See Terminal Special Files for details on these and related "devices".
6.2 Login/Logout
When the host computer starts up it runs the program getty. The getty program runs the "login" program to log
people in. See Getty (used in /etc/inittab). A "login:" prompt appears on the screen. People at the terminals
and/or console log in (after giving their passwords) and then have access to the computer. When it's time to
shut the terminal down, everyone must log off and (and power off their terminal). See Login Restrictions
regarding restricting logins (including allowing the root user to log in at terminal).
6.3 Half/Full Duplex
If one watches someone typing at a terminal, the letters one types simultaneously appear on the screen. A
naive person might think that what one types is being sent directly from the keyboard to the screen with a
copy going to the computer (half-duplex like, see next paragraph). What is usually going on is that what is
typed at the keyboard is directly sent only to the host computer which in turn echoes back to the terminal each
character it receives (called full-duplex). In some cases (such as passwords or terse editor commands) the
typed letters are intentionally not echoed back.
Full-duplex means that there are two (dual) one-way communication links. Full-duplex is the norm for
terminals. Half-duplex is half of a duplex, meaning that there is only a single one-way communication link.
This link must be shared by communications going in both directions and only one direction may be used at a
time. In this case the computer would not be able to echo the characters you type (and send to it) so the
terminal would need to also send each character you type directly to the terminal screen. Some terminals have
a half-duplex mode of operation which is seldom used.
6.4 Terminal Memory
The image on a CRT tube will fade away almost instantly unless it is frequently redrawn on the screen by a
beam of electrons shot onto the face of the tube. Since text sent to a terminal needs to stay on the screen, the
image on the screen must be stored in the memory chips of the terminal and the electron beam must
repeatedly scan the screen (say 60 times per second) to maintain the image. See Terminal Memory Details for
more details.
6.5 Commands for the Terminal
The terminal is under the control of the computer. The computer not only sends the terminal text to display on
the screen but also sends the terminal commands which are acted on. These are Control Codes (bytes) and
escape sequences. For example, the CR (carriage return) control code moves the cursor to the left hand edge
of the screen. A certain escape sequence (several bytes where the first byte is the "escape" control code) can
move the cursor to the location on the screen specified by parameters placed inside the escape sequence.
6.1 Device Names
18
Text-Terminal-HOWTO
The first terminals had only a few such commands but modern terminals have hundreds of them. The
appearance of the display may be changed for certain regions: such as bright, dim, underline, blink, and
reverse video. A speaker in a terminal can "click" when any key is pressed or beep if a mistake has occurred.
Function keys may be programmed for special meanings. Various fonts may exist. The display may be
scrolled up or down. Specified parts of the screen may be erased. Various types of flow control may be used
to stop the flow of data when bytes are being sent to the terminal faster than the terminal can handle them.
There are many more as you will see from looking over an advanced terminal manual or from the Internet
links Esc Sequence List
6.6 Lack of Standardization Solved by Terminfo
While terminals made for the US all used the same ASCII code for the alphabet (except for IBM terminals
which used EBCDIC), they unfortunately did not all use the same escape sequences. This happened even after
various ANSI (and ISO) standards were established since these standards were never quite advanced enough.
Furthermore, older terminals often lacked the capabilities of newer terminals. This might cause problems. For
example, the computer might send a terminal an escape sequence telling it to split the screen up into two
windows of specified size, not realizing that the terminal was incapable of doing this.
To overcome these problems a database called "termcap" (meaning "terminal capabilities") was established.
Termcap was later superceded by "terminfo". This database resides in certain files on the computer and has a
section of it (sometimes a separate file) for each model of terminal. For each model (such as VT100) a list of
capabilities is provided including a list of certain escape sequences available. For example blink=\E5m means
that to make the cursor start blinking the terminal must be sent: Escape 5 m. See Section Termcap and
Terminfo (detailed) for more details. Application programs may utilize this database by calling certain
C-Library functions. One large set of such programs (over 200) is named "ncurses" and are listed in the
manual page for "ncurses" which comes with a developer's ncurses package. There is also a
NCURSES-programming-HOWTO.
6.7 The Interface
The environment variable TERM is the type of terminal Linux thinks you are using. Most application
programs use this to look up the capabilities in the terminfo database so TERM needs to be set correctly. But
there is more to a correct interface than the computer knowing about the capabilities of the terminal.
For bytes to flow from the computer to the terminal the terminal must be set to receive the bytes at the same
baud rate (bits per second) as they are sent out from the terminal. If the terminal is set to receive at 19,200
baud and the computer sends out characters at 9600 baud, only garbage (or perhaps nothing) will be seen on
the screen. One selects the baud rate for a terminal (as well as many other features) from the terminals
"set-up" menus at the terminal. Most terminals have a large number of options in their "set-up" menus (see
Terminal Set-Up (Configure) Details). The computer serial port has options also and these options must be set
up in a compatible way (see Computer Set-Up (Configure) Details.
6.8 Emulation
Most terminals today have more than one emulation (personality or "terminal mode"). The terminal model
numbers of terminals formerly made by DEC (Digital Equipment Corporation now Compaq) start with VT
(e.g. VT100). Many other terminals which are not VT100 may be set up to emulate a VT100. Wyse was a
major terminal manufacturer until about 2005. Most of their terminals can emulate various DEC terminals
such at VT100 and VT220. Thus if you want to, say, use a VT320 terminal you may either use a real VT320
6.5 Commands for the Terminal
19
Text-Terminal-HOWTO
in "native" personality or possibly use some other terminal capable of emulating a VT320.
The "native" personalities usually have more capabilities so, other things being equal, "native" is usually the
best to use. But other things may not be equal. Since the Linux console emulates a VT102 it you may want to
have a terminal emulate this (or something close to it such as VT100). This will help insure that some
programs that may not handle terminals properly will still work OK on your terminal. Some programs will
assume that you are using a VT102 if the program can't find a terminfo for your terminal (or can't find a
certain capability). Thus the failure of a program to work correctly with your non-vt102 terminal may well be
your fault if you don't provide a good terminfo file for your terminal. Using "native" and then reporting any
bugs will help discover and fix bugs which might not otherwise get detected.
The most common type of emulation is to use a PC like it was a vt100 terminal (or the like). Programs loaded
into the PC's memory do the emulation. In Linux (unless you're in X Window) the PC monitor (called the
console) emulates a terminal of type "Linux" (close to vt100). Even certain windows within X Window
emulate terminals. See Terminal Emulation.
6.9 The Console
On a PC, the monitor is normally the console. It emulates a terminal of type "Linux". One logs on to it as a
virtual terminal. See The Console. It receives messages from the kernel regarding booting and shutdown
progress. One may have the messages that normally go to the console, go to the terminal. To get this you must
manually patch the kernel, except that for kernel 2.2 (or higher) it is a "make config" option. See Make a
Serial Terminal the Console.
7. Terminal Special Files such as /dev/tty
"tty" is an abbreviation for "Teletype". The first terminals were Teletypes (like remotely controlled
typewriters). See subsection Teletypes. A list of Linux devices (the stuff in the /dev directory) may be found
in "Linux Allocated Devices" which should be included with kernel sources. It "describes" what each device
used for in only a word or two but doesn't tell you how to use them.
7.1 Serial Port Terminals
The computer considers each serial port to be a "device". It's sometimes called a terminal device since at one
time terminals were the most common use for a serial port. For each such serial port there is a special file in
the /dev (device) directory. /dev/ttyS0) is the special file for the serial port known as COM1 in the
DOS/Windows world.
To send text to a terminal you may redirect standard output of some command-line command to the
appropriate special file. For example typing "echo test > /dev/ttyS1" at the command prompt should send the
word "test" to the terminal on ttyS1 (COM2) provided you have write permission on /dev/ttyS1. Similarly,
typing "cat my_file > /dev/ttyS0" will send the contents of the file my_file to COM1 (ttyS0).
7.2 Pseudo Terminals
Pseudo terminals are pairs of devices such as /dev/ptyp3 and /dev/ttyp3. There is no physical device directly
associated with either of them, not even a serial port connector. But if a program treats ttyp3 like it was a
serial port, what is read and written to that port appears on the other member of the pair ptyp3 which another
6.8 Emulation
20
Text-Terminal-HOWTO
program uses to read and write to. Thus two programs talk to each other via this method and one program on
ttyp3 thinks it's talking to a serial port. It's something like a "pipe" between these two tty's.
For talking to ttyp3, any program designed to talk to a serial port will do. But for the other program that talks
to ptyp3, it must have been specially written to talk to it. It's mainly programmers that must concern
themselves with pseudo terminals and most users don't need to worry about them.
Here's an example: If someone connects via telnet to your computer over a network (you are a telnet server),
the part of the telnet program handling this connection on your computer may wind up connected to the
pseudo terminal ptyp2. A getty program should be running on the corresponding ttyp2. Getty thinks it's
talking to a terminal. When telnet gets a character from the remote client, it goes thru ptyp2 to ttyp2 to getty
which then sends back "login:" routed via ttyp2, ptyp2, your server telnet program, and then out to the
network back to the client. Here the login program and the telnet server program talk to each other via a
"pseudo terminal". Note that there is no pseudo terminal used on the client computer, just telnet. Of course the
server allocates a pseudo terminal (on the server) for each client.
In X Window, the terminal emulator programs (such as xterm) use pseudo terminals. Ham radio programs
under Linux also use them. By using certain application software, it is possible to have 2 or more pseudo
terminals attached to the same physical serial port.
For a pseudo terminal pair such as ptyp3 and ttyp3, the pty... is the master or controlling terminal and the tty...
is the slave.
There are only 16 ttyp's: ttyp0-ttypf (f is a hexadecimal digit). To get more pairs, more letters such as q, r, s
are used instead of p. For example the pair ttys8, ptys8 is a pseudo terminal pair. Later on, even more letters
were added so as to allow even more pseudo terminals. And when z was reached, they wrapped around to a.
This is confusing but old habits are difficult to change. Today Linux allow say ttyp189 but it's not used. The
device file system, which was abandoned in 2004, would have used tty/s189. Be sure not to type say ttys2 if
you mean ttyS2 (a real serial port).
The master and slave are really the same "port" but the slave is used by the application program and the
master is used by a network program (or the like) which supplies (and gets) data to/from the slave port. The
program using the slave port can run "as is" since it thinks it is talking to a serial port.
Unix98 pseudo terminals (available on Linux) is more advanced than the above but the basic concepts are the
same (only the device names and methods of creating them change). It creates pseudo terminal devices on
request so there is no need to check if the pseudo terminal you might want to use in in use. By opening
/dev/ptmx a new pseudo terminal pair is created. The master doesn't show up as a device but is just a file
descriptor number passed to the computer program that opened /dev/ptmx. But the slave is put into the
/dev/pts directory: for example" /dev/pts/3.
The /dev/pts directory is considered to be a file system of type devpts and appears in the lists of mounted
filesystems. While the "file" /dev/pts/3 looks like an entry in the now obsolete device filesystem, /dev/pts Is
really a wholly different kind of filesystem.
See the Linux manual pages "pty" and "pts" (Unix 98 style) for more details. For programmers there's the
man-page openpty/forkpty (either name displays the same man-page) which assumes that you already
understand pseudo terminals. There is a usr/include/pty.h file for use by programmers. In earlier versions of
Linux there was a pty.o module, but it now seems that it's been built into the kernel. Here's an example of
some options available when you are compiling a Linux 2.6 kernel:
7.2 Pseudo Terminals
21
Text-Terminal-HOWTO
CONFIG_UNIX98_PTYS=y CONFIG_LEGACY_PTYS=y
CONFIG_LEGACY_PTY_COUNT=256
7.3 The Controlling Terminal /dev/tty
/dev/tty stands for the controlling terminal (if any) for the current process. To find out which tty's are attached
to which processes use the "ps -a" command at the shell prompt (command line). Look at the "tty" column.
For the shell process you're in, /dev/tty is the terminal you are now using. Type "tty" at the shell prompt to see
what it is (see manual pg. tty(1)). /dev/tty is something like a link to the actually terminal device name with
some additional features for C-programmers: see the manual page tty(4).
7.4 /dev/ttyIN "Terminals"
N stands for an integer. One use of these in Linux is with the ISDN driver package: isdn4linux. The ttyIN is
something like ttySN but it emulates a modem and can be given modem commands.
7.5 The Console: ttyN or vc/N
In Linux the PC monitor is usually called the console and has several device special files associated with it:
vc/0 (tty0), vc/1 (tty1), vc/2 (tty2), etc. When you log in you are on vc/1. To go to vc/2 (on the same screen)
press down the 2 keys Alt(left)-F3. For vc/3 use Left Alt-F3, etc. These (vc/1, vc/2, vc/3, etc.) are called
"virtual terminals". vc/0 (tty0) is just an alias for the current virtual terminal and it's where messages from the
system are sent. Thus messages from the system will be seen on the console (monitor) regardless of which
virtual terminal it is displaying.
You may log in to different virtual terminals and thus have a few different sessions with the computer going
on at the same time. Only the system or the root user may write to /dev/vc/0 to which /dev/console is
sometimes linked. For more info on the console see The Linux Console.
7.6 Creating a Device with "mknod"
The /dev directory comes supplied with many device special files. If you need something that's not there you
may try to create it with the "mknod" command. See the manual page ttys(4) for how to do this for serial
ports. To use mknod you must know the major and minor device numbers. You might be able to infer the
numbers you need by using the "ls -l" command in the /dev directory. It will display the major and minor
numbers of existing special files.
8. Some Details on How Terminals Work
If you know almost nothing about terminals, it's suggested that you first read Introduction and also read
Overview of How Terminals Work.
8.1 Terminal Memory Details
The terminal screen refreshes itself at perhaps 60 times per second from an image stored in the memory of the
terminal. For a PC the monitor's image is stored on the video card inside the computer but for a terminal, the
equivalent of the video card is inside the terminal. For a text terminal the storage of the image uses little
memory. Instead of putting every dot (pixel) on the screen into memory and requiring the storage of about a
7.3 The Controlling Terminal /dev/tty
22
Text-Terminal-HOWTO
quarter-million dots, a much more efficient method of storage is used.
A screen-full of text may be represented inside the terminal memory by ASCII bytes, one for each character
on the screen. An entire screen only takes about 2K ASCII bytes. To display these characters, the terminal
must also know the bit-map (the shape) of each of the almost 100 printable ASCII characters. With a bit-map
of a character using say 15 bytes, only about 1.5K of memory is needed for the bit-maps of all the ASCII
characters (the font). This ASCII text and font memory is scanned so that the resulting image is put on the
screen about 60 times each second. This is a form of shared memory where a single bit-map of a letter such as
the letter e, is shared by all of the many letter e's which appear on a screen-full of text. Low memory
requirements meant low costs to produce monitors in the early 1980's when the cost of memory was several
thousand times higher than it is today (costing then several dollars per kilobyte).
8.2 Early Terminals
The first terminals were something like remotely controlled typewriters which could only "display" (print on
paper) the character stream sent to them from the computer. The earliest models were called Teletypes. The
name "tty" is just an abbreviation for "Teletype". Early terminals could do a line feed and a carriage return
just like a typewriter and ring a bell when a bell character was received. Due to the lack of significant
capabilities this was the first type of terminal to be labeled "dumb". This type of terminal interface (using a
terminal type called "dumb") is sometimes used today when the computer can't figure out what kind of a
terminal it is communicating with.
8.3 Escape Sequences and Control Codes (intro)
Terminals have many capabilities some of which are always present and some of which require commands
from the computer to change or activate. To exercise all these capabilities under the control of the computer
requires that special codes be established so that the computer can tell the terminal what to do. There are two
major type of such codes: escape sequences and control codes (control characters). There are many times
more escape sequences than control codes.
Control codes
The control codes (or control characters) consist of the first 32 bytes of the ASCII alphabet. They include the
following: carriage-return (cursor to far left), line-feed (cursor down one line), backspace, escape-character,
tab, and bell. They do not normally show on the screen. There is usually a command which you may give to
your terminal which will result in them being displayed when they are received by the terminal. It's called
something like "Display Controls" or "Monitor". If you do this then the display may look a mess since escape
sequences, which all start with the ESC (escape) control character, are no longer executed. Words which
should appear at the top or bottom of the screen will show up in other locations. The escape sequences to
reposition the cursor display on the screen but the cursor doesn't move to where the escape sequence says.
Escape sequences
Since there are not nearly enough control codes to do everything (and for some reason, not all of them are
utilized) many escape sequences are used. They consist of the "escape" (ESC) control character followed by a
sequence of ordinary characters. Upon receiving an escape character, the terminal examines the characters
following it so that it may interpret the sequence and carry out the intended command from the computer.
Once it recognizes the end of a valid sequence, further characters received just display on the screen (unless
they are control codes or more escape sequences). Some escape sequences may take parameters (or
8.1 Terminal Memory Details
23
Text-Terminal-HOWTO
arguments) such as the coordinates on the screen to move the cursor to. The parameters become a part of the
escape sequence. An Esc Sequence List is on the web for some terminals, but it's terse.
A list of the escape sequences for your terminal should be in the "programmers manual" for the terminal.
Except for very old terminals, there may be two or three hundred such sequences. If you don't have a such
manual it's not easy to find them. Some of the sequences are available on the Internet. One link is Esc
Sequence List. By searching the Internet for one sequence (such as ESC[5m) you may come across a long list
of them.
Another way to determine some of them is to find the terminfo entry (termcap) for the terminal and mentally
decode it. See Terminfo and Termcap (detailed) in this document and/or the Termcap Manual on the Internet.
Unfortunately, the terminfo (termcap) for a terminal often does not list all of the escape sequences which the
terminal has available for use, but fortunately, the most important ones are usually there.
8.4 Display Attributes & Magic Cookies
Terminals have various methods of generating character attributes such as bold, reverse-video, underlining,
etc. There should be no need for the user to worry about how this is done, except that it creates problems for
some old terminals and there is sometimes an option for this in the set-up menu of newer terminals.
The magic cookie method is obsolete. It's the simplest (and worst) method of defining attributes: Use a certain
byte for the start of an attribute and another to end that attribute. For example, a "start underlining" magic
cookie byte is placed just before the first word to be underlined. These extra bytes are put into the memory of
the screen page, just like character bytes that display as characters. But this might foul up the count of the
number of characters per line since non-printable magic cookie characters are intermingled with other
printable characters. This sometimes causes problems.
A better method which uses more memory is to assign an attribute byte (or half=byte, etc.) to each displayed
character. This method is used by PC video cards (for text) for the common PC monitor.
9. Special Features/Types of Some Terminals
9.1 Terminal Uses a PC Monitor
One may use a PC (including it's monitor) to emulate a terminal. But PCs have become so powerful that only
a small portion of the PC's capacity is utilized to run the emulation. So why not make a tiny PC that has low
computing capability so it is barely able do the task of emulating a terminal. Then call this tiny device a text
terminal and point out that one must supply and plug in a PC monitor in order to use this terminal. Such
devices exist and are only about an inch high. They are sometimes referred to as small footprint terminals.
Their advantage is that they are cheap, take up little space, and might be able to use surplus monitors that
otherwise might be discarded.
9.2 Color
Emulated text terminals
In contrast to the monochrome or most real text terminals, an emulated text terminal usually has colors since it
displays on a PC color monitor. See Colors on Emulated Terminals
Escape sequences
24
Text-Terminal-HOWTO
Old real text terminal
Some real terminals had color displays but most had either no color or fixed "color" displays other than white
such as green or amber. All terminals had black (electron beam turned off = zero brightness). A real color
terminal can change the color of the text and background to many different colors while a monochrome
terminal can only change the brightness of a fixed color.
However, changing the brightness, etc. gives a lot of possibilities. For example, a black and white
(monochrome) terminal can have white, grey, and black by varying the brightness. Some words can be black
on a light grey background while other are highlighted by black on white. In addition there is white on black,
underlining, and blinking.
Real color works like the color on a computer monitor or TV screen. The CRT has three colors of dots
permanently on it with the brightness of each color controlled by its own electron beam (3 beams). The
monochrome of real text terminals had inherently better resolution since it didn't depend on dots permanently
fixed on the screen. For text terminals the only use of color is to differentiate text and this advantage was
often not worth the cost of worse resolution. Thus monochrome may have historically been better since it also
cost less. But today color displays have are ubiquitous and have improved in resolution since the olden days
of the real text terminal.
9.3 Multiple Sessions
For dual sessions the terminal has two serial ports of equal status. Each port is connected to a serial port on a
different computer. Thus one may log in to two different computers with each session displaying in a
split-screen window. Alternatively, each session may run full-screen with a "hot" key (or the like) to switch
between sessions. One could also connect to two different serial ports on the same computer and log in twice
(similar to "virtual terminals" at the console). The program "screen" will make any ordinary terminal (single
session) connected to a single computer run two or more "sessions".
9.4 Printer/Auxiliary Port
Many terminals have a connector on the rear for such a port. It may be labeled as "Aux" or "Printer", etc.
Some printer ports are for parallel printers while others are for serial printers. If a printer is connected to the
printer or auxiliary port, then pressing certain keys will print the screen. One may also have everything that
displays on the screen go also to the printer. If the port is an auxiliary port, one may connect this to another
computer and almost have dual sessions as above. However, the video memory inside the terminal may not
retain both sessions so you may need to refresh the screen when switching to the other session. There will
likely not be a hot key either but possibly a programmable function key may be programmed to do this. There
exists various key combinations and escape sequences for controlling such a port. See Printer Esc.
There is a program called vtprint which is designed to send a print job (text only) to your terminal to be
printed on a printer attached to the terminal. It's homepage is vtprint. It's also included in the Debian
distribution of Linux. xprt (also in Debian) seems to do something similar, but only for X Window terminals
??
Using the printer port to print may be useful if you don't have an extra port on your PC for a printer or for
"point of sale" use in a store. "Transparent print mode" is where whatever the PC sends out to the terminal
goes instead to the printer. If you want the printer to be able to send bytes to the PC (in the reverse direction)
then (per Wyse) it's "bidirectional mode". The Wyse "auxiliary print mode" is just transparent print mode
Old real text terminal
25
Text-Terminal-HOWTO
where the terminal screen monitors what's being printed.
9.5 Pages
Many terminals permit the storage of more than one page in their video memory. Sometimes the page size is
the same as the screen, but sometimes it is larger so that scrolling will reveal unseen parts of a page. So when
one looks at a screen, there may be hidden text on the same page above or below the display. In addition, if
there is more than just one page, there may be hidden text on these other pages. One use for pages is on
terminals that support dual sessions. Each session may have its own page and one may switch back and forth
between them.
Even if you only have a one-page-terminal with the page sized equal to what is displayed on the screen, you
will still see other pages of a file (etc.) as the host sends more data to the terminal. One advantage to having
additional pages stored in the terminal memory is so that you can jump to them instantly without waiting a
second or so for them to be transmitted from the host.
Multiple pages is supported by ncurses. There is also a commercial program called "Multiscreen" which
supports multiple pages but probably not for Linux ?? Multiscreen is reported to be part of SCO and is
something like the virtual terminals on a Linux PC console. The Linux program "screen" makes it look like
you have multiple pages but they are stored in the computer and but you can have only one page-like window
for each running program.
9.6 Character-Sets
A character-set is normally represented by a list (or table or chart) of characters along with the byte code
assigned to each character. The codes for a byte range from 0 to 255 (00 to FF in hexadecimal). In MS-DOS,
character-set tables are called "code-pages". You should examine such a table if you're not familiar with them.
They are sometimes included in printer and terminal manuals but also are found on the Internet.
Many character sets include letters from foreign languages. But they may also include special characters used
to draw boxes and other special characters.
ASCII was the traditional English character set used on text terminals It is a 7-bit code but will usually work
OK even if your terminal is set to 8-bit mode. In 8-bit mode with ASCII, the high order bit is always set to
zero. Other character-sets are usually available and usually use 8-bit codes (except on very old terminals
where the only choice is ASCII). The first half of most character-sets are the conventional 128 ASCII
characters and the second half (with the high-order bit set to 1) belong to a wide variety of character-sets.
Character sets are often ISO standards. To get specialized character sets on a terminal, you may need to
download a soft-font for that character-set into the memory of the terminal. Many terminals have a number of
built-in character sets (but perhaps not the one you need).
Here are some common 8-bit character sets. CP stands for Code Page character sets invented by IBM: CP-437
(DOS ECS), ISO-8859-1 (Latin-1), CP-850 (Multilingual Latin 1 --not the same as ISO Latin-1), CP-1252
(WinLatin1 = MS-ANSI). MS Windows uses CP-1252 (WinLatin1) while the Internet often uses Latin-1.
There are several ISO-8859- character sets in addition to Latin-1. These include Greek (-7), Arabic (-6),
Eastern European (-2), and a replacement for Latin-1 (-15) called Latin-9. There are many others. For
example, KOI8-R is more commonly used for Russian than IS0-8859-5. Unicode is a very large character-set
where each character is represented by 2 bytes instead on just one byte.
More info re character-sets are:
9.4 Printer/Auxiliary Port
26
Text-Terminal-HOWTO
• Manual pages: charsets, iso_8859-l or latin1 (covers 8859 series), ascii
• HOWTO's for various languages (often written in that language).
• ISO-8859 Alphabet Soup More than just iso8859. Extensive.
• A tutorial on character code issues Clearly written.
• Languages, Countries and Character Sets
• Languages of the World by Computers ...
• ... International Character Sets
Once you've found the character set name (or alpha-numeric designation) you are interested in, you may
search for more info about it on the Internet.
Graphics (Line Drawing, etc.)
There are special characters for drawing boxes, etc. There are also numerous non-ASCII symbols such as
bullets. These may either be part of an 8-bit character set (such as WinLatin1 = CP-1252) or provided as a
separate font (in vt100 terminals). Your terminfo may be set up to use them. But if you see a row of letters
when there should be a line, it may mean that terminfo hasn't implemented them.
You need to know the following if your graphics don't work right. The default graphic character set is the
vt-100 ANSI graphics. Otherwise the string acsc must be defined in your terminfo. It establishes a map
between the vt-100 graphic characters codes and the actual codes used on your terminal. So even if your
terminal doesn't have the vt-100 graphics, it can likely still generate such graphics with some other character
set. If terminfo has it right, this will happen automatically.
If character sets must be switched then the terminfo variables: enacs, rmacs, and smacs should be defined.
Note acs = Alternate Character Set. Even if the upper half of the normal character set contains the graphic
characters it may be considered a separate 7-bit character set that needs to be switched to.
National Replacement Characters (obsolete)
In the 1960's, the ASCII 7-bit code was devised to map 7-bit bytes to English letters, numbers, punctuation
marks, etc. Other countries adopted ASCII, but most of them had some additional letters which were not
present in the ASCII code. What to do? Various people decided to purge certain symbols (such as ^, }) from
ASCII and to substitute national letters (ones with dots over them, etc.) for the ASCII letters. In other words
they replaced ASCII letters with "National Replacement Characters"
There were a lot of problems with this, since it was done mostly by companies which sold computer terminals
with a resulting lack of standardization. Another problem was that sometimes the purged symbols were
needed. This problem was solved in the 1980's and 1990's with the adoption of 8-bits/byte character sets
which had many more letters.
Many West-European languages only needed several additional letters which were not in ASCII. To get them
in 7-bit code, they borrowed the codes for seldom used ASCII symbols:
@[\]^`{\}~
The symbols $ and # are sometimes used also. So when using these replacement character sets, you are
deprived of using certain of these ASCII symbols since they now are used for the new non-ASCII letters. Now
that 8-bit character codes have replaced 7-bit ones, it's better to use an 8-bit code which has both all the ASCII
symbols plus the non-ASCII characters for various languages. There's also Unicode which replaces 8-bit
codes with the same code scheme to cover all languages (well almost all significant ones).
9.6 Character-Sets
27
Text-Terminal-HOWTO
ISO-646 (for 1972 and later) permitted using National Replacement Characters (7-bit). It specified that the
above mentioned character codes may be borrowed, but doesn't specify which national characters are to
replace them. Some countries standardized the replacements by registering them with ECMA.
Many terminals exist which support these national replacement characters but you probably don't want to
implement this support unless you have some old files to read. Very old terminals may only support the
national characters for the country in which they were sold. Later terminals offered a choice of languages.
Modem terminals are 8-bit and don't need "national replacements". Replacement characters exist for the
following languages/countries: British, Cuba (Spanish), Dutch, Finnish, French, French Canadian, German,
Hebrew, Hungarian, Italian, Norwegian/Danish, Portuguese, Spanish, Swedish, Swiss (German).
Here's tables for some character sets taken from Kermit and Unisys documents:
ASCII
German
Swedish
Finnish
@
[
/
]
^
`
{
|
}
~
section
A-diaeresis
O-diaeresis
U-diaeresis
----------a-diaeresis
o-diaeresis
u-diaeresis
ess-zet
------A-diaeresis
O-diaeresis
A-circle
U-diaeresis
e-acute
a-diaeresis
o-diaeresis
a-circle
u-diaeresis
at-sign
left-bracket
backslash
right-bracket
circumflex
accent-grave
left-brace
vertical-bar
right-brace
tilde
Danish
Norwegian
------AE-digraph
O-slash
A-circle
------------ae-digraph
o-circle
a-circle
--------
ASCII
Italian
Spanish
@
[
/
]
^
`
{
|
}
~
section
degree
#-pound
e-acute
------u-grave
a-grave
o-grave
e-grave
i-grave
section
inverted-exclamation
N-tilde
inverted-question-mark
------------degree
n-tilde
---------------
at-sign
left-bracket
backslash
right-bracket
circumflex
accent-grave
left-brace
vertical-bar
right-brace
tilde
French
a-grave
degree
c-cedilla
section
------------e-acute
u-grave
e-grave
diaeresis
9.7 Fonts
Most terminals made after the mid 1980's can accept downloaded soft-font. This means that they can display
almost any character set provided that you can find the soft-font for it. If you can't find the needed soft-font,
you can always create your own. A free font editor for this is called BitFontEdit (written by the author of this
document) and is at at
http://www.ibiblio.org/pub/Linux/utils/terminal/
For mapping the keyboard (and screen) for use of various fonts see Character Mapping: mapchan
9.8 Keyboards & Special Keys
Terminal keyboards often have a number of keys that one doesn't find on a PC keyboard. Few (if any) actual
terminals will have all of these keys and most will have additional keys not listed here. Some have a large
number of special purpose keys such as terminals made for use with cash registers. There are often many
National Replacement Characters (obsolete)
28
Text-Terminal-HOWTO
more key meanings than shown here since these keys often have extended meanings when used in conjunction
with other keys (such as shift and control).
• BREAK sends a very long 0 bit (space = +12 V) of duration 300 to 700 milliseconds to the host. The
host may interpret this as an interrupt if stty has set brkint or ignore it if ignbrk is set.
• NO SCROLL stops the screen from scrolling like ^S does. Depressing it again resumes scrolling.
Uses flow control signals to do this.
• REPEAT if held down with an other key, forces repeated output of that other key even if the
auto-repeat option is set to off.
• LINE FEED sends the line feed character ^J to the host. Seldom used.
• SET-UP allows the manual configuration of the terminal via menus. Sometimes purposely disabled by
putting a block under it so it can't be pressed down. Sometimes another key such as shift or control
must be pressed at the same time. See Getting Into Set-Up (Configuration) Mode.
• LOCAL disconnects the terminal from the host. In local, what one types goes directly to the screen.
Useful for testing.
• RETURN is the same as the "enter" key on a PC. It usually sends a carriage return to the host which
normally get translated to a new-line character by the host's device driver. On some terminals it may
be set up to send something else.
• F1, F2, ... or PF1, PF2, ... are function keys which sometimes may be programmed to send out a
sequence of bytes (characters). See Function Keys
9.9 Mouse
A few text-terminals support a mouse. When the mouse is clicked, an escape sequence is sent to the host to
tell it where the mouse is. An article for a mouse on VT terminals was once at
http://www.cs.utk.edu/ shuford/terminal/dec_vt_mouse.html but it's now a dead link (2013). Try the
"Wayback" machine." These escape codes for mice are called "DEC Locator sequences". The FALCO Infinity
Series of terminals, model ANSI-G supports it. Did any linux applications support this ??
10. Terminal Emulation (including the Console)
10.1 Intro to Terminal Emulation
A trivial type of terminal emulation is where you set up a real terminal to emulate another brand/model of
terminal. To do this you select the emulation you want (called "personality" in Wyse jargon) from the
terminal's set-up menu. This section will not discuss this case.
Since a PC has a screen and keyboard (as does a real terminal) but also has much more computing power, it's
easy to use some of this computing power to make the PC computer behave like a real text terminal. Still a
third type is where you just use a text-based interface (at the console --usually just the monitor) to your Linux
PC, either by a terminal screen (such as xterm) in Xwindow or by a "virtual terminal".
To fully emulate a real terminal on a PC requires that a serial port of the computer will be used to connect the
emulated terminal to another computer. This would be either with a direct cable connection from serial port to
serial port, or via a modem. But in other cases, the serial port will not be used directly as the interface. Instead,
the interface may be a network and the flow of bytes to and from the terminal will travel in network packets
via either a modem on a serial port or via an ethernet port.
9.8 Keyboards & Special Keys
29
Text-Terminal-HOWTO
Emulation for connection to a remote computer provides more that just a real text-terminal since the PC doing
the emulation can also do other tasks at the same time it's emulating a terminal. For example, for serial port
connections, kermit or zmodem may be run on the PC to enable transfer of files over the serial line (and
possibly over the phone line via a modem) to the other computer that you are connected to. The emulation
needs only to be run on one of the virtual consoles of the PC, leaving the other virtual consoles available for
using the PC in command-line-interface.
For Linux see Make a Linux PC a serial port terminal. Emulation software for this also available for use under
MS Windows. See Make a non-Linux PC a terminal This can be used to connect a Windows PC (as a
Text-Terminal) to a Linux PC.
Most Linux free software can only emulate a VT100, VT102, or VT100/ANSI, xterm, pterm, or Wyse60 (but
not fully). Since most PC's have color monitors while VT100 and VT102 were designed for a monochrome
monitor, the emulation usually adds color capabilities (including a choice of colors). Sometimes the emulation
is not 100% perfect but this usually causes few problems. None of them provide programmable function keys.
The non-free emulation software running under MS Windows can emulate many more terminals than free
Linux can.
10.2 Don't Try to Use TERM Variable for Emulation
Some have erroneously thought that they could create an emulator at a Linux console (monitor) by setting the
environment variable TERM to the type of terminal they would like to emulate. This does not work. The
value of TERM only tells an application program what terminal you are using. This way it doesn't need to
interactively ask you this question (and it's too dumb to be able to probe the terminal to find out what type it
is). If you're at a Linux PC monitor (command line interface) it's a terminal of type "Linux", and since you
can't change this, TERM must be set to "Linux". But this "Linux" should be set automatically, without you
needing to do anything.
If you set it to something else, you are fibbing to an application program. As a result, it will incorrectly
interpret certain escape sequences from the console resulting in a corrupted interface. Since the Linux console
behaves almost like a vt100 terminal, it could still work almost OK if you falsely claimed it was a vt100 (or
some other terminal which is close to a vt100). In this case it may seeming work OK most of the time but
once in a while will give errors.
10.3 Serial Communication programs
while the newer free PuTTY and Terra-Term programs can connect directly to a serial line but can't dial out,
most of of the older programs did dialing out via a serial port modem. Some dialing programs are for making
a PPP connection to the Internet via a modem, such as wvdial, and don't normally include any terminal
emulation. But some other programs (such as minicom or seyon) do both terminal emulation and modem
dialing (without PPP so it's not easy to use them to connect to the internet). But since these programs connect
to a modem via a specified serial port (including "internal" serial ports that have no connector on the back of
the PC), they may be used to connect to a serial line via a possible serial port connector on the back of a PC.
For this case you just set them up to connect without dialing a phone number. The program "picocom" just
does terminal emulation although it's possible to type in a modem command and a phone number to dial out
manually. These programs are also useful for testing modems. Seyon is only for use with X Window and can
emulate Tektronix 4014 terminals. In the past (before the Internet was widespread) one could use dialing
programs to dial up some public libraries to use their catalogs and indexes, or even read magazine articles on
line. But today such activity is almost always done using the Internet where there is a much larger choice of
connections and no long-distance telephone bills.
10.1 Intro to Terminal Emulation
30
Text-Terminal-HOWTO
The communication program C-Kermit (sometimes just called kermit) doesn't do terminal emulation for
Linux (in 2006). But Kermit can emulate many terminals in its non-free MS Windows versions so you`ll see
lots of claims that Kermit can do terminal emulation. With Linux, it's merely a semi-transparent pipe between
whatever terminal you are on and the remote site you are connected to. Thus if you use kermit on a Linux PC
the terminal type will be "Linux". If you have a Wyse60 connected to your PC and run kermit from that, you
will appear as a Wyse60 to the remote computer (which may not be able to handle Wyse60 terminals).
Minicom emulates a VT102 and if you use it on Wyse60 terminal vt102 the remote host will think you are a
vt102 and send you vt102 escape sequences. These will flow into your computer's serial port and will get
translated to the Wyse escape sequences before going out another serial port on your computer to your
Wyse60 terminal. C-Kermit can't do this sort of thing.
Emulators exist under DOS such as telix and procomm work just as well. The terminal emulated is often
the old VT100, VT102, or ANSI (like VT100).
Emulation under X Window
There are many terminal emulation programs (such as xterm, uxterm. gnome-terminal, and konsole) which
may be run under X Window. They can usually emulate a VT102, but some may be able to emulate at VT220,
or Tektronix 4014. They provide a command line interface to the computer but they don't communicate via
the serial port like a text terminal. See Ubuntu -- x-terminal-emulator for a brief list of such emulators. Some
are multilingual. Your Linux distribution has likely installed one for you.
Real terminals once were better
Unless one was using X Window with a large display, a real terminal was often nicer to use than emulating
one. It often had better resolution for text (since it's monochrome), and had no disk drives to make annoying
noises. Today, the resolution of modern color displays is better than that of the old text-terminals and disk
drives are quieter.
10.4 Testing Terminal Emulation
For the VT series terminals there is a test program: vttest to help determine if a terminal behaves correctly
like a vt53, vt100, vt102, vt220, vt320, vt420 etc. There is no documentation but it has menus and is easy to
use. To compile it run the configure script and then type "make". It may be downloaded from:
http://www.ibiblio.org/pub/Linux/utils/console/
10.5 The Linux Console
The console for a PC Linux system is normally the computer monitor in text mode. It emulates a terminal of
type "Linux" and the escape sequences it uses are in the man page: console_codes. There is no way to make
this interface emulate anything else. But of course you can run emulation software on your PC so that the
monitor and keyboard will emulate a text terminal while that software program is running. Setting the TERM
environment variable to any type of terminal other than "Linux" will not result in emulating that other
terminal. It will only result in a corrupted interface since you have falsely declared (via the TERM variable)
that your "terminal" is of a type different from what it actually is: Linux. See Don't Use TERM For Emulation
In X Window, using a terminal emulator gives you the equivalent of a console. For KDE they chose to call
this emulation "konsole". In some cases, the console for a Linux PC is a text-terminal. One may recompile
Linux to make a terminal receive most of the messages which normally go to the console. See Make a Serial
10.3 Serial Communication programs
31
Text-Terminal-HOWTO
Terminal the Console.
The "Linux" emulation of the monitor is flexible and has features which go well beyond those of the vt102
terminal which it was intended to emulate. These include the ability to use custom fonts and easily re-map the
keyboard. These extra features reside in the console driver software (including the keyboard driver). The
console driver only works for the monitor and will not work for a real terminal even if it's being used for the
console. Thus the "console driver" is really a "monitor driver". In the early days of Linux one couldn't use a
real terminal as the console so "monitor" and "console" were once always the same thing.
The stty commands work for the monitor-console just like it was a real terminal. They are handled by the
same terminal driver that is used for real terminals. Bytes headed for the screen first go thru the terminal (tty)
driver and then thru the console driver. For the monitor some of the stty commands don't do anything (such as
setting the baud rate). You may set the monitor baud rate to any allowed value (such as a slow 300 speed) but
the actual speed of putting text on the monitor screen will not actually change. The file /etc/ioctl.save stores
stty settings for use only when the console is in single user mode (but you are normally in multiuser-user
mode). This is explained (a little) in the init man page.
Many commands exist to utilize the added features provided by the console-monitor driver. Real terminals,
which use neither scan codes nor VGA cards, unfortunately can't use these features. To find out more about
the console see the Keyboard-and-Console-HOWTO. Also see the various man pages about the console (type
"man -k console"). Unfortunately, much of this documentation is outdated.
10.6 Emulation Software
Since there are free programs to emulate the most common terminals, you will unlikely need to use any
non-free software. But if you need to purchase software you should try to throughly check out what other
customers have to say about it.
Make a Linux PC a serial port terminal
Unless you want to emulate the standard vt100 (or close to it), xterm, or a Wyse 60, there doesn't seem to be
much free terminal emulation software available for Linux. The free programs are minicom, picocom, and for
GUI: seyon and PuTTY. Seyon can emulate either xterm or vt100 while PuTTy uses its own termcap
(terminfo) named "putty" (put the terminal type "putty" in /etc/inittab). Putty's "pterm" can be used as a
replacement for xterm.
PuTTY is much newer than most other emulations and a major use of it is as an SSH client but you can set its
configuration for a serial port connection. Seyon is much older but with more features (some of which are
seldom needed). There are also more recent (but weaker) "emulators" for a GUI interface: gtkterm and
cutecom, neither of which can emulate any terminal except of type "dumb" ??). Seyon can also emulate a
Tektronix 4014 terminal. For Wyse see Wyse 60 emulator.
Both gtkterm (and likely cutecom) don't use escape sequences, and might be said to emulate a terminal of type
"dumb" so they would be quite slow if used as a text terminal for editing files on the host computer using the
vim editor, etc. gtkterm is simple to set up and very weak in capabilities but it does show its current status at
the bottom of the screen.
Minicom, PuTTY, picocom, gtkterm, or cutecom may be used to emulate a directly connected terminal by
simply starting one of them. For minicom, you must configure it for the serial port used). Picocom is like a
mini-minicom and doesn't have automatic dialout capability. Gtkterm might be called a "mini-mini-minicom".
10.5 The Linux Console
32
Text-Terminal-HOWTO
Minicom : For the case of minicom you obviously don't try to dial-out. When you want to quit minicom (after
you logout from the other PC) you use minicom's q command to quit without reset since there is no modem to
reset. When minicom starts, it automatically sends out a modem init string to the serial port. But since there's
no modem there, the string gets put after the "login:" prompt. If this string is mostly capital letters, the getty
program (which runs login) at the other PC may think that your terminal has only capital letters and try to use
only capital letters. To avoid this, configure the modem init strings sent by minicom to null (erase the init
strings).
The non-free terminal emulator "Procomm" (which is from the MS world), can be used on a Linux PC if you
run dosemu to emulate Dos or possibly in a mode emulating MS Windows. The last version of it seems to be
4.8 released in around 2000 so it will likely not work with modern MS systems. It was sold by Symantec
which has many files supporting it which may be found using their search engine at
http://www.symantec.com/. And if you check the Internet (in 2008), it's still being sold here and there.
There was a specialized Linux distribution: Serial Terminal Linux. It would turn a PC to into a minicom-like
terminal. It's small (fits on a floppy) and will not let you use the PC for any other purpose (when it's running).
The link to it is broken, but one similar to it (in 2013), but on CD, is ASASHI DOT NET: PITUX, micro
SERIAL TERMINAL LINUX
TERM (non-free commercial software from Century Software) Terminal Emulator can emulate Wyse60, 50;
VT 220, 102, 100, 52: TV950, 925, 912; PCTERM; ANSI; IBM3101; ADM-1l; WANG 2110. Block mode is
available for IBM and Wyse. It runs on a Linux PC.
Make a Linux PC an IBM network terminal
This happens automatically when you run programs like telnet or ssh, provided of course that your computer
is connected to a network (perhaps via a modem). Telnet normally uses a network (often the Internet) to
connect your console, which emulates a terminal of type "Linux", to a remote computer for you to log in to.
However, there are some free programs that allow you to use telnet with IBM terminal emulation on your PC
to connect with IBM mainframes.
One IBM program emulates an IBM tn5250 terminal and printer and another emulates an IBM c3270. There's
also one that emulates an IBM pr3287 printer (the mainframe thinks it's connected to the printer). The Debian
distribution has these. It's reported that the tn5250 emulates a vt keyboard under Linux and not a 5250
keyboard like it should. Also, it's reported that the documentation and keyboard mapping for the MS
Windows version are better than for the Linux version.
Make a non-Linux PC a terminal
Emulators exist which run on non-Linux PCs. They permit you to use a non-Linux-PC as a terminal to
connected to a Linux-PC. Under DOS there were many programs that not only emulated a terminal but let you
dial out with a modem so that you could connect to other computers over telephone lines (without getting
connected to the Internet). Of historical interest is an article in Byte magazine from Feb 1994 entitled "DOS
Serial Communications. It was onetime at http://www.byte.com/art/9402/sec8/art1.htm.
Today Windows comes with "HyperTerminal" (formerly simply called "Terminal" in Windows 3.x and DOS).
Competing with this is both the free (open source) PuTTY and the non-free "HyperTerminal Private Edition"
http://www.hilgraeve.com/htpe/index.html which is non-free to business. It can emulate vt-220. PuTTY
emulates xterm and supposedly also vt-102 but it doesn't have file transfer capabilities (such as zmodem) like
HyperTerminal does. But PuTTY permits a display with a height of over 24 lines (set the Linux shell variable
Make a Linux PC a serial port terminal
33
Text-Terminal-HOWTO
LINES to say 32 by typing: LINES=32). Turbosoft's TTWin (non-free) can emulate over 80 different
terminals under Windows. See http://www.ttwin.com/ or http://www.turbosoft.com.au/ (Australia). See also
WRQ
For using a Mac computer to emulate a common terminal use either PuTTY, Linux's "minicom" (ported to the
Mac OS X) or the old "zterm" (shareware). For very old Macs prior to OS X, see the mini-howto:
Mac-Terminal. Carnation Software has non-free software to emulate a wide variety of terminals on a Mac.
Mac OS X has a "terminal" program that gives you a terminal window just like the xterm window in Linux's
X Window. In that window you may run "minicom" (if it's available). Both the "fink" and "darwinports"
projects have ported minicom to the Mac, but they may not have the most recent version and you might need
to compile minicom yourself.
10.7 Colors on Emulated Terminals
Since displays used for text terminal emulation are almost always color displays, you can utilize color coding
of words. Besides displaying directories this way (See Example for ls Function) some other Linux programs
display color-coded text. It seems to mostly happen without any configuring but there may be color conflicts.
For example, if you have set the background color green, then if a programs sends you green text, it will be
difficult or impossible to read.
Color usually works by programs sending ANSI escape sequences to the terminal. One might think that an
emulated terminal would show the ANSI escape codes in the terminfo. for the terminal. But this is not usually
the case since if a terminal support colors it seems to be assumed that these color will be sent to the terminal
using the ANSI encoding.
If you want to see what these encodings are, look at "man console_codes". The ECMA-48 color codes in this
man page appear to be a subset of the ANSI color codes. For excruciating details see ANSI escape code Wikipedia. Note that these ANSI codes cover more than just colors.
For PuTTY one can select the precise color to display for every ANSI code by using the settings menu and
clicking on "Colours". For example if you have your screen background light green, then you can remap that
ANSI color to some shade of brown that you select. Note that light green is called "Green Bold". It's bold
because it contains a lot of white which makes it a light color.
11. Flow Control (Handshaking)
Flow control (= handshaking = pacing) is to prevent too fast of a flow of bytes from overrunning a terminal,
computer, modem or other device. Overrunning is when a device can't process what it is receiving quickly
enough and thus loses bytes and/or makes other serious errors. What flow control does is to halt the flow of
bytes until the terminal (for example) is ready for some more bytes. Flow control sends its signal to halt the
flow in a direction opposite to the flow of bytes it wants to stop. Flow control must both be set at the terminal
and at the computer.
There are 2 types of flow control: hardware and software (Xon/Xoff or DC1/DC3). Hardware flow control
uses dedicated signal wires such as RTS/CTS or DTR/DSR while software flow control signals by sending
DC1 or DC3 control bytes in the normal data wires. For hardware flow control, the cable must be correctly
wired.
The flow of data bytes in the cable between 2 serial ports is bi-directional so there are 2 different flows (and
Make a non-Linux PC a terminal
34
Text-Terminal-HOWTO
wires) to consider:
1. Byte flow from the computer to the terminal
2. Byte flow from the terminal keyboard to the computer.
11.1 Why Is Flow Control Needed ?
You might ask: "Why not send at a speed slow enough so that the device will not be overrun and then flow
control is not needed?" This is possible but it's usually significantly slower than sending faster and using flow
control. One reason for this is that one can't just set the serial port baud rate at any desired speed such as
14,500, since only a discrete number of choices are available. The best choice is to select a rate that is a little
higher than the device can keep up with but then use flow control to make things work right.
If one decides to not use flow control, then the speed must be set low enough to cope with the worst case
situation. For a terminal, this is when one sends escape sequences to it to do complex tasks that take more
time than normal. In the case of a modem (with data compression but no flow control) the speed from the
computer to the modem must be slow enough so that this same speed is usable on the phone line, since in the
worst case the data is random and can't be compressed. If one failed to use flow control, the speed (with data
compression turned on) would be no faster than without using any compression at all.
Buffers are of some help in handling worst case situations of short duration. The buffer stores bytes that come
in too fast to be processed at once, and saves them for processing later.
11.2 Padding
Another way to handle a "worst case" situation (without using flow control or buffers) is to add a bunch of
nulls (bytes of value zero) to escape sequences. Sometimes DEL's are used instead provided they have no
other function. See Recognize Del.
The escape sequence starts the terminal doing something, and while the terminal is busy doing it, it receives a
bunch of nulls which it ignores. When it gets the last null, it has completed its task and is ready for the next
command. This is called null padding. These nulls formerly were called "fill characters". These nulls are
added just to "waste" time, but it's not all wasted since the terminal is usually kept busy doing something else
while the nulls are being received. It was much used in the past before flow control became popular. To be
efficient, just the right amount of nulls should be added and figuring out this is tedious. It was often done by
trial and error since terminal manuals are of little or no help. If flow control doesn't work right or is not
implemented, padding is one solution. Some of the options to the stty command involve padding.
11.3 Overrunning a Serial Port
One might wonder how overrunning is possible at a serial port since both the sending and receiving serial
ports involved in a transmission of data bytes are set for the same speed (in bits/sec) such as 19,200. The
reason is that although the receiving serial port electronics can handle the incoming flow rate, the
hardware/software that fetches and processes the bytes from the serial port sometimes can't cope with the high
flow rate.
One cause of this is that the serial port's hardware buffer is quite small. Older serial ports had a hardware
buffer size of only one byte (inside the UART chip). If that one received byte of data in the buffer is not
removed (fetched) by CPU instructions before the next byte arrives, that byte is lost (the buffer is overrun).
11. Flow Control (Handshaking)
35
Text-Terminal-HOWTO
Newer UART's, namely most 16550's, have 16-byte buffers (but may be set to emulate a one-byte buffer) and
are less likely to overrun. It may be set to issue an interrupt when the number of bytes in its buffer reaches 1,
4, 8, or 14 bytes. It's the job of another computer chip (usually the main CPU chip for a computer) to take
these incoming bytes out of this small hardware buffer and process them (as well as perform other tasks).
When contents of this small hardware receive buffer reaches the specified limit (one byte for old UART'S) an
interrupt is issued. Then the computer interrupts what it was doing and software checks to find out what
happened. It finally determines that it needs to fetch a byte (or more) from the serial port's buffer. It takes
these byte(s) and puts them into a larger buffer (also a serial port buffer) that the kernel maintains in main
memory. For the transmit buffer, the serial hardware issues an interrupt when the buffer is empty (or nearly
so) to tell the CPU to put some more bytes into it to send out.
Terminals also have serial ports and buffers similar to the computer. Since the flow rate of bytes to the
terminal is usually much greater than the flow in the reverse direction from the keyboard to the host computer,
it's the terminal that is most likely to suffer overrunning. Of course, if you're using a computer as a terminal
(by emulation), then it is likewise subject to overrunning.
Risky situations where overrunning is more likely are: 1. When another process has disabled interrupts (for a
computer). 2. When the serial port buffer in main (or terminal) memory is about to overflow.
11.4 Stop Sending
When its appears that the receiver is about to be overwhelmed by incoming bytes, it sends a signal to the
sender to stop sending. That is flow control and the flow control signals are always sent in a direction opposite
to the flow of data which they control (although not in the same channel or wire). This signal may either be a
control character (^S = DC3 = Xoff) sent as an ordinary data byte on the data wire (in-band signalling), or a
voltage transition from positive to negative in the dtr-to-cts (or other) signal wire (out-of-band signalling).
Using Xoff is called "software flow control" and using the voltage transition in a dedicated signal wire (inside
the cable) is called hardware flow control.
11.5 Keyboard Lock
With terminals, the most common case of "stop sending" is where the terminal can't keep up with the
characters being sent to it and it issues a "stop" to the PC. Another case of this is where someone presses
control-S. Much less common is the opposite case where the PC can't keep up with your typing speed and tells
the terminal to stop sending. The terminal "locks" its keyboard and a message or light should inform you of
this. Anything you type at a locked keyboard is ignored. When the PC catches up on it's work, then the
keyboard should unlock. When it doesn't, there is likely some sort of deadlock going on.
Another type of keyboard lock happens when a certain escape sequence (or just the ^O control character for
Wyse 60) is sent to the terminal. While the previous type of lock is done by the serial driver, this type of lock
is done by the hardware of a real terminal. It's a catch-22 situation if this happens since you can't type any
commands to escape out of this lock. Going into setup and resetting might work (but it failed on my Wyse 60
and I had to cycle power to escape). One could also send an "unlock keyboard" escape sequence from another
terminal.
The term "locked" is also sometimes used for the common case of where the computer is told to stop sending
to a terminal. The keyboard is not locked so that whatever you type goes to the computer. Since the computer
can't send anything back to you, characters you type don't display on the screen and it may seem like the
keyboard is locked. Scrolling is locked (scroll lock) but the keyboard is not locked.
11.3 Overrunning a Serial Port
36
Text-Terminal-HOWTO
11.6 Resume Sending
When the receiver has caught up with its processing and is ready to receive more data bytes it signals the
sender. For software flow control this signal is the control character ^Q = DC1 = Xon which is sent on the
regular data line. For hardware flow control the voltage in a signal line goes from negative (negated) to
positive (asserted). If a terminal is told to resume sending the keyboard is then unlocked and ready to use.
11.7 Hardware Flow Control (RTS/CTS etc.)
Some older terminals have no hardware flow control while others used a wide assortment of different pins on
the serial port for this. For a list of various pins and their names see Standard Null Modem Cable Pin-out. The
most popular pin to use seems to be the DTR pin (or both the DTR pin and the DSR pin).
RTS/CTS, DTR, and DTR/DSR Flow Control
Linux PC's use RTS/CTS flow control, but DTR/DSR flow control (used by some terminals) behaves
similarly. DTR flow control (in one direction only and also used by some terminals) is only the DTR part of
DTR/DSR flow control.
RTS/CTS uses the pins RTS and CTS on the serial (EIA-232) connector. RTS means "Request To Send".
When this pin stays asserted (positive voltage) at the receiver it means: keep sending data to me. If RTS is
negated (voltage goes negative) it negates "Request To Send" which means: request not to send to me (stop
sending). When the receiver is ready for more input, it asserts RTS requesting the other side to resume
sending. For computers and terminals (both DTE type equipment) the RTS pin sends the flow control signal
to the CTS pin (Clear To Send) on the other end of the cable. That is, the RTS pin on one end of the cable is
connected to the CTS pin at the other end.
For a modem (DCE equipment) it's a different scheme since the modem's RTS pin receives the signal and its
CTS pin sends. While this may seem confusing, there are valid historical reasons for this which are too
involved to discuss here.
Terminals usually have either DTR or DTR/DSR flow control. DTR flow control is the same as DTR/DSR
flow control but it's only one-way and the DSR pin is not used. For DTR/DSR flow control at a terminal, the
DTR signal is like the signal sent from the RTS pin and the DSR pin is just like the CTS pin.
Connecting up DTR or DTR/DSR Flow Control
Some terminals use only DTR flow control. This is only one-way flow control to keep the terminal from being
overrun. It doesn't protect the computer from someone typing too fast for the computer to handle it. In a
standard file-transfer serial cable the DTR pin at the terminal is connected to the DSR pin at the computer. But
Linux doesn't support DTR/DSR flow control (although drivers for some multiport boards may support
DTR/DSR flow control.) A way around this problem is to simply wire the DTR pin at the terminal to connect
to the CTS pin at the computer and set RTS/CTS flow control (stty crtscts). The fact that it's only one way
will not affect anything so long as the host doesn't get overwhelmed by your typing speed and drop RTS in a
vain attempt to lock your keyboard. See Keyboard Lock. For DTR/DSR flow control (if your terminal
supports this two-way flow control) you do the above. But you also connect the DSR pin at the terminal to the
RTS pin at the computer. Then you are protected if you type too fast.
11.6 Resume Sending
37
Text-Terminal-HOWTO
Old RTS/CTS handshaking is different
What is confusing is that there is the original use of RTS where it means about the opposite of the previous
explanation above. This original meaning is: I Request To Send to you. This request was intended to be sent
from a terminal (or computer) to a modem which, if it decided to grant the request, would send back an
asserted CTS from its CTS pin to the CTS pin of the computer: You are Cleared To Send to me. Note that in
contrast to the modern RTS/CTS bi-directional flow control, this only protects the flow in one direction: from
the computer (or terminal) to the modem.
For older terminals, RTS may have this meaning and goes high when the terminal has data to send out. The
above use is a form of flow control since if the modem wants the computer to stop sending it drops CTS
(connected to CTS at the computer) and the computer stops sending.
Reverse Channel
Old hard-copy terminals may have a reverse channel pin (such as pin 19) which behaves like the RTS pin in
RTS/CTS flow control. This pin but will also be negated if paper or ribbon runs out. It's often feasible to
connect this pin to the CTS pin of the host computer. There may be a dip switch to set the polarity of this
signal.
11.8 Is Hardware Flow Control Done by Hardware ?
Some think that hardware flow control is done by hardware but only a small part of it is done by hardware.
Most of it is actually done by your operating system software. UART chips and associated hardware usually
know nothing at all about hardware flow control. When a hardware flow control signal is received (due to the
signal wire flipping polarity) the hardware gives an electrical interrupt signal to the CPU. However, the
hardware has no idea what this interrupt means. The CPU stops what it was doing and jumps to a table in
main memory that tells the CPU where to go to find a program which will find out what happened and
determine what to do about it. In this case this program stops the outgoing flow of bytes.
But even before this program stops the flow, it was already stopped by the interrupt which interrupted the
work of the CPU. This is one reason why hardware flow control stops the flow faster. It doesn't need to wait
for a program to do it. But if that program didn't command that the flow be stopped, the flow would resume
once that program exited. So the program is essential to stop the flow even though it is not the first to actually
stop the flow. After the interrupt happens any bytes (up to 16) which were already in the serial port's hardware
transmit buffer will still get transmitted. So even with hardware flow control the flow doesn't instantly stop.
Using software flow control requires that each incoming byte be checked to see if it's an "off" byte. These
bytes are delayed by passing thru the 16-byte receive buffer. If the "off" byte was the first byte into this
buffer, there could be a wait while 15 more bytes were received. Then the 16 bytes would get read and the
"off" byte found. This extra delay doesn't happen with hardware flow control.
11.9 Obsolete ?? ETX/ACK or ENQ/ACK Flow Control
This is also software flow control and requires a device driver that knows about it. Bytes are sent in packets
(via the async serial port) with each packet terminated by an ETX (End of Text) control character. When the
terminal gets an ETX it waits till it is ready to receive the next packet and then returns an ACK
(Acknowledge). When the computer gets the ACK, it then send the next packet. And so on. This is not
supported by Linux ?? Some HP terminals use the same scheme but use ENQ instead of ETX.
Old RTS/CTS handshaking is different
38
Text-Terminal-HOWTO
12. Physical Connection
12.1 Introduction
A terminal may be connected to its host computer either by a direct cable connection, via a modem, or via a
terminal server. The flow of data may be either a direct sequence of bytes (such as from a serial port) or
packets on a network (such as TCP/IP).
12.2 Multiport I/O Cards (Adapters)
Additional serial cards may be purchased which have many serial ports on them called "multiport boards".
These boards are not covered in this HOWTO but there is a list of some of them (with URLs) in the
Serial-HOWTO.
12.3 Direct Serial Cable Connection.
The simplest way to connect a terminal to a host computer is via a direct connection to a serial port on the
computer. You may also use some the info in this section for connecting one computer to another (via the
serial port). Most desktop PC's come with a serial port or two, one of which may be used by a mouse. For the
EIA-232 port, you need a null modem cable (PC-to-PC cable) that crosses over the transmit and receive wires.
In ethernet terminology it would be called a "crossover cable" (but the ethernet cable will not work for the
serial port). If you want hardware flow control, you will probably use the DTR pin (or both the DTR and DSR
pins).
Make sure you have the right kind of cable. A null modem cable bought at a computer store may do it (if it's
long enough), but it probably will not work for hardware flow control. Such a cable may be labeled as a serial
printer cable. Only larger computer stores are likely to stock such cables. A "modem cable" will not work
since the wires go straight thru (and don't cross over). See Buy or Make your own cable. Make sure you are
connecting to your PC's serial port at the male DB25 or the DB9, and not to your parallel port (female DB25).
Pin numbering
Pin numbers are often printed on the plastic right next to the pins. You may need a bright light and/or a
magnifying glass to read them. Looking at the male pins of a DB connector with the wider row up, the pin in
the upper left is 1 (there is no pin 0). Then the next pin in this row is 2, etc. At the end of this row is pin 5 or
13. Then the next pin (6 or 14) is in the next row all the way to the left and below pin 1. If you look at the
female connector with the wider row up, then pin 1 is in the upper right corner.
Null Modem cable pin-out (3, 4, or 5 conductor)
These 3 diagrams are for real text-terminals. But you could use them to connect up 2 PCs if you substitute
RTS for DTR and CTS for DSR. (Don't use 4-conductors for PC-to-PC). For terminals, if you only have DTR
flow control (one-way) you may eliminate the RTS-to-DSR wire. If you have no hardware flow control, then
you may also eliminate the CTS-to-DTR wire. Then if you have 2@ twisted pairs, you may then use 2 wires
for signal ground per A Kludge using Twisted-Pair Cable. For a DB25 connector on your PC, you need:
PC male DB25
Terminal DB25
11.9 Obsolete ?? ETX/ACK or ENQ/ACK Flow Control
39
Text-Terminal-HOWTO
TxD
RxD
SG
CTS
RTS
Transmit Data
Receive Data
Signal Ground
Clear To Send
Request To Send
2
3
7
5
4
--> 3
<-- 2
--- 7
<--20
--> 6
RxD
TxD
SG
DTR
DSR
Receive Data
Transmit Data
Signal Ground
Data Terminal Ready
Data Set Ready
If you have a DB9 connector on your PC, try the following:
RxD
TxD
SG
CTS
RTS
PC DB9
Receive Data
Transmit Data
Signal Ground
Clear To Send
Request To Send
2
3
5
8
7
<-- 2
--> 3
--- 7
<--20
--> 6
Terminal DB25
TxD
Transmit Data
RxD
Receive Data
SG
Signal Ground
DTR
Data Terminal Ready
DSR
Data Set Ready
**
If you have a DB9 connector on both your serial port and terminal:
RxD
TxD
SG
CTS
RTS
PC DB9
Receive Data
Transmit Data
Signal Ground
Clear To Send
Request To Send
2
3
5
8
7
<--->
--<--->
3
2
5
4
6
Terminal DB9
TxD
Transmit Data
RxD
Receive Data
SG
Signal Ground
DTR
Data Terminal Ready
DSR
Data Set Ready
**
The above don't have modem control lines so be sure to give a "local" option to getty (which is equivalent to
"stty clocal"). Also if you need hardware flow control it must be enabled at your computer (use a -h flag with
agetty) ( equivalent to "stty crtscts" ).
Standard Null Modem cable pin-out (7 conductor)
The following 3 diagrams show full "standard" null modem cables. One that you purchase may be wired this
way. Another pinout is for 20 and 6 to cross over and to have 8 cross over to both 4 and 5. This will not
provide hardware flow control (RTS/CTS) for directly connected computers. Both of the above will work for
terminals using software (Xon/Xoff) flow control (or no flow control). None of these cables will work for
terminal hardware flow control since most real terminals support DTR or DTR/DSR flow control
(handshaking) but Linux doesn't yet (2000).
PC male DB25
DSR
Data Set Ready
DCD
Carrier Detect
TxD
Transmit Data
RxD
Receive Data
RTS
Request To Send
CTS
Clear To Send
SG
Signal Ground
DTR
Data Terminal Ready
Terminal DB25
6
8
2
3
4
5
7
20
<--|
<--|---->
<------->
<--------|-->
|-->
20
3
2
5
4
7
8
6
DTR
RxD
TxD
CTS
RTS
SG
DCD
DSR
Data Terminal Ready
Receive Data
Transmit Data
Clear To Send
Request To Send
Signal Ground
Carrier Detect
Data Set Ready
Alternatively, a full DB9-DB25 file-transfer (null-modem) cable (will not work with terminal hardware
handshaking; see above):
PC DB9
RxD
Receive Data
TxD
Transmit Data
DTR
Data Terminal Ready
2 <---- 2
3 ----> 3
|--> 6
4 -|--> 8
Null Modem cable pin-out (3, 4, or 5 conductor)
Terminal DB25
TxD
Transmit Data
RxD
Receive Data
DSR
Data Set Ready
DCD
Carrier Detect
40
Text-Terminal-HOWTO
SG
DCD
DSR
RTS
CTS
RI
Signal Ground
Carrier Detect
Data Set Ready
Request To Send
Clear To Send
Ring Indicator
5
1
6
7
8
----- 7
<--|
<--|- 20
----> 5
<---- 4
9 (not needed)
SG
Signal Ground
DTR
CTS
RTS
Data Terminal Ready
Clear To Send
Request To Send
(Yes, the pins 2 and 3 really do have opposite meanings for DB9 and DB25 connectors!)
Here's how to connect two DB9's together (but DTR flow control will not work):
PC DB9
RxD
Receive Data
TxD
Transmit Data
DTR
GND
DCD
DSR
RTS
CTS
RI
Data Terminal Ready
Signal Ground
Carrier Detect
Data Set Ready
Request To Send
Clear To Send
Ring Indicator
DB9
2 <----- 3
3 -----> 2
|--> 6
4 --|--> 1
5 ------ 5
1 <--|
6 <--|-- 4
7 -----> 8
8 <----- 7
9 (not used)
TxD
RxD
DSR
DCD
GND
Transmit Data
Receive Data
Data Set Ready
Carrier Detect
Signal Ground
DTR
CTS
RTS
Data Terminal Ready
Clear To Send
Request To Send
Using the above 2 connections provide full modem control signals and seemingly allow one to set "stty
-clocal". Then one must turn on the terminal first (asserts DTR) before the port may be opened in a normal
manner by getty, etc. But there is likely to be trouble if you fail to turn on the terminal first (see Getty
Respawning Too Rapidly). For this reason one should use "stty clocal" which is the default (ignores modem
control lines) and the additional wires in these cables then serve no useful purpose.
In olden days when it may not have been this easy to ignore modem control signals etc, the following "trick"
was done for cables that lacked conductors for modem control: on your computer side of the connector,
connect RTS and CTS together, and also connect DSR, DCD and DTR together. This way, when the
computer needs a certain handshaking signal to proceed, it will get it (falsely) from itself.
Overcoming length limitations
A cable longer than a 50 feet or so may not work properly at high speed. Much longer lengths sometimes
work OK, especially if the speed is low and/or the cable is a special low-capacitance type and/or the
electronics of the receiving end are extra sensitive. It is claimed that under ideal conditions at 9600 baud, 1000
feet works OK. One way to cover long distances is to install 2@ line drivers near each serial port so as to
convert unbalanced to balanced (and conversely) and then use twisted pair cabling. But line drivers are
expensive.
Another way to increase the distance is to try to cancel out much of the magnetic field created by the currents
in the transmit and receive data wires: TxD and RxD. To do this, ground return lines, which have current
which is roughly equal (but in the opposite direction) are placed next to the transmit and received wires.
Twisted pair has the best cancellation. Some DEC terminals have two signal ground wires for this purpose.
For example, one pair would be TxD and SG(TxD) where SG is signal ground. If you use ribbon cable, insure
that the TxD and SG(TxD) wires are right next to each other. Similarly for the RxD.
If there is only one signal ground wire provided by both the PC and the terminal, it may be split into two wires
in a twisted pair cable for this purpose. You might think that return currents will be equally split between the
two signal ground wires. This would cancel out only about half of the magnetic field. But it's better
cancellation than this because return current prefers the path of least impedance. The return path of a data
Standard Null Modem cable pin-out (7 conductor)
41
Text-Terminal-HOWTO
signal (such as TxD) has the lowest impedance (due to lower inductance) if it flows back in the same twisted
pair. Although I've haven't seen any experimental test results for this method, it should allow longer cable
lengths.
Hardware Flow Control cables
If you expect to use hardware flow control (handshaking) you will likely need to make up your own cable (or
order one made). Of course, if the connecters on the ends of a used cable remove, you might rewire it. See
Installing DB Connectors. You will need to determine whether or not the terminal uses the DTR pin for this,
and if not, what pin (or pins) it uses. The set-up menus may give you a clue on this since there may be an
option for enabling "DTR handshaking" (or flow control) which of course implies that it uses the DTR pin. It
may also use the DSR pin. See Hardware Flow Control for a detailed explanation of it. Older terminals may
have no provision for hardware flow control.
Cable tips
The normal "straight thru" cable will not work unless you are using it as an extension cable in conjunction
with either a null modem (crossover or file-transfer) cable or a null modem adapter. Make sure that the
connectors on the cable ends will mate with the connectors on the hardware. One may use telephone cable
which is at least 4-conductor (and possibly twisted pair). Shielded, special low-capacitance cable computer
cable is best.
A kludge using twisted-pair cable
See also Overcoming Length Limitations. Although none of the EIA-232 signals are balanced for twisted pair
one may attempt to use twisted-pair cable with it. Use one pair for transmit and another for receive. To do this
connect signal ground to one wire in each of these 2 pair. Only part of the signal ground current flows in the
desired wire but it may help. Due to the lower inductance of the twisted pair circuit (as compared to ground
return current by some other path) more return (ground) current will confine itself to the desired twisted pair
than one would expect from only resistance calculations. This is especially true at higher frequencies since
inductive impedance increases with frequency. The rectangular wave of the serial port contains high
frequency harmonics.
Cable grounding
Pin 1 (of a DB25) should be chassis ground (also earth ground) but on cheap serial ports it may not even be
connected to anything. A 9-pin connector doesn't even have a chassis ground. The signal ground is pin 7 and
is usually grounded to chassis ground. This means that part of the signal current will flow thru the ground
wires of the building wiring (undesirable). Cable shields are supposed to be only grounded at one end of the
cable, but it may be better to ground both ends since it's better to have current in the shield than in the building
wiring ??
12.4 Modem Connection
By using a terminal-modem combination (without a computer) one may dial out to other computers. Up to the
mid 1990s in the US, there were many "bulletin boards" one could dial out to. Some even provided
connections to the Internet. But bulletin boards lost out in favor of the Internet.
Overcoming length limitations
42
Text-Terminal-HOWTO
Dialing out from a terminal
Instead of connecting a terminal (or computer emulating a terminal) directly to a host computer using a cable
it may be connected to the host via a telephone line (or dedicated private line) with a modem at each end of
the line. The terminal (or computer) will usually dial out on a phone line to a host computer.
Most people use a PC and modem for dialing out. The PC could have a terminal connected to a serial port and
the person at the terminal may dial out using the PC. Connecting a real terminal directly to an external modem
is more difficult since the real terminal isn't very intelligent and doesn't give as much feedback to the user. For
dialing out, many terminals can store one or more telephone numbers as messages which may be "set-up" into
them and are sent out to the modem by pressing certain function keys. Many modems can also store phone
numbers. The modem initiation sequence must precede the telephone number. When the outgoing call is
answered by another modem at the other end of the phone line, the host computer on this modem may run a
getty program to enable you to log in.
Terminal gets dialed into
It's common for a computer running Linux to get dialed into. The caller gets a login prompt and logs in. At
first glance, it may seem strange how a dumb terminal (not connected to any computer) could accept an
incoming call, but it can. One possible reason for doing this is to save on phone bills where rates are not
symmetric. Your terminal needs to be set up for dial-in: Set the modem at your terminal for automatic answer
(Register S0 set to 2 will answer on the 2nd ring). You turn on the terminal and modem before you expect a
call and when the call comes in you get a login prompt and log in.
The host computer that dials out to your terminal needs to do something quite unusual. As soon as your
modem answers, it needs to run login (getty). A host may do this by running the Linux program "callback"
sometimes named "cb". Callback is for having computer A call computer B, and then B hangs up and calls A
back. This is what you want if you are using computer A to emulate a terminal. For the case of a real terminal
this may be too complex a task so the host may utilize only the "back" part of the callback program. The setup
file for callback must be properly configured at the host. Callback makes the call to the terminal and then has
mgetty run a login on that port. Mgetty by itself (as of early 1998) is only for dial-in calls but there is work
being done to incorporate callback features into it and thus make it able to dial-out. As of early 1999 it didn't
seem to have been done.
12.5 Telnet and ssh
Telnet is a program which lets a text terminal (or a PC console) connect to a host computer over a network.
No serial ports are used for the telnet connection. Of course if you are sitting at a real text terminal there is a
serial connection to your own host. But when you run telnet, your host connects to another host via serial-less
telnet.
Telnet uses tcp/ip packets over various networks: the Internet, LANs, etc. You run telnet (as a client) and it
connects to a telnet server on another computer on a network. Then you get a login prompt and log in just as if
you were directly connected via a cable to a serial port.
Ssh is "Secure Shell" and is like telnet. At one time it was much more secure than the conventional telnet
which sent passwords in the clear (no encoding). But now (2006) there are packages "telnet-ssl" which offer
secure telnet. But since telnet was slow in introducing security, ssh may have become more popular.
Dialing out from a terminal
43
Text-Terminal-HOWTO
Telnet may put each character you type inside a packet and naturally there's a lot of overhead with this. But
there's an option for sending one line at a time. To use telnet as a client, you need to have an account on
another computer on that runs a telnet server. Then you give the telnet command and specify the address of
the computer that will accept a connection from you.
What kind of terminal does telnet emulate? It doesn't. Instead, it connects you to a remote computer using
whatever kind of terminal you are currently using. If you're on a Linux console, it's a terminal of type Linux.
The remote computer needs to somehow find out what type of terminal you're on so it can send the correct
escape sequences.
So using telnet is much like connecting up a dumb terminal to a serial port except that instead of a cable
between you and the computer, there is a stream of packets flowing over the Internet between you and some
distant computer.
12.6 Terminal Server Connection
What is a terminal server ?
A terminal server is something that serves to connect a bunch of terminals to a host computer(s) via a
network. Today this server is often located nearby or inside the host computer. If you directly connect some
terminals to a PC or connect them via dial-up modems thru serial ports at each end, you don't need a terminal
server.
But if the terminals are connected to the host over a network, then you may need a terminal server to make the
serial-to-network conversions. This is useful for devices such as printers and terminals that have no built-in
network support. However the definition of "terminal server" has broadened to the case where all data flows
entirely over a network (except of course within the computer itself) and where no serial ports are involved.
The term "terminal" may include a thin client type terminal with a GUI. The network usually uses tcp/ip
and/or ppp but other protocols (including protocol conversion) are sometimes supported.
One way to connect a "terminal" (your PC console) to a network is to run telnet on your PC (assuming your
PC has a network connection). At one time, terminal servers were dedicated hardware which could be used
only as terminal servers. Today a PC can simultaneously serve as a terminal server, thereby serving many
terminals.
Today, most terminal servers serve thin client terminals rather than text-terminals. The "Linux Terminal
Server Project" is an example. But it can also serve text terminals using telnet. Such a text-terminal is likely to
be just a PC monitor emulating a terminal of type "Linux". The terminal server is just software running on the
host computer. Telnet server software is like a simple terminal server.
A host that only has directly connected terminals (or modem connections without tcp/ip or ppp) is sometimes
called a "terminal server". Although it's doing the same job as a real terminal server, it strictly speaking is not
a terminal server.
Evolution of the "terminal server"
Originally a terminal server served real text-terminals via the serial port. A server for real text-terminals
would have a number of serial ports. The user would log in to the server and then get connected via tcp/ip, etc.
to a host computer where s/he would login a second time again. Sometimes the first login would be automatic,
or perhaps there would be a choice given the user as to what host computer (or printer) to connect to (or what
12.5 Telnet and ssh
44
Text-Terminal-HOWTO
protocol to use).
The use of real text-terminals declined as the PC replaced mainframes. But the PC could emulate a terminal
(using say minicom (Linux) or (hyper)terminal for MS). One could could then dial-out via a modem to a
bulletin-board or the like. There would be a bank of modems to accept such calls and each modem would be
connected to a serial port. The serial port could either be on a multiport card or on a dedicated terminal server.
Note that in both the above cases there is no client software. It's not a client-server model.
When the Internet became popular, one would run the PPP protocol on the phone line and still go thru a
modem and "terminal server" at the ISP. This server would handle PPP and ultimately connect one to the
Internet. But the PC was no longer emulating a text terminal since browser images were being displayed.
Today with ISPs getting only digital signals from the phone company, they don't need real modems anymore.
So what was once a "terminal server" evolved into a "remote access server". It's infrequently been called a
"digital terminal server". Note that 56k modem service requires that an ISP have a digital connection to the
phone company.
With remote access servers, instead of many individual telephone line cables connected to a terminal server,
one now finds just a few cables with many digitized telephone calls on each cable (multiplexed). The
multitude of connectors needed for large numbers of terminals or modems is no longer present on a remote
access server and thus the successor to this type of terminal server can't readily serve text-terminals anymore.
More recently with the advent of thin clients terminals, the term "terminal server" was revived to apply to the
hosts that served the thin clients. Both MS Windows and Linux can serve thin clients.
12.7 Connector and Adapter Types
A connector is more-or-less permanently attached to the end of a cable or to a hardware unit. There are two
basic types of connectors used in serial communications: 1. DB types with pins (DB 9 or DB25) and 2.
modular telephone-style connectors.
An adapter looks about like a connector but it has two ends with pins. It is just like a cable that is so short that
there is no cable part left at all --just different connectors on each end is all that remains. The adapter just
plugs in to two other connectors on each side of it. It allows two incompatible connectors to mate with each
other by going in between them. Except that even for two connectors that will mate with each other, an
adapter may be used to connect the cable conductors together in other than straight-thru. Obviously, one may
use a special cable (perhaps homemade) as a substitute for an adapter.
Sex of connector/adapters
Connectors (or one side of adapters) are either male or female. The connectors that have pins are male and the
ones that have sockets (sometimes also called pins) are female. For modular connectors, the ones with
exposed contacts are plugs while the ones with internal contacts (not easy to see) are jacks. Plugs are male;
jacks are female.
Types of adapters
There are three basic types of adapters: null modem, gender changers and port adapters. Some adapters
perform more than one of these three functions.
• null modem adapter: Reroutes wires, like a null modem cable.
Evolution of the "terminal server"
45
Text-Terminal-HOWTO
• gender changer: Changes the sex of a cable end. Two connectors of the same sex can now connect
(mate) with each other.
• port adapter: Goes from one type of connector to another (DB9 to DB 25, etc.)
DB connectors
(For how to install a DB connector on the ends of a cable see Installing DB Connectors.) These come in 9 or
25 pins. The EIA-232 specs. call for 25 pins but since most of these pins are not used on ordinary serial ports,
9 pins is sufficient. See DB9-DB25 for the pin-out. The pins are usually numbered if you look closely enough
or use a magnifying glass.
RJ modular connectors
RJ means Registered Jack. These look like modern telephone connectors but are sometimes not compatible
with telephone connectors. See also Installing RJ Connectors. For use with serial ports they may be 6 or 8
conductor. A few are 10-conductor but may not officially belong to the RJ series.
6-conductors: RJ11/14, RJ12, and MMJ
RJ11 are all the same size but may have 2, 4, or 6 conductors. If it has two conductors, it should be called a
RJ11. If it has 4 conductors, some call it a RJ14. If it has 6 conductors, many call it a RJ12 (but a RJ12 per the
phone company has only 4 conductors). Seems confusing but they are all the same size and differ mainly by
the number of conductor contacts present.
A look-alike (almost) is a MMJ connector (6-conductor) used on later model VT (and other) terminals. It's
sometimes referred to as a DEC-423 or a DEC RJ11. MMJ has an offset tab and is not compatible with RJ
ones (unless the tab is cut off). However, some connectors have been made that are compatible with both
MMJ and the RJ ones. Since MMJ connectors are both hard to find and may be expensive some people have
forced a RJ (6 conductor) to fit MMJ by filing off the offset tab with a file.
The MMJ (DEC) pinout is: 1-DTR, 2-TxD, 3-TxD_Gnd, 4-RxD_Gnd, 5-RxD, 6-DSR. Cyclades Cyclom-8Ys
RJ12 has: 1-DTR, 2-TxD, 3-Gnd, 4-CTS, 5-RxD, 6-DCD. Specialix IO8+ has: 1-DCD, 2-RxD, 3-DTR/RTS,
4-Gnd, 5-TxD, 6-CTS. The pins of the RJ (and MMJ) are numbered similar to the RJ45.
Plug
(Looking at the end
end of a cable)
.________.
| 654321 |
|__. .__|
|__|
Jack (or socket)
(Looking at the cavity
in a wall or PC back)
.________.
| 123456 |
|__. .__|
|__|
A standard MMJ file-transfer (null-modem) cable has a MMJ connector at each end. It connects to the PC
using a MMJ-to-DB adapter. This adapter plugs into a DB (say 25 pin) connector on the back of the PC and
the MMJ connecter plugs into it. If you don't have such an adapter, you can make a custom cable with a MMJ
(or filed RJ) connector on one end and a DB connector on the other end.
The standard file-transfer (null-modem) cable with two MMJ (or RJ11/14) connectors will connect: 1-6, 2-5,
and 3-4. Note that such a cable supports DTR/DSR flow control which is not supported (yet) by Linux.
Making up your own standard 6-conductor file-transfer cable is very simple if you understand that the
ordinary 4-conductor telephone cable from the wall to your telephone, used in hundreds of millions of homes,
Types of adapters
46
Text-Terminal-HOWTO
is also a file-transfer cable. Find one and wire your cable the same way.
If you lay such a cable flat on the floor (with no twists) you will note that both plugs on the ends have their
gold contacts facing up (or both facing down). Although it's symmetrical, it is also file-transfer if you think
about it a bit. One may put a few such cables together with inline couplers and everything works OK because
each inline coupler is also a file-transfer (null-modem) adapter. Two file-transfer cables in series result in a
straight-thru connection.
Here's a custom cable diagram (by Mark Gleaves) for connecting MMJ to a 9-pin serial port using RTS/CTS
flow control:
DEC MMJ
Linux PC DB9
Pin Signal
Signal Pin
=== ======
====== ===
1
DTR -----------------------|---> DSR
6
|---> CTS
8
2
TxD ---------------------------> RxD
2
3
SG (TxD)--------------------|--- SG
5
4
SG (RxD)--------------------|
5
RxD <--------------------------- TxD
3
6
DSR <-----------------------|--- RTS
7
|--> DTR
4
|--> CD
1
(no connection) RI
9
8-conductors and 10-conductors
RJ45 and RJ48 are 8-conductor modular telephone plugs. There exists some 10-conductor connectors which
are allegedly wider and will not mate with the 8-conductor ones. People have called the 10-conductor ones
RJ45 and/or RJ48 but this may be incorrect. These connectors are used for both flat telephone cable and round
twisted pair cable. The cable end of the connector may be different for round and flat cable. RJ48 has an extra
tab so that a RJ48 plug will not push into a RJ45 jack (but a RJ45 plug will mate with a RJ48 jack). They're
used on some multiport serial cards and networks. Heres the pin numbers for an 8-conductor:
Plug
(Looking at the end
end of a cable)
.__________.
| 87654321 |
|__.
.__|
|____|
Jack (or socket)
(Looking at the cavity
in a wall)
.__________.
| 12345678 |
|__.
.__|
|____|
12.8 Making or Modifying a Cable
Buy or make ?
You may try to buy a short, null modem cable. Just a "modem cable" will not work. Null modem cables were
once labeled as "serial printer" cables but serial printers are not popular today (2004). They also may be
labeled as "file-transfer" cables or "PC-to-PC" cables. Hardware flow control will work on them for PC-to-PC
connections (terminal emulation) but not for the DTR flow control used by most real text terminals. If Linux
supported DTR flow control, real terminals would work OK . Make sure the connectors on the cable ends will
fit the connectors on your computer and terminal.
6-conductors: RJ11/14, RJ12, and MMJ
47
Text-Terminal-HOWTO
But if you need longer cables to connect up terminals or need hardware flow control, how do you get the right
cables? The right ready-made cables may be difficult to find (you might find them by searching the Internet),
especially if you want to use a minimum (say 4) of conductors. One option is to get them custom made, which
is likely to be fairly expensive although you might find someone to make them at prices not too much higher
than ready-made cable (I did).
A low-cost alternative is to buy used cables (if you can find them). If you get a used terminal, ask if they have
a cable for it. Another alternative is to make your own. Even if you get used cables, they may need some
changes to the pin wiring. In either case, this may require special tools. Most connectors that come with short
cables are permanently molded to the cable and can't be rewired but most custom-made and homemade cables
have connectors that can be rewired. One advantage of making your own cable is that the skills you learn will
come in handy if a cable breaks (or goes bad) or if you need to make up another cable in a hurry.
Pin numbers of 9 and 25 pin connectors
The pin numbers are often engraved in the plastic of the connector but you may need a magnifying glass to
read them. Note DCD is sometimes labeled CD. The numbering of the pins on a female connector is read
from right to left, starting with 1 in the upper right corner (instead of 1 in the upper left corner for the male
connector as shown below). --> direction is out of PC.
___________
\1 2 3 4 5/ Looking at pins
\6 7 8 9/ on male connector
------
________________________________________
\1 2 3 4 5 6 7 8 9 10 11 12 13/
\14 15 16 17 18 19 20 21 22 23 24 25/
-----------------------------------
Installing DB connectors on cable ends
See DB Connectors for a brief description of them. Unfortunately, most cables one purchases today have
molded connectors on each end and can't be modified. Others have connectors which unscrew and can be
rewired. If you are making up cable or modifying an existing one then you need to know about pins. There are
two types: soldered and crimped.
The crimped pins require a special crimping tool and also need an "insertion/extraction" tool. But once you
have these tools, making up and modifying cable may be faster than soldering. If you are connecting two
wires to one pin (also needed if you want to jumper one connected pin to another pin) then soldering is faster
(for these pins). This is because the crimped pins can only take one wire each while the soldered ones can
accept more than one wire per pin.
To insert crimped pins just push them in by hand or with the insertion tool. Using the tool for either insertion
of removal first requires putting the tool tip around the wire. The tool tip should completely encircle the wire
at the back of the pin.
Removing a pin with this tool is a little tricky. These directions can be best understood if you have both the
tool and wires in front of you as you read this. With the tool tip around the wire insert the tool as far as it will
go into the hole (about 1 1/2 cm. Some tools have a mark (such as a tiny hole) on them to indicate how far to
insert it. The tool tip should have a tapered gap so that you may get the tip around the wire by starting it in
where the gap is wider than the wire. The tool may have 2 tips. The one that is the most difficult to get around
the wire is also the one that removes the wire the easiest since it almost completely envelops the wire.
With the tip properly inserted pull on both the tool and the wire with a gentle pull. If it doesn't come out, the
tool was likely not inserted correctly so either push it in more or twist it to a different position (or both).
Buy or make ?
48
Text-Terminal-HOWTO
Perhaps you should have used another tip that fits tighter around the pin. Using this tool, one may readily
convert a straight-thru cable to a file-transfer (null-modem) cable, etc.
There can be problems using the "insertion/extraction" tool. If the tools will not insert on the back of the pin,
it could be that the pin was not neatly crimped to the wire and is sort of square where it should be round, etc.
If a pin starts to come out but will not pull out all the way, the pin may be bent. Look at it under a magnifying
glass. Straightening a pin with needle-nose pliers may damage the gold plating but you may have to straighten
it to remove it. Sometimes a stuck pin may be pushed out with a thick screwdriver blade tip (or the like) but if
you push too hard you may gouge the plastic hole or bend the pin:.
Don't try soldering unless you know what you're doing or have read about how to do it.
Installing RJ connectors
These are telephone modular connecters one type of which is used for most ordinary telephones. But there are
many different types (see RJ Modular Connectors).
These are not easy to reuse. You might be able to pull the wires out, push in something wedged that would lift
up the gold-colored contacts and reuse the connector. There are special crimping tools used to install them; a
different tool for each type.
If you don't have a crimping tool, installation is still possible (but difficult) using a small screwdriver (and
possibly a hammer). Push in the cable wires and then push each gold-colored contact down hard with a small
screwdriver that will just fit between the insulating ridges between the contacts. You may damage it if you fail
to use a screwdriver with a head almost the same thickness as the contacts or if the screwdriver slips off the
contact as you are pushing it down. You may also use a small hammer to pound on the screwdriver (push first
by hand).
Be sure to not hurt the "remove lever" on the connecter when you push in the contacts. Don't just set it down
on a table and push in the contacts. Instead, put a shim (about 1 mm thick) that fits snugly in the crevice
between the lever and the body. For such a shim you may use thick cardboard, several calling cards, or wood.
Since the bottom of the connector (that you will put on the table) isn't level (due to the "remove lever), make
sure that the table top has something a little soft on it (like a sheet of cardboard) to help support the non-level
connector. Even better would be to put another 1mm shim under the first 6mm of the connector, supporting it
just under where you see the contacts. A soft tabletop wouldn't hurt either. Another method (I've never done
this) is to hold the connector in a vice but be careful not to break the connector.
As compared to using a crimping tool, installing it per above takes a lot longer and is much more prone to
errors and failure but it's sometimes more expedient and a lot cheaper than buying a special tool if you only
have one or two connectors to install.
13. Set-Up (Configure) in General
13.1 Intro to Set-Up
Configuring (Set-Up) involves both storing a configuration in the non-volatile memory of the terminal, and
putting commands in start-up files (on your hard disk) that will run each time the computer is powered on (or
possibly only when the run-level changes). This section gives an overview of configuring and covers the
configuring of the essential communication options for both the terminal and the computer. The next two
Installing DB connectors on cable ends
49
Text-Terminal-HOWTO
major sections cover in detail the configuration of the terminal (see Terminal Set-Up and the computer (see
Computer Set-Up (Configure) Details.
13.2 Terminal Set-Up (Configure) Overview
When a terminal is installed it's necessary to configure the physical terminal by saving (in its non-volatile
memory which is not lost when the terminal is powered off) the characteristics it will have when it is powered
on. You might be lucky and have a terminal that has already been set-up correctly for your installation so that
little or no terminal configuration is required.
There are two basic ways of configuring a terminal. One is to sit at the terminal and go thru a series of set-up
menus. Another is to send escape sequences to it from the host computer. Before you can send anything to the
terminal (such as the above escape sequences), its Communication Interface options such as the baud rate
must be set up to match those of the computer. This can only be done by sitting at the terminal since the
communications must be set up right before the computer and the terminal can "talk" to each other. See
Terminal Set-Up.
13.3 Computer Set-Up (Configure) Overview
Besides possibly sending escape sequences from the computer to configure the terminal, there is the
configuring of the computer itself to handle the terminal. If you're lucky, all you need to do is to put a "getty"
command in the /etc/inittab file so that a "login:" prompt will be sent to the terminal when the computer starts
up. See the section Getty (used in /etc/inittab) for details.
The computer communicates with the terminal using the serial device driver software (part of the kernel). The
serial device driver has a default configuration and is also partly (sometimes fully) configured by the getty
program before running "login" at each terminal. However, additional configuration is sometimes needed
using programs named "stty" and "setserial". These programs (if needed) must be run each time the computer
starts up since this configuration is lost each time the computer powers down. See Computer Set-Up
(Configure) Details.
13.4 Many Options
There are a great many configuration options for you to choose from. The communication options must be set
right or the terminal will not work at all. Other options may be set wrong, but will cause no problem since the
features they set may not be used. For example, if you don't have a printer connected to the terminal it makes
no difference how the printer configuration parameters are set inside the terminal. This last statement is not
100% correct. Suppose that you have no printer but the computer (by mistake) sends the terminal a command
to redirect all characters (data) from the computer to the printer only. Then nothing will display on the screen
and your terminal will be dead. Some terminals have a configuration option to inform the terminal that no
printer is attached. In this case the terminal will ignore any command to redirect output to the "printer" and the
above problem will never happen. However, this doesn't help much since there are many other erroneous
commands that can be sent to your terminal that will really foul things up. This is likely to happen if you send
the terminal a binary file by accident.
In some cases a wrong setting will not cause any problem until you happen to run a rare application program
that expects the terminal to be set a certain way. Other options govern only the appearance of the display and
the terminal will work fine if they are set wrong but may not be as pleasant to look at.
13.1 Intro to Set-Up
50
Text-Terminal-HOWTO
Some options concern only the terminal and do not need to be set at the computer. For example: Do you want
black letters on a light background? This is easier on the eyes than a black background. Should a key repeat
when held down? Should the screen wrap when a line runs off the right end of the screen? Should keys click?
13.5 Communication Interface Options
Some of these communication settings (options) are for both the terminal and the computer and they must be
set exactly the same for both: speed, parity, bits/character, and flow control. Other communication options are
only set at the terminal (and only a couple of these are essential to establish communications). Still others
such as the address and interrupt (IRQ) of the physical port ttyS2 are set only at the computer using the
"setserial" command. Until all of the above essential options are compatibly set up there can be no satisfactory
serial communication (and likely no communication at all) between the terminal and the computer. For the
terminal, one must set these options manually by menus at each terminal (or by using some sort of special
cartridge at each terminal). The host computer is configured by running commands each time the computer is
powered up (or when people log in). Sometimes the getty program (found in the /etc/inittab file) which starts
the login process will take care of this for the computer. See Getty (used in /etc/inittab)
The settings for both the computer and the terminal are:
• Speed (bits/second)
• Parity
• Bits per Character
• Flow Control
Some essential settings for the terminal alone are:
• Port Select
• Set communication to full duplex (=FDX on Wyse terminals)
If the Getty (used in /etc/inittab) program can't set up the computer side the way you want, then you may need
to use one (or both) of the Stty & Setserial commands.
Speed
These must be set the same on both the terminal and the computer. The speed is the bits/sec (bps or baud rate).
Use the highest speed that works without errors. Enabling flow control may make higher speeds possible.
There may be two speeds to set at the terminal: Transmit and Receive, sometimes abbreviated T and R.
Usually they are both set the same since stty in Linux doesn't seem to have the option yet of setting them
differently. (There is an option to do this with the "stty" command but it seems to actually set them both the
same.) Common speeds are 300, 600, 1200, 2400, 4800, 9600, 19200, 38400, ... The slower speeds (like 600)
are for printers and hard-copy terminals.
Parity & should you use it ?
For a definition see Parity Explained. Parity-disabled is often the default. To enable parity, you must both
enable it and then select either even or odd parity. It probably makes no difference if it's odd or even. For
terminals there are sometimes settings for both transmit and receive parity. You should set both of these the
same since stty at the computer doesn't permit setting them differently. The PC serial port usually can't
support different parities either. Some terminal are unable to set receive parity and will simply always ignore
received parity bits. On some older terminals if you use 8-data-bits per byte then parity will not work since
13.4 Many Options
51
Text-Terminal-HOWTO
there is no room in the hardware for the extra parity bit.
Should you use parity at all? Parity, while not really necessary, is nice to have. If you don't have parity, then
you may get an incorrect letter here and there and wind up trying to correct spelling errors that don't really
exist. However parity comes at a cost. First, it's more complicated to set up since the default is usually no
parity. Secondly, parity will slow down the speed with which bytes travel over the serial cable since there will
be one more bit per byte. This may or may not slow down the effective speed.
For example, a hard-copy terminal is usually limited by the mechanics of the printing process. Increasing the
bytes/sec when the computer (its UART chip) is transmitting only results in more flow-control "halt" signals
to allow the mechanical printing to catch up. Due to more flow-control waits the effective speed is no better
without parity than with it. The situation is similar for some terminals: After you implement parity there may
be fewer flow-control waits per unit time resulting in more bits/sec (average). However, due to the added
parity bits the bytes/sec (average) stays the same.
One option is to install terminals with no parity. Then if parity errors are noticed, it can be implemented later.
To spot possible errors with no parity, look for any spelling errors you don't think you made. If you spot such
an error, refresh the screen (retransmit from the computer). If the error goes away, then it's likely a parity
error. If too many such errors happen (such as more than one every few hundred screens) then corrective
action is needed such as: Enable parity and/or reduce speed, and/or use a shorter/better cable. Enabling parity
will not reduce the number of errors but it will tell you when an error has happened.
Just the opposite policy is to initially enable parity. Then if no parity errors (error symbols on the CRT) are
ever seen (over a reasonable period of time, say a month or two) it may be safely disabled.
Bits/Character
This is the character size (the number of data bits per character excluding any parity bit). To use international
character sets you need 8 bits. But it's not of much use unless your terminal has the fonts for them. See
Character-Sets If you are only going to use ASCII characters, then select 7-bits since it's faster to transmit 7
bits than 8. Some very old terminals only support 7-bit characters.
Which Flow Control (Handshaking) ?
The choice is between "hardware" (for example dtr/cts) or "software" (Xon/Xoff) flow control. While
hardware flow control may be faster (if the one or two extra wires for it are available in the cable and if the
terminal supports it) in most cases Xon/Xoff should work OK. Some people report that they solved disturbing
problems (see below) by converting to hardware flow control but software flow control has worked fine at
other installations (and for me personally).
If you use software (Xon/Xoff) flow control and have users who don't know about it, then they may
accidentally send an Xoff to the host and lock up their terminal. While it's locked, they may type frantically in
a vain attempt to unlock it. Then when Xon is finally sent to restore communication, all that was typed in
haste gets executed, perhaps with unexpected results. They can't do this with hardware flow control. See Flow
Control for an explanation of flow control.
Port select
Since most terminals have two or more connectors on the back, it is usually possible to assign one of these
connecters to connect to the host computer and assign another connector to be the printer port. The connector
Parity & should you use it ?
52
Text-Terminal-HOWTO
may have a name next to it (inspect it) and this name (such as Aux, Serial 2, or Modem) may be assigned to
either be the main host connection or the printer connection (or the like).
13.6 Quick Attempt
While all the above may seem overly complex, to get a terminal working is often fairly simple. The Quick
Install section describes a simple way to try to do this. But if that doesn't work or if you want to make the
display look better and perform better, more reading will be needed.
14. Terminal Set-Up (Configure) Details
Except for the next subsection on sending escape sequences to the terminal, this section mainly presents the
details of setting up the terminal manually by sitting at the terminal and going thru menus. If you haven't
already done so, you should read Terminal Set-Up (Configure) Overview. It's best if you have a terminal
manual, but even it you don't there is information here on many of the options which you might possibly need
to set.
The communication parameters such as its baud rate must always be set up at the terminal since if this is not
done there can be no communication with the terminal. Once communication is established you have two
choices for doing the rest of the terminal configuration. You may continue to configure manually at the
terminal and save the results in the terminal's non-volatile memory or you may do this by sending escape
sequences to the terminal from the computer each time the terminal is powered on (or the like).
If you know how to set up and save a good configuration inside the terminal it may be the best way. If you
don't, you might want to just send the init string from terminfo to your terminal each time you use the
terminal. Perhaps doing nothing will still give you a usable terminal. You (or an application program) can
always change things by sending certain escape sequences to the terminal.
14.1 Send Escape Sequences to the Terminal
Once the communication interface is established, the rest of the configuration of the terminals may sometimes
be done by sending escape sequences to the terminals from the computer. If you have a large number of
terminals, it may be worthwhile to write (or locate) a shell script to automatically do this. There may (or may
not) be a command you can send to a terminal to tell it to save its current set-up in its non-volatile memory so
that it will be present the next time the terminal is powered on.
There is an simple way to send these escape sequences and a complex way. Using the simple way, you never
look up escape sequences but issue commands that automatically find an appropriate escape sequence in the
terminfo database and send that. Unfortunately, not all the escape sequences which you might want to send
are always in the terminfo database. Thus the more complex (but possibly better) way is to directly send
escape sequences.
For this complex method you'll need an advanced manual. Old terminal manuals once included a detailed list
of escape sequences but newer ones usually don't. To find them you may need to purchase another manual
called the "programmers manual" (or the like) which is not supplied with the terminal. A Esc Sequence List
for some terminals is on the Internet but it's terse and likely incomplete.
Even without a manual or the like, you may still send commands to configure the terminal by using the
programs "tput" and "setterm". See Changing the Terminal Settings. You could just send the terminal an init
Port select
53
Text-Terminal-HOWTO
string from the terminfo entry if the init string sets up the terminal the way want it. See Init String. Unless you
plan to have these sequences sent from the computer to the terminal each time the terminal is powered on, you
must somehow save the settings in the non-volatile memory of the terminal.
14.2 Older Terminals Set-Up
On older terminals look at the keyboard for labels just above the top row of numeric keys. If they exist, these
labels may be what these keys do in set-up mode. Some older terminals may have only one "set-up" menu.
Still older ones have physical switches. In some cases not all the switches are well labeled but they may be
well concealed. Of course, if you set something with a switch, it's "saved" and there is no need to save the
setting in non-volatile memory.
14.3 Getting Into Set-Up (Configuration) Mode
To select options (configure) at the terminal, you must first enter "set-up" mode and then select options (i.e.
configure) using menus stored inside the terminal and displayed on the screen. To do this, the terminal does
not even need to be connected to a computer. How to get into set-up mode is covered in the terminal's manual,
but here's some hints that may help:
If there's a "set-up" key try pressing it. Also try it shifted.
• Wyse: First try the shifted "Select" key; then substitute Ctrl for shifted in all of the above.
• VT, Dorio: F3 may be the set-up key. On VT420 and later models this key may have been
programmed to do something else so turn off the power. When you turn on the power again, hit the F3
key as soon as you get an initial screen message.
• IBM: 3151: Ctrl-ScrollLock. 3153: Ctrl-Minus_on_Keypad (or like 3151)
To move around in the set-up menus, try the arrow keys. Use Return, Space, or a special key ("toggle" on old
terminals) to select. To exit set-up mode select exit from a menu (or on some older terminals press the set-up
key again).
14.4 Communication Options
For the terminal to work at all, speed, parity, :its/character, and communication mode must be set correctly.
Incorrect flow control may cause loss and/or corruption of data seen on the screen. The essential
communication options were dealt with (for both the terminal and computer) in another section: See
Communication Interface. The following list provides some links to that section, as well as some additional
communication options set only at the terminal.
• Speed (bits/second) (baud rate): 9600, 19200, etc.
• Parity none, even, odd, mark, space
• Bits per Character {Data}: 7 or 8
• Flow Control: or Handshake {Hndshk}: none, Xon-Xoff, or hardware (DTR, etc).
♦ Receiver Handshake {Rcv Hndshk} protects data being Received by the terminal by
transmitting flow-control signals to the host.
♦ Transmitter Handshake {Xmt Hndshk} is protection of data being Transmitted by the
terminal. The terminal receives flow-control signals (and locks/unlocks the keyboard).
Includes "Incoming Xon/Xoff".
• number of stop bits: 1 or 2. See Voltage Sequence for a Byte
14.1 Send Escape Sequences to the Terminal
54
Text-Terminal-HOWTO
• Flow control level {Rcv Hndshk Level} {{Xoff at ...}}: Flow control will send "stop" when this
number of bytes in the terminal's buffer is exceeded.
• Communication Mode {Comm}: Full Duplex {FDX}, Half Duplex {HDX} {{Local Echo}}, Local
Mode {{Online/Local}}
• Transmit Rate (Speed) Limit {Xmt Lim}: limits the transmit rate to the specified cps (chars/sec) even
though the baud rate setting may be at a higher speed.
• Function-Key Rate Limit: as above but for function key messages.
• Port Select: Which physical connecter is for the host {Host Port} ?
14.5 Saving the Set-up
Your set-up must be saved in the non-volatile memory of the terminal so that it will be effective the next time
you turn on the terminal. If you fail to save it, then the new settings will be lost when you turn off the
terminal. Before you go to the trouble of setting up a terminal, make sure that you know how to save the
settings. For modern terminals the save command is done via a menu. In some older terminals, only the
manual tells how to save. For many of these you press Ctrl-S to save.
14.6 Set-Up Options/Parameters
What follows in this section describes some of the options which are available in the set-up menus of many
terminals. Options are also called parameters or features. Many options may be called "modes". Setting
options is often called "configuring". Many of these options may also be set by sending certain escape
sequences to the terminal. Different models and brands of terminals have various options and the same option
may be called by different names (not all of which are given here) Terse names used by Wyse are enclosed in
{...}. Names used mostly for VT terminals are enclosed in {{...}}.
14.7 Emulation {Personality} {{Terminal Modes}}
Most modern terminals can emulate several other terminals. The terminal can likely do more if it is set to
emulate itself (actually no emulation) {native personality}. Sometimes there are 2 different emulations for the
same model of terminal. For example VT220-7 emulates a VT220 with 7-bits/byte while VT220-8 emulates a
VT220 with 8-bits/byte (256 possible characters).
Older models of terminals usually have fewer features than newer models. Suppose one wanted to emulate an
old terminal but also wanted some of the advanced capabilities of the later model terminal they are sitting at.
This is sometimes possible (to some degree). This feature is sometimes called {Enhance} (or Enhanced ??).
14.8 Display Options
Character Cell Size {Char Cell}
This is the size of the cell in which a character fits. It is measured in pixels (=tiny dots). The more dots, the
better the resolution. 10x16 is 10 dots wide by 16 dots high (16 rows and 10 columns). Note the notation is
inverted as compared to the notation for matrix dimensions which gives rows (height) first.. Also, the
character cell includes rows and columns of pixels allocated for the space between adjacent characters so the
cell size which defines the boundaries of an actual character may be smaller.
14.4 Communication Options
55
Text-Terminal-HOWTO
Columns/Lines
Usually 80 columns and 24 or 25 lines. This means that there may be up to 80 characters in a row (line) on the
screen. Many terminals have a 132 column option but unless you have a large screen, the tiny characters may
be hard to read. {{Set 132 column mode}}. If you set 25 lines, make sure that this is in the terminfo. You
should also put "export LINES=25" into /etc/profile and also use: "stty -F /dev/ttySx rows 25". If you don't it
might result in a scrolling problem (see Terminal doesn't scroll
Cursor
The cursor may be set to appear as a rectangle (= block) {Blk}. Other options are underline {Line} or
blinking. I prefer non-blinking {Steady} block since it's big enough to find quickly but there is no distractive
blinking. If you set it invisible (an option on some terminals) it will disappear but new letters will appear on
the screen as you type at the invisible cursor.
Display Attributes (Magic Cookies)
Display Attributes may either be magic cookies or be attribute bytes assigned to each character. For magic
cookies, there is a limit to their extent: Are they in effect to the end of the line or to the end of the page? It's
best to use attribute bytes (which could actually be half-bytes = nibbles).
Display Control Characters {Monitor}
May be called various names such as "Display Controls". When off (normal) it's "Interpret Controls". When
set on, you see the escape sequences from the host (which you normally never see on the screen). So that these
sequences may be viewed in sequence on a line, they are not acted upon (interpreted) by the terminal. Except
that a CR LF sequence creates a new line. See Control Codes.
Double Width/Height
Some terminals can have their characters double width and/or double height. This feature is seldom needed.
When changing a line to double width (DW) the right half (RH) is pushed off the screen and there is the
question of whether or not to delete (erase) it. "Preserve" means to keep the RH of DW lines. When in double
height mode, it may be necessary to send each such line twice (the 2nd time down one row) in order to get a
double-height line on the screen.
Reverse Video {Display} (Background Light/Dark)
Normal video is light (white, green, amber) letters (foreground) on a dark (black) background. Reverse video
{Display Light} is the opposite: black text on a light background. This is easier on the eyes (unless the room
is dark).
Status Line
A status line is a line at the top or bottom of the screen that displays info about the application program you
are running. It's often highlighted in some way. With a status line enabled, an application can send the
terminal a special escape sequence which means that the text that follows is for the status line. However,
many applications don't use this feature but instead only simulate a real status line by direct cursor
positioning. The ordinary user looking at it doesn't know the difference.
Columns/Lines
56
Text-Terminal-HOWTO
Upon 80/132 Change: Clear or Preserve?
When switching the number of columns from 80 to 132 (or conversely) should the data displayed in the old
format be erased (cleared) or preserved? {80/132 Clr} {{Screen Width Change}}. It should make no
difference how you set this option since if an application program uses 132 columns, it should set this option
appropriately via a control sequence.
14.9 Page Related Options
For a Wyse terminal to be able to access multiple pages of display memory {Multipage} must be set to on.
Page Size
The terminal memory may be divided up into a number of pages. See Pages and Pages (definition) for
explanations of pages. You may partition the page memory into a number of pages of selected length. Linux
applications don't seem to use pages at present so it shouldn't make much difference how you set this up.
Coupling (of cursor & display)
The terminal memory may be divided up into a number of pages. See Pages and Pages for explanations of
pages. When the cursor is moved to a location in video memory not currently displayed (such as another page,
or on the same page but to a location not displayed on the screen) should the display change to let one view
the new cursor location? If so, this is called "Coupling". For cursor movement within the same page there is
"Vertical Coupling" and "Horizontal Coupling". For movement to another page there is "Page Coupling".
14.10 Reporting and Answerback
The terminal will identify itself and its state, or send out a pre-recorded message in response to certain escape
sequences.
Answerback Message (String)
You may write a short message during set-up which may optionally be sent to the host at power-up or be sent
to the host in response to a request from the host (perhaps the ENQ (inquire) control character).
Auto Answerback
If set, sends the answerback message to the host at power-on without the host asking for it. Do any "getty"
processes look for this ??
Answerback Concealed
If set, will never let anyone see the answerback message (except of course the host computer). If it needs to be
changed, deselect "answerback concealed" and the formerly concealed message will be destroyed so you then
may enter a new message (but you don't get to see the old one).
Upon 80/132 Change: Clear or Preserve?
57
Text-Terminal-HOWTO
Terminal ID {ANSI ID}
The terminal sends this reply in answer to a request for identity.
14.11 Keyboard Options
Keyclick
When set, pressing any key makes a click (broadcast by a tiny loudspeaker in the keyboard). These clicks
annoy some people and I think it's best to set keyclick off.
Caps Lock {Keylock}
When the Caps-Lock key is down, should only the alphabetic keys generate shifted characters? If set to
{Caps} or upper-case-only then hitting a number key with the Caps-Lock on will type the number. To get the
symbol above the number one must manually hold down the shift key. This is the normal mode. If set to
{Shift} then all keys type the shifted character when Caps-Lock is on (hitting the 5 key should type % without
holding down Shift, etc.).
Auto Repeat {Repeat}
If a key is held down then that key is repeatedly "typed". This is handy for repeatedly typing the same
character to create a line across the page.
Margin Bell
When the cursor is 8 columns away from the right side of the display, a bell is rung (like on an old
typewriter). Almost all editors will automatically create a new line if needed (no need to hit the Return key) so
this feature is seldom needed.
Remapping the Keys
The code sent to the host when a key is pressed is normally the ASCII code for that key (depends also on Shift
and Control key). On some terminals you may make any key send any code you wish. That is, you may
completely remap the keyboard by setting up the terminal that way. This may be useful for some foreign
languages and Dvorak keyboard layouts, etc. which permit one to type faster. Even for terminals that don't
have the feature, there is software to remap the keyboard (and screen also). It's something like a device driver
which uses a pseudo terminal. See Character Mapping: mapchan
Corner Key (for Wyse only)
Wyse terminals have a key near the lower left corner which may be set to do various things. Its may be
labelled "Funct", "Compose Character", "Alt", "Hold" or "Scroll Lock". Early models don't have all of the
following options:
• Hold: No-Scroll. Hitting it stops the flow of data (using flow control) to the terminal. Hitting the key
again restores normal flow.
Terminal ID {ANSI ID}
58
Text-Terminal-HOWTO
• Compose: Hitting it followed by certain other keys permits one to generate a limited number of
pre-defined non-Latin characters.
• Meta: Holding it down while typing another key sets the high-order bit on each byte. Are there
models where it acts like a toggle to lock in the meta effect ??
• Funct: Holding it down while typing any alphanumeric key gets a header (SOH) and trailer (CR) byte
framing the ASCII byte code.
• Kpd Compose: Holding it down while typing a decimal number on the numeric keys (followed by
"enter") sends out the same number in hexadecimal ??
Numeric Keypad or Arrow Keys Sends
The numeric keypad (the rectangle of mostly numeric keys to the right of the main part of the keyboard) can
be set to send special codes which will do special things in certain application programs. Ditto for the arrow
keys. There is thus a "normal" mode where they send what is shown on the keycap (or the normal code
sequence for an arrow-key) and an "application" mode where special escape sequences are sent. In some cases
there is a "hex" numeric mode which is almost like normal numeric mode except that 6 non-numeric keys
send the letters A-F. Thus one may type for example "B36F" on the numeric keypad.
What does shifted-del and shifted-bs send?
Depending on how they're set up, shifted-del sometimes sends the control character CAN and shifted
backspace sometimes sends DEL.
PC Scan Codes
Many terminals can emulate a PC keyboard by sending PC scancodes (see Keyboard-and-Console-HOWTO)
instead of ASCII codes. This is mostly used with special Multiuser DOS OSs. It won't work with ordinary MS
DOS. See Non-Linux OSs However, hardly any Linux programs that run via the serial port can accept
scancodes. If this is the latest version of this HOWTO, let me know if any programs do this. I think Foxpro
can do it. You need to define smsc and rmsc in the terminfo, and perhaps pctrm.
When using scancodes it's best to use hardware flow control since normal software flow control conflicts with
some of the codes (??). If you do use software flow control, you must use the XPC type of flow control. It
uses 0x65 and 0x67 for on and off characters. It must be set this way both in the terminal and by stty for the
PC.
Alternate Characters
Some keys may have alternative letters on them. When keys is set to "Typewriter" they send what they would
normally send on a typewriter. When keys is set to something else the alternative characters are sent.
14.12 Meaning of Received Control Codes
Auto New Line {Newline}
In this case "New Line" means a new line starting at the left margin below the current line. In Linux and C
"new line" (NL) may have a different meaning: the line-feed control character LF also called new-line or NL.
This is because in Linux text files, the LF character means a "new line starts here" so it's labeled NL.
Normally, a LF (NL) sent to a terminal only results in the cursor jumping down one line below where is was
Corner Key (for Wyse only)
59
Text-Terminal-HOWTO
and does not move the cursor back to the start of this "new line".
If Auto New Line is set, the above "normal" situation is canceled and a physical new line is created on the
display upon receiving a LF from the host. This is exactly what one wants in Linux. Except that (when Auto
New Line is set) the Return (or Enter) key sends a CR LF sequence to the host (for Wyse and VT100, but for
VT420 ??). Since Linux uses LF as a "new line" marker in files, Linux would like only a LF to be sent (and
not a CR LF). Thus the "New Line" option is seldom used. Instead, the required translations are made by the
serial port device driver by default. It is as if one gave the command "stty onlcr icrnl". But you don't need to
do this since it's the default.
Auto Line Feed {Rcv CR}
This is just another type of "Auto New Line". When a CR (carriage return) character is received, a LF (line
feed) action is added resulting in a new line being displayed. Since Linux marks the end of lines with LF, this
option is not used.
Recognize Del (Wyse Only ??) or Null
If off, the DEL character received by the terminal is ignored. If on the DEL performs a destructive backspace.
Null characters are usually ignored in any case. Both DEL and NULL are sometimes used for padding. See
Padding
14.13 Where New Text Goes
Line Wrap
Also called "Auto Wrap(around)". What happens when the right edge of the screen is reached (col. 80, etc)
and no return character (or the like) has been sent from the host? If Line Wrap is set, then the rest of the line
displays on the line below, etc. Otherwise, the rest of the line is lost and is not seen on the screen. Any good
application should handle the situation correctly (provided the terminfo knows how Line Wrap is set). Thus
even if Line Wrap is not set, the application should either wrap the screen for long lines or provide another
way for you to view the cutoff tail of long lines (by use of the arrow keys, etc). But a raw copy command (and
other situations) may not do this so it's often best to set line wrap.
For an 80 col. screen, most terminals only wrap if the 81st character from the host is a graphic (printable)
character. This allows for the case where 81st character from the host might be "return" or a "newline"
(non-graphic characters) which means that the application is handing the wrapping OK and intervention by
the terminal is not needed.
Scrolling
Scrolling {Scrl} is where all the lines on the screen move up or down. Its also called "panning" which
includes movement sideways. In ordinary scrolling lines roll off the bottom or top of the screen and disappear,
and new lines from the host appear at the opposite edge (top or bottom). There are 3 types of this: smooth,
jump, or burst. Burst is not really scrolling since its an instant replacement of an old screenfull by a new one
(although some lines on the new screen may be from the old screen). Jump is where new lines jump into view
one at a time. Smooth {Smth} is where the text moves at a steady speed upward or downward. If the smooth
scroll rate is slow enough, one may read the newly visible lines when they are still scrolling (in motion).
Auto New Line {Newline}
60
Text-Terminal-HOWTO
Smooth scrolling on slow terminals was once useful since one could continue reading as the display was
scrolling. But with higher baud rates, jump scroll is so fast that little time is lost as the new display appears.
Since it takes a little longer to read scrolling text than fixed text, it may actually waste more time if smooth
scrolling is selected.
If (auto)scrolling {Autoscrl} is disabled, then new text from the host must go somewhere so it is put at the top
of the display. If the old text is not erased, the new text merges (nonsensically) into the old. If the old text is
erased, then the new text is out of context. So keep (auto)scrolling enabled.
New Page?
See Pages and Pages for explanations of pages. When the current page is full (the last line is finished) should
the page scroll, or should a new page be created (leaving the previous page stored in the terminal's display
memory). If {Autopage} is set, then a new page is created. Since you are probably not using pages, you
should probably set this to off.
14.14 Function Keys
These are the keys labeled F1, F2, etc. On older terminals they may be labeled PF1, PF2, etc. where the P
stands for Programmable. Some keyboards have both. One may program (redefine) these keys to send out a
string of user-defined bytes. This doesn't work for older terminals such as vt100 or for the Linux
command-line interface (how sad). They may often be easily "programmed" using a certain set-up menu
{FKey}. On some terminals, one may also specify where this string is sent to when the key is pressed. In
"normal" mode, pressing the key is just like typing the string at the keyboard. In "local" mode pressing the key
sends it to the terminal (just like if the terminal was in local mode). This may be used to send escape
sequences to the terminal so as to configure it in a special way. In "remote" mode, the string is always sent out
the serial port to the host computer (even if the terminal is in local mode).
14.15 Block Mode Options
Some options are only for the case of Block Mode. This option is powerful since it provides forms and takes
load off the host computer by transmitting in bursts. But it's more complicated to set up and is thus not used
too much.
Forms Display
In block mode some regions of the screen are for the text of forms and are thus write-protected "Prot"
{WPRT}. Options may set the characters in these regions to appear dim, reverse video {WPRT Rev}, and/or
underlined {WPRT Undrln}. {WPRT Intensity} may be set to dim, normal, or even blank (invisible)
Send Entire Block ?
Should write-protected text (the original text in the form) be sent to the host upon transmission of a block:
{Send All} or is write-protected text also read-protected: {Send Erasable}
Region to Send
Should the entire screen be sent or just the scrolling region? {Send Area}. Should the sending stop when the
current cursor position is reached? If {Xfer Term} is set to Cursor, only the data on the screen up to the cursor
Scrolling
61
Text-Terminal-HOWTO
is sent.
Block/Page terminator
What is the termination symbol to be appended to a block of data? {Blk End} or at the end of a page {Send
Term}ination.
14.16 Locks
There are various types of Locks. One is the Locked keyboard due to flow control. See Keyboard Lock
Another lock {Feature Lock} is that which prohibits the host computer from changing the terminal set-up by
sending certain escape sequences to the terminal. Placing such a lock may result in unexpected behavior as
application programs send escape sequences to the terminals that are ignored. Not all set-up parameters lock.
Unless you have a good reason to do so, you should not enable such locking.
A Function Key lock will prohibit the computer from redefining what a programmable function key sends.
You may want to use this if you have something important programmed into the function keys.
14.17 Screen Saver {Scrn Saver}
Also called "CRT Saver". This turns off (or dims) the screen after the terminal is not used for a period of time.
It may prolong the life of the screen and save some energy. Hitting any key will usually restore the screen and
may "execute" that key so it's best to hit the shift-key, etc.
14.18 Printer
For Wyse, if there is no {Printer Attached} set it to Off. It's not essential to do this, but if you do it any escape
sequence to send text to the printer (instead of the terminal) will be ignored.
Setting up the printer port is about the same (usually simpler) as setting up the communications on the main
port. There are a couple of options specific to the printer. Is the printer a serial or parallel printer? If it's
parallel it should be designated as such in setup and connected to the parallel port on the terminal (if there is
one). Should a FF (form feed) be sent to the printer at the end of a print job? If {Print Term} is set to FF, this
will happen.
15. Computer Set-Up (Configure) Details
There are various files to edit to set up the computer for terminals. If you're lucky, you'll only need to edit
/etc/inittab. One does this by editing at the console (or from any working terminal).
15.1 Getty (used in /etc/inittab)
Introduction to Getty
In order to have a login process run on a serial port (and the terminal connected to it) when the computer starts
up (or switches run levels) a getty command must be put into the /etc/inittab file. Running getty from the
command line may cause problems (see If getty run from command line: Programs get stopped to see why ).
Region to Send
62
Text-Terminal-HOWTO
Getty GETs a TTY (a terminal) going. Each terminal needs its own getty command. There is also at least one
getty command for the console in every /etc/inittab file. Find this and put the getty commands for the real
terminals next to it. This file may contain sample getty lines for text terminals that are commented out so that
all you need to do is to uncomment them (remove the leading #) and change a few arguments.
The arguments which are permitted depend on which getty you use:
Two gettys best for directly connected terminals are:
1. agetty (sometimes just called getty): Easy to set up with no config required. See agetty
2. getty (part of getty_ps) More advanced with config file.
Two gettys best for dial-in modems (avoid for directly connected terminals) are:
1. mgetty: the best one for modems; works for terminals too but inferior
2. uugetty: for modems only; part of the getty_ps package
Simple gettys to use if you don't use a real text-terminal. Most Linux users use one of these at their monitor:
1. mingetty
2. fbgetty
3. fgetty
4. rungetty
Your Linux distribution may come with either getty_ps or agetty for text-terminals. Some distributions supply
neither. Unfortunately, they often just call it "getty". If you need to determine which one you have look at the
man page for "getty". As of 2007 agetty (in the "util-linux package) seems to be more widely used then
getty_ps which was at: getty_ps
As a last resort to try to determine which getty you have, you might check out its executable code (usually in
/sbin). getty_ps has /etc/gettydefs embedded in this code. To search for it, go to /sbin and type:
strings getty | grep getty
If getty is actually agetty the above will result in nothing. However if you have agetty typing:
getty -h
should show the agetty options [-hiLmw].
The source codes for various gettys may be downloaded from Getty Software.
If you are not using modem control lines (for example if you only use the minimum number of 3 conductors:
transmit, receive, and common signal ground) you should let getty know this by using a "local" flag. The
format of this depends on which getty you use.
Getty exits after login (and can respawn)
After you log in you will notice (by using "top", "ps -ax", or "ptree") that the getty process is no longer
running. What happened to it? Why does getty restart again if your shell is killed? Here's why.
After you type in your user name, getty takes it and calls the login program telling it your user name. The
getty process is replaced by the login process. The login process asks for your password, checks it and starts
whatever process is specified in your password file. This process is often the bash shell. If so, bash starts and
replaces the login process. Note that one process replaces another and that the bash shell process originally
Introduction to Getty
63
Text-Terminal-HOWTO
started as the getty process. The implications of this will be explained below.
Now in the /etc/inittab file, getty is supposed to respawn (restart) if killed. It says so on the line that calls
getty. But if the bash shell (or the login process) is killed, getty respawns (restarts). Why? Well, both the login
process and bash are replacements for getty and inherit the signal connections establish by their predecessors.
In fact if you observe the details you will notice that the replacement process will have the same process ID as
the original process. Thus bash is sort of getty in disguise with the same process ID number. If bash is killed it
is just like getty was killed (even though getty isn't running anymore). This results in getty respawning.
When one logs out, all the processes on that serial port are killed including the bash shell. This may also
happen (if enabled) if a hangup signal is sent to the serial port by a drop of DCD voltage by the modem.
Either the logout or drop in DCD will result in getty respawning. One may force getty to respawn by manually
killing bash (or login) either by hitting the k key, etc. while in "top" or with the "kill" command. You will
likely need to kill it with signal 9 (which can't be ignored).
If getty run from command line: Programs get stopped
You should normally run getty from inside /etc/inittab and not from the command line or else some
programs running on the terminal may be unexpectedly suspended (stopped). Here's why (skip to the next
section if the why is not important to you). If you start getty for say ttyS1 from the command line of another
terminal, say tty1, then it will have tty1 as its "controlling terminal" even though the actual terminal it runs on
is ttyS1. Thus it has the wrong controlling terminal. But if it's started inside the inittab file then it will have
ttyS1 as the controlling terminal (correct).
Even though the controlling terminal is wrong, the login at ttyS1 works fine (since you gave ttyS1 as an
argument to getty). The standard input and output are set to ttyS1 even though the controlling terminal
remains tty1. Other programs run at ttyS1 may inherit this standard input/output (which is connected to ttyS1)
and everything is OK. But some programs may make the mistake of trying to read from their controlling
terminal (tty1) which is wrong. Now tty1 may think that these programs are being run in the background by
tty1 so an attempt to read from tty1 (it should have been ttyS1) results in stopping the process that attempted
to read. (A background process is not allowed to read from its controlling terminal.). You may see a message
something like: "[1]+ Stopped" on the screen. At this point you are stuck since you can't interact with a
process which is trying to communicate with you via the wrong terminal. Of course to escape from this you
can go to another terminal and kill the process, etc.
agetty (may be named getty)
agetty means "alternative getty" and it was an easier-to-use alternative to the original getty (getty_ps).
An example line in /etc/inittab:
S1:23:respawn:/sbin/getty -L 19200 ttyS1 vt102
S1 is from ttyS1. 23 means that getty is run upon entering run levels 2 or 3. respawn means that if getty (or a
process that replaced it such as bash) is killed, getty will automatically start up (respawn) again. /sbin/getty is
the getty command. The -L means Local (ignore modem control signals). -h (not shown in the example)
enables hardware flow control (same as stty crtscts). 19200 is the baud rate. ttyS1 means /dev/ttyS1 (COM2 in
MS-DOS). vt102 is the type of terminal and this getty will set the environment variable TERM to this value.
There are no configuration files. Type "init q" on the command line after editing getty and you should see a
login prompt.
Getty exits after login (and can respawn)
64
Text-Terminal-HOWTO
Agetty's auto-detection of parity problems
The agetty program will attempt to auto-detect the parity set inside the terminal (including no parity). It
doesn't support 8-bit data bytes plus 1-bit parity. See 8-bit data bytes (plus parity). If you use stty to set
parity, agetty will automatically unset it since it initially wants the parity bit to come thru as if it was a data
bit. This is because it needs to get the last bit (possibly a parity bit) as you type your login-name so that it can
auto-detect parity. Thus if you use parity, enable it only inside the text-terminal and let agetty auto-detect it
and set it at the computer. If your terminal supports received parity, the login prompt will look garbled until
you type something so that getty can detect the parity. The garbled prompt will deter visitors, etc. from trying
to login. That could be just what you want.
There is sometimes a problem with auto detection of parity. This happens because after you first type your
login name, agetty starts the login program to finish logging you in. Unfortunately, the login program
can't detect parity so if the getty program failed to determine the parity then login will not be able to
determine it either. If the first login attempt fails, login will let you try again, etc. (all with the parity set
wrong). Eventually, after a number of failed attempts to login (or after a timeout) agetty will start up again
and start the login sequences all over again. Once getty is running again, it may be able to detect the parity on
the second try so everything may then work OK.
With wrong parity, the login program can't correctly read what you type and you can't log in. If your
terminal supports received parity, you will continue to see a garbled screen. If getty fails to detect parity an
/etc/issue file is usually dumped to the screen just before the before the prompt, so more garbled words may
appear on the screen.
Why can't agetty detect parity by the first letter typed? Here's an example: Suppose it detects an 8-bit byte
with its parity bit 0 (high-order bit) and with an odd number of 1-bits. What parity is it? Well, the odd number
of 1 bits implies that it's odd parity. But it could also just be an 8-bit character with no parity. There's no way
so far to determine which. But so far we have eliminated the possibility of even parity. The detection of parity
thus proceeds by a process of elimination.
If the next byte typed is similar to the first one and also only eliminates the possibility of even parity, it's still
impossible to determine parity. This situation can continue indefinitely and in rare cases login will fail until
you change your login-name. If agetty finds a parity bit of 1 it will assume that this is a parity bit and not a
high-order bit of an 8-bit character. It thus assumes that you don't use meta-characters (high bit set) in your
user name (i.e that your name is in ASCII).
One may get into a "login loop" in various ways. Suppose you only type a single letter or two for your login
name and then hit return. If these letters are not sufficient for parity detection, then login runs before parity
has been detected. Sometimes this problem happens if you don't have the terminal on and/or connected when
agetty first starts up.
If you get stuck in this "login loop" a way out of it is to hit the return key several times until you get the getty
login prompt. Another way is to just wait a minute or so for a timeout. Then the getty login prompt will be put
on the screen by the getty program and you may try again to log in.
8-bit data bytes (plus parity)
Unfortunately, agetty can't detect this parity. As of late 1999 it has no option for disabling the auto-detection
of parity and thus will detect incorrect parity. The result is that the login process will be garbled and parity
will be set wrong. Thus it doesn't seem feasible to try to use 8-bit data bytes with parity.
Agetty's auto-detection of parity problems
65
Text-Terminal-HOWTO
getty (part of getty_ps)
The name has often been misspelled as ps_getty. (Most of this is from the old Serial-HOWTO by Greg
Hankins)
For this getty one needs to both put entries in a configuration file and add an entry in /etc/inittab. Here
are some example entries to use for your terminal that you put into the configuration file /etc/gettydefs.
# 38400 bps Dumb Terminal entry
DT38400# B38400 CS8 CLOCAL # B38400 SANE -ISTRIP CLOCAL #@S @L login: #DT38400
# 19200 bps Dumb Terminal entry
DT19200# B19200 CS8 CLOCAL # B19200 SANE -ISTRIP CLOCAL #@S @L login: #DT19200
# 9600 bps Dumb Terminal entry
DT9600# B9600 CS8 CLOCAL # B9600 SANE -ISTRIP CLOCAL #@S @L login: #DT9600
Note that the DT38400, DT19200, etc. are just labels and must be the same that you use in /etc/inittab.
If you want, you can make getty print interesting things in the login banner. In my examples, I have the
system name and the serial line printed. You can add other things:
@B
@D
@L
@S
@T
@U
The current (evaluated at the time the @B is seen) bps rate.
The current date, in MM/DD/YY.
The serial line to which getty is attached.
The system name.
The current time, in HH:MM:SS (24-hour).
The number of currently signed-on users. This is a
count of the number of entries in the /etc/utmp file
that have a non-null ut_name field.
@V
The value of VERSION, as given in the defaults file.
To display a single '@' character, use either '\@' or '@@'.
When you are done editing /etc/gettydefs, you can verify that the syntax is correct by doing:
linux# getty -c /etc/gettydefs
Make sure there is no other getty or uugetty config file for the serial port that your terminal is attached to
such as (/etc/default/{uu}getty.ttySN or /etc/conf.{uu}getty.ttySN), as this will
probably interfere with running getty on a terminal. Remove such conflicting files if they exits.
Edit your /etc/inittab file to run getty on the serial port (substituting in the correct information for
your environment - port, speed, and default terminal type):
S1:23:respawn:/sbin/getty ttyS1 DT9600 vt100
Restart init:
linux# init q
At this point, you should see a login prompt on your terminal. You may have to hit return to get the terminal's
attention.
getty (part of getty_ps)
66
Text-Terminal-HOWTO
mgetty
The "m" stands for modem. This program is primarily for modems and as of mid 2000 it will require
recompiling to use it for text-terminals (unless you use hardware flow control --and that usually requires a
hand-made cable). For the documentation for directly connected terminals see the "Direct" section of the
manual: mgetty.texi.
Look at the last lines of /etc/mgetty/mgetty.config for an example of configuring it for a terminal.
Unless you say "toggle-dtr no" it will think that you have a modem and drop (negate) the DTR pin at the PC
in a vain attempt to reset the non-existent modem. In contrast to other gettys, mgetty will not attach itself to a
terminal until someone hits any key of that terminal so you'll see a ? for the terminal in top or ps until this
happens. The logs in /var/log/mgetty/ may show a few warning messages which are only applicable to
modems which you may ignore.
Here's an example of the simple line you put in /etc/inittab:
s1:23:respawn:/sbin/mgetty -r ttyS1
15.2 Stty & Setserial
There is both a "stty" command and a "setserial" command for setting up the serial ports. Some (or all) of the
needed stty settings can be done via getty and there may be no need to use setserial so you may not need to
use either command. These two commands (stty and setserial) set up different aspects of the serial port. Stty
does the most while setserial configures the low-level stuff such as interrupts and port addresses. To "save"
the settings, these commands must be written in certain files (shell scripts) which run each time the computer
starts up. Distributions of Linux often supply a shell script which runs setserial but seldom supply one
which runs stty since on seldom need it.
15.3 Setserial
This part is in 3 HOWTOs: Modem, Serial, and Text-Terminal. There are some minor differences, depending
on which HOWTO it appears in.
Setserial problems with linmodems, laptops
If you have a Laptop (PCMCIA) don't use setserial until you read Laptops: PCMCIA.
Introduction
setserial is a program used for the user to communicate with the serial device driver. You normally never
need to use it, provided that you only use the one or two serial ports that come as standard equipment with a
PC. Even in other cases, most extra serial ports should be auto-detected by modern kernels. Except you'll need
to use setserial if you have an obsolete ISA serial port set by jumpers on the physical hardware or if your
kernel (such as 2.2 or older) doesn't both detect and set your add-on PCI serial ports. In some cases the
setserial program may have been previously used and the wrong serial port data has been manually given by
the some past user (perhaps by you). If setserial hasn't been configured to accept what the kernel says, it will
override the (likely correct) kernel data with what someone previously set.
mgetty
67
Text-Terminal-HOWTO
setserial allows you (or a shell script) to talk to the serial software. But there's also another program,
tt/stty/, that also deals with the serial port and is used for setting the port speed, etc. setserial is really a
misnomer, it doesn't set any information on the serial card. Example: it can't change the irq set on the card.
More details on this later
setserial deals with the lower-level configuring of the serial port, such as dealing with IRQs (such as 5),
port addresses (such as 3f8), and the like. A major problem with it is that it can't set or configure the serial
port hardware: It can't set the IRQ or port addresses into the hardware. Furthermore, when it seemingly reports
the configuration of the hardware, it's sometimes wrong since it doesn't actually probe the hardware unless
you specifically tell it to. Even then, it doesn't do the modern type of bus probing and some hardware may
never be found by it. Still, what it shows is right most all the time but if you're having trouble getting a serial
port to work, then there's a fair chance it's wrong.
In olden days, when the IRQ and port address was set by jumpers on the serial card, one would use
setserial to tell the driver how these jumpers were set. Today, when plug-and-play methods detect how
the jumperless serial port is set, setserial is not really needed anymore unless you're having problems or
using old hardware. Furthermore, if the configuration file used by setserial is wrong, then there's trouble.
In this case, if you use setserial to try to find out how the port is configured, it may just repeat the
incorrect information in the setserial configuration file.
setserial can sometimes be of help to find a serial port. But it's only of use if you know the port address
and use the right options. For modern ports, there's usually better ways to look for them by plug-and-play
methods.
Thus the name setserial is somewhat of a misnomer since it doesn't set the I/O address nor IRQ in the
hardware, it just "sets" them in the driver software. And the driver naively believes that what setserial
tells it, even if it conflicts with what the driver has found by using plug-and-play methods. Too bad that it fails
to at least issue a warning message for setserial such a conflict. Since the device driver is considered to be part
of the kernel, the word "kernel" is often used in other documentation with no mention made of any "serial
driver".
Some distributions (and versions) set things up so that setserial is run at boot-time by an initialization
shell script (in the /etc directory tree). But the configuration file which this script uses may be either in the /etc
tree or the /var tree. In some cases, if you want setserial to run at boot-time, you may have to take some
action. setserialwill not work without either serial support built into the kernel or loaded as a module.
The module may get loaded automatically if you (or a script) attempt to use setserial.
While setserial can be made to probe the hardware IO port addresses to try to determine the UART type
and IRQ, this has severe limitations. See Probing. It can't set the IRQ or the port address in the hardware of
PnP or PCI serial ports (but the plug-and-play features of the serial driver may do this). It also can't directly
read the PnP data stored in configuration registers in the hardware. But since the device driver can read these
registers and setserial tells you what the device driver thinks, it might be correct. Or it could be telling you
what setserial had previously (and perhaps erroneously) told the driver. There's no way to know for sure
without doing some other checks.
The serial driver (for Linux Kernels 2.4 and 2.6) looks for a few "standard" legacy serial ports, for PnP ports
on the ISA bus, and for all supported port hardware on the PCI bus. If it finds your ports correctly, then there's
no need to use setserial unless they have been "set" incorrectly in the setserial configuration file. The
driver doesn't probe for the IRQs of old ISA serial ports set with jumpers on the card and may get these
wrong.
Introduction
68
Text-Terminal-HOWTO
Besides the man page for setserial, check out info in /usr/doc/setserial.../ or
/usr/share/doc/setserial. This should tell you how setserial is handled for your distribution of
Linux. While setserial behaves the same in all distributions, the scripts for running it, how to configure
such scripts (including automatic configuration), and the names and locations of the script files, etc., are all
distribution-dependent. If your serial port is Plug-and-Play you may need to consult other HOWTOs such as
Plug-and-Play or Serial.
Serial module unload
If a serial module gets unloaded, the changes previously made by setserial will be forgotten by the
driver. But while the driver forgets it, a script provided by the distribution may save it in a file somewhere so
that it can the restored if the module is reloaded. Also changes made by setserial may be stored in setserial's
configuration file (see the documentation for your distribution, this info is not in the man page).
Giving the setserial command
Remember, that setserial can't set any I/O addresses or IRQs in the hardware. That's done either by
plug-and-play software (run by the driver) or by jumpers for legacy serial ports. Even if you give an I/O
address or IRQ to the driver via setserial it will not set such values and assumes that they have already
been set. If you give it wrong values, the serial port will not work right (if at all).
For legacy ports, if you know the I/O address but don't know the IRQ you may command setserial to attempt
to determine the IRQ.
You can see a list of possible commands by just typing setserial with no arguments. This fails to show
you the one-letter options such as -v for verbose which you should normally use when troubleshooting. Note
that setserial calls an IO address a "port". If you type:
setserial -g /dev/ttyS*
You'll see some info about how the device driver is configured for your ports. In many cases you'll see some
ports displayed with what appears at first glance to be erroneous IRQs and addresses. But if you also see:
"UART: unknown" just ignore the entire line since no serial port exists at that address.
If you add -a to the option -g you will see more info although few people need to deal with (or understand)
this additional info since the default settings you see usually work fine. In normal cases the hardware is set up
the same way as "setserial" reports. But if you are having problems there is a good chance that setserial
has it wrong. In fact, you can run "setserial" and assign a purely fictitious I/O port address, any IRQ, and
whatever uart type you would like to have. Then the next time you type "setserial ..." it will display these
bogus values you've supplied to the driver. They will also be officially registered with the kernel as displayed
(at the top of the screen) by the "scanport" command (Debian). Of course the serial port driver will not work
correctly (if at all) if you attempt to use such a port. Thus, when giving parameters to setserial, "anything
goes". Well almost. If you assign one port a base address that is already assigned (such as 3e8) it may not
accept it. But if you use 3e9 it will accept it. Unfortunately 3e9 is actually assigned since it is within the range
starting at base address 3e8. Thus the moral of the story is to make sure your data is correct before assigning
resources with setserial.
Serial module unload
69
Text-Terminal-HOWTO
Configuration file
While assignments made by setserial are lost when the PC is powered off, a configuration file may restore
them when the PC is started up again. In newer versions, what you change by setserial might get automatically
saved to a configuration file. When setserial runs it uses the info from the configuration file.
Where this configuration file resides depends on your distribution. Look at the start-up scripts somewhere in
the /etc/ tree (such as /etc/init.d/ or /etc/rc.d/) and read the startup script for "serial" or "setserial" or the like. It
should show where the configuration file(s) reside. In Debian there are 4 options for use of this configuration
file:
1. Don't use this file at all. At each boot, the serial driver alone detects the ports and setserial doesn't
ever run. ("kernel" option)
2. Save what setserial reports when the system is first shutdown and put it in the configuration file.
After that, don't ever make any changes to the configuration file, even if someone has made changes
by running the setserial command on the command line and then shuts down the system.
("autosave-once" option)
3. At every shutdown, save whatever setserial detects to the configuration file. ("autosave" option)
4. Manually edit the configuration file to set the configuration. Don't ever do any automatic saves to it.
("manual" option)
In olden days (perhaps before 2000), there wasn't any configuration file and the configuration was manually
set (hard coded) inside the shell script that ran setserial. See Edit a script (prior to version 2.15).
Probing
You probe for a port with setserial only when you suspect that it has been enabled (by PnP methods, the
BIOS, jumpers, etc.). Otherwise setserial probing will never find it since its address doesn't exist. A
problem is where the software looks for a port at specified I/O addresses. Prior to probing with "setserial", one
may run the "scanport" (Debian) command to check all possible ports in one scan. It makes crude guesses as
to what is on some ports but doesn't determine the IRQ. It's a fast first start. It may hang your PC but so far it's
worked fine for me. Note that non-Debian distributions don't seem to supply "scanport". Is there another scan
program?
With appropriate options, setserial can probe (at a given I/O address) for a serial port but you must guess
the I/O address. If you ask it to probe for /dev/ttyS2 for example, it will only probe at the address it thinks
ttyS2 is at (2F8). If you tell setserial that ttyS2 is at a different address, then it will probe at that address, etc.
See Probing
The purpose of such probing is to see if there is a uart there, and if so, what its IRQ is. Use setserial
mainly as a last resort as there are faster ways to attempt it such as wvdialconf to detect modems, looking at
very early boot-time messages, or using pnpdump --dumpregs, or lspci -vv. But if you want to detect
hardware with setserial use for example :
setserial /dev/ttyS2 -v autoconfig
If the resulting message shows a uart type such as 16550A, then you're OK. If instead it shows "unknown"
for the uart type, then there is supposedly no serial port at all at that I/O address. Some cheap serial ports don't
identify themselves correctly so if you see "unknown" you still might have a serial port there.
Besides auto-probing for a uart type, setserial can auto-probe for IRQ's but this doesn't always work right
either. In one case it first gave the wrong irq but when the command was repeated it found the correct irq. In
Configuration file
70
Text-Terminal-HOWTO
versions of setserial >= 2.15, the results of your last probe test could be automatically saved and put into a
distribution-specific configuration file such as /etc/serial.conf or /etc/sysconfig/serial or
/var/lib/setserial/autoserial.conf for Debian. This will be used next time you start Linux.
It may be that two serial ports both have the same IO address set in the hardware. Of course this is not
normally permitted for the ISA bus but it sometimes happens anyway. Probing detects one serial port when
actually there are two. However if they have different IRQs, then the probe for IRQs may show IRQ = 0. For
me, it only did this if I first used setserial to give the IRQ a fictitious value.
Boot-time Configuration
While setserial may run via an initialization script, something akin to setserial also runs earlier
when the serial module is loaded (or when the kernel starts the built-in serial driver if it was compiled into the
kernel). Thus when you watch the start-up messages on the screen it may look like it ran twice, and in fact it
has.
If the first message is for a legacy port, the IRQs shown may be wrong since it didn't probe for IRQs. If there
is a second report of serial ports, it may the result of a script such as /etc/init.d/setserial. It usually does no
probing and thus could be wrong about how the hardware is actually set. It only shows configuration data that
got saved in a configuration files. The old method, prior to setserial 2.15, was to manually write such data
directly into the script.
When the kernel loads the serial module (or if the "module equivalent" is built into the kernel) then all
supported PnP ports are detected. For legacy (non-PnP) ports, only ttyS{0-3} are auto-detected and the
driver is set to use only IRQs 4 and 3 (regardless of what IRQs are actually set in the hardware). No probing is
done for IRQs but it's possible to do this manually. You see this as a boot-time message just as if
setserial had been run.
To correct possible errors in IRQs (or for other reasons) there may be a script file somewhere that runs
setserial. Unfortunately, if this file has some IRQs wrong, the kernel will still have incorrect info about
the IRQs. This file is usually part of the initialization done at boot-time. Whether it runs or not depends on
how you (and/or your distribution) have set things up. It may also depends on the runlevel.
Before modifying a configuration file, you can test out a "proposed" setserial command by just typing it
on the command line. In some cases the results of this use of setserial will automatically get saved
somewhere such as /etc/serial.conf (or autoserial.conf or serial) when you shutdown. So if it worked OK (and
solved your problem) then there's no need to modify any configuration file. See Configuration method using
/etc/serial.conf, etc..
Edit a script (required prior to version 2.15)
This is how it was done prior to setserial 2.15 (1999) The objective was to modify (or create) a script file
in the /etc tree that runs setserial at boot-time. Most distributions provided such a file (but it may not have
initially resided in the /etc tree).
So prior to version 2.15 (1999) it was simpler. All you did was edit a script. There was no /etc/serial.conf file
(or the like) to configure setserial. Thus you needed to find the file that runs "setserial" at boot time and edit it.
If it didn't exist, you needed to create one (or place the commands in a file that ran early at boot-time). If such
a file was currently being used it's likely was somewhere in the /etc directory-tree. But Redhat <6.0 has
supplied it in /usr/doc/setserial/ but you need to move it to the /etc tree before using it.
Probing
71
Text-Terminal-HOWTO
The script /etc/rc.d/rc.serial was commonly used in the past. The Debian distribution used
/etc/rc.boot/0setserial. Another file once used was /etc/rc.d/rc.local but it's may not
have run early enough. It was reported that other processes may try to open the serial port before rc.local ran
resulting in serial communication failure. Later on it most likely was found in /etc/init.d/ but wasn't normally
intended to be edited.
If such a file was supplied, it likely contained a number of commented-out examples. By uncommenting some
of these and/or modifying them, you could set things up correctly. It was important use a valid path for
setserial, and a valid device name. You could do a test by executing this file manually (just type its name
as the super-user) to see if it works right. Testing like this was a lot faster than doing repeated reboots to get it
right.
For versions >= 2.15 (provided your distribution implemented the change, Redhat didn't at first) it may be
more tricky to do since the file that runs setserial on startup, /etc/init.d/setserial or the like was not intended to
be edited by the user. See Configuration method using /etc/serial.conf, etc..
An example line in such a script was:
/sbin/setserial /dev/ttyS3 irq 5 uart 16550A
skip_test
or, if you wanted setserial to automatically determine the uart and the IRQ for ttyS3 you would have used
something like this:
/sbin/setserial
/dev/ttyS3 auto_irq skip_test autoconfig
This was done for every serial port you wanted to auto configure, using a device name that really does exist
on your machine. In some cases it didn't work right due to the hardware.
Configuration method using /etc/serial.conf, etc.
Prior to setserial version 2.15 (1999), the way to configure setserial was to manually edit the shell-script that
ran setserial at boot-time. See Edit a script (before version 2.15). This was simple, but the simple and clear
method has been changed to something that is unnecessarily complex. Today the script and configuration file
are two different files instead of one. This shell-script is not edited but gets its data from a configuration file
such as /etc/serial.conf (or /var/lib/setserial/autoserial.conf).
Furthermore you may not even need to edit serial.conf (or the like) because using the "setserial" command on
the command line may automatically cause serial.conf to be edited appropriately. This was done so that you
may not need to edit any file in order to set up (or change) what setserial does each time that Linux is booted.
What often happens is this: When you shut down your PC the script that ran "setserial" at boot-time is run
again, but this time it only does what the part for the "stop" case says to do: It uses "setserial" to find out what
the current state of "setserial" is, and it puts that info into the serial configuration file such as serial.conf.
Thus when you run "setserial" to change the serial.conf file, it doesn't get changed immediately but only when
and if you shut down normally.
Now you can perhaps guess what problems might occur. Suppose you don't shut down normally (someone
turns the power off, etc.) and the changes don't get saved. Suppose you experiment with "setserial" and forget
to run it a final time to restore the original state (or make a mistake in restoring the original state). Then your
"experimental" settings are saved. And worst of all, unless you know which options were set in the
configuration file, you don't know what will happen. One option in Debian (and likely other distributions) is
Edit a script (required prior to version 2.15)
72
Text-Terminal-HOWTO
known as "AUTOSAVE-ONCE" which saves changes only for the first time you make them with the setserial
command.
If the option "###AUTOSAVE###" is set and you manually edit serial.conf, then your editing is destroyed
when you shut down because it gets changed back to the state of setserial at shutdown. There is a way to
disable the changing of serial.conf at shutdown and that is to remove "###AUTOSAVE###" or the like from
first line of serial.conf. In the Debian distribution, the removal of "###AUTOSAVE###" from the first line
was once automatically done after the first time you shutdown just after installation. To retain this effect the
"AUTOSAVE-ONCE" option was created which only does a save when time the system is shut down for the
first time (just after you install or update the setserial program).
The file most commonly used to run setserial at boot-time (in conformance with the configuration file) is now
/etc/init.d/setserial (Debian) or /etc/init.d/serial (Redhat), or etc., but it should not normally be edited. For
2.15, Redhat 6.0 just had a file /usr/doc/setserial-2.15/rc.serial which you have to move to /etc/init.d/ if you
want setserial to run at boot-time.
To disable a port, use setserial to set it to "uart none". This will not be saved. The format of
/etc/serial.conf appears to be just like that of the parameters placed after "setserial" on the command line with
one line for each port. If you don't use autosave, you may edit /etc/serial.conf manually.
In order to force the current settings set by setserial to be saved to the configuration file (serial.conf) without
shutting down, do what normally happens when you shutdown: Run the shell-script
/etc/init.d/{set}serial stop. The "stop" command will save the current configuration but the
serial ports still keep working OK.
In some cases you may wind up with both the old and new configuration methods installed but hopefully only
one of them runs at boot-time. Debian labeled obsolete files with "...pre-2.15".
IRQs
By default, both ttyS0 and ttyS2 will share IRQ 4, while ttyS1 and ttyS3 share IRQ 3. But while sharing serial
interrupts (using them in running programs) is OK for the PCI bus, it's not permitted for the ISA bus unless
you: 1. have kernel 2.2 or better, and 2. you've compiled in support for this, and 3. your serial hardware
supports it. See Serial-HOWTO: Interrupt sharing and Kernels 2.2+.
If you only have two serial ports, ttyS0 and ttyS1, you're still OK since IRQ sharing conflicts don't exist for
non-existent devices.
If you add a legacy internal modem (without plug-and-play) and retain ttyS0 and ttyS1, then you should
attempt to find an unused IRQ and set it in your serial port (or modem card) and then use setserial to assign it
to your device driver. If IRQ 5 is not being used for a sound card, this could be used for a modem.
Laptops: PCMCIA
If you have a Laptop, read PCMCIA-HOWTO for info on the serial configuration. For serial ports on the
motherboard, setserial is used just like it is for a desktop. But for PCMCIA cards (such as a modem) it's a
different story. The configuring of the PCMCIA system should automatically run setserial so you shouldn't
need to run it. If you do run it (by a script file or by /etc/serial.conf) it might be different and cause trouble.
The autosave feature for serial.conf shouldn't save anything for PCMCIA cards (but Debian did until 2.15-7).
Of course, it's always OK to use setserial to find out how the driver is configured for PCMCIA cards.
Configuration method using /etc/serial.conf, etc.
73
Text-Terminal-HOWTO
15.4 Stty
Introduction
stty does much of the configuration of the serial port but since application programs (and the getty program)
often handle this, you may not need to use it much. It's handy if you're having problems or want to see how
the port is set up. It also configures the terminal interface which is not only used by the serial port but is also
used anytime you use a command-line interface in Linux. Try typing ``stty -a'' at your terminal/console to see
how it's now set. Also try typing it without the -a (all) for a short listing which shows how it's set different
than "normal" which is how it's set using the command "stty sane". Don't try to learn all the settings
unless you want to become a serial historian since many of the settings are only for slow antique dumb
terminals of the 1970's. Most of the defaults should work OK.
stty is documented in the man pages with a more detailed account in the info pages. Type "man stty" or
"info stty".
Many of the stty options (or settings) start with an "o" (output) or an "i" (input). For example: onlcr. Output
is the flow of bytes out of the computer while input is the flow of bytes into the computer. The "point of view"
is the computer, not the serial port or the device connected to the serial port. For example, received input data
comes in on a cable and goes to the serial port chip. This chip, after converting the bits from the serial to
parallel representation, then sends it (via a program read) to the large serial port buffer in main computer
memory. Thus the chip has both input and output but since it's input data to the computer, its output is
considered to be input. The situation is similar for output flowing thru this chip. The "input" and "output"
refer to the direction of flow with respect to the computer and not the serial port hardware (the chip).
Whereas setserial only deals with actual serial ports, stty is used for terminals regardless of whether they
are accesses via a serial port, network, or by a virtual terminal on Linux PC monitor, or a GUI terminal
window such as xterm. For the PC monitor, xterm, or a network many of the stty settings are meaningless.
Changing the baud rate, etc. doesn't appear to actually do anything.
Here are some of the items stty configures: speed (bits/sec), parity, bits/byte, # of stop bits, strip 8th bit?,
modem control signals, flow control, break signal, end-of-line markers, change case, padding, beep if buffer
overrun?, echo what you type to the screen, allow background tasks to write to terminal?, define special
(control) characters (such as what key to press for interrupt). See the stty man or info page for more details.
Also see the man page: termios which covers the same options set by stty but (as of mid 1999) covers
features which the stty man page fails to mention. For use of some special characters see Special (Control)
Characters
With some implementations of getty (getty_ps package), the commands that one would normally give to stty
are typed into a getty configuration file: /etc/gettydefs. Even without this configuration file, the getty
command line may be sufficient to set things up so that you don't need stty.
One may write C programs which change the stty configuration, etc. Looking at some of the documentation
for this may help one better understand the use of the stty command (and its many possible arguments).
Serial-Programming-HOWTO may be useful but it's outdated. The manual page: termios contains a
description of the C-language structure (of type termios) which stores the stty configuration in computer
memory. Many of the flag names in this C-structure are almost the same (and do the same thing) as the
arguments to the stty command.
15.4 Stty
74
Text-Terminal-HOWTO
Flow control options
To set hardware flow control use "crtscts". For software flow control there are 3 settings: ixon, ixoff, and
ixany.
ixany: Mainly for terminals. Hitting any key will restart the flow after a flow-control stop. If you stop
scrolling with the "stop scroll" key (or the like) then hitting any key will resume scrolling. It's seldom needed
since hitting the "scroll lock" key again will do the same thing.
ixon: Enables the port to listen for Xoff and to stop transmitting when it gets an Xoff. Likewise, it will resume
transmitting if it gets an Xon.
ixoff: enables the port to send the Xoff signal out the transmit line when its buffers in main memory are nearly
full. It protects the device where the port is located from being overrun.
For a slow dumb terminal (or other slow device) connected to a fast PC, it's unlikely that the PC's port will be
overrun. So you seldom actually need to enable ixoff. But it's often enabled "just in case".
Using stty at a "foreign" terminal
How do you use stty to view or set a terminal other than the terminal you are currently using? It's usually
impossible to do it if the foreign terminal is in use and has a shell running on it. In other cases for dealing with
say ttyS2 while typing at another terminal (such as tty1) use stty -F /dev/ttyS2 ... (or --file instead
of F). If ... is -a it displays all the stty settings (-a means all).
But if the foreign terminal (ttyS2 in this example) has a shell running on it, then what you see will likely be
deceptive and trying to set it will not work. This problem exists for virtual terminals also such as dealing with
tty3 from tty1, etc. See Two interfaces at a terminal to understand it.
Two interface modes at a terminal
When using a shell (such as bash) with command-line-editing enabled there are two different terminal
interfaces (or line disciplines: what you see when you type stty -a). When you type in modern shells at the
command line you have a temporary "raw" interface (or raw mode) where each character is read by the shell's
command-line-editor as you type it. Once you hit the <return> key, the command-line-editor is exited and the
terminal interface is changed from raw to the nominal "cooked" interface (cooked mode) for the terminal
using the stty configuration that was used for the last cooked mode (the shell has saved it and it gets restored).
This cooked mode lasts until the next prompt is sent to the terminal (which is only a small fraction of a
second) but it exists during the execution of the command (or at least during the first stage of the command
execution). Note that one never gets to type any command into this cooked mode but what was typed in raw
mode on the command line starts execution by the shell while in cooked mode.
When a prompt is sent to the terminal, the terminal goes from "cooked" to "raw" mode (just like it does when
you start an editor such as vim. The prompt signals starting the command-line editor. The settings for the
"raw" mode are based only on the basic stty settings taken from the "cooked" mode. Raw mode keeps these
setting but changes several other settings in order to change the mode to "raw". It is not at all based on the
settings used in the previous "raw" mode (as contrasted to "cooked" mode which gets restored by the shell to
its previous settings). Thus if one uses stty to change settings for the raw mode, such settings will be
permanently lost as soon as one hits the <return> key at the terminal.
Flow control options
75
Text-Terminal-HOWTO
Now when one types stty to look at the terminal interface, one may either get a view of the cooked mode or
the raw mode. You need to figure out which one you're looking at. It you use stty from a foreign terminal
(other than the terminal you are currently typing at) then you will likely see the raw mode settings since the
terminal is in raw mode almost all the time. Any changes made will only be made to the raw mode and will be
lost when someone presses <return> at the foreign terminal you tried to "set". But if you type a stty command
to view/change the configuration of the terminal you are using, and then hit <return> it's a different story. The
<return> puts the terminal in cooked mode and your changes are saved by the shell before it returns to raw
mode. Since going into raw mode doesn't change all stty settings, some of the changes you made via stty may
still be present in raw mode and will not get destroyed by <return>.
This situation can create problems. For example, suppose you corrupt your terminal interface so that it's not
displaying what you type, etc. To restore it you go to another terminal (on the same PC) and type "stty -F
dev/ttyS1 sane" (or the like). It will not work because the terminal is in raw mode! Of course you can try to
type "stty sane ..." at the terminal that is corrupted but you can't see what you typed. All the above not only
applies to dumb terminals but to virtual terminals used on a PC Monitor as well as to the terminal windows in
X. In other words, it applies to almost everyone who uses Linux.
Luckily, when you start up Linux, any file that runs stty at boot-time will likely deal with a terminal (or serial
port with no terminal) that has no shell running on it so there's no problem for this special case.
Where to put the stty command ?
Should you need to have stty set up the serial interface each time the computer starts up then you need to
put the stty command in a file that will be executed each time the computer is started up (Linux boots). It
should be run before the serial port is used (including running getty on the port). There are many possible
places to put it. If it gets put in more than one place and you only know about (or remember) one of those
places, then a conflict is likely. So make sure to document what you do.
One place to put it would be in the same file that runs setserial when the system is booted. The location is
distribution and version dependent. It would seem best to put it after the setserial command so that the low
level stuff is done first. If you have directories in the /etc tree where every file in them is executed at
boot-time (System V Init) then you could create a file named "stty" for this purpose.
Obsolete redirection method
Prior to about 2000 you needed to use the redirection operator "<" if you wanted to use stty on a foreign
terminal. For example to use stty on ttyS2 sitting at tty1 you would type: stty .... < /dev/ttyS2. After 2000
(provided your version of setserial is >= 1.17 and stty >= 2.0) a better method was created using the -F option:
stty -F /dev/ttyS2. This will work when the old redirection method fails.
The old redirection example above makes ttyS2 the standard input to stty. This gives the stty program a link to
the "file" ttyS2 so that it may "read" it. But instead of reading the bytes sent to ttyS2 as one might expect, it
uses the link to find the configuration settings of the port so that it may read or change them. In olden days,
some people tried to use ``stty ... > /dev/ttyS2'' to set the terminal. This didn't work. Instead, it takes the
message normal displayed by the stty command for the terminal you are on (say tty1) and sends this message
to ttyS2. But it doesn't change any settings for ttyS2.
Here's a problem with the old redirection operator (which doesn't happen if you use the newer -F option
instead). Sometimes when trying to use stty, the command hangs and nothing happens (you don't get a prompt
for a next command even after hitting <return>). This is likely due to the port being stuck because it's waiting
Two interface modes at a terminal
76
Text-Terminal-HOWTO
for one of the modem control lines to be asserted. For example, unless you've set "clocal" to ignore modem
control lines, then if no CD signal is asserted the port will not open and stty will not work for it (unless you
use the newer -F option). A similar situation seems to exist for hardware flow control. If the cable for the port
doesn't even have a conductor for the pin that needs to be asserted then there is no easy way to stop the hang.
One way to try to get out of the above hang is to use the newer -F option and set "clocal" and/or "crtscts" as
needed. If you don't have the -F option then you may try to run some program (such as minicom) on the port
that will force it to operate even if the control lines say not to. Then hopefully this program might set the port
so it doesn't need the control signal in the future in order to open: clocal or -crtscts. To use "minicom" to do
this you likely will have to reconfigure minicom and then exit it and restart it. Instead of all this bother, it may
be simpler to just reboot the PC or via using a virtual terminal kill the process using "top" (or "ps" to get the
process number and then "kill" to kill that process.
The obsolete redirection method (which still works in later versions) is to type ``stty ... < /dev/ttyS2''. If the
new method using -F works but the obsolete one hangs, it implies that the port is hung due to a modem
control line not being asserted. Thus the obsolete redirection method might still useful for troubleshooting.
15.5 Terminfo & Termcap (brief)
See Terminfo and Termcap (detailed) for a more detailed discussion of termcap. Many application programs
that you run use the terminfo (formerly termcap) data base. This has an entry (or file) for each model or type
(such as vt100) of terminal and tells what the terminal can do, what codes to send for various actions, and
what codes to send to the terminal to initialize it.
Since many terminals (and PC's also) can emulate other terminals and have various "modes" of operation,
there may be several terminfo entries from which to choose for a given physical terminal. They usually will
have similar names. The last parameter of getty (for both agetty and getty_ps) should be the terminfo name of
the terminal (or terminal emulation) that you are using (such as vt100).
The terminfo does more than just specify what the terminal is capable of doing and disclose what codes to
send to the terminal to get it to do those things. It also specifies what "bold" will look like (will it be reverse
video or will it be high intensity, etc.), what the cursor will look like, if the letters will be black, white, or
some other color, etc. In PC terminology these are called "preferences". It also specifies initialization codes to
send to the terminal (analogous to the init strings sent to modems). Such strings are not automatically sent to
the terminal by Linux. See Init String. If you don't like the way the display on the screen looks and behaves
you may need to edit (and then update) the terminfo (or termcap) file. See Terminfo Compiler (tic) for how to
update.
15.6 Setting TERM and TERMINFO
These are two environment variables for terminals: TERM and TERMINFO, but you may not need to do
anything about them. TERM must always be set to the type of the terminal you are using (such as vt100). If
you don't know the type (name) see What is the terminfo name of my terminal ?. TERMINFO contains the
path to the terminfo data base, but may not be needed if the database is in a default location (or TERMINFO
could be set automatically by a file that comes with your distribution of Linux). You may want to look at
Compiled database locations.
Fortunately, the getty program usually sets TERM for you just before login. It just uses the terminal type that
was specified on getty's command line (in /etc/inittab). This permits application programs to find the name of
your terminal and then look up the terminal capabilities in the terminfo data base. See TERM Variable for
Obsolete redirection method
77
Text-Terminal-HOWTO
more details on TERM.
If your terminfo data base can't be found you may see an error message about it on your terminal. If this
happens it's time to check out where terminfo resides and set TERMINFO if needed. You may find out where
the terminfo database is by searching for a common terminfo file such as "vt100" using the "locate"
command. Make sure that your terminal is in this database. An example of setting TERMINFO is: export
TERMINFO=/usr/share/terminfo (put this in /etc/profile or the like). If the data for your terminal in this data
base is not to your liking, you may need to edit it. See Terminfo & Termcap (brief).
What is the terminfo name of my terminal ?
You need the exact name in order to set the TERM environment variable or to give to getty. The same
name should be used by both the termcap and terminfo databases so you only need to find it once. A terminal
usually has alias names but if more than one name is shown, use the first one.
To find it, try looking at the /etc/termcap... file (if you have it). If not, then either look at the terminfo trees
(see Compiled database locations) or try to find the terminfo source code file (see Source-code database
locations.
15.7 Rarely Needed /etc/ttytype File
The configuration file /etc/ttytype is used to map /dev/ttySn's to terminal names per terminfo. tset/reset uses it,
but if the TERM environment variable is already set correctly, then this file is not needed. Since the Linux
getty sets TERM for each tty, you don't need this file. In other Unix-like systems such as FreeBSD, the file
/etc/ttys maps ttys to much more, such as the appropriate getty command, and the category of connection
(such as "dialup"). An example line of Linux ttytype: vt220 ttyS1
15.8 Login Restrictions
By default, the root user may not login from a terminal. To permit this you must create (or edit) the file
/etc/securetty per the manual page "securetty". To restrict logins of certain users and/or certain terminals, etc.
edit /etc/login.access (this replaces the old /etc/usertty file ??). /etc/login.def determines if /etc/securetty is to
be used and could be edited so as to make /etc/securetty not needed (or not used). /etc/porttime restricts the
times at which certain ttys and users may use the computer. If there are too many failed login attempt by a
user, that user may be prohibited from ever logging in again. See the man page "faillog" for how to control
this.
15.9 Run Command Only If TERM=my_term_type
Sometimes there are commands that one wants to execute at start-up only for a certain type of terminal. To do
this for the stty command is no problem since one uses the redirection operator < to specify which terminal
the command is for. But what about shell aliases or functions? You may want to make a function for the ls
command so it will color-code the listing of directories only on color terminals or consoles. For monochrome
terminals you want the same function name (but a different function body) which will use symbols as a
substitute for color-coding. Where to put such function definitions that are to be different for different
terminals?
You may put them inside an "if" statement in /etc/profile which runs at startup each time one logs on. The
conditional "if" statement defines certain functions, etc. only if the terminal is of a specified type.
15.6 Setting TERM and TERMINFO
78
Text-Terminal-HOWTO
Example for ls Function
While much of what this if statement does could be done in the configuration file for dircolors, here's an
example for the case of the bash shell. It makes the ls command display colors if the terminal is "linux" but
uses ls -F if you're using a dumb terminal (VT220). Note that the -F option uses symbols to give information
on file types just like color coding does. So there are alternatives to using colors for the ls command, although
a color display may look more impressive.
if [ "$TERM" = linux ]; then
eval `dircolors`;
elif [ "$TERM" = vt220 ]; then
ls () { command ls -F $* ; }# to export the function ls():
declare -xf ls
else echo "From /etc/profile: Unknown terminal type $TERM"
fi
15.10 Character Mapping: mapchan
There is a free program named "mapchan" which will map characters (bytes) typed at a terminal keyboard
(input) into different characters per a user-supplied mapping table. It can also map characters which are sent to
the screen (output). This is nice for remapping the keyboard for foreign language alphabets. Most distributions
don't seem to supply it (let me know if any do). Source code by Yura Kalinichenko (Ukraine, partly in
Russian ) download mapchan etc.
16. Terminfo and Termcap (detailed)
16.1 Intro to Terminfo
Terminfo (formerly Termcap) is a database of terminal capabilities and more. For every (well almost) model
of terminal it tells application programs what the terminal is capable of doing. It tells what escape sequences
(or control characters) to send to the terminal in order to do things such as move the cursor to a new location,
erase part of the screen, scroll the screen, change modes, change appearance (colors, brightness, blinking,
underlining, reverse video etc.). After about 1980, many terminals supported over a hundred different
commands (some of which take numeric parameters).
One way in which terminfo gives the its information to an application program is via the "ncurses" functions
that a programmer may put into a C program. For example, if a program wants to move the cursor to row 3,
col 6 it simply calls: move(3,6). The move() function (part of ncurses) knows how to do this for your terminal
(it has read terminfo). So it sends the appropriate escape sequence to the terminal to make this particular move
for a certain terminal. Some programs get info directly from a terminfo files without using ncurses. Thus a
Linux package that doesn't require ncurses may still need a terminfo file for your terminal.
The terminfo abbreviations are usually longer than those of termcap and thus it's easier to guess what they
mean. The manual pages for terminfo are more detailed (and include the old termcap abbreviations). Also, the
termcap entries had a size limitation which is not present for terminfo. Thus, unless you are already
committed to working with termcap, it's suggested you use terminfo.
Example for ls Function
79
Text-Terminal-HOWTO
16.2 Terminfo Database
Introduction
The terminfo database is compiled and thus has a source part and a compiled part. The old termcap database
has only a source part but this source can, by a single command, be both converted to terminfo source and
then compiled. Thus you may get by without having any terminfo source since the termcap source can create
the compiled terminfo database. To see a display of the database for the terminal you're now using (including
a PC monitor) type "infocmp" and you should see the source terminfo "file" for it.
To see if your terminal (say vt100) is in the terminfo data base type "locate vt100". If you need to find the
terminfo name for your terminal, explore the listing of files in the compiled database or see What is the
terminfo name of my terminal ?
Where is the database located ?
Compiled database locations
Typing "locate vt100" may show /usr/lib/terminfo/v/vt100, /usr/share/terminfo/v/vt100,
/home/.../.terminfo/v/vt100, and/or /etc/terminfo/v/vt100. All these are possible locations of the compiled
terminfo files. Although the /etc/terminfo directory is not a standard location for it, having a few terminal
types there could be useful in case the /usr directory is not accessible. For example /usr could be on a separate
disk or partition that failed to mount. Normally, programs that use your main terminfo data base are able to
find it if it's in at least one of the locations mentioned above. Otherwise the environment variable TERMINFO
may be set to the path to this database. Example: TERMINFO=/usr/share/terminfo
For the Debian Distribution of Linux, several commonly used terminals (including the monitor-console) are in
the ncurses-term package. These are put into /etc/terminfo/. All of the terminals in the database are in the
ncurses-bin package and go into /usr/share/terminfo/.
If the compiled terminfo is in more than one location, everything is usually OK until someone installs new
terminfo files (from a newer distribution, from the net, by editing the old one, etc.). Each new terminfo file
should replace all the existing older copies of that file (at various locations) unless you abolish redundant
locations. If you don't ensure this gets done, then some application programs could wind up still finding and
using the old (and possibly buggy) terminfo data that sill exists in a "possible" location. Setting the
environment variable TERMINFO to the up-to-date location (as mentioned above) would help avoid this
problem.
Source-code database locations
While the source-code file may not be installed on your computer there's another way to get the source-code if
you have the compiled code. Just use the "infocmp" command.
The source code file (for all terminals) may be /etc/termcap and/or terminfo.src (or another name). See the
man pages: terminfo(5) or termcap(5) for the format required to create (or modify) these source files. The file
terminfo.src may be in various locations on your computer or it may not be included with your Linux
distribution. Use the locate command to try to find it. It is available on the web at http://catb.org/terminfo/.
16.2 Terminfo Database
80
Text-Terminal-HOWTO
Terminfo Compiler (tic)
The data in the source files is compiled with the "tic" program which is capable of converting between
termcap format and terminfo format. Thus you can create a compiled terminfo data base from termcap source.
The installation program which was used to install Linux probably installed the compiled files on your hard
disk so you don't need to compile anything unless you modify /etc/termcap (or terminfo.src ). "tic" will
automatically install the resulting compiled files into a terminfo directory ready to be used by application
programs. Which location it's installed in depends on ... See "man tic" for the explanation.
Look at Your Terminfo
It's a good idea to take a look at the terminfo entry for the terminal you are using (source code of course) and
read the comments. A quick way to inspect it without comments is to just type "infocmp". But the comments
may tell you something special about the terminal such as how you need to set it up so that it will work
correctly with the terminfo database.
Deleting Data Not Needed
In order to save disk space, one may delete all of the terminfo database except for the terminals types that you
have (or might need in the future). Don't delete any of the termcaps for a "Linux terminal" (the console) or the
ones used for x-terminal-emulation such as xterm. The terminal type "dumb" may be needed when an
application program can't figure out what type of terminal you are using. It would save disk space if install
programs only installed the terminfo for the terminals that you have and if you could get a termcap for a
newly installed terminal over the Internet in a few seconds.
16.3 Bugs in Existing Terminfo Files (and Hardware)
Unfortunately, there are a number of bugs in the terminfo and termcap files. In addition, many of these
terminfo files are incomplete and do not define certain features available on the terminals. Sometimes you can
get by without modifying the terminfo but in other cases you need to modify it or possibly use another
emulation that has a good terminfo.
The sad state of the supplied terminfo files is due to a number of reasons. One is that during the 1980's when
many of them were written (often in termcap format), application programs did not utilize more advanced
terminal features. Thus if such feature were not in the termcap (or terminfo) file, no one complained. Also,
writing termcaps was often done by volunteers who were in short supply. Today, programs such as vim use
"context highlighting" and minicom uses the terminal's graphics character set. These often need more
definitions to be added to the old termcap. This may (or may not) have already been done.
Most terminals had hardware bugs (in their firmware) and sometimes these were "fixed" by modifying the
termcap. Then the manufacturer might send out replacement chips which would fix the bug. Not all owners
would bother to get the replacement chips. Thus there may be 2 or more terminfos for your terminal,
depending on what firmware chips it has in it. This situation was often not noted in the termcap and only one
of these termcaps may be supplied with Linux. Some hardware bugs which existed for features that were
almost never used in the past likely never did get fixed. Also, some reported hardware bugs may never have
been fixed since they were not of much significance at the time or because the terminal manufacturing
company went out of business, etc.
Terminfo Compiler (tic)
81
Text-Terminal-HOWTO
16.4 Modifying Terminfo Files
To do this you need a manual for your terminal showing what escape sequences it uses. Newer manuals from
the 1990's often don't show this. You also need a terminfo manual (the man page "terminfo" is one). After you
edit the terminfo source file you compile it using "tic". "tic" should automatically put the compiled terminfo
file in the correct directory reserved for it.
If you would like to find a better terminfo entry for a certain terminal than the one supplied, you might try
searching the Internet (but what you find could be worse). If your new terminfo entry is better than the old one
and it seems stable (you've used it for a while with no problems) then you should send a copy to the
maintainer of terminfo as noted at the start of the source file for terminfo (or termcap).
16.5 Init String
Included in the terminfo are often a couple of initialization strings which may be sent to the terminal to
initialize it. This may change the appearance of the screen, change what mode the terminal is in, and/or make
the terminal emulate another terminal. No initialization string is automatically sent to the terminal to initialize
it. One might expect that the getty program should do this. If it did, one could make a change to the set-up
stored inside the terminal but this change wouldn't happen because the init string would override it.
Application programs don't seem to initialize (send an init string per terminfo) either.
To actually send an init string you must use a command given on the command line (or in a shell script such
as /etc/profile). Such commands are: "reset" "tset", "tput init", or "setterm -initialize". Sometimes there is no
need to send an init string since the terminal may set itself up correctly when it is powered on (using
options/preferences one has set up and saved in the non-volatile memory of the terminal).
16.6 TERM Variable
The Environment variable TERM should be set to the name of terminal which you are using. If TERM hasn't
been set yet and you don't know the name of your terminal see What is the terminfo name of my terminal ?. It
is normally set by the terminal_type parameter passed to the getty program (look at it in the /etc/inittab file).
This name must be in the Terminfo data base. Just type "set" at the command line to see what TERM is set to
(or type: tset -q). At a console (monitor) TERM is set to "linux" which is the PC monitor emulating a fictitious
terminal model named "linux". Since "linux" is close to a vt100 terminal and many text terminals are also, the
"linux" designation will sometimes work as a temporary expedient with a text terminal.
If more than one type of terminal may be connected to the same port (/dev/ttyS...) (for example, if there is a
switch to permit different terminal types to use the same serial port, or if the port is connected to a modem to
which people call in from different types of terminals) then TERM needs to be set each time someone
connects to the serial port. There is often a query escape sequence so that the computer may ask the terminal
what type it is. Another way is to ask the user to type in (or select) the type of terminal s/he is using. You may
need to use tset for this or write a short shell script to handle this.
One way to do this is to use "reset" (same as "tset"; see the manual page). reset tries to determine the terminal
name of the terminal you are using. Then it looks up the data in terminfo and sends your terminal an init
string. It can also set the value of TERM. For example, a user dials in and logs in. The .profile login script is
executed which contains within it the following statement: eval `tset -s ?vt100`. This results in: The user is
asked if s/he is using a vt100. The user either responds yes or types in the actual terminal type s/he is using.
Then "reset" sends the init string and sets TERM to this terminal name (type).
16.4 Modifying Terminfo Files
82
Text-Terminal-HOWTO
16.7 Terminfo/Termcap Documents
• manual pages for terminfo(5) (best) and/or termcap(5). The Termcap Manual (2nd ed.) by Richard M.
Stallman is a GNU manual also known as the "Termcap Library". It's somewhat obsolete since it
doesn't include terminfo. It's also at: Termcap Library
• the files: terminfo.src and /etc/termcap have info about various versions of termcap files, naming
conventions for terminals, and special capabilities code named u6-u9. If you don't have one, go to
http://catb.org/terminfo/
• "Termcap and Terminfo" is a book published by O'Reilly in 1988.
17. Using the Terminal
17.1 Intro to Using the Terminal
This section is about controlling the terminal-computer interface and/or changing the terminal set-up while
using the terminal. It explains (or points to explanations of) how the user of a terminal can control and inspect
the interface and how to use various commands provided by the device driver. It does not explain how to use
the many application programs, shells or most Linux utilities. Two commands commonly used at the terminal
are:
• clear (to clear the screen)
• reset (to reset the terminal
• setterm -reset (alternative for "reset" in case of bug)
17.2 Starting Up the Terminal
Of course the power must be on for the terminal to work. If you don't see a login prompt hit the "return" (or
"enter") key a few times. Then type your account name (followed by a return/enter) and your password when
prompted for it (also followed by return/enter). Make sure not to type all capital letters. If you do, the
computer may think that you have an old terminal that can't send lowercase letters and the serial driver may
set itself up to send only capital letters to the terminal.
If nothing happens, make sure that both the host computer and the terminal are OK. If the host computer is
shut down (no power) what you type at the terminal keyboard may appear on the screen since the transmit and
receive pins at the computer may be connected together resulting in echoing of characters by an "off"
computer. If you can't log in when the host computer is running, see Trouble-Shooting.
17.3 Terminal (Serial) Device Driver
When typing at the command line, the shell (such as the Bash shell) is reading what you type and reacting to
it. What you type first passes thru the terminal driver part of your operating system. This driver may translate
certain characters (such as changing the "return" character generated by the "return" key into a "new-line"
character for Linux files). It also recognizes certain control codes which you may type at the keyboard such as
^C to interrupt the execution of a program. It also normally echoes what you type back to the display. Stty
may be used to configure how this terminal driver behaves, including disabling some (or all) of its
functionality.
16.7 Terminfo/Termcap Documents
83
Text-Terminal-HOWTO
17.4 Problems with Editors
There may be some problems with using both emacs and vi on some terminals. A few terminals have no
escape key (ESC) so you may need to type Ctrl-[ to get ESC.
emacs
If software flow control exists, then the ^S command in emacs will freeze the display. The ^Q command will
unfreeze the display. One fix is to map this to another key-press by configuring emacs that way. Some
terminals have meta keys although you may need to setup the terminal to create a meta key.
vi and Cursor-Keys
Vi uses the esc-key as a command to exit insert mode. Unfortunately for most terminals the arrow-keys send
an an escape sequence (starting with the ESC character) to the host. Vi must distinguish between these two
meanings of ESC. A smart vi (such as vim if configured for it) is able to detect the difference by noting the
time between the ESC and the next key. If it's a short time, then it's likely that a cursor key was pressed. Use
"help cursor-keys" in vim to find out more.
Here's another way to fix this. On VT terminals the left-arrow-key may be either set to send ESC [ D or ESC
O D. The other arrow keys are similar but use A, B, and C instead of D. If you're having problems, choose
ESC [ D since the "O" in the other alternative could be interpreted by vi as a command to "Open a line". The
"[" should be interpreted by vi to mean that an arrow-key has been pressed. ESC [ D will be sent provided
"Cursor Key Application Mode" has not been set. ESC [ D is normally the default so everything is seemingly
OK. Except that many termcaps contain a string (not the init string) which sets what you want to avoid:
"Application Mode". Editors may send this string to the terminal when the editor starts up. Now you are in
trouble.
This string has the termcap code "ks" (smkx in terminfo) meaning enable the function (and related) keys
(including the arrow keys). An application enables these keys by sending the "ks" string to the terminal.
Whoever wrote the termcap reasoned that if an application wants to enable these keys, then they should be put
into "Application Key Mode" since this is an "application", but you don't want this.
The Linux console has no "ks" string so you can't fall into this trap at the console. For other terminals you
may need to edit the termcap (or terminfo) or use another termcap entry. You need to change not only the "ks"
string but also the termcap definitions of what they send: kd, kl, kr, ku. Then run tic to install it.
For vim (vi iMproved) there is a way to set it up to work OK with ESC O D (so you don't need to edit
termcap): See vim help for "vt100-cursor-keys". You may run "gitkeys" and then press your cursor keys to see
what they send but they may be set to send something different when you're in an editor.
17.5 Problem with Slow Scrolling
The scrolling speed of the text terminal is limited by the speed over the serial line. This limitation is good in
one respect since the scrolling speed is slow enough that you can almost read what is scrolling on the screen
before it disappears off the bottom of the screen.
But there is a downside to this. For example, if you copy a large number of files (like everything on your hard
drive) and use options to display the full name (path name) of each file copied, then the speed limitations of
17.4 Problems with Editors
84
Text-Terminal-HOWTO
the serial line may only only display 30 files per second on the screen. But your hard drive can copy many
times faster than this but the terminal will slow down the transfer to the speed at which it can be displayed by
the terminal. It does this by Flow Control.
The fix is to disable "progress" information being displayed on the screen for cases where it slows down the
"progress". If it just updates progress numbers a few times per second or less, it shouldn't be a problem.
17.6 Bugs in Bash ?
One problem still outstanding is that if certain terminal keys send bytes with the high order bit set to 1, then
Bash seems to ignore the meaning for them as defined in a terminfo entry. This may be because, unless one is
using 7-bit ASCII, bytes with the high order bit set to 1, may represent a non-English letter. I reported this as
a bug in Bash (but years later realized that it may not have been a bug). Other programs such as the vim editor
and the lynx browser work OK with such keys (when they are set to use 7-bit ASCII).
To work around this problem, one may define what these keys should do in Bash by putting such definitions
into /etc/inputrc. For example, A Wyse 60 will send D0-D3 when the arrow-keys are hit provided the
terminal is in "application key mode". After modifying the terminfo to reflect this, they still wouldn't work on
the command line in the Bash shell. So I explicitly defined the arrow-keys in /etc/inputrc like this:
# Arrow keys in 8 bit keypad mode: Sends d0-d3.
$if term=wy60-25-ap
set enable-keypad on
"\xd0":
backward-char
"\xd1":
forward-char
"\xd2":
next-history
"\xd3":
previous-history
$endif
-ap means application.
If the terminal is already in "application key mode" there's no need to "set enable-keypad on". enable-keypad
will send the terminal the escape sequence named smkx in terminfo (which for wyse60 is \E~3 and makes the
arrow keys send D0-D3). Many other applications (other than Bash) send this without needing to be told to do
so.
A fixed Bash bug
There have been problems with the readline interface to the Bash shell. Bash 2.01 (1998) had a readline
interface which was quite corrupted if one used a dumb terminal. This was fixed in later versions.
17.7 Color ls Corruption
If ls is corrupting your terminal emulation with the color feature, turn it off. ls --color, and ls
--colour all use the color feature. Some installations have ls set to use color by default. Check
/etc/profile, etc. for ls aliases. See Example for ls Function for how to have ls do color for the
console and do monochrome for terminals.
17.8 Display Freezes (hung terminal)
The symptom of a hung terminal is where what you type doesn't display on the terminal (or in some cases
displays but doesn't do anything). If what you type is invisible (or does nothing) type ^Q to restart flow (if
17.5 Problem with Slow Scrolling
85
Text-Terminal-HOWTO
flow control stopped it). Hanging may also be due to:
Sent terminal binary or Abnormally exited a program
If you didn't do any of these two, then the program you're running could by buggy or you interaction with it
fatally illegal.
If you want to quit the program you were running and you can't do it by the usual methods (some programs
have special keys you must hit to exit) then try killing it from another terminal using "top" or "kill". If the
process refuses to die, then kill it with signal 9 from top (or use "kill" on the command line). The "9" type of
forced exit may leave some temporary files lying around as well as a corrupted interface. If this doesn't work,
killing the login shell should result in a startup of getty with a new login prompt. If all else fails, you may
need to reboot the computer or even power it down. Just rebooting may not alter the possibly corrupted
content of the serial port hardware registers.
People new to Linux may unintentionally press Ctrl-S (^S) (or the "No Scroll" key) which mysteriously
freezes the screen (although that is what this key is supposed to do if you use software flow-control). To
restore normal screen interaction, press Ctrl-Q (^Q). Note that everything typed during the "freeze" gets
executed but you don't see any report of this until you hit ^Q. Thus when it's frozen, don't type anything
drastic that might destroy files, etc. One argument for using hardware flow-control is to prevent such freezes.
17.9 Corrupted Terminal Interface
This includes the case of a "frozen display" = "hung terminal" of the previous section.
Symptoms and some fixes
When the display doesn't look right, or when what you type doesn't display correctly (if at all), or nothing
happens when you type a command, you may have a corrupted terminal interface. In rare cases, when the
serial port hardware gets itself corrupted, the only fix may be to cycle power (turn off the PC and reboot). In
some cases just cycling power for the terminal will fix it. Sometimes logging in again will solve the problem.
To do this, kill the shell process running on the terminal (or kill getty if it's running). You may do this from
another terminal. Once killed, a new getty process respawns which hopefully will end the corruption.
Recycling power (or resetting) for the terminal may help too.
The corruption may be due to things such as:
• A bug in the program you're using (including a program which erroneously assumes that you are
using a terminal of type "linux")
• A hardware failure (including an obscure hardware defect that you can normally live with)
• Incorrect configuration (including an error in the terminfo or the terminal type)
If everything was working normally but it suddenly goes bad, it may be that the interface got corrupted by
something you did. Three mistakes you might have made to corrupt the interface are:
• Sent terminal binary
• Abnormally exited a program
• Typed ctrl-S by mistake
17.8 Display Freezes (hung terminal)
86
Text-Terminal-HOWTO
Sent terminal binary characters
Your terminal will change its characteristics if sent certain escape sequences or control characters. It you
inadvertently try to display a binary file, it might by chance contain such sequences which may put your
terminal into some strange mode of operation or even make it unusable. Always view or edit a binary file with
programs designed for that purpose so that this doesn't happen. Most editors and pagers will handle binary OK
so as not to corrupt the interface. Some may display a message telling you that they can't edit binary. But
you're likely to corrupt things if you: "cat ...." or "cp .... /dev/tty.." or run a program which sends binary output
to "standard output" (unless you redirect such output with >, etc.).
Corruption can also happen when using a communications program where a remote computer may send
binary to your screen. There are numerous other ways it can happen so be prepared for it. Even a supposedly
text file could contain unwanted control codes.
To fix this problem reset the terminal. Type either just "reset" or "tset" or "setterm -reset" (followed by a
<return> of course -- what you type will likely not be readable on the screen). This will send the reset string
from the terminfo entry to the terminal. As an alternative to this, if the correct set-up has been saved inside the
terminal then pressing a special key(s) (perhaps in setup mode) may restore the settings. Then you might still
need to use "reset" to send the init string if you use it to set up your terminal.
Reset command was broken but now fixed
Note that in 2000 the "reset" command appeared to be broken for terminals that needed "clocal" set since
"reset" seemed to unset "clocal". In 2001 it appears to be fixed so you may not need to read the rest of this
paragraph. If you have this problem, using "reset" will only make the situation worse by disabling
communication between the terminal and computer. You will likely need to log in again and hope the getty
sets "clocal". If you see a login prompt without asking for it, you're in luck. Otherwise see Symptoms and
some fixes for how to get a login prompt. You should try out "reset" before you need it and use "setterm
-reset" if "reset" logs you out or otherwise doesn't work right. I submitted a bug report in Mar. 2000 but never
got a "fixed" notice.
Character corruption
For the case where you see strange "graphic" characters instead of the normal ones, pressing ^O may switch
back to the normal letters. The "reset" command also does this but it resets everything else too.
There's the case where all letters have the wrong attribute (too dim, bright, blinking, or even invisible :-) but
the whitespace created by tab characters is normal. This was caused by an escape sequence which set this
attribute but the attribute doesn't apply to the whitespace created by tab characters. Fix by resetting, etc.
Abnormally exited a program
Large application programs (such as editors) often use the stty command (or the like) in their code to
temporarily change the stty configuration when you are running the program. This may put the device driver
into "raw" mode so that every character you type goes directly thru to the application program. Echoing by the
driver is disabled so that everything you see on the screen comes directly from the application program. Thus
many control commands (such as ^C) may not work within such applications.
When you tell such an application to quit, the application program first restores the stty settings to what they
were before the application program started. If you abnormally exit the program then you may still be in "raw
Sent terminal binary characters
87
Text-Terminal-HOWTO
mode" on the command line. You should suspect this has happened when what you type no longer displays on
the screen.
To get out of raw mode and restore the normal stty settings type "stty sane". However, you must type this just
after a "return" and end it with a "return". But hitting the "return" key doesn't do the job since the "return"
code no longer gets translated to the new-line characters that the shell is waiting for. So just type new-line (^J)
instead of "return". The "sane" terminal interface may not be exactly the same as the normal one but it usually
works. "stty sane" may also be useful to get out of a corrupted interface due to other causes.
17.10 Special (Control) Characters
A number of control characters which you may type at the keyboard are "caught" by the terminal driver and
perform various tasks. To see these control commands type: stty -a and look at lines 2-4. They are tersely
explained in the stty manual pages. They may be changed to different control characters or disabled using the
stty command. Thus your control characters might be different than those described below. They are used for
command-line editing, interrupting, scrolling, and to pass the next character thru transparently.
Command-Line Editing
While the terminal driver has a few commands for command-line editing, some shells have a built-in real
editor (such as "readline" in the Bash shell). Such an editor is normally on by default so you don't need to do
anything to enable it. If it's available you don't need to learn many of the following commands although they
often still work along with the command-line editor. The most important to learn are ^C (interrupt), ^D, and
how to stop scrolling.
• Delete-key (shown by stty as ^?) erases the last character
• ^U kills (deletes) the line
• ^W deletes a word backwards
• ^R reprints the line. Useful mainly on hard copy terminals ??
Interrupting (& Quit, Suspend, EOF, Flush)
• ^C interrupts. Exits the program and returns you to the command-line prompt.
• ^\ quits. Same as interrupt. Also may dump a "core" file (which you likely have no use for) into your
working directory.
• ^Z suspends. Stops the program and puts it in the background. Type fg to restart it.
• ^D end of file. If typed at the command-line prompt, exits the shell and goes to where you were
before the shell started.
• ^O flush (or discard). Not yet implemented in Linux (but proposed). Sends output to /dev/null.
• ^T display driver status. Not yet implemented in Linux (but proposed). Displays a status line for the
interface (number of bytes sent, etc.).
Stop/Start Scrolling
If what you want to see scrolls off the bottom of the screen, you may prevent this by sending a "stop" signal
(^S or Xoff) to the host (provided Xon-Xoff Flow Control is enabled). Send a "start signal to resume (^Q or
Xon). Some terminals have a "No Scroll" key which will alternately send Xoff and Xon or possibly send the
hardware flow control signals ?? Here's what ctrl-S (^S) and ctrl-Q (^Q) do:
Abnormally exited a program
88
Text-Terminal-HOWTO
• ^S stops scrolling (Xoff)
• ^Q resume scrolling (Xon)
If you want to both stop scrolling and quit, use ^C. If you want to stop scrolling to do something else but want
to keep the program that was generating the output in memory so you can resume scrolling later, use ^Z
suspend.
An alternative scrolling method is to pipe the output thru a pager such as more, less, or most. However, the
output might not be standard output but could be error output which the pager doesn't recognize. To fix this
you may need to use redirection "2>&1" to get the pager to work OK. It is often simpler to just use ^S and ^Q
unless you need to scroll backwards.
At a PC console (emulating a terminal) you may scroll backwards by using Shift-PageUp. This is frequently
needed since the scrolling is often too fast to stop using ^S. Once you've scrolled backwards Shift-PageDown
will scroll forward again.
Take next character literally
^V sends the next character typed (usually a control character) directly thru the device driver with no action or
interpretation. Echoed back are two ASCII characters such as ^C.
17.11 Viewing Latin1 Files on a non-Latin1 terminal
Some "text" files are 8-bit Latin1 (=ISO-8859-1). See Character-Sets. If you have a terminal that will not
display Latin1 (or don't have the Latin1 character set installed), then certain symbols (such as a bullet) will
display wrong. When viewing manual pages (they are Latin1) you may give the option -7 to man so as to
translate everything to ASCII. Are there some pagers that make these translations ??
17.12 Eliminating Overstriking in Files
If one uses the "man" command to view a manual page but instead redirects the output to a file, that file will
have overstrikes in it. Overstrikes are where some printed characters appear bold by printing them twice in the
same location. Thus to print an overstrike character the file contains a backspace after the character and then
the same character repeated. If this is in a file, it's fine if you are going to print it on a printer (unless the
normal output from the printer is so darks that overstriking makes little improvement). But it's not so good if
you want to use the file to email or edit.
One way to get rid of the overstrikes is to use the "ul" (underline) command. You type: ul -t dumb
my_overstruck_file > output_file The ul command converts overstrikes to bold for whatever terminal is
specified and adds escape sequences to the output_file to generate the bold. But the terminal of type "dumb"
has no escape sequences so you get the desired result. There are other ways to do this but this is a possible use
for a terminal of type "dumb".
17.13 Inspecting the Interface
These utility programs will provide information about the terminal interface:
• gitkeys: shows what byte(s) each key sends to the host.
• tty: shows what tty port you are connected to.
Stop/Start Scrolling
89
Text-Terminal-HOWTO
• set: shows the value of TERM (the terminfo entry name)
• stty -a: shows all stty settings.
• setserial -g /dev/tty?? (you fill in ??) shows UART type, port address and IRQ number.
• infocmp: shows the current terminfo entry (less comments)
17.14 Changing the Terminal Settings
The terminal settings are normally set once when the terminal is installed using the setup procedures in the
terminal manual. However, some settings may be changed when the terminal is in use. You normally would
not give any "stty" or "setserial" commands when the terminal is in use as they are likely to corrupt the
terminal interface. However, there are changes you may make to the appearance of the terminal screen or to
its behavior without destroying the integrity of the interface. Sometimes these changes are made automatically
by application programs so you may not need to deal with them.
One direct method of making such changes is to use the setup key (or the like) at the terminal and then use
menus (or the like) to make the changes. To do this you may need to be familiar with the terminal. The other
3 methods send an escape sequence from the computer to the terminal to make the changes. These 3 examples
show different methods of doing this to set reverse video:
1. setterm -reverse
2. tput -rev
3. echo ^[[7m
setterm
This is the easiest command to use. It uses long options (but doesn't use the normal -- before them). It consults
the terminfo database to determine what code to send. You may change the color, brightness, linewrap,
keyboard repeat, cursor appearance, etc.
tput
The "tput" command is similar to "setterm" but instead of using ordinary words as arguments, you must use
the abbreviations used by terminfo. Many of the abbreviations are quite terse and hard to remember.
echo
In the example "echo ^[[7m" to set reverse video, the ^[ is the escape character. To type it type ^V^[ (or ^V
followed by the escape key). To use this "echo" method you must find out what code to use from a terminal
manual or from terminfo or termcap. It's simpler to use setterm or tput if you are typing on the command line.
Since "echo ..." will execute faster (since it doesn't do any lookups) it's good for using in shell scripts which
run at start-up, etc.
Saving changes
When you turn off the terminal the changes you made will be lost (unless you saved them in non-volatile
terminal memory by going into set-up mode and saving it). If you want to use them again without having to
retype them, put the commands in a shell script or make it a shell function. Then run it when you want to
make the changes. One way to make the changes semi-permanent is to put the commands in a file that runs
each time you login or start up the computer.
17.13 Inspecting the Interface
90
Text-Terminal-HOWTO
17.15 Multiple Sessions
The "screen" package runs multiple sessions something like virtual terminals on the console: See The
Console: /dev/tty?. You can switch back and forth between the sessions. The non-free Facet Term software
also does this. See FacetTerm
17.16 Logging Out
To log out type either "logout" or "exit". Under some circumstances your request will be refused, but you
should be told why. One reason for refusal is if you are not in the same shell that you logged into. Another
way to log out is to press ^D. Since ^D is also used for other purposes, you may not want it to log you out. If
you set IGNOREEOF in the Bash shell then ^D will no longer log you out.
17.17 Chatting between Terminals, Spying
If two persons logged into terminals on the same host computer want to chat with each other they may use the
"write" or the "talk" (better) program. One may prevent anyone (except the superuser) from writing (sending
messages) to their terminal by using the "mesg" command.
For spying on what someone else is doing at their terminal use the "ttysnoop" program. In "ttysnoop" the two
terminals have the same status and anything typed on either keyboard appears on both screens (in the same
location). So if you're really spying and don't want to be detected, you shouldn't type anything.
"ttysnoop" can be used for training with instructor and trainee sitting side-by-side, each at their own terminal.
The instructor may watch what the trainee is typing and can correct any mistakes by typing it correctly. The
trainee can watch what the instructor types and then try typing it. It's just like they used one terminal with both
people having their hands on the keyboard at the same time.
There's one shortcoming to "ttysnoop" and that is that the terminals involved should all be (or emulate) the
same type of terminal (such as vt100). Since the "Linux" emulation done by a console (monitor) and the
"minicom" (or "picocom") emulation are close to vt100 one may use ttysnoop using two PCs, one running
"minicom" which emulates a terminal.
There's a non-free program called "DoubleVision" that is something like ttysnoop but does much more.
Terminals may be of different types and it can remember and playback sessions on terminals so you can
observe what happened in the past. The webpage is at http://www.tridia.com.
17.18 Sharing the Serial Port
It's possible to use the same serial port for both a text-terminal and another serial device such as a printer or
modem. Making the physical connection is easy using one of these methods:
• Just unplug the terminal cable and plug in the other device
• Use an AB switch to switch between the terminal and other device (uses 3 cables)
• Use the printer (or aux) port on the terminal for the other device
When you are not using the serial port for a terminal, then you need to make sure that no characters intended
for the terminal are sent to the other device by mistake. One unsafe way to do this is to let the programs
running on the terminal keep running, provided they don't send out anything for the terminal when you are
17.15 Multiple Sessions
91
Text-Terminal-HOWTO
using the other device. This sometimes works since a terminal running on a serial port doesn't prevent another
program (process) from opening the same port. This sometimes works if the other device is a printer. But if
the other device should send bytes to the serial port on the computer, then the program(s) for the terminal
which are still running on the port will often send back some bytes for the terminal which will actually go to
the other device as garbage.
To avoid this, it's best to kill all programs (processes) running on the terminal before using the other device.
This is not quite as easy as it sounds. You normally have a shell (such as Bash) running on the port and if you
kill Bash (by logging out for example) then the program "getty" will start up on the port to try to log you in
again. If you kill getty, it will respawn and start up again. So at first glance it seems impossible to kill all
processes on the terminal's serial port.
One way to work around this problem is to switch runlevels so that no getty program or shell is running on the
port. For the runlevel fix, you may create another runlevel in which no getty program runs on the port. Then
you enter this new runlevel and use the serial port for something else. To set this up you need to edit
/etc/inittab and check and/or set the runlevels at which getty runs. For example the line:
"S1:23:respawn:/sbin/getty ..." means that getty will run (on ttyS1) in runlevels 2 and 3. Now you
could have it only run in level 2 (by deleting "3") and then go to runlevel 3 when you want to use the other
serial device. Thus to use the serial port for something else, the super-user would type "init 3" to switch to
runlevel 3. Type "init 2" to get back to runlevel 2. Note that each runlevel may have a different set of
initialization scripts but you can change this if you want, so that the same scripts are run in both runlevels.
How the scripts and runlevels work are distribution dependent. For the Debian distribution, the explanation of
this is in /usr/doc/sysvinit, but also look in /usr/share/doc.
There's also the problem of the stty configuration of the port. When the port is being used for the terminal it
has certain configurations but when say "init 3" is used to switch runlevels and disable getty on the port, the
original (boot-time) configuration of the port is not restored. You are likely to wind up with the port
configured in a "raw" mode. This means that the serial port likely needs to be fully reconfigured by stty, either
by a script you write or by the next application which runs on the port. Some applications such as printing
from the serial port may not capable of fully reconfiguring. The obsolete version of /etc/printcap could only
partially reconfigure (but the new one under "lprng" can). Thus you might need to write a script to do it. The
stty configuration of a terminal will be different depending on whether a shell is running on it, whether it's at
the "login" prompt, etc. Thus the stty configuration after switching runlevels may vary.
17.19 Browsers for Text-Terminals
See 2005 Text Mode Browser Roundup for a review of text browsers.
The "lynx" browser works correctly with all text terminals. There are some other text browsers: "w3m",
"links2" (formerly "links", and "elinks" that only work perfectly with the Linux console, xterm, or vt100
terminals. But links2 and elinks will work with any terminal by classifying the type as dumb like the first
terminals. However, such an interface is slower.
The "netrik" browser requires a color terminal. For "links2" and "elinks" you must set your terminal to 8-bits
with no parity. (I filed a bug report years ago for elinks since it should work with parity and finally in 2008 I
got a message that it was fixed in version 0.13 and might become fixed in 0.11 and 0.12 also). All (including
netrik ??) support ssl (secure socket layer) for encoded communication.
"w3m", "links2", and "elinks" overcome some of the "lynx" deficiencies. "elinks" is just a more advanced
"links". They can usually display tables better and can display frames side-by-side. Unfortunately, the width
17.18 Sharing the Serial Port
92
Text-Terminal-HOWTO
of what they try to display (for tables and frames) is often wider than the terminal width so the text may run
off the right side of the screen. This requires scrolling sideways to see everything. Doing this may cause the
names of the table rows to disappear from the screen. So in some cases, using "lynx" may be better.
Unfortunately "w3m", "links2", and "elinks" don't have numbered links like lynx does, nor do they have good
support for cookies. Support for Javascript may be a problem. Elinks and netrik have partial support. Links2
also has support (full ?). Both netrik and links2 has a graphic mode for use in X Window.
There are still other text browser projects. Some of them seem to be dead.
18. Special Uses for a Terminal
18.1 Make a Serial Terminal the Console
This will turn a text-terminal (or emulator PC) into a "serial console". Many messages from the system are
normally only sent to the console (the PC monitor). Some of the messages sent to the console at boot-time
may also be seen on any terminal after the boot succeeds by typing the command: dmesg. If the boot failed
this will not be of any use since the terminal can't work without an operating system. It's possible to modify
the Linux kernel so as to make a terminal serve as the console and receive all the messages from Linux
intended for the console. Unfortunately, the messages from the BIOS (which display on the monitor when a
PC is first started) will not display on this terminal (but still display on the monitor).
There's a Remote-Serial-Console-HOWTO on this topic. Some people use a serial console when they run a
PC without a monitor or keyboard. Normally, a PC will not start up without a keyboard and video card but
some BIOSs permit it. If you are lucky enough to have such a BIOS that supports "console re-direct" you will
likely then need to setup the BIOS using the CMOS menus when you start your PC.
The method of creating a "serial console" depends on your kernel version. In any case serial support needs to
be compiled into the kernel and not supplied as a module.
For Kernels 2.2 or higher
The instructions for creating a serial-console are included with the kernel documentation in:
Documentation/serial-console.txt. Kernel 2.4+ has better documentation and mentions the need to run getty on
the serial port. Normally, the device /dev/console is linked to tty0 (the PC console). For a serial-console you
create a new /dev/console by
mknod -m 622 console c 5 1
You must also put statements regarding the serial-console into /etc/lilo.conf and then run lilo. This is because
the equivalent of "setserial" needs to be run early before the kernel is loaded so that the serial-console can
display the booting. See the above mentioned kernel documentation and the man page for lilo.conf for more
details.
Here is an example /etc/lilo.conf file contents (for ttyS0):
prompt
timeout=50
boot = /dev/sda
vga = normal # force sane state
17.19 Browsers for Text-Terminals
93
Text-Terminal-HOWTO
install = /boot/boot.b
message = /boot/message
image = /vmlinuz
root = /dev/sda1
label = console
serial = 0,9600n8
append = "console=ttyS0"
The same PC may have more than one serial console but the last console mentioned in the "append" statement
becomes the main console that you interact with ?? See the kernel docs (but it's not too clear).
Serial-Console For Kernels before 2.2
The Linux Journal in April 1997 had an article on patching the Linux kernel. You add a couple of #defines at
the start of src/linux/drivers/char/console.c:
#define CONFIG_SERIAL_ECHO
#define SERIAL_ECHO_PORT 0x2f8
/* Serial port address
*/
The following was not in the Linux Journal article.
In kernel 2.+ (and earlier ??) you need to also set the baud
rate (unless 9600 is OK). Find these 2 lines:
serial_echo_outb(0x00, UART_DLM); /* 9600 baud */
serial_echo_outb(0x0c, UART_DLL);
Change 0x0c in the line above (depending on the baud rate you want):
115200 baud: 0x01
57600 baud: 0x02
38400 baud: 0x03
19200 baud: 0x06
9600 baud: 0x0c
4800 baud: 0x18
2400 baud: 0x30
1200 baud: 0x60
If you currently use the console to select which operating system to boot (using LILO), but would like to do
this from a terminal, then you need to add a line to the /etc/lilo.conf file. See the manual page for lilo.conf and
search for "serial=".
18.2 Run Linux without a Monitor
One way to do this is to just use a terminal (serial console) for the monitor See Make a Serial Terminal the
Console. You may still need a video card since many BIOSs require one to get the PC started. Your BIOS
may also require a keyboard to get started or it may have an option where you can set the BIOS not to require
a keyboard.
If you boot without a monitor, make sure that the boot loader (such as LILO or GRUB) doesn't try to present
any image on the screen. A text-terminal can't display it and the booting may hang.
If you have a keyboardless terminal, it can also be used as a monitor by use of the ttysnoop program. As of
yet, it doesn't work like a console since it doesn't get all the initial boot-time messages. See Use a
Keyboardless Terminal as the Monitor
18.3 Use a Keyboardless Terminal as the Monitor
For Kernels 2.2 or higher
94
Text-Terminal-HOWTO
How it works
While you might think that a terminal without a keyboard is useless it is possible to use it as the monitor and
type on the PC's own keyboard. This may be done by using the spy program ttysnoop. This program
permits a person at one terminal to spy on (or snoop) what someone else is typing at another terminal (or the
PC console-monitor).
Now suppose you are typing away at the monitor tty1. Imagine that someone with a terminal on ttyS2 is
spying on you (with ttysnoop) and has a screen that looks just like your screen. Everything you type at tty1
also displays on ttyS2. Now move the spy terminal (on ttyS2) so it is side-by-side with your monitor (on tty1).
Everything you type on the PC keyboard will now display on the two screens in front of you: the monitor and
the spy terminal. Now just look only at the spy terminal as you type. Disconnect both the monitor and the
terminal keyboard since you're not using either. Thus you are now using a keyboardless terminal as a monitor.
What a simple but clever solution!
One possible problem (which turns out to be no problem at all) is that normally, the type of spy terminal
should be the same as the type of terminal being spied upon. Since the monitor is normally declared as a
terminal of type "linux" (which is close to vt100), you might think that the real terminal should also be (or at
least emulate) a vt100. Not necessarily so! For example, if you have a wyse60 terminal you simply falsely
declare that you have a wyse terminal on tty1 (tell the getty program for tty1 that it's a wyse60).
Here's why you can get away with this. Go back the scenario where you have both the monitor and the
wyse60 terminal in front of you, both displaying the same thing (or trying to). Ttysnoop will be sending the
wyse60 the same bytes as are going to the monitor. If you've falsely claimed that the monitor is a wyse60,
then you'll have wyse60 escape sequences going to both the monitor and the wyse60 terminal (via ttysnoops).
The display on the wyse60 is fine but the display on the monitor is corrupted since it's getting wyse60 escape
sequences. Since you will not use the monitor (and are about to disconnect it) this corruption is never a
problem (you simply don't see it).
Example configuration
This is not the ideal setup since ttysnoop runs so late that the login prompt doesn't appear. This example is for
a wyse60 terminal on ttyS2 and the missing monitor/PC-keyboard on tty1. It uses the agetty program for getty
as supplied by the Debian distribution. Your getty may require a different format.
In /etc/inittab:
1:2345:respawn:/sbin/getty 38400 tty1 wyse60 -ln /usr/sbin/ttysnoops
Note that ttysnoop/ttysnoops is a client-server combo so the "s" is not a typo. If you don't use -n you
may not see a login prompt on the terminal. With no -n, agetty issues the prompt before the ttysnoop is
activated. With -n, agetty doesn't issue the prompt (but login does instead). If you use -n, agetty will no longer
automatically detect parity but if you don't use parity all is OK.
In /etc/snooptab:
# tty
tty1
snoopdev
/dev/ttyS3
type
init
execpgm
/usr/local/bin/sterm
In the above, a script named sterm is used to run the stty program. You may not need this or may want to use
it for another purpose. Here's the example sterm script in /usr/local/bin/sterm:
How it works
95
Text-Terminal-HOWTO
#!/bin/sh
stty rows 24
/bin/login $@
19. Trouble-Shooting
If you suspect that the problem is a hardware problem, see the Repair and Diagnose section. If it's the
keyboard see Keyboards. If it responds incorrectly (if at all) to what you type. see Corrupted Terminal
Interface. If the problem involves the serial port itself see the Serial-HOWTO.
Here is a list of possible problems:
• Is the Terminal OK ? Suspect the terminal is defective.
• Display Freezes (hung terminal)
• Displays Foreign/Weird Characters/Symbols
• Displays Escape Sequences
• Missing Text Either skips over some text or displays some text OK and hangs.
• All Keys Work Erratically; Must Hit a Key a Few Times
• If getty run from command line: Programs get stopped with message "Stopped"
• Getty Respawning Too Rapidly (console error message)
• Fails Just After Login
• Can't Login but login prompt is OK.
• Garbled Login Prompt
• No Login Prompt
• Cursor Jumps
There are two cases where the terminal goes bad. One is when it's been recently working OK and suddenly
goes bad. This is discussed in the next sub-section. The other case is where things don't work right just after
you install a terminal. For this case you may skip over the next section.
19.1 Terminal Was Working OK
When a formerly working terminal suddenly goes bad it is often easy to find the problem. That's because
(except for hardware failures) the problem is likely due to something that you did (or something the software
that you used did).
The problem may be obvious such as an error message when the terminal is first turned on. If it makes a
strange noise it likely needs repair. See Repair & Diagnose. First, think about what has been done or changed
recently as it's likely the cause of the problem. Did the problem happen just after new system software was
installed or after a change in the configuration?
If the terminal isn't responding correctly (if at all) to what you type to it, you may have a Corrupted Terminal
Interface.
19.2 Terminal Newly Installed
If you've just connected up a terminal to a computer per instructions and it doesn't work this section is for you.
If a terminal that formerly worked OK doesn't work now then see Terminal Was Working OK If you suspect
that the serial port on your computer may be defective you might try running a diagnostic test program on it.
Example configuration
96
Text-Terminal-HOWTO
At present (June 1998) it seems that Linux doesn't yet have such a diagnostic program so you may need to run
diagnostics under MS DOS/Windows. There are some programs to monitor the various serial lines such at
DTR, CTS, etc. and this may help. See Serial Monitoring/Diagnostics
One approach is to first see if the terminal will work by trying to copy a file to the terminal (cp my_file
/dev/ttyS?) under the most simple situation. This means with the modem control lines disabled and at a show
speed that doesn't need flow control (make sure that any hardware flow control is disabled). If this copy
works, then make the situation a little more complicated and see if it still works, etc., etc. When the trouble
appears just after you made a change, then that change is likely the source of the trouble. Actually, its more
efficient (but more complex) to jump from the simple situation to about half way to the final configuration so
that the test eliminates about half of the remaining possible causes of the problem. Then repeat this
methodology for the next test. This way it would only take about 10 tests to find the cause out of a thousand
possible causes. You should deviate a little from this method based on hunches and clues.
19.3 Is the Terminal OK ?
Many terminals will start up with some words on the screen. If these words convey no error message, it's
probably OK. If there is no sign of power (a dark screen, etc.) re-plug in the computer power cord at both
ends. Make sure there is power at the wall jack (or at the extension cord end). Try another power cord if you
have one. Make sure the terminal is turned on and that its fuse is not blown. A blank (or dim) screen may
sometimes be fixed by just turning up the brightness and contrast using knobs or a keyboard key in set-up
mode.
A terminal that's been stored for a long time may take a while to "warm up" as the electrolytic capacitors heal
themselves under voltage. If it still won't work See Repair & Diagnose for tips on repairing it.
If the terminal starts up OK, but you suspect that something may be wrong with it, go into "local mode" where
is works like a typewriter and try typing on it. See Local Mode. Before you have trouble, you should find out
if your terminal displays error messages if the hardware is bad. One way to test a terminal for this is to turn it
on with the keyboard unplugged and see if it displays an error message.
19.4 Missing Text
If several lines or text displays on the terminal OK and then it stops without finishing (in the middle of a
word, etc.) or if big chunks of text are missing, you likely have a problem with flow control. If you can't
figure out right away what's causing it, decrease the speed. If that fixes it, it's likely a flow control problem. It
may be that flow control is not working at all due to failure to configure it correctly, or due to incorrect cable
wiring (for hardware flow control). See Flow Control
If you can type OK at the terminal but when text is sent to the terminal, only about 1 in every 16 characters
sent gets thru, then you may have given the wrong UART to setserial. This will happen if the port is an
obsolete 16550 (or lower) but you've told setserial it's a 16550A or higher.
If single characters are missing, perhaps the serial port is being overrun by too fast a speed. Try a slower baud
rate.
If your device is under 1200 baud (probably a very slow old hard-copy terminal or printer) and the text gets
truncated, then the problem may be in the serial device driver. See Printing-HOWTO under "Serial devices"
on how to fix this.
19.2 Terminal Newly Installed
97
Text-Terminal-HOWTO
19.5 All Keys Work Erratically; Must Hit a Key a Few Times
This is where you need to hit a key a few times before it works (and see the letter you typed on the screen). If
you type a word, some (or even all) of the letters may be missing on the screen. If letters are missing from a
command it doesn't work and even if all letters are present you may need to hit the return-key several times to
get the command to execute.
This may be due to two different processes opening the serial port. Both try to read what you type. Sometimes
one process (the right one --perhaps the shell) reads what you type and at other times the other process reads
what you type. An example is where the other process is for a serial mouse (such as gpm) which doesn't echo
what you type. So another process running on the same ttySx is eating some of what you type. To fix this, use
"ps -alx" to see what else is running on your ttySx and kill that process.
You might think that lockfiles would prevent two programs from using the same serial port at the same time.
But neither the terminal nor the gpm mouse program uses lockfiles. Since others may need to write to your
terminal, it's reasonable not to use lockfiles. See Lock-Files in the Serial-HOWTO.
19.6 ... respawning too fast: disabled for 5 minutes
What's happening
You see a message on the console like: "Getty respawning too fast: disabled for 5 minutes". Instead of "Getty"
it may display a label (such as: Id "S2") where S2 is the label for the line in /etc/inittab from where from
where getty was called.
When getty starts up, it tries to send a login message to the serial port. But if there is something seriously
wrong, getty will be immediately killed. Since the /etc/inittab file line for getty says to "respawn", getty is
started again, only to be killed again, etc. Thus getty rapidly respawns over and over. But the operating system
intervenes and stops this nonsense (for 5 minutes). The following sections show possible causes and fixes.
Getty line in /etc/inittab file incorrect
Make sure the line which calls getty in /etc/inittab is correct. A typo in "ttySx" (or "DTxxxx" for uugetty) or
in "getty" may cause this problem.
No modem control signal
If the terminal doesn't send the PC a CD signal on one of the pins of the serial port, getty will be killed unless
the "local" option has been used with getty. So a quick fix is to just use a "local" option (-L for agetty,
"CLOCAL" in /etc/gettydefs for getty_ps).
Another approach is to determine why CD is not being asserted. In many cases the cable to the terminal
simply doesn't have a wire for the CD pin so you must use the "local" option. If there is a wire for the CD pin
then there may not be any signal on it until the terminal is powered on. Note that the CD pin signal is
sometimes supplied by the DTR pin of the terminal (or the PC) by using jumper wires inside the connector.
19.5 All Keys Work Erratically; Must Hit a Key a Few Times
98
Text-Terminal-HOWTO
No such serial device
If the device (such as /dev/ttyS2) is bogus (doesn't physically exist or has been disabled), then getty will be
killed. You may use "scanport" (Debian only ??) and/or "setserial" to probe for the device or try another ttyS.
Perhaps the device has been disabled in the CMOS. See "Serial-HOWTO".
No serial support
Linux provides serial support either by selecting it when compiling the kernel or by loading the serial module:
serial.o. This "respawning" error happens if serial support has neither been built into the kernel nor provided
by a serial module. You many use the "lsmod" command to see if the serial module is loaded. To see if serial
support is built into the kernel, check a kernel configuration file (in /boot, in the source tree, etc.)
Key shorted
Another possible cause of getty respawning too rapidly is if a keyboard key is shorted. This can happen if the
key gets stuck in the down position. With auto-repeat enabled, this "types" thousands of characters to the
login prompt. Look for a screen filled with all the same character (in some cases, with 2 or more different
characters).
19.7 Fails Just After Login
If you can login OK but then you can't use the terminal it may be because the starting of the login shell has
reconfigured the terminal (to an incorrect setting) by a command which someone put into one of the files that
are run when you login and a shell starts. These files include /etc/profile and ~/.bashrc. Look for a command
starting with "stty" or "setserial" and make sure that it's correct. Even if it's done OK in one initialization file,
it may be reset incorrectly in another initialization file that you are not aware of. Ways to get into the systems
to fix it are to use another terminal or console, use a rescue diskette, or type: "linux single" at the lilo prompt
which puts you into single user mode without running startup files.
19.8 Can't Login
If you get a login prompt but get no response (or perhaps a garbled response) to your login attempts a possible
cause is that the communication is bad one-way from the terminal to the computer. It could be a bad or
mis-wired cable/connector. If you're not already using the "local" option with getty, do so to disable the
modem control lines. See Getty (used in /etc/inittab). You might also disable hardware flow control (stty
-crtscts) if it was enabled. If it now works OK then your modem control lines are likely either not wired
correctly or there's a mistake in your set-up. Some terminals allow setting different values (such as baud rate)
for send and receive so the receive could be OK but the send bad.
You should also try at another terminal (such as the console) "stty -F /dev/ttyS1" (or ttyS whatever) to see that
it's set up correctly. It will often be in raw mode (and this is probably OK) with -icanon and -echo etc. If the
terminal incorrectly set at half-duplex (HDX), then one set of the characters you see when you type are
coming from the terminal itself. If the characters are doubled, then the echos from the computer are OK and
you may switch to full-duplex to fix this. But if half-duplex is set and you only see what looks like normal
"echos", then they are not coming from the computer as they should be.
If you get a message saying something like "login failed" then if there is no error in typing or in the password,
there may be some restrictions on logins which will not allow you to log in. Unfortunately, this message, may
No such serial device
99
Text-Terminal-HOWTO
not tell you why it failed. See Login Restrictions
19.9 Garbled Login Prompt
This may be due to using the wrong character set, transmission errors due to too high of a baud rate,
incompatible baud rates, incompatible parity, or the wrong number of bits per byte. If it's a variety of strange
characters you have the wrong character set or a high order bit is being set by mistake. If words are
misspelled, try a lower baud rate. For baud, parity, or bits/character incompatibilities you see a lot of the same
"error character" which represents a real character that can't be displayed correctly due to an error in parity or
baud rate. The "error character" may be an upside-down question mark or some other strange looking
character such as a rectangle.
If you are using agetty (often just named getty), the agetty program will detect and set parity and/or
bits/character if you type something. Try it with a return to see if it fixes it.
19.10 No Login Prompt
If there's no login prompt displayed after hitting the return-key a few times then check the following: Use the
"top" or "ps" programs to make sure that a getty (or login) process is actually running on the terminal. Is the
terminal getting power? Is the null modem cable plugged in to the correct ports on both the terminal and
computer?
Check that getty isn't hanging because there is no CD signal (or no CD wire in the cable). If such a CD signal
doesn't exist you should have specified "local" to getty by either:
• If getty_ps (Redhat, etc.) two CLOCAL flags in /etc/gettydefs (See getty (part of getty_ps)).
• If agetty (Debian, etc.) a -L flag in /etc/inittab (See agetty).
If getty (or login) isn't running, carefully check the format for calling getty in /etc/inittab. Make sure that it
includes the current runlevel (shown by typing the command "runlevel") and that it is valid for your flavor of
getty. Sometimes killing getty or login (it will restart automatically) helps.
Terminal was working OK
Although hardware failures are possible, the problem is likely due to something that someone did by mistake.
Did someone do something that might have loosened a cable? Did someone modify /etc/inittab or make some
other change to the software so as to prevent terminal login? If this doesn't reveal the cause, continue reading.
More diagnose
The above should solve most cases (unless you've just installed a terminal). Other causes include defective
hardware or cables (must be file-transfer), terminal setup at wrong baud-rate, terminal in local mode, etc. At
this point two different avenues of approach are (you may pursue more than one at a time).
• Diagnose problem from the console
• Measure voltages
19.8 Can't Login
100
Text-Terminal-HOWTO
Diagnose problem from the console
One test is to try to copy a something to the terminal (It might be a good idea to try this near the start of the
installation process before setting up getty). You may use the Linux copy command such as:"cp file_name
/dev/ttyS1". Or your could use: "echo any_word > /dev/ttySx". If it doesn't work, use stty to make the
interface as simple as possible with everything disabled (such as hardware flow control: -crtscts; parity, and
modem control signals: clocal). Be sure the baud rates and the bits/byte are the same. If nothing happens
verify that the port is alive with a voltmeter per the next section.
Measure voltages
If you have a voltmeter handy check for a negative voltage (-4v to -15v) at pin 3 or 2 (receive data) at the
terminal side of the file-transfer cable. The positive lead of the meter should be connected to a good ground (a
metal connector on the end of the cable may not be grounded). If there is no such negative voltage then check
for it at the transmit pin (TxD) on the computer (see DB9-DB25 for the pin-out). If it's present there but not at
the receive pin (RxD) at the terminal, then the cable is bad (loose connection, broken wire, or not a
file-transfer aka null-modem). If this voltage is absent at the computer, then its serial port is dead. Test it with
a software diagnostic test or replace it.
If the serial port is alive, you may want to send a file to it (with modem controls disabled) and watch the
signal on a voltmeter (or other electronic gadget). To check for a transmitted signal with a voltmeter, check
for a steady negative voltage when the line is idle. Then start sending a file (or start getty). On an analog
meter you should see the needle dropping to almost 0 and fluttering about 0 as it measures short-run averages
of the bit stream. On a digital meter you will not see the fluctuations as well but you can switch to the AC
scale to see the AC voltage created by the flow of bits. If your meter fails to block out DC on the AC scale
(the default of most analog meters), then you could get a false high AC reading when looking at the idle DC
of -12v (or -5v) on the AC scale. Without a meter, you could connect a known good device (such as another
terminal or an external modem) to the serial port and see if it works OK.
19.11 Displays Foreign/Weird Characters/Symbols
Don't confuse this with Displays Escape Sequences. If what you type or see on the screen is not what's
expected but looks like a foreign alphabet, math symbols, line-drawing character, etc. then it could be that the
many of bytes that are sent to your terminal have the high order bit set (when it shouldn't be). You are looking
at the character set (or part of a character set) which has the high order bit set. This may happen if you have
the baud rate wrong or parity set wrong (per stty). If you have parity set per stty but inside the terminal it's
8-bit no-parity, then the high order bit (= parity bit) will often be erroneously set. Try stty -F /dev/ttyS? from
another terminal to check if the baud rate and parity are correct.
Perhaps the wrong character set (font) has been installed. An erroneous escape sequence sent to the terminal
could have switched character sets. If you are using the mapchan program to change the keyboard mapping, it
could be incorrect.
19.12 Displays Escape Sequences
You may see something like "5;35H22,1" or "3;4v" or "1;24r" or "^[[21;6H", etc., etc. Of course, the numbers
and letters will be different. They will be scattered about (either randomly or in a strange sense of order). The
display will look a mess and will likely have other defects. Some application and commands will result in
corrupted displays.
Diagnose problem from the console
101
Text-Terminal-HOWTO
What you see are escape sequences (or fragments of them) that were sent to your terminal in order to control
it, but your terminal didn't recognize them and passed them on to the screen. It's likely that the program you're
using erroneously thinks you are using another type of terminal. Thus it sends escape sequences that your
terminal doesn't understand. This can sometimes do strange things to your display. Check that the TERM
environment variable is set correctly (type: echo $TERM).
Telnet
The problem of getting TERM right can be a bit more complex if you use telnet. Telnet doesn't emulate a
terminal but passes the value of your TERM variable to the remote computer. If the remote computer doesn't
support your type of terminal, or changes the value of TERM to a wrong value (on the remote) then there's
trouble. Telnet should initially set the value of TERM correctly on the remote. But changes to the value of
TERM (on the remote) could be caused by an incorrect shell configuration file there. The first thing to do is to
check the value of TERM, both on your computer and on the remote. The above is overly simplified since it's
possible for your telnet client to present the remote server with a list of possible TERM values which your
computer supports (if telnet knows that your computer can emulate more than one terminal type).
Terminal set to display escape sequences
Another possible cause is that your terminal happens to be in a special mode where it displays the escape
sequences instead of executing them. Then you'll also see them on the screen but they will display in an
orderly fashion. This mode is more precisely, one that displays control codes. But since each escape sequence
starts with a control code (the "escape" character), the whole escape sequence is not recognized by the
terminal and is passed along to the screen. See Control Codes.
19.13 Slow: pauses of several seconds between bursts of
characters
You likely have mis-set interrupts> See the Serial-HOWTO section starting with "Slow:"
19.14 Cursor Jumps
This error happens when you expect the cursor to move to the next character but instead it seems to jump to
another character. It can happen in the vim editor when you've selected "showmatch" to highlight matching
brackets (or parentheses). There is nothing wrong with the terminal and the cursor isn't jumping, but it looks
like it is.
What is happening is that the cursor is reverse video and the highlighting is also reverse video. So suppose
you highlight (or emphasize) a character by reverse video and then put a reverse-video cursor over it. The
cursor's reverse video will then reverse the existing reverse video of the character and result in normal video.
The result is that both the cursor and character highlighting have disappeared for that character and the cursor
is invisible (until you move it to a non-highlighted character).
OK, so the cursor suddenly disappears, but what makes it jump? For the vim "showmatch" when you move
the cursor to an opening bracket it also highlights the closing bracket. Thus the closing bracket suddenly
becomes reverse video and it looks just like the cursor has jumped there, but it hasn't. Similar "illusions"
happen when you move the cursor to a closing bracket (or parenthesis). This illusion when you reverse
reverse-video happens in other cases besides the vim example just presented.
19.12 Displays Escape Sequences
102
Text-Terminal-HOWTO
19.15 Terminal doesn't scroll
One reason may be that something is wrong with terminfo. Another reason could be that you are outside the
scrolling region set for the terminal. Some stupid programs just assume that your terminal has 24 lines and set
the scrolling region for 24 lines (by an escape sequence sent to the terminal) without consulting terminfo to
see how many lines there actually are. Then when you use another program it may leave the cursor on line 25
where it becomes trapped and the terminal will not scroll. To avoid this problem, create an environment
variable "export LINES=25" and also "stty -F /dev/ttySx rows 25". Then the programs that assume 24 lines
will hopefully use 25 lines set the scrolling region accordingly.
19.16 Serial Monitoring/Diagnostics
A few Linux programs will monitor the modem control lines and indicate if they are positive (1) or negative
(0).
• statserial (in Debian distribution)
• The "file": /proc/tty/driver/serial. Use "watch head ..." to monitor it. Has info on errors and byte flow.
• modemstat (only works on Linux PC consoles. Will coexist with the command line)
You may already have the above programs. If not, go to Serial Software. When using these, bear in mind that
what you see is the state of the lines at the host computer. The situation at the terminal will be different since
some wires are often missing from cables while other wires cross over. As of June 1998, I know of no
diagnostic program in Linux for the serial port.
19.17 Local Mode
In local mode, the terminal disconnects from the computer and behaves like a typewriter (only it doesn't type
on paper but on the screen). Going back into on-line mode reconnects to the computer allowing you to resume
activities at the same point where you left off when you went into "local". This is useful both for testing the
terminal and for educational purposes. For some terminals there is no "local mode" but "block mode" may
substitute for it. If there is no "block mode", "half duplex" mode might work, except that what you type gets
sent to the computer also. In this case the computer may echo the characters sent to it resulting in two
characters displayed on the screen for every character you type. To prevent this you could shut down the
computer, disconnect the RS-232 cable, etc.
When in local mode you may type escape sequences (starting with the ESC key) and observe what they do. If
the terminal doesn't work correctly in local mode, it's unlikely that it will work correctly when connected to
the computer. If you're not exactly sure what an escape sequence does, you can try it out in local mode. You
might also use it for trying out a terminal that is for sale. To get into local mode on some terminals you first
enter set-up mode and then select "local" from a menu (or press a certain key). See Getting Into Set-Up
(Configuration) Mode.
19.18 Serial Electrical Test Equipment
Breakout Gadgets, etc.
While a multimeter (used as a voltmeter) may be all that you need for just a few serial ports, simple special
test equipment has been made for testing serial port lines. Some are called "breakout ... " where breakout
19.15 Terminal doesn't scroll
103
Text-Terminal-HOWTO
means to break out conductors from a cable. These gadgets have a couple of connectors which connect to
serial port connectors (either at the ends of serial cables or at the back of a PC). Some have test points for
connecting a voltmeter. Others have LED lamps which light when certain modem control lines are asserted
(turned on). The color of the light may indicate the polarity of the signal (positive or negative voltage). Still
others have jumpers so that you can connect any wire to any wire. Some have switches.
Radio Shack sells (in 2002) a "RS-232 Troubleshooter" (formerly called "RS-232 Line Tester") Cat.
#276-1401. It checks TD, RD, CD, RTS, CTS, DTR, and DSR. A green light means on (+12 v) while red
means off (-12 v). They also sell a "RS-232 Serial Jumper Box" Cat. #276-1403. This permits connecting the
pins anyway you choose. Both these items are under the heading of "Peripheral hookup helpers".
Unfortunately, they are not listed in the index to the printed catalog. They are on the same page as the D type
connecters so look in the index under "Connectors, Computer, D-Sub". A store chain named "Active
Components" may have them.
Measuring voltages
Any voltmeter or multimeter, even the cheapest that sells for about $10, should work fine. Trying to use other
methods for checking voltage is tricky. Don't use a LED unless it has a series resistor to reduce the voltage
across the LED. A 470 ohm resistor is used for a 20 ma LED (but not all LED's are 20 ma). The LED will
only light for a certain polarity so you may test for + or - voltages. Does anyone make such a gadget for
automotive circuit testing?? Logic probes may be damaged if you try to use them since the TTL voltages for
which they are designed are only 5 volts. Trying to use a 12 V incandescent light bulb is not a good idea. It
won't show polarity and due to limited output current of the UART it probably will not even light up.
To measure voltage on a female connector you may plug in a bent paper clip into the desired opening. The
paper clip's diameter should be no larger than the pins so that it doesn't damage the contact. Clip an alligator
clip (or the like) to the paper clip to connect up. Take care not to touch two pins at the same time with any
metal object.
Taste voltage
As a last resort, if you have no test equipment and are willing to risk getting shocked (or even electrocuted)
you can always taste the voltage. Before touching one of the test leads with your tongue, test them to make
sure that there is no high voltage on them. Touch both leads (at the same time) to one hand to see if they shock
you. Then if no shock, wet the skin contact points by licking and repeat. If this test gives you a shock, you
certainly don't want to use your tongue.
For the test for 12 V, Lick a finger and hold one test lead in it. Put the other test lead on your tongue. If the
lead on your tongue is positive, there will be a noticeable taste. You might try this with flashlight batteries
first so you will know what taste to expect.
20. Repair & Diagnose
Repairing a terminal has much in common with repairing a monitor and/or keyboard. Sometimes the built-in
diagnostics of the terminal will display on the screen. By the symptoms, one may often isolate the trouble to
one of the following: bad keyboard, CRT dead, power electronics failure (distorted display), or digital
electronics failure. It's best to have a service manual, but even if you don't have one, you can often still repair
it.
Breakout Gadgets, etc.
104
Text-Terminal-HOWTO
20.1 Repair Books & Websites
Books
Bigelow, Stephen J.: Troubleshooting & Repairing Computer Monitors, 2nd edition, McGraw-Hill, 1997.
Doesn't cover the character generation electronics nor the keyboard.
Websites
The FAQ http://www.repairfaq.org for the newsgroup: sci.electronics.repair is long and comprehensive,
although it doesn't cover terminals per se. See the section "Computer and Video Monitors". Much of this
information is applicable to terminals as are the sections: "Testing Capacitors", "Testing Flyback
Transformers", etc. Perhaps in the future, the "info" on repair in this HOWTO will consist mainly of links to
the above FAQ (or the like).
20.2 Safety
CRT's use high voltage of up to 30,000 volts for color (less for monochrome). Be careful not to touch this
voltage if the set is on and the cover off. It probably won't kill you even if you do since the amount of current
it can supply is limited. But it is likely to badly burn and shock you, etc. High voltage can jump across air
gaps and go thru cracked insulation so keep your hands a safe distance from it. You should notice the
well-insulated high voltage cable connected to one side of the picture tube. Even when the set is off, there is
still enough residual voltage on the picture tube cable connection to give you quite a shock. To discharge this
voltage when the set is unplugged use a screwdriver (insulated handle) with the metal blade grounded to the
picture tube ground cable with a jumper wire. Don't use chassis ground.
The lower voltages (of hundreds of volts) can be even more dangerous since they are not current limited. It is
even more dangerous if your hands are wet or if you are wearing a metal watchband, ring or the like. In rare
cases people have been killed by it so be careful. The lowest voltages of only several volts on digital circuitry
are fairly safe but don't touch anything (except with a well insulated tool) unless you know for sure.
20.3 Appearance of Display
If the display is too dim, turn up the brightness and/or contrast. using knobs on the exterior of the unit (if they
exist). If the width, height or centering is incorrect, there are often control knobs for these. For some older
terminals one must press an arrow key (or the like) in set-up mode.
You may need to remove the cover to make adjustments, especially on older models. You could arrange
things so that a large mirror is in front of the terminal so as to view the display in the mirror while making
adjustments. The adjustments to turn may be on a printed circuit board. While a screwdriver (possibly
Phillips-head) may be all that's needed, inductors may require special TV alignment tools (plastic hex
wrenches, etc.). The abbreviated name of the adjustment should be printed on the circuit board. For example,
here are some such names:
• V-Size adjusts the Vertical height (Size)
• H-Size adjusts the Horizontal width (Size). It may be an inductor.
• V-Pos adjusts the Vertical Position
• H-Pos adjusts the Horizontal Position
• V-Lin adjusts Vertical Linearity (Use if width of scan lines differs at the top and bottom of the screen)
20.1 Repair Books & Websites
105
Text-Terminal-HOWTO
• V-Hold adjusts Vertical Hold (Use if screen is uncontrollable scrolling)
• Bright adjusts brightness (an external knob may also exist)
• Sub-Bright adjusts brightness of subdued intensity mode (often the normal mode: dimmer than bold
or bright mode).
Changing linearity may change the size so that it will need to be readjusted. A terminal that has been stored
for some time may have a small display rectangle on the screen surrounded by a large black Before adjusting
it, leave the terminal on for a while since it will likely recover some with use (the black borders will shrink).
20.4 Diagnose
Terminal Made a Noise or Smoked
If the terminal made some noise just before it failed (or when you turn it on after it failed) that noise is a clue
to what is wrong. If you hear a noise or see/smell smoke, immediately turn the terminal off to prevent further
damage. A pop noise may be a capacitor exploding or a fuse blowing. A buzzing noise is likely due to arcing.
The problem may be in the high voltage power supply of several thousand volts.
Remove the cover. Look for discoloration and bulging/cracked capacitors. If the bad spot is not evident, turn it
on again for a short time and look for smoking/arcing. For arcing, a dimly lit room will help find it. The high
voltage cable (runs between the flyback transformer and the side of the picture tube) may have broken
insulation that arcs to ground. Fix it with high-voltage insulating dope, or special electrical tape designed say
for 10,000 volts.
The flyback transformer (high voltage) may make only a faint clicking or sparking noise if it fails. You may
not hear it until you turn the terminal off for a while and then turn it back on again. To track down the noise
you may use a piece of small rubber tubing (such as used in automobiles) as a stethoscope to listen to it. But
while you are listening for the noise, the terminal is suffering more damage so try find it fast (but not so fast
as to risk getting shocked).
A shorted power supply may cause a fuse to blow. Replacing a blown fuse may not solve the problem as the
same short may blow the fuse again. Inspect for any darkened spots due to high heat and test those
components. Shorted power transistors may cause the fuse to blow. They may be tested with a transistor
checker or even with an ohm-meter. Use the low ohm scale on an ohm-meter so that the voltage applied by
the meter is low. This will reduce the possible damage to good components caused by this test voltage.
If the terminal has been exposed to dampness such as being stored in a damp place or near a kitchen with
steam from cooking, a fix may be to dry out the unit. Heating a "failed" flyback transformer with a blow dryer
for several minutes may restore it.
Terminal Made No Noise
A blank screen may be due to someone turning the brightness control to the lowest level or to aging. The next
thing to do is to check the cables for loose or broken connections. If there is no sign of power, substitute a new
power cord after making sure that the power outlet on the wall is "hot".
If the keyboard is suspected, try it on another terminal of the same type or substitute a good keyboard. Wiggle
the keyboard cable ends and the plug. Wires inside cables may break, especially near their ends. If the break is
verified by wiggling it (having the problem go on and off in synchronization with the wiggles), then one may
either get a new cable or cut into the cable and re-solder the breaks, etc.
20.3 Appearance of Display
106
Text-Terminal-HOWTO
One of the first things to do if the keyboard works is to put the terminal into Local Mode. If it works OK in
local, then the problem is likely in the connection to the host computer (or incorrect interface) or in the UART
chips of the terminal.
20.5 Detective work
By carefully inspecting the circuitry, one may often find the cause of the problem. Look for discoloration,
cracks, etc. An intermittent problem may sometimes be found by tapping on components with a ball-point pen
(not the metal tip of course). A break in the conductor of a printed circuit board may sometimes be revealed
by flexing the board. Solder that looks like it formed a drop or a solder joint with little solder may need
re-soldering. Soldering may heat up transistors (and other components) and damage them so use a heat sink if
feasible. One failure may cause others, so unless you find the original cause, the failure may reoccur.
If you have a common brand of terminal, you may be able to search the Internet (including newsgroup
postings) to find out what the most frequent types of problems are for your terminal and perhaps information
on how to fix it. If you find that a certain component is bad you may search for this component (for example
R214 wyse) and hopefully find a report by someone else who had the same problem. Such a report may
indicate other components that failed at the same time. If a component is damaged so badly that its value can't
be read, then you might find it on the Internet. The manufacturer may have on-line data that search engines
don't index.
To see if the digital electronics work, try (using a good keyboard) typing at the bad terminal. Try to read this
typing at a good terminal (or the console) using the copy command or with a terminal communication
program such as picocom. You may need to hit the return key at the terminal in order to send a line. One may
ask the bad terminal for its identity etc. from another terminal. This will show if two-way communication
works.
20.6 Error Messages on the Screen
You are in luck if you see an error message on the screen. This usually happens when you first turn the
terminal on.
Keyboard Error
This usually means that the keyboard is not plugged in, or that the connection is loose. For more serious
problems see Keyboards
Checksum Error in NVR
NVR is "Non-Volatile RAM". This means that the NVR where the set-up information is stored has become
corrupted. The terminal will likely still work but the configuration that was last saved when someone last
configured the terminal has likely been lost. Try configuring again and then save it. It might work. On very
old terminals (early 1980's) there was a battery-powered CMOS to save the configuration so in this case the
problem could be just a dead battery. Sometimes the EEPROM chip (no battery needed) goes bad after too
many saves. It may be hard to find. If you can't fix it you are either stuck with the default configuration or you
may have escape sequences sent to the terminal when you start it up to try to configure it.
Terminal Made No Noise
107
Text-Terminal-HOWTO
20.7 Capacitors
Electrolytic capacitors have a metal shell and are may become weak or fail if they set for years without being
used. Sometimes just leaving the terminal on for a while will help partially restore them. If you can, exercise
any terminals you have in storage by turning them on for a while every year or so.
Note that cheap electrolytic capacitors designed for use in audio circuits may fail if used in high frequency
horizontal circuitry. For this, you need low resistance (low ESR) capacitors. Replace non-polarized capacitors
(NP) with the same (or with "bi-polar").
If the terminal display takes several minutes of warmup before it's OK then it's likely that you have one or
more bad electrolytic capacitors. One trick to find the bad one is to parallel each suspected bad one with a
good one (of at least the same voltage rating and capacitance of roughly the same order of magnitude). If the
display improves a lot when you do this, then you've likely found the bad capacitor. Be careful not to get
shocked when doing this. The actual voltage with respect to ground may be much higher than the voltage
rating of the capacitor.
20.8 Keyboards
Interchangeability
The keyboards for terminals are not the same as keyboards for PC's. The difference is not only in the key
layout but in the codes generated when a key is pressed. Also, keyboards for various brands and models of
terminals are not always interchangeable with each other. Sometimes one get an "incompatible" keyboard to
partially work on a terminal: All the ASCII keys will work OK, but special keys such as set-up and break will
not work correctly.
How They Work
Most keyboards just make a simple contact between two conductors when you press a key. Electronics inside
a chip in the keyboard converts this contact closure into a code sent over the keyboard's external cable. Instead
of having a separate wire (or conductor) going from each key to the chip, the following scheme is used:
Number the conductors say from 1-10 and A-J. For example: conductor 3 goes to several keys and conductor
B goes to several keys, but only one key has both conductors 3 and B going to it. When that key is pressed, a
short circuit is established between 3 and B. The chip senses this short and knows what key has been pressed.
Such a scheme reduces the number of conductors needed (and reduces the number of pins needed on the
chip). It's a similar scheme to what is called a "crossbar switch".
Modern vs Old Keyboards
While the modern keyboard and the old fashioned type look about the same, the mechanics of operation are
different. The old ones have individual key switches under the key-caps with each switch enclosed in a hard
plastic case. The modern ones use large flexible plastic sheets (membrane) the size of the keyboard. A plastic
sheet with holes in it is sandwiched between two other plastic sheets containing printed circuits (including
contact points). When you press a key, the two "printed" sheets are pressed together at a certain point, closing
the contacts printed on the sheets at that point.
20.7 Capacitors
108
Text-Terminal-HOWTO
One Press Types 2 Different Characters
If, due to a defect, conductors 3 and 4 become shorted together then pressing the 3-B key will also short 4 and
B and the chip will think that both keys 3-B and 4-B have been pressed. This is likely to type 2 different
characters when all you wanted was one character.
Keyboard doesn't work at all
If none of the keys work try another keyboard (if you have one) to verify that the keyboard is the problem.
One cause is a broken wire inside the cord (cable) that connects it to the terminal. The most likely location of
the break is at either end of the cord. Try wigging the ends of the cord while tapping on a key to see if it works
intermittently. If you find a bad spot, you may carefully cut into the cord with a knife at the bad spot and
splice the broken conductor. Sometimes just a drop of solder will splice it. Seal up the cord with electrical
tape, glue, or caulk. A keyboard that has gotten wet may not work at all until it's dry.
Typing b displays bb, etc. (doubled)
If all characters appear double there is likely nothing wrong with the keyboard. Instead, your terminal has
likely been incorrectly set up for half-duplex (HDX or local echo=on) and every character you type is echoed
back both from the electronics inside your terminal and from your host computer. If the two characters are not
the same, there may be a short circuit inside your keyboard. See One Press Types 2 Different Characters
Row upon row of the same character appears
This may happen when auto-repeat is enabled and a key is held pressed down (or the like). It may be a key
that sticks down when typed or it could be an electrical short that has the same effect.
Key sticks in down position (individual switches)
First try tapping on it hard several times but it's not likely to fix it. Next, your can either remove the keycap (if
it is removable) and squirt a little cleaner on the push rod or work the key up and down while pushing on it
sideways (or both). If this doesn`t work you may need to take the switch apart and clean the components.
If you decide to remove the keycap see Keyboards with individual switches. Press repeatedly on the push rod
until it works OK and also displays its character on the screen. At first, the cleaner may cause the key to fail to
display its character. Some keys stick due to stickiness on the keycap bottom surface.. If the key sticks in the
fully down position this could be the problem. So you might need to clean this this area too.
If you decide to push it sideways, use a small screwdriver to push sideways with while pushing the key up and
down with both your finger and the screwdriver. You should push it sideways in one of the four directions and
try different directions. What you are doing by this is attempting to force out a foreign particles that are
rubbing on the side of the key's push-rod and making it stick. Again, the problem may return later.
Always test the key just after fixing it and a short time later. To test the key, push it down very slowly and see
if it sticks. Also push it sideways a little as you're pushing it down. If you hit it fast or push it straight down,
then you may not observe the stickiness. This test will detect a key that seemingly works OK but is likely to
cause trouble later on.
One Press Types 2 Different Characters
109
Text-Terminal-HOWTO
Key electrically shorted
If you suspect that a key is shorted out, fix it by cleaning the contacts per Cleaning Keyboard Contacts. If this
problem happens at the login prompt see Key shorted.
Liquid spilled on the keyboard
If water or watery liquid has been spilled on the keyboard (or if it was exposed to rain, heavy dew, or
dampness) some (or all) keys may not work right. The dampness may cause a key to short out (like it was
pressed down all the time) and you may see the screen fill up with that letter if auto-repeat is enabled. If it's
gotten wet and then partially (or fully) dried out, certain keys may not work due to deposits on the contact
surfaces. For the modern type of keyboard, one may readily take apart the plastic sheets inside and dry/clean
them. For the old type one may let it dry out in the sun or oven (low temp.). When it's dry it may still need
contact cleaner on some keys as explained below.
Cleaning keyboard contacts
Keyboards with membranes
On some newer keyboards, the plastic sheets (membranes) are easy to remove for inspection and cleaning if
needed. You only need to remove several screws to take apart the keyboard and get to the sheets. On some old
IBM keyboards the sheets can't be removed without breaking off many plastic tabs which will need to be
repaired with glue to put back (probably not worthwhile to repair). Such a keyboard may sometimes be made
to work by flexing, twisting, and/or pounding the assembly containing the plastic sheets.
Keyboards with individual switches
What follows is for older keyboards that have separate hard plastic switches for each key. Before going to all
the work of cleaning electrical contacts first try turning the keyboard upside-down and working the bad keys.
This may help dislodge dirt, especially if you press the key hard and fast to set up vibration. Pressing the key
down and wiggling it from side to side, etc. often helps.
If this doesn't work, you may try to clean the key switch with a liquid contact cleaner (available at electronic
supply stores) which usually comes in a spay can. To get to the switch, you first need to remove the key-cap
(the square that you hit with your finger while typing). Warning: Key-caps on modern keyboards can't be
removed. Often, the key-caps may be removed by prying them upward using a small screwdriver with the tip
placed under a key while preventing excessive tilting of the key with a finger. There exists a special tool
known as keycap puller but you can get by without it. The key-cap may tilt a bit and wobble as it comes loose.
It may even fly up into the air and onto the floor.
Then you may have two choices on how to clean the contacts: Use contact cleaner spray directly on top of the
key switch, or take the key switch apart and clean it (the best way if it comes apart easily). Still another choice
is to replace the key switch with a new or used one but this is often more work (and more cost if you have to
go thru the trouble of finding a replacement.
Directly spraying contact cleaner into the top of the key switch, without taking the switch apart, is the fastest
method but the cleaner may not reach the contacts it's supposed to clean. Before spraying, clean the area
around it a little. With the keyboard live (or with the key contacts connected to an ohm-meter) use the plastic
tube which came with the spray to squirt cleaner so it will get inside the key switch. Try to move the key push
Key electrically shorted
110
Text-Terminal-HOWTO
rod up and down while spraying. Don't let the cleaning liquid get under nearby keys where it may pick up dust
and then seep (with the dust) into adjacent key switches. If you make this mistake you may fix one key but
damage nearby keys. If this should happen, immediately work (repeatedly press) the affected nearby keys
until they continue to work OK.
You might tilt the keyboard so that the cleaner flows better into the contacts. For the CIT101e terminal with
an Alps keyboard, this means tilting the top row of numeric keys up toward the ceiling. While moving the key
switch up and down with a pen or small screwdriver handle avoid getting the toxic cleaner liquid on your skin
(or wear gloves). You might try turning the keyboard upside-down while working the key to drain off
remaining cleaner. The more cleaner you squirt in the more likely it will fix it but it is also more likely to do
more damage to the plastic or contaminate adjacent keys, so use what you think is just enough to do the job.
Once the key works OK, work it up and down a little more and test it a half minute later, etc. to make sure it
will still work OK.
Sometimes a key works fine when the contacts inside are saturated with contact cleaner liquid. But when the
liquid dries a few minutes later then the resulting scale deposit left from the evaporation of the cleaning liquid
on the contacts, prevents good contact. Then the key may work erratically (if at all). Operating the key when
the liquid is drying inside may help. Some switches have the contacts nearly sealed inside so little if any
contact cleaner reaches the contacts. The cleaner that does get to the contacts may carry contamination with it
(cleaning around the tops before spraying helps minimize this).
If you want to disassemble the key switch, first inspect it to see if it comes apart (and if so, how). Sometimes
one may remove the cover of the switch without removing the switch from the keyboard. To do this pry up (or
pull up) the top of the key switch after prying apart thin plastic tabs that retain it. You may be able to use two
small screwdrivers for this and be able to pry up the switch while prying apart the plastic retaining tabs. Don't
pry too hard or you may break the plastic. If this can't be done, you may have to unsolder the switch and
remove it in order to take it apart (or replace it). Once the switch has been taken apart you still may not be
able to see the contacts if the contact surfaces are sandwiched together (nearly touching). You may put contact
cleaner on the contacts by squirting some cleaner on an edge so it can penetrate onto the contacts. Insert a tiny
screwdriver blade just a little so as to pry apart the edges as you apply the cleaner. This will help the cleaner
reach the contacts. Work the contacts open and closed with a screwdriver to help clean them and note if the
key is working by looking at the terminal screen.
There may be some kind of clip holding the contact surfaces together which needs to be removed so you can
pry them apart. Take care not to loose small parts as they may fly up into the air when taking apart a key
switch. As a last resort, you may try bending the moving part that the push-rod pushes so as to make a
stronger contact. In my terminal, this part looks like the electrical contact but it just pushes the real electrical
contact thru a thin insulator.
When putting the key switch back together, make sure that the spring is in the right place. If, after you
assemble the switch, the key pushes down too hard or too easy, the spring is likely not positioned right. If the
spring is supposed to be recessed into a hole on the push rod, one way to temporarily "glue" the spring into the
push-rod is to use a half-drop of water on the end of the spring. Then insert this end into the push rod and
assemble quickly before the water dries. This should keep the spring from falling out of the push rod during
assembly. Instead of using water, you may stand the keyboard on end (or upside-down) to keep the spring
from falling out during assembly.
Keyboards with individual switches
111
Text-Terminal-HOWTO
21. Appendix A: General
21.1 List of Linux Terminal Commands
Sending a command to the terminal
• setterm: long options
• tput: terse options
• reset: initializes only
• tset: same as reset
• clear: clears screen
• setterm -reset: sends reset string
Configuring the terminal device driver
• Setserial:
• Stty
Terminfo
• Terminfo Compiler (tic) terminfo compiler & translator
• toe: shows list of terminals for which you have terminfo files
• infocmp compares or displays terminfo entries
Other
• gitkeys: shows what bytes each key sends to the host.
• tty: shows what tty port you are connected to.
• reset -q: shows the value of TERM, the terminfo entry name
• reset: sets TERM interactively and initializes
21.2 The Internet and Books
Terminal Info on the Internet
In the first decade of the 20th century, http://www.cs.utk.edu/ shuford/terminal_index.html was Shuford's
Website at the University of Tennessee. It was the major sit for information about text terminals but is now
(2013) defunct. Perhaps one can find it archived on the "Wayback" machine.
http://www.cs.utk.edu/ shuford/terminal/repair_hints_news.txt was Shuford's repair archive of newsgroup
postings on terminal repair. See below for the vt100 part of this website which is still on the internet.
• vt100 section of Shuford's Website
• Text-terminal - Wikipedia
• Terminal Interface per Wikipedia
• Low-Level Terminal Interface part of "GNU C Library Reference Manual" (in libc (or glibc) docs
package). It covers the detailed meaning of "stty" commands, etc.
• Boundless purchased the VT and Dorio terminal business from DEC. Boundless used to have online
Specs of their ADDS, VT, and DORIO terminals but that link (in previous versions of this HOWTO)
21. Appendix A: General
112
Text-Terminal-HOWTO
is now dead.
• Wyse had detailed info (such as escape sequences) in it's knowledge base. It's not as complete as a
real manual since it mainly cover "native" personality. It was Wyse text-terminals database" at
http://www.wyse.com/service/support/kbase/wyseterm.aspi but it's defunct. You may still access their
knowledge base (does it still cover text-terminals) by registering. Start at www.wyse.com.
• ncurses FAQ
• comp.terminals is the newsgroup for terminals
Books related to terminals
• EIA-232 serial port see EIA-232 (RS-232) Books.
• Repair see Repair Books & Websites.
• Terminfo database see Termcap Documents
Entire books on terminals
As far as I know, there is no satisfactory book on text terminals Although this HOWTO has been published as
a book, I don't suggest that that you buy it if you have access to the online version which I'm improving on
every few months or so. The following are mainly of historical interest:
• Handbook of Interactive Computer Terminals by Duane E. Sharp; Reston Publishing Co. 1977.
(mostly obsolete)
• Communicating with Display Terminals by Roger K. deBry; McGraw-Hill 1985. (mostly on IBM
synchronous terminals)
The "HANDBOOK ... " presents brief specifications of over 100 different models of antique terminals made
in the early 1970's by over 60 different companies. It also explains how they work physically but has a
diagram for a CRT which erroneously shows electrostatic deflection of the electron beam (p. 36). Terminals
actually used magnetic deflection (even in the 1970's). This book explains a number of advanced technical
concepts such as "random scan" and "color penetration principle".
The "COMMUNICATING ... " book in contrast to the "Handbook ... " ignores the physical and electronic
details of terminals. It has an entire chapter explaining binary numbers (which is not needed in a book on
terminals since this information is widely available elsewhere). It seems to mostly cover old IBM terminals
(mainly the 3270) in block and synchronous modes of operation. It's of little use for the commonly used ANSI
terminals used today on Unix-like systems. Although it does discuss them a little it doesn't show the various
wiring schemes used to connect them to serial ports.
Books with chapters on terminals
These chapters cover almost nothing about the terminals themselves and their capabilities. Rather, these
chapters are mostly about how to set up the computer (and its terminal driver) to work with terminals. Due to
the differences of different Unix-like systems, much of the information does not not apply to Linux.
• Unix Power Tools by Jerry Peck et. al. O'Reilly 1998. Ch. 5 Setting Up Your Terminal, Ch. 41:
Terminal and Serial Line Settings, Ch. 42: Problems With Terminals
• Advanced Programming in the Unix Environment by W. Richard Stevens Addison-Wesley, 1993. Ch.
11: Terminal I/O, Ch. 19: Pseudo Terminals
• Essential System Administration by Aleen Frisch, 2nd ed. O'Reilly, 1998. Ch. 11: Terminals and
Modems.
Terminal Info on the Internet
113
Text-Terminal-HOWTO
The "UNIX POWER TOOLS" book has 3 short chapters on text terminals. It covers less ground than this
HOWTO but gives more examples to help you.
The "ADVANCED PROGRAMMING ... " Chapter 11 covers only the device driver included in the operating
system to deal with terminals. It explains the parameters one gives to the stty command to configure the
terminal.
The "ESSENTIAL SYSTEM ..." book's chapter has more about terminals than modems. It seems well written.
21.3 Non-Linux OSs
Under Microsoft's DOS one may use the DOS command "ctty COM2" so that the DOS command line will
display on a serial terminal (on COM2 in this example). Unfortunately one can then no longer use the
computer monitor since MS DOS is not a multiuser operating system. Nor can more than one terminal be
used. So this capability is of little (if any) benefit. If you emulate DOS under Linux with the free dosemu, it's
reported that you can run several terminals (multiuser). But it's reported that PCTerm emulation doesn't work
with it (yet ??).
While MS didn't create a "multiuser DOS" OS, others did. This permits the use of many terminals on one
DOS PC. It's compatible with most MS-DOS software. One multiuser DOS OS is named "REAL/32". The
terminal's "pcterm" emulation is used here. There also may be a "scan" (scancodes) setup mode which needs
to be set. Other OSs such as PICK, PC-MOS, and Concurrent DOS were/are multiuser and support terminals.
There are 3 programs for Linux which let you run Windows applications on a Linux PC: free: Wine, non-free:
VMware and NeTraverse. Can they use text-terminals under DOS? Wine can't since it doesn't have a DOS
mode. The other two require you to run the MS Windows OS software as a "guest OS". The guest MS
Windows OS has a DOS mode but it's not of much use for text-terminals since it's not multiuser.
For other unix-like OSs, the configuration of the host computer for terminals is usually significantly different
than for Linux. Here are some links to on-line manuals for non-linux systems.
• Adding Serial Terminals in SCO OpenServer Handbook.
• Hewlett-Packard's HP-UX Configuring Terminals and Modems
22. Appendix B: Escape Sequence Commands Terminology
These are sometimes called "control sequences". This section of Text-Terminal-HOWTO is incomplete (and
may never be complete as there are such a huge number of control sequences). This section is for reference
and perhaps really belongs in something that would be called "Text-Terminal-Programming-HOWTO".
An example of an ANSI standard escape sequence is ESC[5B which moves the cursor down 5 lines. ESC is
the Escape character. The parameter 5 is included in the sequence. If it were 7 the cursor would move down 7
lines, etc. A listing for this sequence as "move cursor down x lines: ESC[xB" is easy to to understand. But
command jargon such as: "tertiary device attribute request" is less comprehensible. This section will try to
explain some of the more arcane jargon used for escape sequence commands. A full listing (including the
escape sequence codes for the ANSI standard) is a "wish list" project. Since many escape sequences do the
same thing as is done when setting up the terminal with Set-Up Options, such escape sequences options will
not be repeated here.
Books with chapters on terminals
114
Text-Terminal-HOWTO
22.1 Esc Sequence Lists
See url url= "http://www.neoware.com/docs/teemtalk/t2k17pro.pdf" name="TeemTalk.2000 Programmer's
Guide v 1.7"> in pdf format. But there are some sites that have info for certain terminals. For VT terminals
see VT Manuals. Other lists have disappeared from the internet.
22.2 8-bit Control Codes
Table of 8-bit DEC control codes (in hexadecimal). Work on VT2xx or later. CSI is the most common.
ACRONYM FULL_NAME
IND Index (down one line)
NEL Next Line
RI Reverse Index (one line up)
SS2 Single Shift 2
SS3 Single Shift 3
DCS Device Control String
CSI Control Sequence Introducer)
ST String Terminator
HEX
84
85
8D
8E
8F
90
9B
9C
REPLACES
ESC D
ESC E
ESC M
ESC N
ESC O
ESC P
ESC [
ESC \
22.3 Printer Esc
• Auto Print on/off: When on, data from the host is also teed (sent) to the printer port of the terminal
(and also shows on the terminal screen).
• Print Controller on/off: When on, data from the host is sent only to the printer (nothing shows on the
terminal screen).
22.4 Reports
These sequences are usually a request sent from the host to request a report from the terminal. The terminal
responds by sending a report (actually another escape sequence) to the host which has embedded in it certain
values telling the host about the current state of the terminal. In some cases a report may be sent to the host
even if it wasn't asked for. This sometimes happens when set-up is exited. By default no unsolicited reports
should be sent.
• Request for Status (Report Operating Status): Meaning of replies for VT100 is either "I'm OK" or
"I'm not OK"
• Request for Device Attributes: The "device" is usually the printer. Is there a printer? Is it ready?
• Reqest for Tertiary Device Attributes (VT): Reply is report that was entered during set-up. The
tertiary device is the 3rd device (the printer or auxiliary port device ??). The 1st device may be the
host computer and the 2nd device the terminal.
• Request for Terminal Parameters: What is the parity, baud rate, byte width, etc. This request doesn't
seem to make much sense, since if the host didn't already know this it couldn't communicate with the
terminal or send a reply.
22.5 Cursor Movements
The cursor is where the next character received from the host will be displayed. Most of the cursor
movements are self-explanatory. "index cursor" means to move the cursor down one line. Cursor movements
may be relative to the current position such as "move 4 spaces left" or absolute such as "move to row 3,
22.1 Esc Sequence Lists
115
Text-Terminal-HOWTO
column 39". Absolute is called "Direct Cursor Positioning" or "Direct Cursor Addressing".
The home position is row 1 col. 1 (index origin is 1). But where this home position is on the physical screen is
not completely clear. If "Cursor Origin Mode" = "Relative Origin Mode" is set, then home is at the top of the
scrolling region (not necessarily the top of the screen) at the left edge of the screen. If "Absolute Origin
Mode" is set (the same as unsetting any of the two modes in the previous sentence) then home is at the upper
left corner of the screen. On some old terminals if "Cursor Origin Mode" is set it means that it's relative.
22.6 Pages (definition)
See Pages for an explanation of pages. There are a number of escape sequences to deal with pages. Text may
be copied from one page to another and one may move the cursor from page to page. Switching pages may or
may not be automatic: when the screen becomes full (page 1) then more data from the host goes to page 2.
The cursor may only be on one page at a time and characters which are sent to the terminal go there. If that
page is not being displayed, new text will be received by the terminal and go into display memory, but you
will not see it (until the terminal is switched to that page).
23. Appendix C: Serial Communications on EIA-232
(RS-232)
23.1 Intro to Serial Communication
(Much of this section is now found in Serial-HOWTO.) Text terminals on Unix-like systems (and on PC's) are
usually connected to an asynchronous 232 serial port of a computer. It's usually a RS-232-C, EIA-232-D, or
EIA-232-E. These three are almost the same thing. The original RS prefix became EIA (Electronics Industries
Association) and later EIA/TIA after EIA merged with TIA (Telecommunications Industries Association).
The EIA-232 spec provides also for synchronous (sync) communication but the hardware to support sync is
almost always missing on PC's. The RS designation is obsolete but is still in use. EIA will be used in this
article.
The serial port is more than just a physical connector on the back of a computer or terminal. It includes the
associated electronics which must produce signals conforming to the EIA-232 specification. The standard
connector has 25 pins, most of which are unused. An alternative connector has only 9 pins. One pin is used to
send out data bytes and another to receive data bytes. Another pin is a common signal ground. The other
"useful" pins are used mainly for signalling purposes with a steady negative voltage meaning "off" and a
steady positive voltage meaning "on".
The UART (Universal Asynchronous Receiver-Transmitter) chip does most of the work. Today, the
functionality of this chip is usually built into another chip.
23.2 Voltages
Voltage for a bit
At the EIA-232 serial port, voltages are bipolar (positive or negative with respect to ground) and should be
about 12 volts in magnitude (newer ones are 5 volts but the 12 volt example is given here). For the transmit
and receive pins +12 volts is a 0-bit (sometimes called "space") and -12 volts is a 1-bit (sometimes called
"mark"). This is known as inverted logic since normally a 0-bit is both false and negative while a one is
22.5 Cursor Movements
116
Text-Terminal-HOWTO
normally both true and positive. Although the receive and transmit pins are inverted logic, other pins (modem
control lines) are normal logic with a positive voltage being true (or "on" or "asserted") and a negative voltage
being false (or "off" or "negated"). Zero voltage has no meaning (except it usually means that the PC is
powered off).
A range of voltages is allowed. The specs say the magnitude of a transmitted signal should be between 5 and
15 volts but must never exceed 25 V. Any voltage received under 3 V is undefined (but some terminals will
accept a lower voltage as valid). One sometimes saw erroneous claims that the voltage is commonly 5 volts
(or even 3 volts) but it's usually 11-12 volts on older PCs. If you are using a EIA-422 port on a Mac computer
as an EIA-232 (requires a special cable) or EIA-423 then the voltage will actually be only 5 V. The discussion
here assumes 12 V. There was much confusion about voltages on the Internet.
Note that normal computer logic normally is just a few volts (5 volts was once the standard) so that if you try
to use test equipment designed for testing 3-5 volt computer logic (TTL) on a 12 volt serial port, it may
damage the test equipment.
Voltage sequence for a byte
The transmit pin (TxD) is held at -12 V (mark) at idle when nothing is being sent. To start a byte it jumps to
+12 V (space) for the start bit and remains at +12 V for the duration (period) of the start bit. Next comes the
low-order bit of the data byte. If it's a 0-bit nothing changes and the line remains at +12 V for another
bit-period. Then comes the next bit, etc. Finally, a parity bit may be sent and then a -12 V (mark) stop bit. The
line remains at -12 V (idle) until the next start bit. Note that there is no return to 0 volts and thus there is no
simple way (except by a synchronizing signal) to tell where one bit ends and the next one begins for the case
where 2 consecutive bits are the same polarity (both zero or both one).
A 2nd stop bit would also be -12 V, just the same as the first stop bit. Since there is no signal to mark the
boundaries between these bits, the only effect of the 2nd stop bit is that the line must remain at -12 V idle
twice as long. The receiver has no way of detecting the difference between a 2nd stop bit and a longer idle
time between bytes. Thus communications works OK if one end uses one stop bit and the other end uses 2
stop bits, but using only one stop bit is obviously faster. In rare cases 1 1/2 stop bits are used. This means that
the line is kept at -12 V for 1 1/2 time periods (like a stop bit 50% wider than normal).
23.3 Parity Explained
Characters are normally transmitted with either 7 or 8 bits (of data). An additional parity bit may (or may not)
be appended to this resulting in a byte length of 7, 8 or 9 bits. Some terminal emulators and older terminals do
not allow 9 bits. Some prohibit 9 bits if 2 stop bits are used (since this would make the total number of bits too
large: 12 bits total).
The parity may be set to odd, even or none (mark and space parity may be options on some terminals). With
odd parity, the parity bit is selected so that the number of 1-bits in a byte, including the parity bit, is odd. If a
such a byte gets corrupted by a bit being flipped, the result is an illegal byte of even parity. This error will be
detected and if it's an incoming byte to the terminal an error-character symbol will appear on the screen. Even
parity works in a similar manner with all legal bytes (including the parity bit) having an even number of
1-bits. During set-up, the number of bits per character usually means only the number of data bits per byte (7
for true ASCII and 8 for various ISO character sets).
A "mark" is a 1-bit (or logic 1) and a "space" is a 0-bit (or logic 0). For mark parity, the parity bit is always a
one-bit. For space parity it's always a zero-bit. Mark or space parity only wastes bandwidth and should be
Voltage for a bit
117
Text-Terminal-HOWTO
avoided when feasible. "No parity" means that no parity bit is added. For terminals that don't permit 9 bit
bytes, "no parity" must be selected when using 8 bit character sets since there is no room for a parity bit.
23.4 Forming a Byte (Framing)
In serial transmission of bytes via EIA-232 ports, the low-order bit is always sent first. Serial ports on PC's
use asynchronous communication where there is a start bit and a stop bit to mark the beginning and end of a
byte. This is called framing and the framed byte is sometimes called a frame. As a result a total of 9, 10, or 11
bits are sent per byte with 10 being the most common. 8-N-1 means 8 data bits, No parity, 1 stop bit. This
adds up to 10 bits total when one counts the start bit. One stop bit is almost universally used. At 110 bits/sec
(and sometimes at 300 bits/sec) 2 stop bits were once used but today the 2nd stop bit is used only in very
unusual situations (or by mistake since it seemingly still works OK that way).
23.5 Limitations of EIA-232
Low Speed & Short Distance
The conventional EIA-232 serial port is inherently low speed and is severely limited in distance. Ads often
read "high speed" but it can only work at high speed over very short distances such as to a modem located
right next to the computer. All of the wires use a common ground return so that twisted-pair technology
(needed for high speeds) can't be used without additional hardware. However some computers have more
modern interfaces. See Successors to EIA-232.
It is somewhat tragic that the RS-232 standard from 1969 did not use twisted pair technology which could
operate about a hundred times faster. Twisted pairs have been used in telephone cables since the late 1800's.
In 1888 (over 110 years ago) the "Cable Conference" reported its support of twisted-pair (for telephone
systems) and pointed out its advantages. But over 80 years after this approval by the "Cable Conference",
RS-232 failed to utilize it. Since RS-232 was originally designed for connecting a terminal to a low speed
modem located nearby, the need for high speed and longer distance transmission was apparently not
recognized.
Successors to EIA-232
See the Serial-HOWTO section "Other Serial Devices" for a longer discussion about non-EIA-232 ports. A
number of EIA standards have been established for higher speeds and longer distances using twisted-pair
(balanced) technology. Balanced transmission can sometimes be a hundred times faster than unbalanced
EIA-232. For a given speed, the distance (maximum cable length) may be many times longer with twisted
pair. Few terminals seem to support them. While many terminals also support EIA-423 is is almost like
EIA-232 but is only 5 volts and somewhat higher speeds (without using twisted pair). Twisted pair includes
EIA-422, EIA-530-A, HSSI (High Speed Serial Interface), USB (Universal Serial Bus), and of course
ethernet.
Line Drivers
For a text terminal, the EIA-232 speeds are fast enough but the usable cable length is often too short.
Balanced technology could fix this. The common method of obtaining balanced communication with a text
terminal is to install 2@ line drivers in the serial line to convert unbalanced to balanced (and conversely).
They are a specialty item and are expensive if purchased new.
23.3 Parity Explained
118
Text-Terminal-HOWTO
23.6 Synchronization & Synchronous
How "Asynchronous" is Synchronized
Per EIA-232 there are only two states of the transmit (or receive) wire: mark (-12 V) or space (+12 V). There
is no state of 0 V. Thus a sequence of 1-bits is transmitted by just a steady -12 V with no markers of any kind
between bits. For the receiver to detect individual bits it must always have a clock signal which is in
synchronization with the transmitter clock. Such clocks generate a "tick" in synchronization with each
transmitted (or received) bit.
For asynchronous transmission, synchronization is achieved by framing each byte with a start bit and a stop
bit (done by hardware). The receiver listens on the line for a start bit and when it detects one it starts its clock
ticking. It uses this clock tick to time the reading of the next 7, 8 or 9 bits. (It actually is a little more complex
than this since several samples of a bit are often taken and this requires additional timing ticks.) Then the stop
bit is read, the clock stops and the receiver waits for the next start bit. Thus async is actually synchronized
during the reception of a single byte but there is no synchronization between one byte and the next byte.
Defining Asynchronous vs Synchronous
Asynchronous (async) means "not synchronous". In practice, an async signal is what the async serial port
sends and receives which is a stream of bytes each delimited by a start and stop bit. Synchronous (sync) is
most everything else. But this doesn't explain the basic concepts.
In theory, synchronous means that bytes are sent out at a constant rate one after another in step with a clock
signal tick. There is often a separate wire or channel for sending the clock signal. Asynchronous bytes may be
sent out erratically with various time intervals between bytes (like someone typing characters at a keyboard).
There are borderline situations that need to be classified as either sync or async. The async serial port often
sends out bytes in a steady stream which would make this a synchronous case but since they still have the
start/stop bits (which makes it possible to send them out erratically) its called async. Another case is where
data bytes (without any start-stop bits) are put into packets with possible erratic spacing between one packet
and the next. This is called sync since the bytes within each packet must be transmitted synchronously.
Synchronous Communication
Did you ever wonder what all the unused pins are for on a 25-pin connector for the serial port? Most of them
are for use in synchronous communication which is seldom implemented on PC's. There are pins for sync
timing signals as well as for a sync reverse channel. The EIA-232 spec provides for both sync and async but
PC's use a UART (Universal Asynchronous Receiver/Transmitter) chip such as a 16450, 16550A, or 16650
and can't deal with sync. For sync one needs a USART chip or the equivalent where the "S" stands for
Synchronous. Since sync is a niche market, a sync serial port is likely to be quite expensive.
Besides the sync part of the EIA-232, there are various other EIA synchronous standards. For EIA-232, 3 pins
of the connector are reserved for clock (or timing) signals. Sometimes it's a modem's task to generate some
timing signals making it impossible to use synchronous communications without a synchronous modem (or
without a device called a "synchronous modem eliminator" which provides the timing signals).
Although few serial ports are sync, synchronous communication does often take place over telephone lines
using modems which use V.42 error correction. This strips off the start/stop bits and puts the date bytes in
23.6 Synchronization & Synchronous
119
Text-Terminal-HOWTO
packets resulting in synchronous operation over the phone line.
23.7 Block Mode
Introduction to Block Mode
Block mode is seldom used with Linux and is mainly of historical interest. In block mode, when one types at a
terminal the results are saved in the terminal memory and are not sent just yet to the host computer. Such
terminals often have built-in editing capabilities. When the user presses certain keys (such as the send key)
what has been saved in the terminal memory is sent to the host computer. Now the Linux editors vi and
emacs, must react instantly to typing certain keys so block mode isn't feasible. Such editors and other
interactive programs can't permit the long delay in sending a keystroke to the computer which is inherent in
block mode. So they can't use block mode.
The old IBM mainframe interface uses block mode (see IBM Terminals so many IBM terminals are
block-mode only and also synchronous (see Section Synchronization & Synchronous).
Types of Block Modes, Forms
Block mode may itself have various sub-modes such as "page" (a page at a time) and "line" (a line at a time).
Some terminals have both block transmission modes and conventional character modes and may be switched
from one mode to another. Async terminals which have block modes include HP2622A, Wyse60, VT130,
VT131, VT330, VT340, and Visual500. Many later model terminals can emulate block mode. But the Linux
console can't. Block modes may include a forms capability where the host computer sends a form to the
terminal. Then the user fills it out and hits the send key which sends only the data in the form back to the host
computer. The form itself (not the data) is displayed on the screen in protected fields which don't get
transmitted to the host.
Efficiency
Block mode takes load off the host computer, especially if the host computer's hardware is designed for block
modes (as IBM mainframes were). In character mode every character typed is sent immediately to the serial
port and usually causes an interrupt at the host computer. The host that receives the byte must stop whatever it
is doing and fetch that character from the port hardware. Even with UART's that have FIFO hardware buffers,
the hardware timeout is normally only the transmission time of 3 bytes so that an interrupt is usually issued
for every character typed.
In true block mode a long block of characters is received using only one interrupt. If block mode is used with
conventional async FIFO serial ports, an interrupt is needed only every 14 bytes since they have 16-byte
hardware buffers. Thus much of the load and overhead of interrupt handling is eliminated and the computer
has more time to do other tasks when block mode is used.
A significant savings for block mode occurs if the terminal is connected to its host via a network. Without
block mode, every character (byte) typed is sent in its own packet including all the overhead bytes (40 in a
TCP/IP packet as used on the Internet). With block mode, a large number of characters are sent in a single
packet.
Synchronous Communication
120
Text-Terminal-HOWTO
Problems with block mode
While block mode is more efficient, it is nearly extinct, and for good reason. Faster and cheaper computers
made the higher efficiency less important. For example, a 56k modem results in hundreds of interrupts per
second (every 14 characters) while typing at a terminal only causes a few interrupts per second (one for each
character typed). So the number of interrupts caused by typing at a terminal is not very significant (unless you
have hundred of terminals connected to the same computer).
Another point is that the efficiency is not of much significance where the user doesn't type in very much.
Editors are a primary example of where the user types in a lot. But if you use block mode for editing, you
must then use the crude editor built into terminal. Modern editors like vim and emacs are much better but can't
use block mode. Even in the days of mainframes with terminals, block mode wasn't used much except by
IBM. A major reason was that software to utilize it was not widely available (except for IBM). The terminfo
data base doesn't seem to include it and this would complicate writing software for it.
23.8 EIA-232 (RS-232) Books
(Note: The first book covers much more than just EIA-232.)
• Black, Uyless D.: Physical Layer Interfaces & Protocols, IEEE Computer Society Press, Los
Alamitos, CA, 1996.
• Campbell, Joe: The RS-232 Solution, 2nd ed., Sybex, 1982.
• Putnam, Byron W.: RS-232 Simplified, Prentice Hall, 1987.
• Seyer, Martin D.: RS-232 Made Easy, 2nd ed., Prentice Hall, 1991.
23.9 Serial Software
See Serial Software for Linux software for the serial ports including getty and port monitors.
24. Appendix D: Notes by Brand/Model
Here are notes by brand name that were too specific to a certain terminal to be put elsewhere in this HOWTO.
If you have some info to contribute on a certain terminal that is not covered elsewhere, it could go here.
Various models often have much in common so such common information need only be written about once. It
would be nice if for each terminal model, there were a set of links linking to most of the documentation
relevant to that model (including escape codes). But it hasn't been done. Note that some VT (DEC) manuals
are now available on the Internet. See and VT (DEC). Wyse put the information from its manuals on the
Internet but it can't be readily found now (2013).
24.1 Adds
The Adds terminal menu incorrectly used "Xon/Xoff" to mean any kind of flow control. True for which
models ??
Adds, which made the Adds Viewpoint terminal, was taken over by Boundless Technologies in 1994 but they
continued to use the "Adds" name.
Problems with block mode
121
Text-Terminal-HOWTO
24.2 CIT
CIT terminals were made in Japan in the 1980's for CIE Terminals. They ceased to be imported in the late
1980's. The company, CIE, still made CItoh printers (in 1997) but has no parts for its abandoned terminals.
Ernie at (714) 453-9555 in Irvine CA sold (in 1997) some parts for models 224, 326, etc. but has nothing for
the 80 and 101.
To save the Set-Up parameters press ^S when in Set-Up mode. cit80: Contrast: knob on rear of terminal,
cit101e: Brightness: use up/down arrow keys in Set-Up mode.
24.3 IBM Terminals
Don't confuse IBM terminals with IBM PC monitors. Many IBM terminals don't use ASCII but instead use an
8-bit EBCDIC code. It's claimed that in EBCDIC the bit order of transmission is reversed from normal with
the high-order bit going first. The IBM mainframe communication standards are a type of synchronous
communication in block mode (sends large packets of characters). Two standards are "BISYNC" and "SNA"
(which includes networking standards). Many of their terminals connect with coax cable (RG62A/U) and
naive persons may think the "BNC" connecter on the terminal is for ethernet (but it's not).
While this IBM system is actually more efficient than what is normally used in Linux, terminals meeting this
IBM standard will not currently work with Linux. However, some IBM terminals are asynchronous ASCII
terminals and should work with Linux on PC's. The numbers 31xx may work with the exception that 317x and
319x are not ASCII terminals. Before getting an IBM terminal, make sure there is a termcap (terminfo) for it.
If their isn't, it likely will not work with Linux. Even if there is a terminfo, it may not work. For example,
there is a termcap for 327x but the 3270 is an EBCDIC synchronous terminal.
The 3270 series includes the 3278 (late 1970's), 3279 with color and graphics, and the 3274 terminal
controller (something like the 3174). They may be used for both BISYNC and SNA. The 3290 has a split
screen (splits into quarters).
The synchronous IBM terminals don't connect directly to the IBM mainframe, but connect to a "terminal
controller" (sometimes called "cluster controller" or "communication controller"). Some of these controllers
can convert a synchronous signal to asynchronous so that in this case a synchronous terminal could indirectly
connect to a Unix-like host computer via its serial port. But there is still a major problem and that is block
transmission. See section Block Mode.
IBM 3153
It's claimed that the Aux port is DCE and uses a straight-thru cable.
24.4 Teletypes
These are antiques and represent the oldest terminals. They are like remotely controlled typewriters but are
large and noisy. Made by the Teletype Corp., the first models were made in the 1920's and predate the
computer by over 30 years. Early models used electro-mechanical relays and rotating distributors instead of
electronics. Their Baudot code was only 5-bits per character as compared to 7-bit ASCII. See the book "Small
Computer Systems Handbook" by Sol Libes, Hayden Books, 1978: pp. 138-141 ("Teletypes").
24.2 CIT
122
Text-Terminal-HOWTO
24.5 VT (originally DEC, now Boundless)
Digital Equipment Corporation (DEC) made the famous VT series of terminals including the commonly
emulated VT100.
In 1995 DEC sold their terminal business to Boundless Technologies. Boundless went bankrupt in 2003 but
emerged from bankruptcy in 2006 as a division of "Visual Technologies". Then in 2008 they were acquired by
Video Display Corporation and given to their Z-AXIS subsidiary located near Rochester, New York. The
Boundless name and url have been retained.
Detailed VT terminal information, some manuals, and history is at http://www.vt100.net/.
VT220: Some have a BNC connector for video output (not for input). Sometimes people erroneously think
this is for an ethernet connection.
VT510, 520, 525: Supports full DTR/DSR flow control. Some are "low emissions" models. The 520 is
multi-session and the 525 has colors for highlighting.
Dorio is a lower quality model which can emulate many other terminals. The "sco unix console" is claimed to
be a powerful emulation using the "scoansi" terminfo.
24.6 Links
The terminal maker Links was taken over by Wyse.
24.7 Qume
Qume was taken over by Wyse in the early 1990s.
24.8 Wyse Terminals
detailed manual-like information on old terminals see
http://www.wyse.com/service/support/kbase/wyseterm.asp. This information includes specs, lists of escape
sequences, part lists, FAQs, setup info, etc. Thanks to Wyse for providing this even though as of 2006 they are
no longer making text terminals.
Wyse terminals were lower in cost than other brands and they captured a major share of the market. There
were concerns about the quality of these terminals, especially the Wyse 50. But the large number of failure
reports (other than Wyse 50) may be due in part to the large number of Wyse terminals in use.
See en.wikipedia.org/wiki/Dell_Wyse for a history of Wyse.
Wyse 50
Reported not to last very long.
24.5 VT (originally DEC, now Boundless)
123
Text-Terminal-HOWTO
Wyse 60
Display adjustments (must remove cover): Brightness VR202, Height VR302, Width VR101 (also affects
height). If you want to use it in Native Personality, then the arrow-key codes will conflict with the codes used
in vi (such as ^L). To fix this set "Application key mode" with ESC ~ 3. This results in the arrow keys sending
0xd0 - 0xd3. Due to a bug in the readline interface of the Bash shell, you need to edit /etc/inputrc so that the
arrow keys will work in Bash. See Bugs in Bash
Wyse 85
Can emulate VT52/VT100/VT200. Press F3 for setup. After moving left/right to go a menu "icon", press
space to select it. Scroll thru setup menus with up/down keys. Press F3 at any time to reenter setup (without
loosing any settings).
Wyse 99-GT
Here is the setup Menus of the Wyse99GT (late 1980's). Note that TERM means "termination" (character) and
not "terminal".
WYSE 99-GT Terminal Set-Up as used at the University of CA, Irvine
by David Lawyer, April 1990
F1 DISP:
COLUMNS=80
LINES=24
CELL SIZE=10 X 13
STATUS LINE=STANDARD
BACKGROUND=DARK
SCROLL SPEED=JUMP
SCREEN SAVER=OFF
CURSOR=BLINK BLOCK
DISPLAY CURSOR=ON
ATTRIBUTE=CHAR
END OF LINE WRAP=ON
AUTO SCROLL=ON
---------------------------------------------------------------------------F2 GENERAL:
PERSONALITY=VT 100
ENHANCE=ON
FONT LOAD=OFF
COMM MODE=FULL DUPLEX
RCVD CR=CR
SEND ACK=ON
RESTORE TABS=ON
ANSWERBACK MODE=OFF
ANSWERBACK CONCEAL=OFF
WIDTH CHANGE CLEAR=OFF MONITOR=OFF
TEST=OFF
---------------------------------------------------------------------------F3 KEYBRD:
KEYCLICK=OFF
KEYLOCK=CAPS
KEY REPEAT=ON
RETURN=CR
ENTER=CR
FUNCT KEY=HOLD
XMT LIMIT=NONE
FKEY XMT LIMIT=NONE
BREAK=170MS
LANGUAGE=US
MARGIN BELL=OFF
PRINTER RCV=OFF
---------------------------------------------------------------------------F4 COMM:
DATA/PRINTER=AUX/MODEM
MDM RCV BAUD RATE=9600 MDM XMT BAUD RATE=9600
MDM DATA/STOP BITS=8/1
MDM RCV HNDSHAKE=NONE
MDM XMT HNDSHAKE=NONE
MDM PARITY=NONE
AUX BAUD RATE=9600
AUX DATA/STOP BITS=8/1
AUX RCV HNDSHAKE=NONE
AUX XMT HNDSHAKE=NONE
AUX PARITY=NONE
(There is a main port (Modem=MDM) and an Auxiliary Port (AUX)
---------------------------------------------------------------------------F5 MISC 1:
WARNING BELL=ON
FKEY LOCK=OFF
FEATURE LOCK=ON
KEYPAD=NUMERIC
DEL=DEL/CAN
XFER TERM=EOS
CURSOR KEYS=NORMAL
MARGIN CTRL=0
DEL FOR LOW Y=ON
GIN TERM=CR
CHAR MODE=MULTINATIONAL
---------------------------------------------------------------------------F6 MISC 2:
LOCAL=OFF
SEND=ALL
PRINT=NATIONAL
PORT=EIA DATA
SEND AREA=SCREEN
PRINT AREA=SCREEN
Wyse 60
124
Text-Terminal-HOWTO
DISCONNECT=60 MSEC
SEND TERM=NONE
PRINT TERM=NONE
PRINT MODE=NORMAL
VT100 ID=VT100
POUND=US
---------------------------------------------------------------------------F7 TABS: You should see several "T" characters spaced 8 dots apart.
If you don't, hit backspace.
F8 F/KEYS: Normally you will see no definitions for the Function Keys
here (unless someone has set them up and saved them). This means that
they will normally generate their default settings (not displayed here).
<ctrl><F5> shows the "user defined definition" of the F5 key, etc.
F9 A/BACK: Normally not defined: ANSWERBACK =
F10 EXIT: Selecting "DEFAULT ALL" will make the factory default settings
the default.
HINTS on use of WY-99GT User's Guide: Note that much that is missing from this Guide may be found in
the WY-99GT Programmer's Guide. The VT100 emulation (personality) is known as ANSI and uses ANSI
key codes per p. A-10+ even though the keyboard may be ASCII. A sub-heading on p. A-13 "ASCII
Keyboard" also pertains to VT100 because it has an "ANSI KEY ..." super-heading a few pages previously.
But not all ASCII keyboard headings pertain to VT100 since they may fall under a non-ANSI personality
super-heading which may found be a few pages previously. Appendix H is the "ANSI Command Guide"
except for the VT52 (ANSI) personality which is found in Appendix G.
Wyse 150
When exiting set-up using F12, hitting space changes "no" to "yes" to save the set-up. The sentence to the left
of this no/yes is about "vertical alignment" and has nothing to do with this no/yes for saving the set-up
(confusing menu design).
Wyse 185
Has 10x20 character cells. Can emulate DEC VT320. Uses 45 watts power. Later models were 185e.
Low Emissions: -ES
ES after the model number means low emissions: low magnetic field, etc.
END OF Text-Terminal-HOWTO
Wyse 99-GT
125