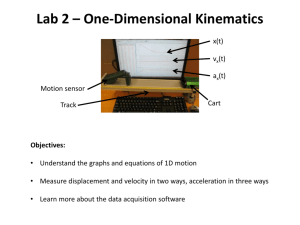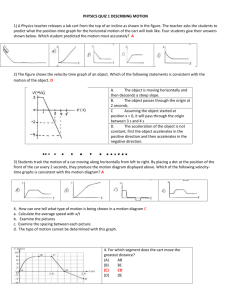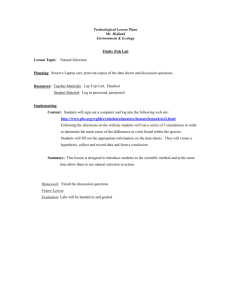Shopping in MagnusMart Login Select
advertisement

Shopping in MagnusMart 1 Go to MyCSU -> Select MagnusMart from the blue “For Faculty & Staff” menu. Select Login from the dropdown to open the login page. Login using your Single Sign On user name and password. 2 3 4 5 6 7 This opens the user’s home page. If the Shopping Showcase is not visible, select the Shopping Home button from the icons on the left. The Shopping showcase is the main page for shopping in MagnusMart. The Showcase is divided into three categories—Punch-out Suppliers, Hosted Suppliers, and CSU Forms. Punch-out Suppliers maintain a separate shopping website for CSU with approved products and prices. Hosted Suppliers are those whose product information and prices are kept in the MagnusMart database. CSU Forms are used for non-standard situations such as reimbursements, travel, and placing orders from vendors not on the showcase. Create a shopping cart. Select the shopping cart icon from the menu on the left. Hover over “My Carts and Orders” and the menu will change. Select “Open My Active Shopping Cart” Select “Create Cart” Name the shopping cart. The name should identify the user and/or the purpose of the purchase. 8 9 10 11 12 13 14 15 Select the “Update” button to save the cart name. Select “Click here to start shopping”. Search for the product(s) by typing a description in the “Shop at the Top” box at the top of the screen Select the “Go” button or press Enter. Find the product and adjust the quantity. Select “Add to Cart”. To remove an item from the cart, select “Remove”. To adjust the quantity of a product in the order, open the cart by clicking on the cart icon at the top right of the screen. Change the Qty for the product, and select “Update”. Note that when quantities change, the cart total in the upper right corner of the screen changes to reflect the current total. When the order is complete, select the cart icon at the top right of the screen to open the cart and review the order. Those with a Shopper role should Select “Assign Cart” at the top of the screen to assign the cart to a requester. Those with a Requester role should skip to step 21. 16 17 18 19 20 21 22 Select the default assignee that appears or select “Search for an assignee”. Enter the last name, first name, or user name of the assignee and select “Search”. Click the “Select” button by the chosen assignee Type any notes to the Assignee then select the “Assign” button. A confirmation will appear noting that the assignment was successful. A Requester who prepares a shopping cart should select “Proceed to Checkout”. Follow the Requester instructions to complete the order. Shoppers can check on a cart by selecting the cart icon from the left menu. Roll over “My Carts and Orders” and select “View draft shopping carts”. Assigned carts appear under the header “My Drafts Assigned to Others” The person who places the order whether Shopper, Requester, or Approver, is responsible to create a receipt for their order when it arrives. See Creating a Receipt instructions for the steps to complete this procedure. 23 24 25 This completes the basic instructions for Shoppers. To start another cart, return to step four. To exit, select the pull-down by the username at the top and select “Logout”.