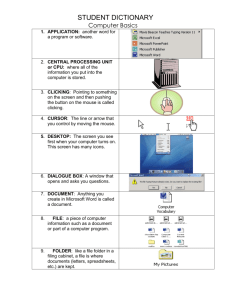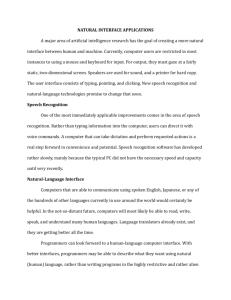Machine Operating the
advertisement

MiSSACtiiUSETTS IIiSTITUTE OF TECHNOLOGY
ARTIFICIAL IITELLIGENCE LABORATORY
Working Vaper 209
April, 1981.
Operating the Lisp Machine
l)avid A. Moon
Allanl C. Wechsler
T''his 'lcuirlment is a daf't cOpy' of a p'orion of the J.isp Machine window S m uanILal. It is
.in'g published in this lirnT now to make it available, since the complete 'A•idow syst..!Im nlanu il
is unlikcly to be finic'hed in zhe near utliure. Thc information in this dcc",ument is acculrte as of
systcm 67, but is not guarinteedcc to remain 100% accurate.
This docuiment explains how to use the lisp NMachine from a non-programmer's point of view. It
exlaviins the gc;neal characteristics of tihe user interface, particularly tie w•indow systcm and the
p.rogram-contro! commnands 'his document is intended to tell you eveiything you need to know
to :il.
down at a 1isp machine and run piograms, but does not deal with the writing of programs.
arcane :co•i:nands and user-ilterface features are also documented herein, although the
MJi.
1
:.ginning uS:A.r can s:iafely ignore thenl.
A.I. Laboratory Working Papers are produced for internal circulation, and may contain
infoimation that is, for example. too preliminary or too detailed for formal publication. It is not
intended that they should be considered papers to which reference can be made in the literature.
it MaSAm
IasImms TomToUOloi
or
V
.i
Opcrating the Lisp Machine
Table of Contents
Table of Contents
1. The Console .......
1.1 The Screen . . . . .
1.2 The Keyboard . . . .
1.2.1 Modifier Keys...
1.2.2 Function Keys. ..
1.3 The Mouse. ......
1.4 Booting the Machine .
2. T'hc Window System. ..........
2.1 'I'heGeographyofthc D)isplay.....
2.1.1 Windows ..............
2.1.2 lThe Who-line and Run-lights . . . .
2.1.3 Blinkers and Cursors .........
. . .
2.2 Using the Mouse .........
2.2.1 Pointing at Something with the Mouse
2.2.2 Clicking the Mouse .........
. 5
. 5
. 5
. 5
. 6
S7
S7
.7
.8
. 8
.9
.11
...........................
...........................
2.3 Manipulating Winldows. . ........
........
2.3.1 Menus. .......
2.3.2 The System Menu. ..........
2.3.3 Notification . ............
2.3.4 Selecting a Window .........
2.3.5 More Advanced Window Selection. .
2.3.6 Creating New Windows .......
2.3.7 Selecting a System. ..........
2.3.8 Splitting the Screen . .......
2.3.9 D)estroying a Window ........
2.3.10 Frames ...............
2.3.11 Invoking the Inspector .......
2.3.12 The Screen Editor .........
3. The Lisp Listener....................
3.1 The Editing Lisp Listener ...................
.12
.13
.13
.14
.16
.16
.16
.16
.19
.19
....................
................
.21
. .......
...............
4. The Editor ...................
.21
.............
4.1 Using the Mouse in the Editor . ..................
.21
4.1.1 'The Mousc and the Cursor .................................
.22
4.1.2 'lTh Mouse and the Region ................................
.22
4.1.3 The Editor Menu .....................................
.24
.
.
.
.
.
.
.
.
.
.
.
.
.
..
.
.
.
.
.
.
.
.
.
.
..
..
.
.
.
.
.
.
.
4.1.4 Scrolling.. . . . ..
.25
...........
4.2 Ztop.mode...... .........................
.25
.....
...................
4.2.1 The I-Beam ...............
.26
....................
4.2.2 Leaving Ztop ...................
5. The Inspector. ............................
......................
.............
6. The Debugger ......
................................
6.1 The Error-Handler .......
6.2 The Window Error-Handler .................................
........
.....
.27
.30
.30
-.30
7. Peck ................
Openrting the !isp Machine
ii
Table of Contents
.... ........
8. Network Progr.•ms ................
...
........ ..........
32
..................
34
35
9. Index of Function Keys .....................................
...................
10.
Sun1i ry of Mouse Furnctions...
3Quic
10..1 Scroiling........ ......................
...........
...........
....
40
40
Operating thc,Lisp Machine
'lIhe Console
1. The Console
This chapter describes the basic logical characteristics of the devices that are used to talk to
the Lisp Machine. lThese include one or more bit-raster displays, a specially extended keyboard,
and a graphical input device called a mouse. Collectively these form a complete and extremely
flexible user interface, called the conso!e.
1.1 The Screen
'lhe I.isp Machine generally displays its output on one or more bit-raster displays. The
window syslem controls how display space is allocated to various programs, systems,* menus, and
messages, allowing the user to shift his attention between these casily. This is disriussed imore
ftilly later, in the chapter called "'I'he Window System".
1.2 The Keyboard
We are in the process of changing over from the old Knight keyboard to a new type. Most
of the current software can deal with both kinds of keyboards. In particular, the new keyboards
can generate all the characters that the old keyboards can. However, transition problems may be
encountered over the next few months. New softwaie may have been written with specific
features of the new keyboards in mind. and thus may be dillicult to use firom the old keyboa~rds.
Most system software can still be used fairly easily from thc old keyboards, but exccpqiuns exist
and will probably become more frequent.
'IlThese problems will be resolved with time as programs and people become adapted to the
new keyboards.
This document will assume that a new keyboard is being used. Where applicable, the
sequence that would have to be typed on the old keyboards to get the same result will also be
given.
'Ihere are 100 physical keys on the new keyboards. The keyboard has unlimited rollover,
meaning that a keystroke is sensed when the key is depressed, no matter what other keys are
depressed at the time.
Actually, the hardware can tell exactly what physical keys are being pressed at any given
moment: it knows when any key is depressed and when it is released. 'I'his means that the Lisp
Machine could be programmed to interpret the keyboard in any manner whatsoever: in this sense
the keyboard is completely "soft". But the Lisp Machine has already been programmed to
interpret the keyboard input in a useful way, and such reprogramming would be necessary only
for the most special needs.
The keys are divided into three groups: function keys. character keys, and modifier keys.
Character keys are generally small and gray, while function keys are generally large and blue.
Function Keys ABORT, BREAK, CALL, CLEAR-INPUT, CLEAR-SCREEN, DELETE, END,
HELP, -IOLD-OUTPUT, LINE, MACRO, NETWORK, OVER-STRIKE, QUOTE,
RESUME, RETURN, RUBOUT, STATUS, STOP-OUTPUT, SYSTEM, TAB,
DSK:LMWIND;OPERAT 45
15-APR-81
iigtI~' I Isp lacliine
liic
(')pCr~It
Keyboard
'The Keyboard
TERMINAL
In addition to these, thgre are somle gray ft!!ctiu!l :kcys: (lb!r onl the right ,ith
141Dfingers pointing in variou!s directihols, called : lQ.,-VP, HA-BD--DE)OWNJ,
RIGHT, and +HAID-4LFWT; and fotur on the lft with thCe "oman nlcerals l,II,
III, and .IV.
34 5
CharacterKeys a bed c fgh i j kl n n opq rstt!.v w xyz0O123456789
I }()'\ ; ' . /
In addition. ALT.- MODE and t!e spqce blar ai•e character keys, despite being hble.
Modifier Keys MODE-LOCK, CAPS-L..OCK, REPEATf, ALT-I.QQK,,lct TOP, loft G.REEI(,
left SHIFT, left HYPER, leo. SPERI, Ieil META, -left .CiRL, i:ight TOP, right
M0ETA, ribht .CTXRL
.right
rSUgiR,
GREEK, ri';ht SH-FUT, right .ilYPE;B, cight
1,2.1 Modifier Keys
Modifier keys are intended to be held down while typing a!otler key.
None of the software distingui.,hes between the left and right versions of TOP, GREEK,
t one of these is specified, either physical
SilFI, H'YPER, SUPER, META, and CTRL. Wheý
ued
.far wrm-4Ioting t'nd cord-ioting
incantqtions
'lhe
work.
k..y (or hoch) will
(CTRL/META/CT !L/METAI/11.i.-
CTR:L/ME.TA/CtIFRL/JIIAi/I
RN aniddIJBOIJU:T,
,re:lctively)
are the only exceptions; these require thQat lotli control keys and both neta keys .beheld down.
lTheMODE--LOCK,
CAPS-LOCK,
and ALT-LO,CK
keys hold thembielves dow.n
once
depressed, and must be explicitly released by striking thepi agaip.
In thiis document, the a;cion of holding down somne modifier keys while strikjng some c ther
y
e told to type
kue will be represente'd wift a slash noUt;ion.. For example, if yo
anF
d I TA keys while
HYIPER/bIMEA/J, you will acump)lish this by Iholding .o.w!! the HYP
you strike "j".
The SHIFT, TOP, and GREEK keys are intended t pdiify cr4tacter keys to prodicge printed
characters. Some printed characters can be produced in!n.rep• pone way. The•optware nver
di;tinguishes between the possible ways of pror1wing a p.r...i!.r printed ch.bricir. For expampip,
a .odogs str.i•i
ppyIpjrdipesjs, a,4
typing the "9" key while holdipg dowPn S-l!FT produces
e tySp par peWll~s.
the "(" with no niodifiers. "J'here is o 4jiffcrcep~e•B
GREEK is ilso called FRONT silnce. c4psges
•
4 ch.arWp• ey
ýqy ~) geongra ap 4a
J•rc•r written
on the front of t~e key. "'JIese charaPcrs arp gr•p~ ,terW.on 41e. 4FpobyiF
c keys 414 spgci4
punctuation symbols on the other ýqys.
The HYPER, SUPRI, META, a4d CTFiL- ~,,ys mre .sed hY prmgr•ns likee I 'ditor w0pse
m~otlirfy olqr keys tI prp•4pe
e i-ne~c•c4
h
commands are rnostly single char~ctes. They
progr4ms.
for
these
commands
The CAPS-l.CK ke'y, whevl 4!prppsp,
.wp. C
lPoa- Cywe[•r
interpreted as if the slhift
kpys.
character
alphabetic
D)SK:L 4WINj);P,PER4 T 45
(4 irf)L•h Z) (p be
glj4 !~t~lp
cq!s.s all
-~JQ-k ogs •4 aff~tl4Fint.rpretPion of
Operating the L.isp Machine
The Mouse
The functions of the ALT-LOCK and MODE-LOCK keys have not been assigned as of this
writing.
1.2.2 Function Keys
The function keys allow the user to do certain uscfil operations in very few keystrokes. Some
of these operations may be perfornned anytime, no matter what the I.isp Machine is doing at the
moment, Other operations are only defined in certain contexts, and the keys that perform these
operations may do dilferent things at different times, or may be ignored if the associated
operation is not relevant to what the Lisp Malchine is doing.
The four finger keys are function keys, but functions have not yet been assigned to them.
HAND-UP and HAND-DOWN may eventually be used for answering yes-or-no questions.
FRONT-shifting a finger key gives a printing character: circle-plus, circle-minus, circle-cross, and
circle-slash are typed this way.
The roman-numeral keys are not used by the system. One useful thing you can do with them
is to put your own editor commands or keyboard macros on them.
The operations perforlmed by the various linction keys are sumnmarized in the index of
Flunction Ke•ys (see chapter 9, page 35).
1.3 The Mouse
The mouse is a pointing device that can be moved around on a flat surface. These motions
are sensed by the Lisp Machine, which usually responds by moving a cursor around on the screen
in a corresponding manner. The shape of the cursor varies, depending on context. See chapter
10, page 40.
'[here are three buttons on the mouse, called Left, Middle, and Right. They are used to
specify operations to be performed. Typically the user points at something with the mouse and
specifies -an operation by clicking the mouse buttons. Rapid double clicks are conventionally
distinguished from single clicks. Thus, in any specific context, there are up to six operations that
can be performed with the mouse, invoked by Left, Left Double, Middle, Middle Double,
Right, and Right Double clicks. Some of these operations are local to particular programs such as
the editor, and some are defined more widely across the system.
Typically itheoperations available by clicking the mouse buttons are listed at the bottom of
the screen. I•is display changes as you move the mouse around or run different programs.
Sometimes holding a mouse button down continuously for a period of time may also be
defined to perform some operation, for example drawing a curve on the screen. 'This will be
indicated by the word "'-lold". For example, "Middle Hold" means to click the middle mouse
button down and hold it down, releasing it bonly when the operation is complete. "Left Double
Hold" means to click the left mouse button twice, holding it down the second time until the
operation is complete.
Occasionally a long click is distinguished from a short one, as a Morse Code dash is
distinguished from a dot. In these cases it doesn't matter exactly how long the button is held
I)SK:L.MWI N);OIPERAT 45
15-APR-81
Booting the Machine
Operiktingl.th. I:,ispi.
M.lhliu1
down, as long as it it' ICerccli•ib
loy
nger lhani Ithe usutal, mpaidi str:ike.
described by the word "long", a in "Right. Iong'".
Nuclh:
a, click will. ie
The mouse is completely "soft", like the keyboard: The i,.isp Machine can, be programmed to
interpret tlhe mouse in any desired: ftshion. The protocol that has been chol.~e
however,. is
cdtlremely general and should.sullice for alhnost. all needs&.
1.4 I)ooting the Machilne
The L.isp machine can be "booted" by typing special conbinations of keys on. the keyboard.
T'heie are two kinds of booting; cold-booting completely rcinitfializes the. manchineý, while warmbooting crashes it and. then restarns it; Cold,-booting is what you. do when. you have just switched:
on power to the machine. It is also a: good idea toý coldboot when. done with. the miachine so. as.
to leave it in a completely cktan state for tilhe next person
Warm-booting is a klifdgy escape nimieanism which. allows you to). restart the machine after, it
has crashed or when it is in some run-axway statuh that for, some reason you can't get out of by
using the normal function keys. Warm-booting is not guaratAtecd: to. work, since it. may have to.
restart the machine front any arbitrary, inconsistent state.. However, warm.-b.ooti.ng makcs a
reasonablle a:,tenipt to get the sy:;tcm to come. up, so. that. you can continue,. or save your work and
then cold-boot.
Both kinw.ls of booting start by resetting- the machiine- hari'dare and reh6ading the nmicrocude
from t.ile disk. Cold-booting then 'reloads the- entire contents ot virtual; memory -front.: a fricsh copy
on the disk, while warm-booting recovers the virlual m emory you were ,woiking in. The-. Lisp
systemn tht comecs up- and runs Ik-r a few seconds, pirfirmning various iiniti:liz.ation tasks, puts a
grecting nmessage at the top of the scre-en, an4l leaxe: youm in, a; Lisp listener waiting for you to
type in lisp ormns to be e.altated. See chapter , page: 19.
The incantations used for warm-booting awnd cotl-booting ina\'ove hoklib.g downl. dl four
control and: rleta keys simulumneounisly (the two to tahe
t
left oof J spaCe b
lft
4 ttxt wo, to.. the
right of the spacc bar); and striking RUBOUJT for a cold-Ibot or IRETUIR
lkbr a wam-lboLo This
combination of keys is extremely dil-lult to type accide•ntatly.
On tcrnirtals where the mouse is plugged into the keyboa-d rather that tle base of the
display mo.itov, aift-r a hoot the mouse wil not work watit ya f'Est type a key. "Flhis is t avoid
disturbing the machine while it is booting, which. cotd mte.e it ferget whiVter t was to •o a
cold or war m boot. Norimally you will not notice this, as the fit 6itia you Qug.~ to do after
cold-booting is to log in, whicb invotves ty"ing on the keyboard
DSK:LMWIND;OPIERAT 45
15-APRi-81
Operating the Lisp Machine
The Window System
2. The Window System
The window system is responsible for the appearance of the display. It allocates display space
and allows thdie user to shift his attention between many programs quickly and easily. Usually, all
input and output are mediated by the window system.
2.1 The Geography of the Display
2.1.1 Windows
'lie display shows one or more windows, which are independent sub-displays. Most windows
have borders (black outlines) around them. Soime have a hlbel which is usually in the lower lefthand corner. If the display is completely taken up by one window, the borders and label are
often omitted.
Often a window will function as a stream, that is, a place that a program can read from and
write to. In this way, a window provides a communications channcl whereby the user can talk to
a program.
Usually one of the windows on the screen is selected. This means thdit that window is the
focus of your attention, and keyboard input is directed to it, so that a program reading trom that
window will read what you type. Most often the selected window will have a blinking cursor and
the other windows on the display (if any) will not. Usually, what you type will be printed in the
selected window at the place marked by the blinking cursor.
Windows can be exposed, meaning that they arc rully visible on the screen, or else
deexposed. A deexposed window may either be partially visible and partially covered by other
windows, or entirely invisible. )ceexposcd windows can be brought back to the display in many
ways, described later. The selected window is always exposed.
2.1.2 The Who-line and Run-lights
At the bottom of the display is the who-line. Here are displayed several pieces of status
information. From left to right the who-line shows the date and time, your login name, the
current package, the state of the process that is connected to the keyboard, and the state of an
open file or the console idle time, the time since the keyboard was last typed upon or the mouse
last clicked upon.
Many things can appear in the process state field; here are some of the most common and
least self-explanatory. Don't expect to understand everything in this table (nor process states you
see that are not in this table) completely. The process state in the who-line is there to give you a
hint as to what is going. on, but often has to do with internal details of the particular program
being run, or with the more esoteric features of the Lisp machine process system.
The process is running (as opposed to waiting for something).
RUN
TYI
The process is waiting for you to type on the keyboard.
)SK:I..M WIND);OPIRAT 45
15-APR-81
The Geography of the Display
Output Hold
Operating the Lisp Machin.
6
The process is trying to display on a window. which. carflnot, display rig•it no11. I:or
instance,
the winidiw
may not be exposed.
E-hlis .nC•ds to be vploliilCd
somecwhere in this documrnen
LOCK
'I'he process. is waiting ftr some ather pro~CesS to- unlock a lock. ([his is typical of
a set of process states whose iqterpretation depends on knowledge of the particultar
program running.
NIL
The who-line is not looking at any process. Typically this is b•cause no wipdow
is sclected. The who-line normally looks at the process associated with the
selected window.
ARREST
The process is arrestecd, which. means it is not allowed to run.
TERMINAL A comnmal (p~age 36).
STOP
The process is not running because it dNps not have a "r!n reason".
See thdie
OPEN, NETI, NETO, Net Wait, File. Finisfh, etc.
f'he process is wailing for service from another machine, over the Chaosnet.
Typically the other machine is a file server such as the AL Lab timneshaqing systemi.
Underneath the who-line are three run-lights, small horizontal bars wihich fl¶kpr on and off.
The one on ihe right, approximately under the process state, is there whlen the processpr is
running. The one in the middle is there whlwp the disk is running, Th'e o.l@ to ~he left lights up
when the garbage-collector is running.
Above the who-litne there is a line of mouse-ducunentation, which is dis.ph!yed in invCse
video to make it easy to move your eyes to it f•0Tn somaep!ae else on the reen. This line teils
you what the buttons on the mouse would do if you clicked them witi te mouse wlher it
currently is. If the line is blank, it means the defa!ult tmose buttons are in plfect; clicking Left
will select the window pointed-to, and clicking Riglht will get you the siystm tr!enuo (these are
explained later).
2.1.3 Blinkers anud Cursors
Scattered around the display are markers of various shqppe and 4ynpni. char,'kctqri§*s. They
are all ca;led blinkers for historical reasons, although ponly sson
e
of the
bi~g.
One blinker is assmriatd with th i•use: when •ou sli4#...thsf~ice,
the p •p ~g a
!hat
blinker moves in a corresponding direction. Wln th p, is
poed v•_ery pid
iy,
i6e mrnse
blinker gets big like Godzilla in order to mai.in vi~bility. S•agi ,cignren si!,gl! p •,en out
of the room beti•.rc demonstrating dtis friighltenina .g f~:e.
Each window on the display normally rke•ps 1ack of a pQsik,•,Sfhd he crsor, which is the
place at which text will next be displayed in the window. ha cursor js .almost always Ma.Jed by
a rectangular blinker. In the selected window, this blinker fasi•ts with period of abot half a
second. This is how you tell at a glaic, wbich iadow is O~piq ..
-linc.rS will fal4pr bbe•. the prcporan
Sometimes when the Lisp M•pchine is very busy- tl
responsible fbr maintaiiiir
them is not g
run Tgjlarly. Tbis apes pit izdicate a
malfunction but is part of the normal behavior o th Lisp
Lf U ai..
..
DSK:LM WID;W
I
fN A
,,
15-4PRT84
Is-~fF~·l~
Operating the,..isp Machine
Using the Mouse
2.2 Using the Mouse
One blinker is always associated with the mouse, and wheqever the mouse is moved, this
blinker moves in a corresponding fashion. The blinker controlled by the mouse is often called the
mouse cursor.
At any given moment, some program is listening to the mouse and is responsible for the
appearance of the mouse cursor, the way in which it moves around, and what happens when the
nmouse buttons are pressed. You can tell who is listening to the mouse by looking at the shape of
the mouse cursor. The cursor may change shape as you move it around the display, indicating
that jurisdiction over the mouse is passing firom one program to another. Also, individual
programs may vary die shape of the mouse cursor to show exactly what functions are available in
a particular context. See chapter 10, page 40.
2.2.1 Pointing at Something with the Mouse
The mouse is almost always used as a pointing device.. One uses the mouse to indicate
something on the display, and then one clicks the mouse buttons to specify an operation to be
performed on or with the thing indicated.
Graphics-oriented programs may simply use thdie mouse as a device for indicating positions on
the screen. One could imagine using the mouse to specify two points to be connected by a line,
for example.
More often, however, the mouse is used to point to distinctly displayed objects on the screen.
In many cases, an object thus indicated responds by changing its appearance in some way. Such
objects are mouse-sensiivhe. The systCem convention is that when the mouse is pointing at or near
a mouse-sensitive object, an outline is drawn around that object.
2.2.2 Clicking the Mouse
When you click a mouse button while the mouse is pointing at a mouse-sensitive -object, the
response to the mouse buttons depends on that object. Otherwise the response depends on the
window that the mouse is pointing at. Often the shape of the mouse cursor is used as a clue to
what the mouse buttons will do. Generally the mouse-documentation line at the bottom of the
screen will also give a brief reminder of what the mouse buttons will do.
Sometimes, clicking the mouse buttons does not -do something to the object indicated by the
mouse, but rather calls up a menu of available operations. In this case options offered by the
menu may pertain to the object that the mouse was pointing at, or they may be more general
operations. Menus are discussed in detail below.
Although the usage of the mouse buttons varies depending on what the mouse is pointing at,
there are system-wide conventions that most programs adhere to. Generally the Left button on
the mouse will do something simple, while the Right button will do something more complicated,
offering options and choices that the beginning user probably does not need to worry about. The
use of the Middle button is less standardized.
DSK :LMWIND;OPERAT 45
15-APR-8I1
Manipulating Windows
Operating.the Lisp M'aclaine
1.
(
If there arc several things you. might mean by. pointing4to a mouse-sCnsitive objet andM
clicking, typically the Right. button will: give you. a nmei• of operations f'omn wihich you can
choose, and the Left button willt do the most "obvious" thing. If there is r.o "olbvious" choicc, it
will generally do thie last thing ydu. chose in the same ci'rcumstances with the Right button. If
there is only one thing. you could mean, by. clicking, no distinction willf be made aniong th~ thre.e
buttons.
The system convention is that if there isn't anything better for the mtous buttons to do,
clicking I.eft selects the window Lte mouse is pointing at (see section: 2.3.4, page 11) and clicking
Right invokes dithe System Menu. (see section. 2.3.2-, page 9). lI this case, the mousedocumentation line at. the bottom of the screen will be b.lak.
The following sections discuss the things you can do by clicking the mouls
in more detail.
2.3 Manipulating Windows
the
When you step up to a free Lisp. Machine, a, window of the Lisp Listener type will fill
whole display. You can tell from the rectangular blinker near tle. upper left corner that this
window is selected. The L.isp Iistener window is used: to talk to the Lisp interpreter. Its use is
dcsc'ibed in the chapter "'i:he Lisp L.istener" (chapter 3, page 19) ifyou. want to start using
Lisp as soon as possible, you can read that chapter now, as, it does got dcpend. on any of the
others.
As you use the Lisp Machine, you may create new windows, reselect old ones, and move
windows around the screen or reshape thel,
to suit your taste. T'his section describes how these
operations may be performed.
2.3.1
tMenus
A particulaily common and useful, kind of window is the. memn. Menus are windows that
contain the names of several- options. These options are mouse-sensiti-e, and you select one by
pointing at it with the amouse and cliCkintg,
SMany nernus afe invisible unless it is time to select an.option fiom tem. Then they pop tp,
or appear suddenly on top of some previous display, oh•urita g what was there befbre. Afte.F you
select an option with the mouse, the menu disappears. and the operation th~t you specified is
performed. If you don't want to select any of the options, you can Simply move the mouse far
out of the menu and it will disappear. When this iso
s
the se, the menu will contain the
word ABORT; clicking on that will make it disappea.
DSK:ILMWIND;OPERAT 45
15A-APR-91
Operating the Lisp Machine
Manipulating Windows
2.3.2 The System Menu
One important and usefil menu is the system menu. It has a repertoire of operations that
mostly have to do with windows. You can almost always conjure up a system menu by pointing
at some place on the screen and clicking I)ouble Right. 'Thesystem Ienu will appcar at the spot
you pointed to. The mouse cursor appears on the system menu as a little cross.
If the mouse cursor is an arrow pointing North by Northwest you can get the system menu
by clicking either Right Single or Right Double.
To select an operation from the system menu, point at it with the mouse and click l.eft or
Right. If you call up the system menu by mistake, as with most menus you can dismiss it
without selecting anything by simply moving the mouse far off the menu. This also works Ior
most other kinds of pop-up menus.
This subsection describes what the various options on the system menu do. Since this is
designed as a quick reference, unfimiliar vocabulary may appear. If you don't understand
something, it is probably explained elsewhere in this docutrient.
Create
This allows you to create a new window. The system will ask you what kind of
window you want and where to put it on the screen. See section 2.3.6, page 13
for die details.
Solect
The system menu is replaced by a menu whose options are all the windows
currently selectable. When you pick one with the mouse, that window becomes
selected.
Inspect
The Inspector is invoked. See chapter 5, page 27.
Trace
The Linction-tracing system is invoked (see trace in the Lisp machine manual).
First a small window appears in which you are asked for the name of the function
to be traced. Then a menu of options to the trace system appears. After selecting
which trace features you want, click on Do It to do it. If you decide you don't
want to do it after all, click on Abort.
This is a convenient way to divide the screen area among several windows. See
section 2.3.8, page 14 Ibr the details.
The system menu is replaced by a menu containing at least the options Just Lisp
and Save This. If you choose Just Lisp, an idle Lisp Listener will be picked,
expanded to cover the whole screen, and selected. If you choose Save This, the
current configuration of exposed windows will be remembered. You will be
prompted for a name to remember the configuration under.
Split Screen
Layouts
All of the previously remembered layouts will appear in future Layouts menus. If
you pick that option from the Layouts menu, that layout will be restored to the
screen.
Edit Screen
Other
Invokes the screen editor, which allows you to move windows around in various
ways. See section 2.3.12, page 16;
The system menu is replaced by another menu with more options on it.This
menu is an extension of the system menu, and its options are documented fully in
the remaining part of this table.
I)SK:HMWINI);OPI"HRAT45
15-APR-81
Manipulating Windows
Arrest
Un-Arrest
Reset
Kill
Operating the I.isp Machine
Often a window has a process associated with it in some way. Pointing the1motrse
at a window, calling up a system nmenu, and clicking on "Arrest" hallts the
process ass(x:iated with that window.
Pointing at a window, calling a system menu, and clicking on "Un-Arrest" starts
the process associated with that window from where it left off, if it was stopped
by mousing "Arrest" from the system menu, There are other reasons. for a
process to be stopped, however, and this will not undo all of them. See "Arrest"
above, and also see the "Index to Function Keys" under "TERMINAL A" (page
36).
Pointing at a window, calling a system menu, and clicking on "Reset" starts the
process associated with that window from scratch, re-evaluating that process' initial
fornn. Whatever program the process had been running is thrown out of. Before
the reset actually happens, a window will pop up asking you to confirm the
operation; answer yes by clicking the mouse or no by moving it away from the
confirmation window.
Destroys the window that the mouse was pointing to when the system menu was
summoned. Before the kill actually happens, a window will pop up asking you to
confirm the operation; answer yes by clicking the mouse or no by moving, it away
from the confirmation window.
Emergency Rreak
Clicking on "Emergency Break" is the same as typing "TERMINAL CALL". It
gets you to the cotld-load stream where there is a Lisp interpreter running that
does not depend on tile window systern. See the "Index to; Function Keys" under
"TERMINAL CALL.." (page 37). This function is accessible from both the keyboard
and the mouse so that if you break the software for one of them you still have. a
chance of getting to the cold-load stream and fixing it.
Refresh
Refreshes the display on the window that the mouse was pointing to when; the
system menu. was surnmloned. Useful when something. dark and sinister has
munged your screen.
Set Mouse Screen
The window system's jurisdiction: extends not only to the main,black-and-white
monitor, but to any other bit-raster monitors that are connected to, the Lisp.
Machine, such- as a color monitor. Hlowever, in order to manipuate: windrows on,
another screen, the mouse must somehow be moved, to that screen. If yowu pick
the Set Mouse Screen option. from the system, mernu, and themie iS more than one,
screen; connected to the [.isp: MachiSe, the mouse will be movedi ontoo another
screen, If youm click Left on Set Mouse. Screen the systea will! pick anothet
screen (this is useful when there- are only two)~ fI you click Right,. the- systent
menu%wilt be replaced' by a menu wholse options are the names of the various
screens. When; you. pick one. ofi these screns. the mouse will move to that screen:
DSK:LMW IXD'.OPERAi1, 45I
115-ARWO8
Operating the Lisp Machine
Manipulating Windows
2.3.3 Notification
When certain asynchronous events occur, unrelated to what you are currently doing with the
selected window, thie system notifies you by beeping and displaying an explanatory message. Such
an event might be an error in a process whose window is not exposed, an error or other attempt
to type out by a "background" process which has no associated window, or an attempt to type
out on a deexposed window of a kind which notifies rather than just waiting for you to expose it.
The system notifies you in one of two ways, depending on what windows are currently on your
screen.
One way that you can be notified is by the appearance of a message enclosed in square
brackets. This method is used when the selected window is a Lisp listener, or ;any other type of
window that accepts notifications. For instance, in the editor notificatins are printed this way in
the "echo area" below the mode line. If thile notification informs you of a window waiting to type
out or to tell you about an error incurred by some program, then you can select that window at
any tinte by typing TERMINAL 0 S, or ESC 0 S on the old keyboards. You can return from
dhere to your original window by typing TERMINAL S, or ESC S on the old keyboards. See dithe
section on "Selecting a Window" (sectioi 2.3.5, page 12) for further details.
The other way you can be notified is by the popping.up of a small window with the message
displayed in it. This happefis when there is no good place on the screen to print the message. In
this case you point the mouse at the notification window and click the Left buttoln, at which
point the notification will disappear and the associated window which is waiting to type out (if
any) will appear. Typing. any normal key (typically space) will get rid of the notification and
return you to the window you were in when the notification popped up. Alternatively,
TERMINAL 0 S will select the interesting window, then TERMINAL S will reselect the window
that you were typing at when the notification occurred. Selecting that window with the mouse by
clicking Left at it also works.
If a notification pops up while you .are typing, the system saves your typing in the window
you were typing at before the notification popped up. After beeping, it gives ydu a second or
two to notice and stop typing before it listens to the keyboard; at this point if you hit a key this
means that you have read the notification and want it to go away now.Notifications are saved. If you want to see old notifications again, call the function tv:printnotifications, which will print each notification with the time that it occurred. 'IThis can be usef'ul
when a notification is accidentally erased before you have had time to read it;
2.3.4 Selecting a Window
There are several ways to cause a particular window to become selected. If any part of the
desired window is visible on the screen, you can select it by pointing at it with the mouse and
clicking Left. If the desired window is completely invisible, you can call up a system menu and
pick the "Select" option. The system menu will be replaced by a menu of all the currently
selectable windows. Pick the one you want by clicking Left on it.
When a window is selected, it will become exposed if it was not exposed already. If the
selected window has a standard rectangular blinker, the blinker will wake up and start to flash.
The window is now fully awake and anything you type will be directed to it.
DSK:LM WIND;OPIERAT 45
15-APR-81
M~anipullating
Windows
Operating the lMip Machine
ced Widow•Sele-tion
2.3.5 More Advn~
All the currently selectable w4ind&.ws arCe arranged
i
.i ;ti
Ikind of staet .wiji the selected window
on top. This has no rjlation to -the arrangement of windows on the dis•by, but rather -refers to
the way the window system keeps track o.f saectable windows. *When you select a witdow with
the mouse. it is dredgcd up aiid put on top o.f
g e stack. The windows al tlhus arfTanged with
the most recently selected (oies near the top of :te stauk. If you type TE-4Ml NAL 1 ., the
currently selected window will be n3oved to the ~ottom, and the next most recently selected
window will come to the top and be selected. Repeatedly typing TERdlNAL I S will scielt cach
of the selectable wii;dows in turn.
Typing TERMINAL - S (or TERMINAL -.
1 6: the two are equivalen) will drag dithe
window
on the bottom of the stack to the top. Repeatedly typing TERMINAL. - S will .select each of the
sclectable windows in .reverse order. Note'that TIRMINAL 1 -8and TERIMINAL - S do not alter
the cyclic order of the selcctable windows.
You can select any selectable window with some variant of the TERMItNAL S omminand, To
select the nth window in the stack, where the urrendy selected window is considered the first,
type TERMINAL. n S. This is just like selecting that window with the "Select" option to the
system menu. The window in question isextracted from the stack and pushed on top.
T'yping TER'FMINAL 2
repeatedly flips back and forth lbetween the two top windows on the
stack. When you type TERMINAL S with no argunmcalt, die argument defaults to 2, and this is
the behavior you get. Typing TERMINAL 3 S rpe.atedly cycles throughi the top three windows
on the stack, and so on. If there are k selectable windows, giving TERMINAL S an argunment
larger than k is the same as giving an argument of k, whic-h is the same as giving an argument
of -1; it brings up tie "oldest" window.
Giving TERMINAL S a negative argument (other than -1, which was discussed above) of -k
takes the curiently selected window and slaslhes it in teic kth slot down. bringing The k-i windows
beneath it up. The window that was in second position t cones kop Dogtand is selected,
Repe.ated k times, this cycles !throgh the top k windows oln the stack inreverse order. This is
exactly the inverse of a positive argument. TETMINAL n S and TERMINAL -n 8 undo each
other.
There is also a way to select a window that is trying to talk to you. Wlhen a deexposed
window has a process doing something interesting in it. such as waiting to type out or waiting to
tell you about an error it encountered, you can select it by typing TERMINAL 0 S When a
window goes ilto such a condition, it sends you a notification (see section 2.3.3, page 1.1). When
there is no window in such a condition, TERMINAL 0 S does nothing. When there is more than
one such window, the first one found in the stek will be selected. Repeatedly typing TERMINAL
O S will get all of thenm,
[SK :LM WJIN;OPFRAT 4$
15-APRl31
Operating the.Lisp Machine
Manipulating Windows
2.3.6 Creating New Windows
Starting up new Editors, Lisp Listcners, Supdups, and so on, is done by creating new
windows of the appropriate type. This section explains one way to create new windows of various
types.
Call up a system menu and pick the "Create" option. The system menu will be replaced by
a menu of window types to create. At present there are six kinds of windows on this menu:
Supdup, Telnet, Lisp, Lisp (Edit). Edit, and Peek. There is also Any, which allows you to type
in the flavor of window you want firom the keyboard. User-defined windows may be added to
this menu through the variable tv:defaullt-window-types-item-list, so you may see more choices
in the menu than those listed here. The various window types are explained in other sections of
this document.
Click on the type of window you wish to create. 'IThe menu will vanish and tdie mouse
blinker will change into an upper left corner bracket. With this corner bracket, point to the spot
on the screen where you want the upper left corner of the new window to be and click Left.
The bracket will freeze on Lhat spot in order to mark it, and the mouse blinker will change into
a lower right corner bracket. Use this bracket in the same way to deliine the lower right corner of
the new window. T'lhe new window will take shape between the corners thus delimited.
To make the new window occupy the whole screen, simply place the lower right coiner above
or to the left of the upper 'left corner.
(
\When you are giving the system a rectangle with the mouse in this way, clicking l.eft will
place the bracket where it is now, while clicking Right will place it at the nearest "suitable"
place. The exact definition of "suitable" is complicated, but it tries to put it at a nearby window
edge or corner, if one is close enough. Note that the bracket will only move in the direction it
points, thus you point at a corner of a rectangle from inside the rectangle.
Usually clicking Middle will abort the whole operation. Click Middle if you decide you don't
want to create a window after all.
Whenever you create a new window, it is immediately selected, and pushed onto the stack of
selectable windows. Usually the new window will stay around on that stack as a selectable
window until it is explicitly destroyed.
Another way that windows get created is explained in the next section.
2.3.7 Selecting a System
The SYSTEM function key can be used to find a window of a particular type, and if one
does not exist, to create one.
The SYSTEM key should be followed by one of these code letters:
E
Editor.
Inspector.
Lisp Listener.
L
DSK:LMWIND;OPERAT 45
15-APR-81
Manipulating Windows
M
Mail-readihig system.
P
Peck.
S
SupduBi.
T
Telnet.
iOerati.g dthe I isp' Macltine
When you type SYSTEM Followed by one of these letters, the stack of se.lecablk, windows is
scanned, from the top down, for a window of thdie speeified. type. As,soon as one is foind; it is
selected and moved to the top of the stael. If there arf no wilndows of the speeified type, one is
created.
If you hold down CTRL while typing the code letter, a. new window of that type will be.
created even if one already cxistS:
In the event that the currently selected, window is itself of the speeif-ied type, if,
Ismoved to
the bottom of the stack before the scati begins: 'lyping
VYSTEM.i repeatedly, for example;
cycles through all selectable Lisp iListener windows. If there is only one window of the specified
type,' and it is current, .it
remains current and the system beeps to tell you that you probably
goofed.
Invoking the function ed from a Lisp: Listener is anlmost, exactly the samue as typing SYSTEM
E. The same Editor window gets sel'~ted in•
both cases. One minor differenee i that the next
ti'oc that )artlcular Lisp Listener window is selected, the first thing that will happen is that the
ed function will return t. (Actually, the edt ftnction returns t right away, but the value can't be
typed out until the iisp listener window is exposed again.)
Typing CTRL/Z to an Editor is not the same as typing SYSTEM L. SYSTEM L gets you to
the most-recently selected Lisp I.istener, while CTRIL/Z gets you to the last pl~eo you ran the ed
imnction.
Additional code letters for the SYSTEM key can be added throigh the pl.it Screen
command in the system menu, or via thdie variable tv:*systemr-keys*. Typling sYBtEM H-IELP
will always tell you all the available choices.
2.3.8 Splittitng the Streen
The Split Screen option of the systemn menu is a convitieit way to divid V sjeen area
among several windows. If you select Split Screen, the sygeat metUS is replaced b. a i.ena
whose options are detailed below. lly selecting items froam this menm, the Vusr specfif s a set of
windows that are to share the screen. Typically thies are ,newly-created wilidows, but #Wyre Are
also options to incorporate existing windows itot a split screen attAngement. AsA
specificatio•
proceedS, a small diagrai of the fsitposed display appears
w ext to ~te Slt Screen menu .gAid is
updated as you make selediotis.
Supdup
Ineitpotate a fiew Supdtap windW into ,the sphit-~m
reen 4yout. See bcliger 8,
page 34.
Telnet
iflcotporate a -new TelNet window ,into the spltt-~aao
34.
Jaeyoat. S~e ohap.r
e,
page
(.
DSK :L.MWIN;1,0OPER•A'4
1-5-APR-
Operating the I.isp Machine
Manipulating Windows
(
Lisp
Lisp (Edit)
Edit
Incorporate a new Lisp Listener window into the split-scrcen layout. See chapter
3, page 19.
Incorporate a new Editing Lisp Listener window into the split-screen layout. See
chapter 3, page 19.
Incorporate a new Editor window into the split-screen layout. See chapter 4, page
21.
Peek
Incorporate a new Peek window into the split-screen layout. See chapter 7, page
32.
Any
Will ask what flavor of new window you want.
Existing Window
A menu will pop up containing the names of all the selectable windows. Pick one
with the mouse, and it will be incorporated into the split-screen layout.
Existing Lisp
An idle Lisp Listener will be chosen and incorporated into the split-screen layout.
Since it doesn't matter which one is incorporated, the user is not asked to pick
one.
Plain Window Incorporate a new window with no interesting features at all.
(
Trace &Error Incorporate a new window which will be used for output from the trace package
and interaction with the error-handler. This allows you to use tlhose debugging
fIcilities without interfering with the window in which you are rmilling your
program, which might contain a graphic display, for ex:unple.
Trace
Incorporate a new window which receives just trace output.
Error
Frame
Incorporate a new window which is used just for errorrhandler interaction.
The default is to split the screen simply by creating wi.;dows with the appropriate
sizes, shapes, and positions. If you select the Frame option, however, the
windows in the split-screen layout will be bound together as inferiors of a frame
(see section 2.3.10, page 16). The main e(fect of this is that they will be exposed
and de-exposed together; selecting one of the windows, for instance with the
Select operation in the system menu, will expose the whole set.
Selecting Frame pops up an additional window which lets you specify parameters
for the frame: whether it should exist (so you can turn it off if you decide you
don't want it), its name, and a key which can be typed after the SYSTEM key to
select it. You can change one of these parameters by pointing the mouse at it, so
that a box appears around it, and clicking.
Mouse Corners
Undo
Do It
Allows you to use the mouse to point to the upper-left and lower-right corners of
the screen area to be divided among the windows you select, just as in the Create
operation (see page 13). If you don't use Mouse Corners, the entire screen will
be split
Remove the last window you added to the layout you are building up.
Create all the windows that need to be created, and assemble them with the other
specified windows into the split-screen layout. Expose the entire layout, and select
the first selectable window that was specified.
DSK:LM WIN I);OPERAT 45
15-APR-81
Operating the Lisp Machine
Manipulating Windows
Abort
8
.k,
t!.otthe lprviou!.siy :lc)teti wifinw. U'g
F'lush the pr!posed l#yn.*t and go
a.fter all.
this if you decide Yoem 4ri4.t Ee•,ily wa`t to split the
2.3.9 Destroying a WinoS
To destroy a window, point at itw-ith the niouse and click Double Right. "'Tiscalls up a
nu will be replaced with another meiw
system menu. Pick the "Other" option. The sysitoe me
containing additional options. This "Other" mneu is in .soQe sense the second page of the system
menu. To kill the window you indi<cted, choose:th "Kill" option from this auxjilary menwa.,
You will be asked to confirni thbat you really w,*Lted to kil thIit window by #•lv poppiqg-up of a
small confirm:ttion window. To answier yes, click tfhe mous.c on th.e co~firmation window. To
answer no, rmove the mousie away from the. winow so that it disappears..
2.3.10 Frames
Sometimes windows .are grouped into finames. A frame is a window which acts like a s~reen;
it can have several windows displayed on it. ''lhe purpose of frames is to. group related windows
• Scparate so that each
toge••ctr so thlt they can be manipulated as a unit, while sUtill keepin ithem
,inadowvcan do a different thing.
Programs that have a display gma.cd up of several wiwidows always garoup thm into a ftan4c-.
The editor, the inspector, and the window Qrror-handker are examp~'s.
2.3.1.1 Invoking the Inspector
There are three ways to cater the Inspector system. You may type ~Y~TEM 4, th function
inspert may be invoked firom- a LLisp Listenet, or the "Uhspvct"uptioa may he chosen frot the
e 27.
system menu. For full docu•nentation of th inspector, sie ghapter ",
2.3.1.2 The Screen Editor
The sciecen editor is a rlouts-contiroltled prgrjai
It can be used to move windows around, to chann
change which windows are displayed.
for manipulat• tFe layout of yo-ur soprJ.
the sp a•wl-and
a ~ e of widows.
to
The screen editor is gotten from the systm meanu by &ii#isi oa
$ea. riitlrly
,i
it
riss.
lipwe'r, if
4le~t $4it
4yP
will enter the screen cditor intmmediately, editing the whole
Screen by clicking Right (jndicatjin
you -want the Iirijr version of th.e
window that the mouse is in is a.franme, you hav the option of pdifin
screen; another pop-up menu will appear a~kibig you 5,to
shp
gwi.ad4), and the
that frawe or the. wholo
The screen editor works by displaing a mP•• of mOmand;4s. YoP s•lecRa omman by
clicking on it with the mouse and .the Meinu dis•ppears. If you Wse0d to paint to anly windows,
edges, or corners Icceded as arguimrnt to the command, the scree,-editor will prompt ,yoI with a
message in the mouse'documentation ine a*bovw tbe whwi-lne and wi*
41l
aenj the shape of the
mouse cursor. When you are to point to a window, t mots eFor
ou
hange to a small retieule,
which should be positioned over the e.i4"ed window,
DSK: LMWIN D;OPERAT'45
154-APi-01
ahn
h
_s
Oprtn
the
Lisp
Machine
Manipulating
Windows
Operating
When the screen editor is asking you to point to something, clicking Left will select what the
mouse is pointing at. Clicking either of the other two buttons will abort the current command
and bring back the screen editor's command menu.
After executing the command, the screen editor's menu will appear again. To exit the screen
editor, choose "Exit".
This is a summary of the options in the Edit Screen menu.
Bury
Expose
Bury the specified window, deexposing it and allowing whatever display it was
obscuring to be seen.
Completely expose the specified window. This is used for displaying windows that
have been partially obscured by others.
Expose (menu)
Like Expose but pops up a menu of all active deexposed windows. This is good
for exposing a window which you can't point to because you can't see any part of
Create
Create a new window inferior to the frame or screen you arc editing. This is just
like the Create operation in the system menu (see section 2.3.6, page 13), except
that if you are editing a frame the choice of window types to cioate mnty be
different, or there may be no choice at all. F:or instance, wvhen screell-.,diing an
editor frame, you are only allowed to create editor windows.
Crwate (expand)
This is the same as Create, except that instead of prompting you for an upper-left
corner and a lower-right corner, it only prompts you for a single point. The
window is created in such a way that it occupies any unused area surrounding that
point. An unused area is any part of the screen that doesn't contain an exposed
window; it may contain nothing (blank) or it may contain a visible portion of a
deexposed window.
Kill
Destroy the specified window. Before the kill actually happens, a window will
pop up asking you to confirm the operation; answer yes by clicking the mouse or
no by moving it away from the confirmation window.
Exit
Exit the Screen Editor.
Undo
Attempt to reverse die last Edit Screen operation. Kill cannot be undone.
Undoing Create simply buries the window rather than killing it. Undo can itself
be undone.
Move Window Keeping its size and shape constant, move the specified window to another place
on the display. After you pick a window, a rectangle the size and shape of the
window will follow the mouse around. Click Left to move the window to where
the rectangle is; click Middle or Right to abort and leave the window where it is.
If the window cannot be moved to where you tell it, you will get a beep.
Reshape
The user is asked to pick a window, and then is prompted to reposition the upper
left and lower right corners of that window (see page 13).
Move Multiple Tlhe mouse blinker becomes a Move blinker which is used for pointing at exposed
corners and edges of windows. (See Move Single.) Clicking Left at a feature adds
that feature to a list of things to be moved. Features that are on the list are
DSK:LM WIN DI;OPERAT 45
15-APR-81
Manipulating Windows
Operating the lisp Machine
highlighted. If a feature is already a memiber of the list, it is reifroved when y(ou
click at it.
When you have selected the features you wish to move, click Right (meaning "Do
It"). All of the fratures are moved together, and nailed down in a new location
at the next Left or Right click4
Clicking Left Long at a feature is the same as clicking Left, but it also
conmmences the move.
If you wvant to abort tile operation, either while selectifig fature•s or while floving
dt'min, click Middle. This returns to the stccn. editor's cormmand menu and leaves
all the features where they were otiglftally.
Move Single
When one of a set of coincident edges or cothets is picked fty be a"dd to the
list, the rest are also added. 'his facilitates the rearrangemint of gwtou- of
adjacent windows. If the user does not desire to do this, the extra features ca6
be deleted from the list of things to be moved by clicking Left at them in the
usual way.
'The mouse blinker becomes a Move blinker which is used for pointi-ng at exposed
corners and edges of windows. CheMove blinker is a large airow which poifnts, at
the feature in question. It always poifits at kattmes from insk1" the window with
which that fbature is associated. it has two, states: pointing at ,as edge and
pointing at a comrner. When poitinng at an edge, it points eadWiify in a dio'etion.
perpendicultw to, that edge. Whewr pointing at a conicr, lwe arrow rot"tes
smoothly as it is moved, so that it continues to poit directly at tl emie•r.
Using the Move blinker, seetes a feat~wie by clicking l.eft at it. The ftewta
wif
be highlighted in botface, and the Move bi-wker will vanish. ~te eatie 4it
now follow the mouse to a new position. Anothe- clickt Left fxes it in, the ow:
position. Clicking Middl abots , the move aed leave
fe feature wihele it was
originally.
Expand Window:
Reshape be specified wincbw so that it oceupies a." unused avea su ••atrttig it.
An unused area ia an* pact of the sreen tat adt esAt wiMaiaatM epoeds windbw;
if my contain nothing
ft(tla) or it. mr comais a visibti ptrKim of ar eipe d1
window..
Expand AllI
Reshape al$ tUscurreany exposed win•wi• s, tac
tI•tin
tt
they deeupy atr mawhi
of the scnce as possibit. subju >to
the, resaittit ;at eairt
windbt gies u( anft
of its, foirner ter-ritory (la;
it.edges nMiw euOwarUifl
at ai
Tlsen atn sevema#
possilbib al•redi4imsdthe sone i
einabmerd
seeit tt d6• tle '.igH
tflibr
most off tfe
time, and is, stablb wil nlesjpace to•
itwelit so· titai i#i•panldi Imis~ eatild towie ini
sueqessioný the, secondl inweadaas, dbes nomiftit
DSK: LMWIN1Di00HRW4I! *
Operating the,Lisp Machine
The ILisp L.istener
3. The Lisp Listener
A Lisp Listener window allows you to talk to the I.isp Machine Lisp interpreter. When you
cold-boot a Lisp Machine, a newly-created Lisp Listener window is the first thing you see, filling
the whole display except for the who-line at the bottom. When you type to a new lisp I.istener,
you are typing to a read-eval-print loop of the usual kind. Most simple user programs are run
from a I.isp listener.
The mouse always points North by Northwest when it is pointing at a Lisp Listener window.
This means that the system menu can be summoned by a single click Right and there are no
unusual functions on the mouse buttons.
All of the interesting things that can be done from a Lisp Listener are done by typing Lisp
forms. Consult the Lisp Machine Manual for further details.
3.1 The Editing Lisp Listener
The Editing Lisp l.istener is a I.isp listener which allows you to edit your input with all the
commands of the editor, rather than just Rubout. (The editor is discussed in the next chapter.)
The Lisp (Edit) option of the Create system-menu command is used to create ain editing Lisp
listener (see section 2.3.6, page 13). If you type Lisp forms at this window, the foirms will be
evaluated and the value will be printed, exactly like the way a regular Iisp Listener works.
If you mistype a character, you can rub it out exactly as you would in an ordinary Lisp
Listener. However, you may also use all the correcting features of the Editor: if you mistype a
form, you can edit it with the editor fiunctions, inserting characters, deleting words and forms,
exchanging characters, words, and firms, and so on. You can go back and retrieve earlier
clements (input or output) of your conversation with the interpreter and insert them into the form
you are currently typing.
Each
CTRL/Y
modified
argument
time a complete form is read, it is put into the editor's kill ring. This means that the
command will retrieve the last fonn. You may edit it and then evaluate the resulting
form. As usual, previous forms may be retrieved by giving CTRL/Y a numeric
or by typing META/Y.
You can also use the specific features of Lisp Mode, such as automatic indentation, printing
of finctions' argument names (CTRL/SHIFT/A), and parenthesis matching.
Input is complete and evaluation takes place whenever you finish typing a complete Lisp form,
or a complete expression of whatever syntax is accepted by the program you are. typing at To
"finish typing" is to type a printing character when the cursor is at the end of the buffer (not in
the middle of editing something) and that charactbr completes the expression (it might be a close
parenthesis).
When you edit your input you may complete an expression by a means other than finishing
typing it. For instance, you may delete an unmatched open parenthesis, causing a close
parenthesis at the end of the buffer to complete an expression when it did not before. In this
case input does not automatically complete, since you might not be finished editing. You might
create a syntactically-complete S-expression temporarily while editing a larger expression, and you
DSK:I.MWINI);OPERAT 45
15-APR-81
The Editing L.isp L.istat
r
c0lplpaticiLlAe4p
i.ivMophine
would not want thle I.isp listener to.,9go off hf-ckced and read it. For iinitaicc, yiu raiggt' yank
io tAe reatder.
in a complete qxpression with ,CfGIL/Y, inted-ing -to edit -it before seding i off
that you arc done ,wih ~he ~ND key (or
c
Once you are dooie editing, yo. 4Itl the editor
:isa .region. Jf tilW is nt, Lhe
,tAmtwe
r
CTRL/RETURN). T'he cxcqt gjqtlils .dqpend -on whCtha
cursor simply jumps to the end of the .bufir anQd tle CjUractors that ýhave not yet been rea are
released to. the Lisp listener for eading.
If tliere is a regi-n, it is copied to the end of .the .buffer,.and he editing CIisp lisu.mor
pretends that you had just typed it4i. If yos 1:fi 'bcon in the midle of -typing a form at the
you spcciljed. tf the
c
end of the buffor, that old form is fltshed and replaced ,by tregiop
it
after
it has 'bcen copied to
for
you
:to
finish
it is :kft
region does not contain a complete Fombt,
the end of the buffer. If the region contains exactly one complete formn, it will be copied -to the
end of the buffer and evaluated. If the region contains s~veral .frmis, (1gy w4il be moved to the
aite, so that the rcsu0ts .of the evYatutions will be
at
end of the buffer and evilua-ted one
inserted betwccn the forms.
All of the Lisp Mode comumands for gettiog lines. forms, and DIIFJUNs into the current
region are useful in conjtuiiction with t!1e END key.
f y"u use ap peditor command that requires the ccho area, for example CTI•L/S (Search), an
ccho ar.,i ,%ill temporarily pop up ovcr tlhe bottom several lines ~he
of
window.
You may save a transcript of part or all of your session in a file by marking the desired
(
portion as a region and then issuing the M9TA/X Write Region cmmamad.
All editors share ithe
same ki!! ring, so text fan be moved from one cdiJing
lis tener to
another, or between an editing Lisp lis(pner and the ZMacs oditor, by putting it in the kill ring,
selecting anothelC window, and yanking it bak,
DSK:I.MWIND;OPERAT'S
45
IS-APR-91
Operating the Lisp Machine
'The Editor
4. The Editor
When an Editor window is selected, you are talking to ZMacs, the L.isp Machine's displayoriented editor. ZMacs is an extremely sophisticated program with hundreds of useful features.
The beginning user can pretend that ZMacs is Emacs (the pdp-10 display editor) and be right
most of the time.
The Lisp function ed selects an I'ditor window. One (at least) has already been created by
default when you cold-boot the machine. Other ways to select an Editor window include typing
SYSFEM E and calling up a system menu and explicitly selecting an I:litor.
The tEditor is an extremely large and rich system, and should get a document all its own.
However, we discuss here some aspects of using the mouse in the liditor, so as to have most of
the mouse functions under one roof.
4.1 Using the Mouse inthe Editor
4,.1.1 The Mouse and the Cursor
When the mouse is pointing to the central portion of an exposed Editor window, the mouse
biinker takes the formtof an arrow pointing North by Northeast. When the mouse cursor has this
shape, there is always a character nearby that is flashing. A blank space or newliue is flashed by
blinking ianunderline underneath it. This is the character the mouse is pointing to.
You can bring the editor cursor to the mouse by clicking Left; alternatively you can bring the
mouse to the cursor by clicking I.eft Double.
If you click Left Hold, not only will the cursor come to the moused character, but a mark
will be set there as soon as the mouse is moved off the original character. As long as the left
mouse button is held down, the cursor will continue to follow the mouse, but the mark will
remain whece it Was placed. This enables the user to delimit an arbitrary region, so that the
region-rmanipulation commands can be used. The current region is marked by underlining, so that
you can see its exact scope.
If you click Left Double Hold (like a Morse Code "A": dit-dah), the mouse will move to
the cursor and grab it, so that when the mouse moves, the cursor will move with it. This does
not set any mark, but merely allows you to slide the cursor around the buffer. When you release
the mouse button, the imouse will let go of the blinker.
DSK:I.MWIND;OPERAT 45
15-APR-81
Using the Mou ;e in the Editor
Operaing the L~ip Matchine
4.1.2 The NMouse and the Region
Very oftelyou will want to select some particular word. line, sentence, or Lisp form by
setting the reg on around it. The middle mouse buttot is very useful for manipulating the region.
Clicking Midd c sets the region invarious ways depending on what the mouse is pointing at.
To select :i word, point to one of the letters of the word and click Middle. The Editor will
always try to nclude a space in tfle region with the specified word. If it has a choice, the space
to the right of the word will be included, but someti:mes it will be forced to choose the space to
the left, because the word appears just before soIme Ipunctuation mark. If for some reason you
especially \
the
ianspace on the left inclu•ded, rather th;an the space on the right, point to that
space when )cu click Middle, rather than to a letter of the word.
To select a line, point at the end of the line and click Middle. To select a sentence, point to
the period at the end of the sentence and click Middle. Clicking Middle on, either of a pair of
balanced parcelthess will select all the text between (and including) them.
The only difference between clicking Middle Hold and clicking Middle is that the region
moves with the mouse as long as the middlie button is held down. 'fhe region chases the mouse,
by turns ncul.mpassing words, sentences, lines, or parenthesized text, dep ending on where the
mouse is1.;uin•ing at any particu.l:-r moment. When the region has been properly placed, rel1ase
the middk: bu.ton.
Clicki,;g Dliddle Double performs some of the operations normally associated with CTRL/W,
META/W, C*flL/Y, and MEFA/Y. Its exact bchavior is fairly involved, and depeinds on
whether or no there is a region and on what the last command was.
If there is no region, the first Middle Double acts like a CTRL/Y and successive ones act like
ME!A/Y. ly:ng to insert at the current cursor position all the pieces of text which have recently
bcen del,'.ed ,ors:!ced, .•t:•rting with the most recent and progressing backwa;uds with each Middle
lDouble click.
If there i; a region,. the first Middle Double acts like META/W. This has the effect of
pushing the r.gion onto the kill ring. At this point, the underline showing where the region is
disappears, showing that there is now no region. The next Middle l)Doble click deletes the text
that had been. underlined, like CTFt/W. From then on, Middle Double behaves as described in
the preceding paragraph.
4.1.3 The Editor Menu
Clicking Right Double in an Editor window calls up the system menu, as it does alnost
everywhere.
Clicking Fight (Single), however, calls up. a menu of useful Editor operations. If you call up
this menu by mistake, you can get rid of it simply by moving the mouse far off the menu.
Below are list:d the options offered by the Editor menu, and what dtey do when you click Left
or Right on them.
Arglist
All the function names in dithe Editor wiadbow become mouseseensitve, and the
mouse cursor becomes an arrow pointing North. Clicking Left on the name of a
fuincion causes the argument list from. tdhat .fnctiis's original deinition to be
DSK:LM WIN D;OPERAT 45
15-APRt•l
(
Operating the Lisp Machine
Using the Mouse in the Editor
displayed below the mode line. You can also type the name of the function
whose argument list you want to see.
Edit Definition Prompts you to point to or t)pe a function name, just like the Arglist option, but
actually reads the source file into an editor buffer, finds the definition of the
function, and allows you to edit the code.
Prompts you to point to or type a function name, just like the Arglist option, and
List Callers
scans the current package for functions that call the spccilied function. 'I'he names
of these functions are listed, and CTRL/. can be used to edit their definitions.
List Functions Prompts you for the name of an Editor buffer, and lists the names of all the
functions defined in that 'buffer. 'he fiunction names are mouse-sensitive; clicking
L.eft jumps the editor cursor to that function definition. Clicking Right gives a
menu of possible operations.
Lists all your Editor buffers. 'lThe buffer names are mouse-scnsitive; clicking .eft
List Buffers
selects that buffer, clicking Right gives a menu of things to do to that buffer.
Kill Or Save Buffers
Displays a window with one line for each editor buffer. 1To the right of each
buffer name are three choice-boxes, labelled Save, Kill, and (InMlod. Clicking
the mouse on a choice-box selects that choice and puts an "X" in the box, or
gets rid of the "X" if there is one already Ihere. An "X" next to Save wriles out
the file, next to Kill kills the buffer, and next to UnhMod marks the huffeor as not
needing saving, like the META/~- command. Note that all the buffers that need
to be saved have an "X" in their Save box initially. At the bottom are two
choice-boxes marked Do It and Abort. Clicking on Do Itwill go ahead and do
the file-saving, buffier-killing, and buffer-unmoding specified by the choice-boxes
you have marked. Clicking on Abort will forget the whole thing.
Split Screen
This is just like the Split Screen option of the system menu (see section 2.3.8,
page 14), but the options in this case are the names of all thL Editor buffers,
"New Buffer", "Find File", "Do It", and "Abort". "New Buffer" prompts for a
buiTer name and "Find File" prompts for a file name.
Compile Defun
Compiles the function the cursor is in. This is the same as CTRL/SHIFT/C.
Indent Region Does the same thing as the TAB key on each line of the region. In Lisp mode
this corrects the indentation of all the lines.
Change Default Font
Changes the font of typed-in text. This is the same as CTRL/META/J. When
prompted "Font ID:" you may type HELP for help.
Change Font Region
Changes dithe font of the text in the region. This is the same as CTRL/X CTRL/J.
When prompted "Font ID:" you may type HELP for help.
Uppercase Region
Makes the alphabetic characters in the region all upper case.
Lowercase Region
Makes the alphabetic characters in the region all lower case.
DSK:LMWIND;OPERAI' 45
15-APR-81
Using the Mouse in the Editor
Operating the Lisp Machine
Mouse Indent Rigidly
Clicking this and holding down the button will allow you to change the
indentation of all the lines in the region. BMoving the mouse to left or right while
holding the button down decreases or increases the amount of indentation.
Mouse Indent Under
Indents .the current line to a specified place. You may point with the mouse to
the column where you want it indented and click I.ef. Or you may type a string
on the keyboard; the line will be indentcd to line up with the beginning of the
most recent occurrence of that string previously in the buffer.
4.1.4 Scrolling
T'he Editor window really flunctions as a "window" through which you can see a part of a
larger object, the lEditor buffer. Conceptually, the buffer continues invisibly above and below the
actual window.
The Editor window, and some other windows which display oarly a part of their conceptual
contents. have a feature called scrolling which allows the user to Tnove the window's view so as to
dirplay any part of these contents.
The scrlling feature is really two distinct features, one for scanning slowly through the buffer
and one for junmping around rapidly.
T'oward the right side of the upper and lower edge of the Editor window is the scrolling zone.
if you ,try to move the mouse out of the window across this part of the window's boundary, the
mouse will not leave the window, but its cursor will change into a very tht arrow pointing at the
edge you.. tried to go over. For example, if you tried to mnove the mouse out of thile Editor
wiidow through the rightmost part of the upper edge. die mouse cursor would not leave the
window, but would change into a fat arrow pointing up. If you now continued to mov1
e the
mouse gently upwards, the mouse cursor would not move, but tdi text in the window wopld
slide down. New text would appear at the top, and the text moving off the bottom edge of the
window would be lost to view. When you pull the mouse away from this cdge, the mouse cursor
changes back to its normal Editor shape.
The rightmost part of Lhe bottom edge of the window behaves the sajw way, but of course
the fat arrow points down, and the text moves up as you scan downwtrd.
The other scrolling ,feature is the scroll bar. T11e Lft edge of the E.ditor window resists
violation in the same way as the scroling zones do, but in ris case he rnouse cursor changes to
a doublc-headed arrow pointing up and down. Io additiom, a thin line appears.somewhere along
the left edge, just inside the border and parallel to it. 'The length of this line and its positioe
with respect to the en-tire left edge are iaproportion to tte length and position of the Editor
window with respect to the entire Ektitor buffer.
See section 10.1, page 40 for more infoiaraionaon scrolling.
DSK:LMWINI)D:OPIRAT 45
15-agt-a1
Operating the,l.isp Machine
25
Ztop mode
4.2 Ztop mode
A Ztop buffer is a hybrid between a Lisp listener and the ZMacs editor. It is an interactive
alternative to more traditional programming environments. Traditionally, the Lisp programmer
shifts his attention back and forth between an Editor and a I.isp Listener. With Ztop, the
programmer has the power to manipulate his own conversation with the Lisp interpreter with all
the flexibility that the editor provides. By using multiple buffers, the program source file can be
in one buffer and the interaction can be in another buffer.
Ztop mode is very similar to the editing Lisp listener described above. The difference is that
a Ztop buffer is an editor buffer, rather than a separate window, and therefore interacts more
closely with the editor. It is largely a matter of personal preference which you use.
To enter Ztop mode, call up an E:ditor and get a new, empty buffer. Then invoke the
extended command "Ztop Mode". The mode line will change to reflect the fact that this buffer is
now in Ztop mode. If you type Lisp forms at Ztop, the forms will be evaluated aind the value
will be printed, exactly like the way a regular Lisp Listener works.
Ifyou mistype a character, you can rub it out exactly as you would in a Lisp Listener. But
Ztop has all the correcting features of the I.ditor: if you mistype a form, you can edit it with
the editor functions, inserting characters, deleting words and forms, exchanging characters, words
and forms, and so on. You can go back and retrieve earlier elements of your convcrsation with
the interpreter and insert them into the form you are currently typing. Whenever you finish
typing a form, Ztop will evaluate it and print the value.
You can also use the specific features of Lisp Mode, such as automatic indentation, printing
of functions' argument names, and parenthesis matching.
4.2.1 The I-Beam
Sometimes Ztop will display a large slowly-blinking I-beam between two characters of the text.
This is to show you how much of the typein has been read so far. Edliting you do before the [beam will not affect what the Lisp listener reads, while editing after the I-beam will. The I-Beam
appears whenever you are actually editing rather than simply typing in, except that the I-Beam is
suppressed if it would come out on top of the cursor.
Input is complete and evaluation takes place whenever you finish typing a complete Sexpression (assuming you are talking to the normal read-eval-print loop.) However, when there is
an I-Beam you may complete an S-expression by a means other than finishing typing it. For
instance, you may delete an unmatched open parenthesis, causing a close parenthesis at the end
of the.buffer to complete an S-expression when it did not before. In this case input does not
automatically complete, since you might not be done editing. You might create a syntacticallycomplete S-expression temporarily while editing a larger S-expression, and you would not want
the Lisp listener to go off half-cocked and read it. For instance, you might yank in a complete
S-expression with CTRL/Y, intending to edit it before sending it off to the reader.
Once you are done editing, you tell the editor that you are done with the END key (or
CTRL/RETURN): the I-Beam is a reminder that you need to do this. The END key is used the
same way as in the editing Lisp listener (see page 20).
I)SK:LMWIND;OPERAT 45
15-APR-81
Ztop mode
Operating .the lisp Machine
4.2.2 Leaving Ziop
You can leave Ztop by going to another Fditor buffer, or by leaving the fEditor. In these
cases, the Ztop buffer will be left just as it was and you can re-enter it and continue your session
at any time. The extended conmmand "Select L.ast Atop Buffer" can be :utsd to do just that from.
another editor buffer.
Alternatively, you could leave Ztop by changing your mode to Lisp or Text. This would end
Lhe Ziop session, and you could then edit your buffer normally. Of course, you can use the filewriting commands to write out your buffer at any time, whether you are in Ztop mode or not.
!AD
Operating the L.isp Machine
The Inspector
5. The Inspector
The Inspector is a window-oriented program for poking around in data structures. When you
ask to inspect a particular object, its components are displayed. What the "components" are
depends on the type of object, for example, the components of a list are its elements, and those
of a symbol are its value binding, fiunction definition, and property list. The objects displayed on
the screen by the Inspector are mouse-sensitive; when you point the mouse at an object a box
appears around it. Clicking a mouse button will do something to that object, such as inspacting
it, modifying it, or giving it as the argument to a function.
The following documentation is on the current version. As this is still an evolving program, it
may change without notice.
The Inspector can be part of another program, such as the Window Eirror-Handlcr, or it can
be used "stand-alone". T[ihe stand-alone Inspector can be entered via the Inspect command in the
system menu, or by the inspect function which inspects its argument, if any.
The stand-alone Inspector is a frame consisting of a small interaction window on the top, a
history window and menu imnmediately below that, followed by some number of inspection
windows (three by default). Each inspection window can inspect a diff'rent object. When you
inspect an object it appears in the large window at the botton, and the previously ilnspected
objects shift upward.
Other programs, such as the Window Irror-Handler, may utilize inspection and history
windows, and though the display will look the same, the handling of mouse buttons may depend
upon the particular program being run. The discussion below focuses primarily on the stand-alone
inspector.
The history window maintains a list of all objects that have been inspected. It is usually kept
in I RU order--the least recently displayed object is at the top, and ihe most recently displayed
object is at the bottom. Any mouse sensitive object in the history window can be inspected by
clicking on it. There is a "line region" at the left hand side of the history window, which allows
other operations. In the line region the mouse cursor changes to a rightward-pointing arrow.
Clicking Left in the line region inspects the object. This is sometimes useful when the object is a
list and it is inconvenient to position the mouse at the open paren. Clicking Middle deletes the
object from the history. The history window has a scroll bar at the far lecft, as well as scrolling
zones in the middle of its top and bottom edges. The last three lines of the history are always
the objects being inspected in the three inspection windows.
The history window also maintains a cache allowing quick redisplay of previously displayed
objects. This means that merely reinspecting an object will not reflect any changes in its state.
Clicking Middle in the line region deletes the object from the cache as well as deleting it. from
the history window. The DcCache command in the menu may be used to clear everything from
the cache.
At the top of an inspection window is a label, which is the printed representation of the
object being inspected in that window, or else the words "a list" meaning that a list is being
inspected. The main body of an inspection window is a display of the components of the object,
labelled with their names if any. This display may be scrolled using the scroll bar on the left or
DSK:LM WIND;OPERAT 45
15-APR-81
The Inspector
Operating the I.isp Machine
the "more above" and "more below" scrolling zones at the top and bottom.
Clicking on any mouse sensitive object in an inspection window inspects that object. The
three mouse buttons have different meanings, though. Clicking Left inspects the object in the
bottom window. pushing the previous objects up. Clicking Middle inspects the object, but leaves
the source (namely, the object being inspected in the window in which the mlouse was clicked) in
the second window from the bottom. Clicking Right tries to find and inspect the function
associated with the selected object (e.g. the function binding if a symbol was selected),
The inspection display that is chosen depends upon the type of the object:
Symbol
The name, value, function, property list, and package of the symbol are
displayed. All but the name and package are modifiable.
List
Instance
The list is displayed ground by the system grinder. Any piece of substructure is
selectable, and any "car" or atom in the list can be imodified.
The flavor of the instance, the method table, and the names and values of the
instance-variable slots are displayed. The instance-variables are modifiable.
Closure, Entity
Tl'lhe function, and the names and values of the closed variables are displayed.
For an entity the type or class is displayed as well. The values of the closed
variables are modifiable.
Named structure
TI'he names and values of the slots are displayed. The values are modifiable.
Array
FEF
'The leader of the array. is displayed if presenA. For one dimensional arrays, the
elements of the array are also displayed. The elements are iodifiable.
The disassembled code is displayed.
Select Method The keywoard/function pairs are slhown, in
function associated with a keywot4d is settabte
Stack Frame This is a special internal type that is used
displayed as citler inteirprcted code (a list),
to the next instruction to be executed,
lphlabetical order by keyword. The
via the keyword.
by the window crror han•.lcr. It is
or as a FEF witia an arrow pointing
The interaction window is used to prompt the user an4 to receive input. If the user Is not
being asked a question, then a rea-e~a~-isB ct Mop is active. Forms typed wi4l be echoed in
the interaction window and evaluated. the result is not printed, but inspected instead. When the
user is prompted for input, usually due to having invoked a m.en. operation, any input being
typed at the read-qvat-inspect loop is saved away and erased from th1e ineuactiMn wibdow.
When the interaction with the user is over, the. input is re-echoed and the use; may coPatin-U to
type the form.
Some special keyboadrd characte- are recognized whe not inthe midde of typing in a brma.
Control-Z
Exits and deactivates the lnspetor.
Break
Runs a break loop in the typeout wfidow of ~e lower insptction pane,
Quote
Reads .- form. evaluates it,.Iusl
andprints the
instead o inspecting it.
DSK:LM WIN.D;OPERAT 45
15-A-PRI-81
Operating the Lisp Machine
'lhe.Inspector
The menu is for infrequently used but useful commands:
Exit
Equivalent to Control-Z. Exits the Inspector and deactivates the frame.
Return
Similar to Exit, but allows selection of an object to be returned as the value of
the call to inspect.
Allows simple editing of objects. Selecting Modify changes the mouse :;ensitivity
of items on the screen to only include fields that are modifiable. In the typical
case of named slots, the names are the sensitive parts. When the field to modify
has been selected, a new value may be specified either by typing a foirm to be
evaluated or by selecting any normally mouse selectable object with the mouse.
The object being modified is redisplayed. Clicking Right at any time aborts the
modification.
Modify
DeCache
Flushes all knowledge about the insides of previously displayed objects and
redisplays the currently displayed objects.
Clear
Clears out dithe history, the cache, and all the inspection windows.
I)SK:l.MWINI);OPERAT 45
15-APR-81
Operating the L.isp Machine
The Debugger
6. The Debugger
6.1 I'he Error-Handler
Rcefer to section 26.2 of the Lisp Machine Manual, for now.
6.2 The Window Error-Handler
This section describes the window oriented error handler, which can be gotten from the
standard keyboard error handler by typing Control-Meta-W to the 4 prompt.
'lhe error handler window is divided into seven panes. At the bottom is a lisp window,
which ordinarily provides a read-eval-print loop, similar to the regular keyboard error handler.
More commands are available by using the mouse in the other windows as described below.
Al. the top is a display of the disassembled or ground code for the currently selected stack
on whether or not it is compiled. This is an inspection window. The window
frmwn, &elpending
immedimaely below this is a hisLory window as in the Inspector (see below). Clicking on any
mo;use sensitive item with the right button in either of these windows inspects it, and clicking
with the middle button stuffs it into the lisp window, echoing it and making it the value of *.
Next are the args and locals windows, side by side, displaying the names and values of the
arguments to the current stack fraiuie and its local
ariablecs and specuia-variablc bindings. These
windows are grayed out if the frame has no variables of the corresponding type. T'lhey also have
a scroll bar. Clicking the mouse on the name of a variable will print the name and the value in
the lisp window. Clicking on just the value will print it in the lisp window. The mouse will
hlighlight any relevant quantity that you are pointing to.
When something is printed in the Lisp window by pointing at it with the mouse, the variable
* is set to the value printed, and the variable + is set to a locative to the stack slot containing
the value, or (in the case of a special-variable binding) is set to the symbol. You can use * to
feed the value to any Lisp function, and + to alter the value.
Next is the stack window, which displays in a pseudo-list format the functions and arguments
on the stack. Clicking on a function or argument or a sublist of one will cause it to be printed
in the lisp window as in the argument or local wifidows. Also, clicking the mouse to the left of a
line containing a particular stack frame (when the cursor is a right-pointing arrow) will make the
error handler select that frame, changing what the code, arguments, and locals windows show.
Below this, and above the lisp window, is the command menu for the error handler. The
available commands and what they do are:
Reprints the error message for the current error, in the lisp window.
What error
Exit Window EH
Returns to the regular error handler.
Abort Program
Like ABORT or CTRL/Z in the keyboard error handler. Throws back to
command-level of thdie erring program.
5-AR-S
DSK:MWIl);OERA 45
DSK:LMWIND;OPERAT 45
15-APK-8l
Operating the.lisp Machine
The Window Error-Handler
Arglist
Asks for the name of a function, which can be typed on the keyboard, or
moused if it is on the screen. Picking an actor or a closure will ask for the
message name to that actor and print the arguments to its method for that
message. Picking a line of a stack frame from the stack window will try to align
the printout of the arguments with what value was supplied in that position in
that frame.
Inspect
Asks for an object which can be pointed-to with the mouse or typed in, and
inspects it in the upper window. See chapter 5, page 27 for information on the
Inspector.
Edit
Reads the name of a function in the same fashion as the Arglist command and
invokes the editor on that function. 'Ihe editor will find the source code of the
function, reading in the file if necessary, and let you edit it.
Attempts to restart the current frame, like the Control-Meta-R command.
Retry
Retqrn a value Asks for a value (which can be selected with the mouse) and returns it from the
Continue
Set arg
Search
Throw
T
NIL
current firame, like Control-R.
Like Control-C, except that the mouse can be used to select the object it asks you
for in order to continue.
Select an argument or local with the mouse and type" or mouse a new value to be
substituted in.
Like the Control-S command, except that the mouse can be used.
Like Control-T, it asks for a tag and a value alid throws there; the mouse of
course can be used.
Clicking one of these supplies that symbol as an argument or value for other
commands. These can also be used to answer yes-or-no questions.
DSK:iLMWIND;OPE RAT 45
15-APR-81
32
Peck
Operating the Lisp Machine
7. Peek
The Peck program gives a dynamic display of various kinds of system status. Wh•n you start
up a Peek, this table is displayed:
M
Active processes
Memory usage by area
C
A
Chaosnet connections
Areas
H
Hostat
%
Statistics counters
F
W
Q
File system display
Window hierarchy
Quit
nZ
Set sleep time between updates
?
Prints this message
P
Under this table is a message reading "Type any character to flush:"
The lcft co!lumn shows a repertoire of commands to Peck. The commands A, C, II, M, P,
W, and % each place you in a different Peek subsystem, to examine the status of different aspects
of the Iisp Machine system. The various subsystems are described in the sections that follow.
The commands H and ? do not place you in rift, subsystems, but merely display some
information at the top of the Peek window, followed by the "'l'vpe any character to flush:"
nmessage. Typing a space restores you to the subsystim thait you were in before you typed H or ?.
Typing a subsystem command places you in that subsystem, as usuat The ? command displays
the table described above. The HELP key does, the same.
The Q command exits Peek and returns you to the window from whick Peck was invoked.
Most of the subsystems are dynamic: they update some part of the displayed status
periodically. The time interval between updates can be set using the Z command. Typing nZ,
where n is some number, sets the inter-update time interval to n sixtieths of a second. Using the
Z command does not otherwise affect tde subsystem that is runnian
Some of the items displayed in the subsystems are mouse-sensitive. These items, and the
operations that can be performed by clicking the mouse at them, vary from subsystem to
subsystem and are described in the sections that follow. Often clicking the mouse on an item will
give you a menu of things to do to that objet.
The Peek window has scrolling capabilities, for use when the status display overrums the
available display. area. For details on these capabilities, see section 16,; page 40.
DSK:LMWIND;OPERAT 45
Oprtn the LipMahn
the
Lisp
Machine
Operating
Peek
As long as the Peck window is exposed, it will continue to update its display. Thus a Pcek
window can be used to examine things being done in other windows in real time.
This document does not attempt to describe the individual Peck subsystems.
generally more or less self-explanatory.
ncV'-I MWINIJInPPI AT 45
'Ihey are
15-APR-81
Operating the Lisp Machine
Network Programs
8. Network Programs
The suprdup and telnet programs allow you lo use the Lisp machine as a terminal to another
host. Su6pdup acts like a display terminal, while FTellet acts like a printing terminal for systenis
that don't know about displays. 'There are window types called supdup and telnet, as well as
SYSTEM keys and Lisp flunctions.
When you go into a Supdup or a Teleat, it will ask you what host to connect -to. Once you
are connected to :a host. all the keys on ttd keyboard are sent through to that .host, instead of
having their normal functions, except for the three escape keys, TERMINAL, SYSTEM, and
NETWORK. TERMINAL and SYSTEM retain their normal finctions, while NETWORK is used to
give commands to the Supdup or Telnet itself. These commands are:
CALL
B
Switch back to the .previous window, leaving the connection open.
Call break, getting into a read-cvil-print loop.
C
Change the escape character. This is normally BREAK. Typing
the escape character is the same as typing NETWORK, for the
benefit of old keyboards.
D
Disconnect from the host and ask for another host to connect to.
L
M
P
Q
? or HELP
STurn irnlac simulation on or off. This applies to 'Telnect only, and
is only used when talking to TOPS-20.
Log out of the foreign host, disconnect, and switch back to the
previous window. This is the normal way of exiting the program.
Turn **MORE** processing on or off. This applies to Telnet
only.
Switch back to the previous window, leaving the connection open.
Disconnect from the foreign host and switch back to the previous
window.
Prints documentation on these commauds.
N,
DSK:LMWINI);OPERKT 45
15-APR-81
(
Operating the Lisp Machine
Index of Function Keys
9. Index of Function Keys
ABORT
By convention when this is read by a program it aborts what it is doing and
returns to its "command loop". Lisp listeners, for example, respond to ABORT
by throwing back to the read-eval-print loop (top-level or break) and typing a
star. Note that ABORT takes effect when it is read, not when it is typed; it will
not stop a running program.
CTRL/ABORT Aborts the operation currently being pcrformid by the process you are typing at,
immediately (not when it is read). For instance, this will force a L.isp listener to
abandon the present computation and return to its read-eval-print loop. On the
old keyboards, ABORT does not exist as a separate key, but it can be typed as
TOP/CALL, and so CTRL/ABORT can be typed as CTRL/TOP/CALL.
META/ABORT By convention when this is read by a program it aborts what it is doing and
returns through all levels of commands to its "top level". Lisp listeners, for
example, throw completely out of their computation, including any break levels,
then start a new read-eval-print loop.
CTRL/META/ABORT
A combination of CTRL/ABORT and META/ABORT, this immediately throws
out of all levels of computation and restarts the process you type at it.
BREAK
Usually forces the process you are typing at into a break read-eval-print loop, so
that you can see what it's doing, or stop it temporirily. The effect occurs when
the character is read, not immediately. Type RESUME to continue the interrupted
computation (this applies to the three modified forms of the BREAK key as well).
CTRL/BREAK 'llis is like BREAK but takes effect immediately rather than when it is read.
META/BREAK By convention forces the process you type it at into the error handler, when it is
read. It should type out ">>BREAK" and the error-handler prompt "-". You can
poke around in the process, then type RESUME or CTRL/C to continue.
CTRL/META/BREAK
Forces the process you type it at into the error handler, whether or not it is
running.
CALL
Immediately stops the process you are typing at, and selects an idle lisp-listener
(creating one if there aren't any). This is the key to use to get to "command
level" without destroying the computation in progress. When the window called
out-of is selected again, its process will be allowed to run once more.
CLEAR-INPUT Usually flushes the input expression you are typing. 'This command can be given
on the old keyboards by typing CLEAR.
CLEAR-SCREEN
Usually erases and refreshes the selected window. On the old keyboards, which
have no CLEAR-SCREEN key, the FORM key can be used for this. In the
editor (in searches .and after CTRL/Q) this key inserts a page separator character,
which displays as "page" in a box.
DELETE
This key is for some as yet unspecified form of deletion. In Supdup it substitutes
for the VT key of the old keyboards.
DSK:LMWINI);OPERAT 45
15-APR-81
Index of Function Keys
Operating the Lisp Machine
END
Marks the end of input to many programs. Input of a single-line nature may be
ended with RETURN, but END will terminate multiple-line input where RETURN
is usefil for separating lines. The END key does not apply when typing in Lisp
expressions, which are self-delimniting. The old keyboards have no END key;
TOP/RETURN may be used as a substitute.
HELP
Usually gets you some on-line documentation or programmed assistance. On the
old keyboards, HELP does not exist as a separate key, but it can be typed as
TOP/H. See SYSTEM HELP, TERMINAL HELP.
HOLD-OUTPUT Not used currently.
The finction of this key varies considerably. It is used as a command by the
editor, and sends a "line feed" character in Supdup and Telnet.
Introduces a keyboard-macro command in programs, such as the editor, that have
MACRO
keyboard macros. The MACRO key is only defined while running such programs.
The BACK NEXT key may be used for this function on the old keyboards.
This key is used to get the attention of a running Supdup or Telnet, As such it
NIETWORK
functions as a command prefix. This replaces BREAK on the old keyboards. See
chapter 8, page 34.
OVER-STRIKE Moves the cursor back so that you can superpose two characters, should you
really want to. 'Ihe key called BS will do the same thing on the old keyboards.
LINE
QUOTE
Not currently used.
RESUME
RETURN
Continues from the break function and the error handler. in Supdup this sends a
backspace character, which is used for a resume-like command by ITIS I)irT.
"Carriage return" or end of line. Exact significance may vary.
RUDGUT
UI;sually crases the last character typed. it is not the same as DELETE.
Not currently used.
STATUS
STOP-OUTPUT Not currently used.
SYSTEM
TAB
TERMINAL
Ihis key is a prefix for a family of commands, generally used to select a window
of a specified type, such as Lisp Listener or Editor. These commands can be
given from the old keyboards by typing TOP/ES instead of SYSTEM. For a
detailed description see section 2.3.7, page 13.
This key is only somretimes defined. Its exact furncion dlepeds on coatext, but in
general it is used to move the cutsor right to an appampiate point,
, wb~ia ~ot
This key is a prefix for a family of conmnands rel•ati. to Oe di~plays
marnin~. These pe
may type at any time, no nmat1n what program you.re
documented below. Most of thcuc commands can be given from the old
keyboards by using the ESC key.
TERMINAL A
Striking TERMINAL A (or
A an the 44d keyboards) arrets dte prcess whois
state is currently being displayed in the wto-oine. T•iRMN•AL - A n-ar~ests la
process, whedier it was ,originaly a-ested by tping T;W4iNAL. A, or (CALL, At
whether it was arnested for swse other reasnm.
I
DSK :LMWIND:OPERAT 45
W,-APR-1
Operating the.Lisp Machine
Index of Function Keys
TERMINAL ABORT
TERMINAL BREAK
These are the same as ABORT and BREAK except that they always work. The
plain ABORT and BREAK keys are turned off by certain programs such as
Supdup. The META modifier may be used, and the CTRL modifier is assumed
whether or not you type it.
TERMINAL C Complements the inverse-video mode of the screen. With a numeric argument,
complements the inverse-video mode of the mouse-documentation line just above
the who-line.
TERMINAL CALL
Puts you into a break read-eval-print loop, using the "cold-load-stremn". This is
a way of getting to a l.isp read-eval-print loop that completely bypasses the
window system, which can be very useful in debugging, since it does not interact
with very much of the rest of the system. On the old keyboards,. this command
may be given as ESC CALL.
TERMINAL CLEAR-INPUT
Discards any typed-ahead keyboard input which has not yet been read by a
program. On the old keyboards, this command may be given as ESC CLEAR. TERMINAL CLEAR-SCREEN
Clears the screen and refreshes all the windows, including the who-line. Use this
when something has been clobbered, e.g. by use of the "cold-load-stream". On
lie old keyboards, this command may be given as ESC FORM.
(
TERMINAL (n) F
Displays a list of the users logged in to a machine. With no numeric argument,
shows the users logged in to Al. With a numeric argument of 1, shows the users
on Lisp machines and which Lisp machines are free. With an argument of 2,
shows the users on MC. With an argument of 3, shows the users on Al and MC
both. With an argument of 0, asks for a command line, similar to the jcl of the
:FINGER command on ITS. This command goes over the network to gets its
information, and consequently may take a while if the target machine is slow.
TERMINAL H Displays the status of all the hosts on the Chaosnet.
TERMINAL HELP
Displays documentation on all of the function keys, including the terminal escape
commands. Type a space to return to your previous window. On the old
keyboards, this command may be given as ESC ?.
TERMINAL 0 Selects the window which is exposed on some screen and was selected least
recently. Thus repeating this command cycles through all the "selectable" exposed
windows. 'l'his is a lot like "CTRL/X O" in the editor.
TERMINAL (n) S
Switches you to another "selectable" window. The "(n)" represents an optional
numerical argument. For full details, see section 2.3.5, page 12.
TERMINAL (n) T
Controls the selected window's input and output notification characteristics. If an
attempt is made to output to a window when it is not exposed, one of three
things can happen; the program can simply wait until the window is exposed, it
I)SK:LMWIND;OPERAT 45
15-APR-81
Operating thie Lisp kMachine
Index of Function Keys
can send a notification that it wants to type out and then wait, or it can quietly
type out "in the background"; when the window is, next exposed the output will
become visible. Similarly, if an attempt is made to read input from a window
which is not selected. (and has no typed-ahead input in it), the program can either
wait for the window to: becomne selected, or send a notification that it wants input
and then wait.
The TERMINAL T command controls these characteristics based on its numeric
argument, as follows:
TERMIINAL T If output notification is off, turns input and output
notification on. Otherwise turns input and output
notification off. T'his essentially toggles the current state.
TERMINAL 0 T
Turns input and output notification off.
TERMINAL 1 T
Turns input and output notification on.
TERMINAL 2 T
T'Iurns output notification on, and input notification off.
TERMINAL 3 T
Turns output notification off, and input notification on.
TERMINAL 4 T
Allows output to proceed in the background, and turns
input notification on.
TERMINAL 5 T
Allows output to proceed in the background, and: turns
input notification off.
You aren't really expected to. remember all of these magic numbers.
typing TERMINAL HELP will print a brief reminder of the commands.
As always,
TERMINAL W Controls the wlho-line. What happens depends on the number typed, before the
"W". With no numeric argument,, the who-line is redisplayed. The numeric
arguments control what process the who-line, watches. The options are:0
Gives a menu of all. processcs, and fieezes the who-line
on the process you select. When the whlaoine is frozen on
a process, the name of that process: appears where your
user II) normally would (next to the date and tilme), and
the who-line does not change to another process when you
select a new window.
1
The who-line watches whatever process is talking to the
keyboard, and changes processes when you select a new
window. This is the default initial state.
2
Freezes the who-line on the process it is currently
watching. If you select a new window the process will not
change.
DSK:LMWINDI;OPERAT 45
15:-APR-t1
Operating the Lisp Machine
Index of Function Keys
3
Freezes the who-line on the next process in a certain
order.
4
Freezes the who-line on the next process in the other
direction.
These numbers are the same as on Al T'I terminals, except that there is no
"'system who-line" on the Lisp machine.
TERMINAL HOLD-OUTPUT
If it says "Output Hold" in the who-line, indicating that the "current" process is
trying to display on a window which is not exposed, typing this command will
expose that window. Otherwise typing this will beep. Use TEfMINAL S to
return to the previously-selected window. This function is unfortunitcly not
available on old keyboards.
TERMINAL CTRL/T
De-exposes all temporary windows. This is useful if the system seems to be hung
because there is a temporary window on top of the window which is trying to
type out and tell you what's going on.
TERMINAL CTRL/CLEAR-INPUT
Clears the locks on all the windows in the system, thus giving the window system
a swift kick in the pants. This often works to unwedge a catatonic window
system. This is a last resort, -but not as drastic as warm booting. It should be
used when none of the windows will talk to you, when you- can't get a system
menu, etc.
I)SK:LMWI ND:OPERAT 45
15-APR-81
Quick Summary of Mouse.Functions
Operating the Lisp Miachine
10. Quick Sununmmary of Mouse Functions
These are some of the more comion mouse cursors:
A thin arrow pointing North by Northwest (up and to the left). This is the default mouse
cursor. It indicates that there no special commands on the mouse buttons. Clicking Left will
select the window pointed-to. Clicking Right will get you the system menu.
A thin arrow pointing North by Northeast (up and to the right). This means the mouse is in
an editor window. You have sceveral editor commands on the mouse buttons. See section 4.1,
page 21.
A thin arrow pointing North (straight tp). The editor uses this to show that it is asking you
for the name of a function or for a symbol. If you point the mouse at a fatnction name, and
stop moving it, the name will light up and you can click to select it.
A small X. This is used when the mouse cursor wants to be unobtrusive, for instance ill
menis.
10.1 Scrolling
Some windows display a "contents" which may be too big to fit entirely in the window. The
editor and the inspector are examples. When this is the case, you see only a portion of the
contents, and you can scroll it Lip and down using the mouse.
Tihe following mouse cursors indicate that the mouse is being used to control scrollitig:
A Iat arrow, pointing up or down. This indicates you are in a scrolling zone. Moving the
mouse slowly in the direction of the arrow will scroll the window, revealing more of the text in
the dircction the arrow points, while moving the mouse quickly will let you out of the window.
Scrolling zones often say more above or more below in small italic letters. Clicking on one of
these legends will :croll the window up and down by its height, thus you will see thi next or
previous windowfull. When dithe window is at the top or bottom of its contents, so that it is not
possible to scroll any farther in one direction, the legend in the scrolling zone will change to
indicate this fact.
A fat double-headed arrow. There will be a thin black bar nearby, the "scroll bar". The size
of this bar relative to the edge of the window to which it is attached ShowS what portion oF the
window's contents is visible. The vertical position of the bar within the edge shows the psition
of the visible portion of the window's contents relative to the whole. The mouse cormmands i
this case are
Move the line next to the mouse to the top of the WindOw.
Left
Left Double
Move the line next to the mouse to the bottom of the window.
a.
t Roue
Right
.Move the top hine to wher the
Right Double
Move the bottor line to where the Mouse ik Because of tis comtand
definition, you cannot get thew
the system enu wi4* the fouse is dispayUt a
1)SK:LM
DI)SK:LMWIND;OPFRA'r 45
1NLIOPERT
4515-A1~4
1S-AP4it
Operating the Lisp Machine
Middle
41
Scrolling
double-headed fat arrow.
Jump to a place in the window contents as far, proportionally, from its beginning
as the mouse is 'rom the top of the window.