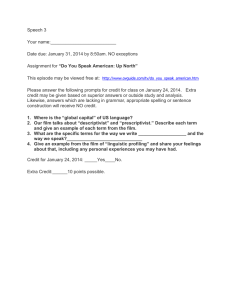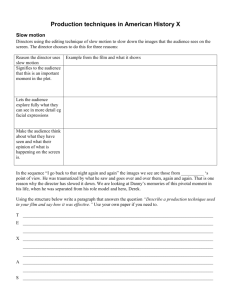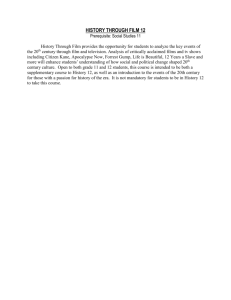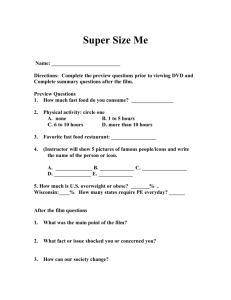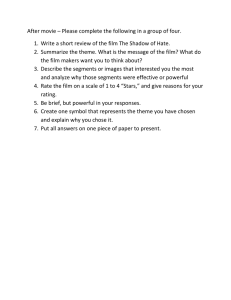MINI-ROBOT GROUP USER'S GUIDE
advertisement

WORKING PAPER 166 MINI-ROBOT GROUP USER'S GUIDE PART 2: ACCESS FROM ITS by Meyer A. Billmers Massachusetts Institute of Technology Artificial Intelligence Laboratory June, 1978 Abstract Part 2 of the MINI-ROBOT USER'S GUIDE describes those devices attached to the mini-robot system which may be accessed from ITS, and describes the appropriate software for accessing them. Specifically, the photowriter, photoscanner, vidicon, and Scheinman arm are documented. A.I. Laboratory Working Papers are produced for internal circulation, and may contain information that is, for example, too preliminary or too detailed for formal publication. Although some will be given a limited external distribution, it is not intended that they should be considered papers to which reference can be made in the literature. This report describes research done at the Artificial Intelligence Laboratory of the Massachusetts Institute of Technology. Support for the laboratory's artificial intelligence research is provided in part by the 'Advanced Research Projects Agency of the Department of Defense under Office of Naval Research contract N00014-75-C-0643. alIuasaEM INSTITUTE OF TECNOLOGY JP78 PAGE 2 TABLE OF CONTENTS 1.0 Introduction 3 2.0 The Photowriter 4 3.0 2.1 2.2 Setting up the photowriter Starting up PW 2.3 The PW command list 2.4 The PW log 20 The Photoscan 21 3.1 4.0 3.2 Setting up the photoscan Starting up PS 22 23 3.3 The PS command list 25 The Vidicon 4.1 5.0 5 6 8 33 CAMERA's command list The Scheinman Arm 5.1 5.2 Setting up ARM's command list 34 36 36 38 Appendix A 11/40 Boostrap procedure 42 Appendix B 11/45 Bootstrap procedure 43 Appendix C GT40 Bootstrap procedure 44 Appendix D The command interpreter 45 Appendix E Useful numbers (for ARM) 47 Appendix F A brief reference guide 48 PAGE 3 1.0 Introduction Part 2 of the MINI-ROBOT GROUP USER'S GUIDE describes the devices on the mini-robot system which may be accessed directly from ITS. Currently, there are four such devices: the Optronics photowriter and the Optronics photoscan in room 903, and the vidicon camera and the Scheinman arm in room 904. These devices are tied to mini-robot PDPIl's for processing power and for supporting the devices in real time; data is transferred across the 10-11 interface to the ITS system. The would-be user of one of these devices needs only know the start-up routine for the PDP11 which supports the device, and the physical set up requirements of the device. All other considerations regarding the mini-robot operating system, file structure, loading procedures, etc. are spared him through the use of the utilities described in chapters 2 through 5. (PDPI1 start-up procedures are given in the Appendices). Thus, a user with no knowlege of the mini-robot system can read the appropriate chapter of this document and then be able to use the relevant device. Since all the devices described here are physically connected to the mini-robot computers, all may be accessed directly using the facilities of that system. The sophisticated user who has applications beyond the scope of the ITS utilities may write his own programs to access these devices. This user is referred to part 1 of this guide, THE 11/45 SYSTEM. The following table summarizes the configuration of the devices: DEVICE COMPUTER UTILITY Photowriter 11/40 PW Photoscan 11/40 PS Vidicon 11/45 CAMERA Arm 11/45 ARM PAGE 4 2.0 The Photowriter This chapter describes the Optronics, International Inc. photowriter and the PW program for running the photowriter. photowriter is located in room 903, and runs off the mini-robot It is used to make high-resolution black and white hardcopy PDP11/40. photographic transparencies from picture files (for the specification of the new picture file format, or to learn how to create picture files in Actually, various programs can create LISP, see LIBVIS;IMAGE NEWS). picture files, including the mini-robot software for the VIDICON, the The PIN-DIODE camera, and the PHOTOSCANNER. All these picture files are suitable for output on the photowriter. The photowriter operates on the principal of a rotating drum. The cartridge in which the drum is housed is removable, portable, and light-tight. A sheet of a special, red-sensitive black-and-white film is loaded into the drum in a darkroom. The drum (cartridge) has a slit at the bottom which can be opened and closed by operating a push/pull lever on the cartridge itself. This slit must be closed (lever pushed in) at all times When mounted on the except when the film is about to be exposed. photowriter, the drum rotates the film past a movable L.E.D./lens assembly, which exposes the film under program control. Output is line-oriented, and the photowriter exposes a line of data with each drum rotation (consequently, time to expose a picture increases only as the height of the picture in lines increases; picture width (line length) has no effect on After each line of film is exposed, time needed to expose a picture). L.E.D./lens assembly is moved into position for the next line. the For purposes of The film itself is 8" x 10" sheet film (19 cm. x 24 cm.). the PW program there will be a coordinate system imposed on the film, with X running the longer dimension and Y the shorter dimension (height). (0,0) is in the lower left hand corner, and (19,24) is in the upper right when the film is held horizontally. Hardware margins are imposed for you, so that (0,0) is actually about 1/2 cm. from the edges. Picture file lines are parallel to the X axis. The photowriter takes 8 bit picture elements (pixels), although PW will PAGE 5 handle picture files of different pixel size and will scale everything accordingly. Datum 0 is a white pixel on the film, e.g. the film is unexposed and developes clear (transparent). Datum 255 is a black pixel. Keep in mind that when printed onto paper, these relationships reverse. If the picture is binary, (e.g. 1 bit/pixel) all points are either white or black. The photowriter has 3 user-selectable raster settings. 100 microns is most commonly used, and produces pixels which are 100 microns or .01 cm. square. 50 and 25 micron rasters may also be selected. There is a thumb-wheel under the drum which must be made to agree with the external raster setting. See section 2.1. 2.1 Setting up the photowriter 1. Ensure that a fresh sheet of film is loaded in the drum. By convention, the LOADED sign will be left on the drum when it is loaded with a fresh sheet of film; the EXPOSED sign will indicate that the film in the drum needs processing. When in doubt, assume you need a fresh sheet. The film can only be loaded by someone trained in the process. If you don't know how to load the drum, contact Karen Prendergast in room 817 (or KAREN@AI) to have it done for you. 2. Ensure that the raster that you want is indicated by the three-position rotary switch on the front panel labelled "RASTER". CAUTION: ordinarily this switch is on the 100 setting. If you need to change it, there is also a thumb- wheel inside the photowriter which must be changed. To get access to this thumb-wheel, the drum must be removed; if you don't know how to do this, find someone who does know, as an abortive attempt to remove the drum could damage the photowriter (and ruin your film). 3. Press the ON button to turn the power on. It should light up, along with the red STOP button and the orange DARK-SLIDE light. 4. You will notice a small push/pull handle at the base of the drum. Pull this toward you as far as it will go. The orange DARK-SLIDE light on the control panel should go out. PAGE 6 5. Press the RUN button. (Two lights should now be lit: light and the green RUN light.) the blue ON/OFF 6. Expose the film, using the PW program (see sections 2.2, 2.3). 7. Push in the push/pull lever, so that the DARK-SLIDE light comes on (otherwise, your film could accidentally be fogged later). 8. Press the STOP button to stop the drum from rotating. 9. Press the ON/OFF button again, to turn the power off. When you are done, place the EXPOSED sign on the drum, and contact Karen to have the film developed. IMPORTANT NOTE: the raster dial setting should NEVER be changed when the drum is rotating. The STOP button should always be employed if you need to change RASTER settings in mid-stream. Also please note that the aperture setting on the lens assembly should not be changed, since calibration tables relating film density to picture file values depend on this setting. 2.2 Startinguup PW Merely find an ITS terminal, log in, and type :PW. The PW program will identify itself, and type the current RASTER setting of the photowriter RASTER switch. Since PW has a component which runs on the mini-robqo PDP11/40, this machine must be in the free state (there must be no other users of the 11/40) and must be running. Ordinarily, the last program to run on the 11/40 would leave the machine in the correct state, so that the PW user need not touch the 11/40. However, if the 11/40 has halted or crashed for some reason, it will be necessary to bootstrap. The bootstrap procedure is given in Appendix A; the PW user should first try to start PW to see if the 11/40 is already in the correct state, however, since bootstrapping if the 11/40 is in use would cause another user's job to be killed. Possible errors here: PAGE 7 *PDPII not ready. The PDP11 is not ready, and needs to be started up. See Appendix A. PW will self-destruct on this error, so when the 11/40 has been started, you will need to restart PW. PDPII in use. The PDP11 is in use by another PW or PS job, or at least the system thinks it is. The "PDP11 in use" message can be overridden by bootstrapping the PDPII (see Appendix A), if in fact the system has lost track of the 11/40 status and it is.not in use. This message is usually accurate, however, so extreme care should be taken before bootstrapping the 11/40, lest you destroy someone .else's job. The PDPII/40 can be in use because of (.1) another PS user, (2) another PW user, or (3) an 11/45 user in the mini-robot room. If (1) or (2) is the case, a PEEK should reveal the presence of a job named PW or PS and will also tell you who the owner is. Further, there should be some evidence that the photowriter or photoscan is in use because one of those two machines will already be powered up and probably will have its lights blinking. In case (3), however, the only way to be sure is to go into the mini-robot room, and try to find the person using the 11/45, and ask hid if he really is using the 11/40 as well. Photowriter not ready (drum not rotating) The photowriter has not been correctly set up. See section 2.1, and go through the checklist. PW will wait for this problem to be corrected, and then will continue. Film not exposed (dark slide) Pull out the push/pull handle on the photowriter drum to enable the film to be exposed. PW will wait for this problem to be'corrected, and then will continue. When PW is ready for commands, it will type a "*". This indicates that you are talking to the command interpreter. Running PW consists of a series of two letter commands and optional arguments to the command interpreter. The command and argument. syntax is described in Appendix D. PAGE 8 2.3 The PW command list This section is the command list for the PW program. Functionally, the PW program is arranged so that the photowriting process divides into three stages: 1. getting the image into the 11/40's core memory 2. setting switches which affect how the image will be exposed, such as its size, position on the film, et'c., and 3. exposing the film. This logical arrangement makes it possible to manipulate the image in memory and examine details about it, such as its size and the area of the film which it will occupy without actually exposing the image. All exposure of film is accomplished by one command, WP (write picture). This also allows different types of images to be treated identically in stages 2 and 3; only the stage I commands need know about different types of images. The PW program can handle two-dimensional gray-level images, binary images, one-dimensional intensity profiles, ascii text, and gray scales. It can process ascii text using any of the XGP fonts on directory FONTS; it can process two dimensional images using half-tone dots for better reproduction quality and repeatability, and it can magnify a picture and even Two interpolate the enlarged image so it doesn't appear "grainy". dimensional images can have the data artificially enhanced so that maximum contrast is obtained, and images can be reversed so that black is white and vice/versa. These are the available commands: Stage 1: getting the image into memory. RP : read in a picture The RP command reads in a one-d or two-d picture from disk in the new (Stanford) image format. The picture can have any number of bits per PAGE 9 pixel, although 8 is preferred (or 1 for binary pictures). width (line length) is 5120, and max. Maximum picture height is 8000. RP takes one argument, the file specification for the image file to be read. This may be entered on the same line as the RP command (use one space after RP) or on a separate line, in which case a prompt character ("#") will be typed to indicate that a file specification is wanted. If the picture read in is two-d, PW will type out the dimensions of the picture and the number of bits per pixel. If it is one-d, PW will type out the number of points which were read, and then will ask you a series. of questions: Intensity profile or graph? -- you have the option to have the data be graphed on the film, or printed as an intensity profile. As a graph, each point in the file will be "plotted" as a pixel on the film, where the distance above the base line (as set by the last "SP" command) is proportional to the value of the point. As an intensity profile, the line of points in the file will be "smeared" across the film, that is, repeated to obtain the desired width, but with all the lines in the "smeared" image identical. If you opt for an intensity profile, you will be asked for the width of the profile in cms. This value will remain fixed even if a resolution greater than one is chosen with the ER command. You will also be asked if the profile is to be horizontal (so that the data varies with X) or vertical (data varies with Y). EXAMPLES: *RP TEDDY BEAR *RP #USER;TEDDY BEAR GS : gray scale PAGE 10 The command GS gets a prepared gray scale into memory as the image. This gray scale has a black stripe at the beginning, then varies continuously from 0 to 255. It is essentially a canned intensity profile of length 256. PT : print text The print text command allows the user to enter from the keyboard an ASCII text string to be converted to an image and placed on the film. This command is especially useful for labelling images on the film. The text, once typed in, is treated as any other image. You will be asked for the name of the font to be used. Default (type just <CR>) is FONTS;25FG KST. If you choose to enter a font other than the default font, directory FONTS and second filename KST are assumed unless you specify otherwise. Text may be more than one line long, and should be terminated by a line containing ONLY a ".". If you are using a terminal with upper-case and lower-case letters, text should be entered exactly as you wish it to appear on the film. If you are using a datapoint or other all upper-case terminal, you may enter the text entirely in upper-case, or you may use the following special characters in your text to provide the capability for entering lower-case letters as well: ^R -- shift lock release. ^S -- shift. <altmode> -- Characters after this point will be lower-case. The next character only will be upper-case. shift lock. Characters after this point will be upper-case. EXAMPLES: *PT Font (default is Enter text: Abcde Z5FG): 31VRB PAGE 11 fghijklmnop *PT Font (default is 25FG): Enter text: I AM NOW AT AN UPPER CASE ONLY TERMINAL. ^R^STHIS LINE WILL BE LOWER CASE, EXCEPT FOR THE FIRST T. $THIS LINE WILL BE ALL UPPER CASE, EXCEPT FOR THIS ^RA. Stage 2: manipulating the image in memory NI : negative image This command is the default condition and thus has no effect unless the image has already been reversed once by executing the "PI" command. Negative images have datum 0 = clear film, not exposed, transparent, and datum 255 = black film, maximally exposed. [The name "negative image" comes from the fact that pictures generated by the VIDICON, the PIN-DIODE camera, or the PHOTOSCANNER have 0 =black. Thus, a negative image of such a picture will appear "negative" on the film, but will look "positive" if printed on paper. Obviously, for artificially generated pictures, mnemonic distinction disappears.] this NI takes no arguments. PI : positive image This command clear. This appear to be black on the causes datum 0 to be black on the' film, and datum 255 to be will cause VIDICON, PIN-DIODE and PHOTOSCANNER pictures to positive images on the film (e.g. black in the scene will be film). This command is the inverse of NI. PI takes no arguments. PAGE 12 SP : starting position used to specify the starting position on the film of the image currently in memory. SP takes two arguments, the X and Y coordinates of the lower left-hand corner of the image (in cms.). SP does more than setting internal flags; the L.E.D./lens assembly is moved to the starting Y value, so SP may take several seconds to finish. If possible, SP will return immediately while the lens is moving, but some future commands may The SP command is have to wait for the lens to reach its desired position. (The lens assembly is alternately referred to as the carriage. PW will inform you when it is waiting for the carriage by printing the message "Waiting for carriage...".) For ASCII text, the coordinates specified should be those of the UPPER left hand corner of the text, since text is exposed top down. EXAMPLES: *SP 2,4 *SP X coordinate in cms. (default is 0.00)? 2.12 Y coordinate in cms. (default is 0.00)? 6 ER : enter resolution ER takes one argument, the resolution. This integer is a magnification For two-dimensional pictures, each datum in the image file is factor. turned into an n x n block of pixels in the image, where n is the resolution. For intensity profiles, the profile is made n times longer as each datum is repeated n times (but note that the width specified when the profile was read is not affected by the resolution). For graphs, ER takes two arguments: the X resolution and the Y resolution. The range of the plotted values can be expanded by increasing the Y resolution, while the length of the base line (X axis) can be expanded by increasing the X resolution. PAGE 13 EXAMPLES: *ER 4 *ER Resolution (default is 1.00)? 4 ED : enhance data This command artificially increases the contrast of the picture by subtracting from all data points the minimum data point in the picture, and then scaling all points so that the brightest point comes out at intensity 255. The user may specify a different minimum and maximum than those actually appearing in the picture, in which case the data will be scaled to the selected range. The user specified minimum scaled to 0 and the user specified maximum scaled to 255, and all underflows scaled to 0, overflows to 255. ED takes two arguments, the minimum and maximum of the scaled range. The defaults are the minimum and maximum that occur in the picture. Thus, ED ^ takes defaults and gives you maximum possible contrast. EXAMPLES: *ED ^ *ED Minimum (default is 34)? 50 Maximum (default is 208)? 180 Note that the use of a specified sub-range can eliminate unwanted anomalous bright or dark spots. SD smooth data (interpolate) This command is relevant only for pictures being magnified by a user specified resolution > 1 (see command ER). Without smoothing (interpolation), the picture will have a grainy appearance as each datum is PAGE 14 converted to an n x n block of pixels, where n is the resolution. With smoothing, the center of the n x n square will be at the data value, but points away from the center will be linearly interpolated toward the intensities of their nearest neighbors, so that a smooth transition occurs and the graininess disappears or is lessened. SD takes no arguments. UD : unsmooth data UD disables the data smoothing option which SD turns on. DN : dots on (enable half-tone dots) Using this feature, each data DN turns on the half-tone dot feature. element turns into a 6x6 array of black and white pixels which form parts This provides an ease of reproduction for pictures of a half-tone dot. intended for publication, and also provides a greater independence of gray levels from such vagaries as misadjustment of the photowriter L.E.D. intensity or variations in the processing of the film; this is so because even fairly large variations in exposure amounts or developing will, not tend to affect the blackness of black pixels or the whiteness of unexposed pixels. Because of the built-in enlargement of the image, half-tone images are usually done with RASTER setting 25 microns; this way, the dot size is 150 microns, which is just barely visible to the naked eye and looks quite acceptable. This corresponds to a screen-ruling of 120 lines per inch. If the picture is small, dots. RASTER setting 100 produces big (.06 cm.) dots may be used in conjunction with a resolution > 1 and a RASTER of 25... using RASTER 25, resolution 4 for example will produce the same size image on film as using RASTER 100, resolution 1, but the dots will be smaller for the former since the data is enlarged by the resolution factor before being put through the dot matrix screen. All other features may be used in conjunction with dots, so that if the resolution is > 1, data smoothing makes perfect sense. PAGE 15 Note that since hdlf-tone dot images are normally made using raster 25, and since these images contain 6 times as many photowriter lines as there are data lines in the image file, they can require a great deal more time than continuous tone grey-level pictures (as much as a factor of 24 more time). DN takes no arguments. DF : dots off DF disables the half-tone dot feature enabled by DN. arguments. It takes no NF : mopping function MF takes one argument, the name of a mapping function to be read from disk and used to transform the data elements in the image file (which will now be thought of as lightnesses) into photowriter output numbers which will produce the desired lightness or darkness on the film. The use of mapping functions enables linear ranges of data in the image file to remain linearly related on the film, even though the film's response is inherently non-linear. For more detail on the mapping functions which are available and which ones to use, see WH; PWMAPS INFO. EXAMPLE: *MF WH;PWHAPS CTP4 Stage 3: exposing the film WP : WP is inrite picture unique in that it is the only command actually causes the film to be exposed. in the command set which WP takes the image (two-d, one-d PAGE 16 profile, gray-scale, or ASCII text) and writes it out onto the film according to the parameters set up by the previous copmands in this command list. WP takes no arguments. It types out a summary of the current state of this image as it is about to be placed on the film, and requests user confirmation that this is all as it should be. To prevent mistakes, one should always review this summary line before giving confirmation. The summary line is of the form: PICTUR NAME Rn +/-I (+D) (+S) (+E) (+M) a.aa-b.bb,c.cc-d.dd CONFIRM? where: PICTUR NAME Rn +I -I +D +S +E +M the name of the file the resolution you have selected positive image (PI command) negative image (NI command) half-tone dots enabled smoothing enabled data artificially enhanced map function selected a.aa-b.bb,c.cc-d.dd are the coordinates the picture will occupy on the film (in cms.). In addition, you may get the warning message "WARNING: PICTURE WILL NOT FIT ON FILM" if X or Y goes out of the film range. (This warning will not prohibit you from exposing the film, however). To confirm, type a "Y" (no carriage return needed). To abort, type anything else. Miscellaneous support commands ST : print photowlriter settings Command ST prints the current values of the various photowriter settings, such as RASTER, resolution, data enhancement, smoothing, half-tone dots, PAGE 17 parity of image, and area on the film which this image would occupy if exposed now. ST takes no arguments. PC : print coordinates PC prints the coordinates on the film that the current image would occupy if exposed now. PC is a subset of ST. PC takes no arguments. DI : disown The command DI causes the PW job to disown itself as soon as the next WP command is confirmed. Once a job is disowned, the terminal may be used for other purposes, or the user can log off entirely, and the photowriter job will run to conclusion. Ordinarily this means finishing the picture it is working on, but if the DI appears as part of a batch stream, many pictures The user, of may be photowritten with the job disowned (see command EB). course, has no idea what happens after the job is disowned, although he can create a wallpaper file (see command WN) to documen't the details of the photowriter protocol, even though it is disowned. To check on the status of a disowned job, do a peek (:P), find the PW job Then run. peek in your job tree, and take note of its index number (IDX). as follows: :P <index number>J<CR>. This will tell you the name of the picture file which PW is reading, and the percent of the file which has been read. DI takes no arguments. WN : ul Iaper on WN starts a wallpapor file. A wallpaper file is a disk file which contains all the characters iPW typos at you and all the characters you type at PW. PAGE 18 It is useful to have a wallpaper file as a record of what you did, so that, when your film is developed, you can tell if any errors which turn up were your fault at photowriting time. If the photowriter job has been disowned (see command DI), a wallpaper file tells you what happened while you weren't there. WN takes as its argument the file specification for the wallpaper file, which may be entered in-line or on a separate line, after the f". If you attempt to open a file which already exists, the old version of the file will be deleted. EXAMPLES: *WN WALL PAPER *WN #USER;WALL PAPER WF : uallpaper off WF turns off output to the wallpaper file, and closes the file. no arguments. It takes EB : enter batch mode In batch mode, characters are taken from a batch "stream" whenever PW wants user input, instead of being typed from the keyboard. The batch stream can be a disk file, or a series of characters typed in at the keyboard all at once before batch mode is entered. In either case, the batch stream should contain exactly those characters which would have been typed by the user. Of course, this requires that all the program's needs be anticipated lest errors occur and become compounded. It gives the user the ability to start a batch job which will do several pictures without requiring his intervention. Batch jobs are especially useful when you intend to disown the PW job. Several photowriter pictures can be done even after you've PAGE 19 logged out! There is one exception to the rule that the batch file or stream need contain every character that would have been typed at the keyboard: the WP command does not need confirmation if it is called in batch mode. If errors do occur in batch mode, the picture associated with the error will not be exposed, but. the remainder of the batch stream will be The user will be notified each time a picture is skipped due to processed. errors. EXAMPLE: *EB Enter name of batch file, or type <CR) to enter batch stream manually #USER;BATCH FILE *DI *WN WALL *RP PICT *ER 3 *SD *SP 4.5, *WP *RP PICT *ER 3 *SD *SP 7.5, .*WP *WF VT : > 1 2.0 2 2.0 verify text VT types out the ASCII text in the ascii text buffer (which presumably was just filled by the user during execution of a PT command). PAGE 20 VT takes no arguments. EX : exit from PW program EX exits from PW, causing the job to self-destruct and the 11/40 to be bootstrapped so that it will be ready for the next user. EX takes no arguments. 2.4 The PW log PW keeps a running log of all photowriting use on the file MINI;PW LOG. This feature is automatic. The log consists of entries of the form: PW started up by USER 10/14/78 11:02:57 USER; PICTUR 1 R2 +I +M 1.00-2.56,2.50-4.77 with the first line identifying the user who called PW, and succeeding lines giving the CONFIRM line info for each picture (the latter will be present whether or not the user actually saw it typed out, so that disowned jobs still leave a record of their proceedings). is not meant to be a substitute for the use of wallpaper Disowned batch jobs still call for the kind of detailed records files. which the WN feature provides. But it is hoped that the log will provide This feature valuable assistance in those cases where no wallpaper file was used, and where later inspection of the processed film revealed some discrepency which log data may show to be a user error. Also, the log should help indicate to the user community in general the owner of an exposed sheet of film left in the drum, or point the finger of culpability to the user who engages in antisocial darkroom practices. The file MINI;PW LOG will never be longer than 4 disk blocks. This places a limit on the number of pictures it can record at around 700. Additional entries will be appended to the end of the file, with oldest entries being deleted from the front, so that the log will always contain the records of the most recent 700 (approx.) transactions. PAGE 21 3.0 The Photoscan This chapter describes the Optronics, International, Inc. the PS program for running the photoscan. photoscan and The photoscan is an extremely high resolution optical input device used for converting two dimensional transparencies or prints to image files on disk. The photoscan has three switch-selectable rasters which determine its resolution, from 25 microns (.001 inches) to 100 microns. The object to be scanned is loaded onto a drum which then rotates lines of the image past a lens. The lens then moves across its surface as successive image lines are processed. In transmission mode (for transparencies) a focused beam of white light passes through the film and is sensed by the lens on the other side; in reflection mode, two fiber-optic light sources set at 90 degree angles to minimize specularity illuminate the subject from the same side as the sensing lens. In addition, there is a four-position color-filter wheel which can interpose a red, green or blue filter between the subject and the sensing element if color information is desired. The photoscan's drum accomodates up to 8" x 10". film or prints. The clamp arrangement makes mounting smaller subjects extremely difficult; instead, if* the subject is smaller than 8x10, it should be affixed to a sheet of plain white 8x10 paper (for prints) or clear plastic (for transparencies) to facilitate mounting on the scanner drum. The photoscan returns data of 8 bits for each pixel (picture element), but the PS program has the capacity to pack that data into pixels of arbitrary bit length in the disk image file. There is a special capability to pack the scanned image as a binary file, whereby the user can specify an arbitrary black/white threshold. The program, PS, runs in two parts -- on ITS and on the mini-robot 11/40. Except for starting up the 11/40, this latter portion of the program's operation is invisible to the user, but it makes possible a maximum scan rate (determined by the photoscan itself and (nearly) independent of IT8 system load), and at the same time places a minimal load on the ITS system, PAGE 2Z 3.1 Setting up the photoscan 1. Turn the photoscan on. located right. The main power switch is a circuit breaker, inside the white cabinet door below the drum area, on the upper In order to get good performance from the photoscan, it must be powered up about 20 minutes prior to use so that its photomultipliers can stabilize. Do not leave the photoscan powered up for excessive periods of time (e.g. overnight), as it eventually suffers from overheating. 2. While inside the white cabinet door, locate the two-position toggle switch just below the on/off breaker. When up, this switch is in the 2D position, and when down, in the 3D position. When in 2D, film (paper) (very dark grey) will scan to data 255. When in 3D, densities of 3.0 (completely black) will scan to 255. Select the setting you wish. When this switch is in the 2D position, the number produced will be approximately 125 * D, where D is the semi-specular density. Similarly, when this switch is in the 3D position, the number produced will be densities of 2.0 approximately 84 * D. 3. Place the subject on the light table to the left of the scanner, so that it is face up (emulsion side down) with the lower left corner of the The subject should be subject in the upper left corner of the table. squared against the guide and the back surface of the hole punch. Punch two holes in the subject by pressing firmly on the punch handle. Using the grid on the light table, determine the coordinates of the region to be scanned (x,y lower left and x,y upper right). X is read from the scale on (The on/off the left, and Y from the scale at the bottom of the table. switch for the light table is on the right side). There are two thumb-wheels inside the raster desired. one is plexiglas cover which must be set to the desired raster value: inside the drum, and must be set before the film (paper) is loaded on the the other is near the lens on the bottom. The lower wheel also drum; contains the filter-select wheel, which should be set to R, G, or B if a color filter is desired, or to the blank setting for no filter. 4. Select the In addition to the two thumb-wheels inside the cover, the raster must be set on the three-position switch on the right portion of the main control PAGE 23 panel. THIS SETTING SHOULD NEVER BE CHANGED WHILE THE DRUM IS ROTATING. If the drum is rotating, press the STOP switch before changing this setting, then press RUN. All three raster selections (the two thumb-wheels and the rotary switch) must agree. For prints, the lower thumb-wheel must be set on the REF setting for reflection mode. This will cause the fiber-optic light sources to light up. The other two settings (the other thumb-wheel and the rotary switch) must be set on 100 microns, as the smaller rasters cannot be used in reflection mode. Also, there is a white cover which must be mounted over the zero reference slot on the photoscan drum. The white cover resides on the photoscan table and screws into holes on either side of the reference slot. The cover must be removed for transparencies, and care should be taken not to scratch the special glossy painted surface of the cover. 5. Mount the subject on the photoscan drum face outward (emulsion side down) by first placing the left edge under the photoscan clamp with the two guide pins so that the pins fit into the two holes you punched in step 3. Then place the opposite edge under the other clamp, taking care to remove any slack in the subject. It would be wise to rotate the drum once by hand to ensure that the subject clears the lens before turning the drum on. 6. Close the plexiglas cover, and start the drum rotation by pressing the RUN switch. 3.2 Starting up PS Merely find an ITS terminal, log in, and type :PS. The PS program will identify itself, and type the current RASTER setting of the photowriter RASTER switch. Since PS has a component which runs on the mini-robot PDPll/40, this machine must be in the free state (there must be no other users of the 11/40) and must be running. Ordinarily, the last program to run on the 11/40 would leave the machine in the correct state, so that the PS user need not touch the 11/40. However, if the 11/40 has halted or crashed for some reason, it will be necessary to bootstrap. The bootstrap PAGE 24 procedure is given in Appendix A; the PS user should first try to start PS to see if the 11/40 is already in the correct state, however, since bootstrapping if the 11/40 is in use would cause another user's job to be killed. Possible errors: PDP11 not ready The PDP11/40 is not running. See Appendix A for details on how to bootstrap the 11/40. PDPl1 in use The PDP11 it is. is in use by another PW or PS job, or at least the system thinks The PDPll in use message can be overridden by bootstrapping the PDP11 (see Appendix A), if in fact the system has lost track of the 11/40 status and it is not in use. This message is usually accurate, however, so extreme care should be taken before bootstrapping the 11/40, lest you destroy someone else's job. The PDP11/40 can be in use because of (1) another PS user, (2) another PW user, or (3) an 11/45 user in the If (1) or (2) is the case, a PEEK should reveal the mini-robot room. presence of a job named PW or PS and will also tell you who the owner is. Further, there should be some evidence that the photowriter or photscan is in use because one of those two machines will already be powered up and probably will have its lights blinking. In case (3), however, the only way to be sure is to go into the mini-robot room, and try to find the person using the 11/45, and ask him if he really is using the 11/40 as well. Photoscan not ready (drum not rotating) Either you have not powered the photoscan up, or you have not turned the drum on. See section 3.2. This indicates that you. When PS is ready for commands, it will type a "*". are talking to the command interpreter. Running PS consists of a series of two letter commands and optional arguments to the command interpreter. The command and argument syntax is described in Appendix D. PAGE 25 3.3 The PS command list This section is the command list for the PS program. Functionally, the PS program is arranged so that the scanning process divides into three stages: 1. opening the output file onto which the scanned picture will be written 2. setting switches and parameters in the program which affect the way the picture will be scanned, and 3. scanning the picture. Scanning is accomplished by means of one command, SP (scan picture). All other commands may be used to change parameters of the as yet unscanned image, or to inspect the current settings, without actually scanning the image. These are the commands. Stage 1: opening the output file OF : open a file for output The OF command takes as its one argument an ITS file specification, which may be entered in-line or on a separate line (in which case, a "#" prompt character will be printed). The file specified will be opened for output, although nothing will be written into it until an "SP" command is executed. The file may already exist, in which case the old file will be deleted. EXAMPLE: *OF USER;PICT > *OF #PICT GREYl Stage 2: manipulating the scan parameters SC : set scan coordinates PAGE 26 SC takes as arguments the coordinates which delimit the area of film to be scanned. Four arguments are expected: XO,YO,X1,Y1. (XO,YO) is the lower left-hand corner of the rectangle to be scanned, and (X1,Y1) is the upper right corner. PS imposes margins. Attempting to set either YO or Y1 to less than .15 will cause it to be set to .15 (this will show up in the PC, ST, and SP messages). A similar limit is imposed upon X, but is raster dependent and ranges from .16 to .64. EXAMPLE: *SC 2, 2, 3.4, 4.5 NI : scan a negative image This command is image ; scans a 1.4 by 2.5 cm. rectangle ; starting at (2,2) has the default condition and thus has no effect unless the already been reversed once by executing the "PI" command. Negative images have datum 0 = clear film or white paper, and datum 255 = black film or paper. (The name "negative image" comes from the fact that VIDICON and PIN-DIODE camera pictures have datum 0 = black). NI takes no arguments. PI : scan a positiue image This command causes black points to be 0 and white paper or clear film to be 255. PI is the inverse of NI. PI takes no arguments. ER : enter resolution PAGE 27 ER takes one argument, the resolution. This integer serves to reduce the resolution of the scan, by causing pixels in each line and lines in the scan to be skipped. Setting the resolution to n causes one line to be scanned out of each n lines (n-i lines are skipped) and similarly, one pixel out of each n pixels is scanned. Resolutions greater than I are used to scan a large area without producing a corresponding large disk file (the disk file will be I/n*n times the size it would be with resolution 1). It may also be desirable to use a smaller raster than otherwise and a corresponding increase in the resolution. Scanning a given area of film with raster 100 resolution 1 produces the same size disk file as scanning the same region with raster 25 resolution 4; the latter approach has the advantage of sharpening up features which are at least 100 microns across (because the 100 micron raster setting averages over the 100 micron region). However, this approach will cause features which are less than 100 microns across to be missed entirely. EXAMPLE: *ER 3 BP bits per pixel Command BP takes one integer argument, the number of bits per pixel in the image file. This defaults to 8, as the photoscan produces 8 bits per pixel. Asking for more than 8 bits per pixel will cause additional zero bits to be added on the right (least significant bits). Asking for less than 8 bits per pixel will cause bits to be shifted off the right (sacrificing the least significant bits). Making BP less than 8 is a convenient way to save on disk space without sacrificing spatial resolution. BP 1 is a special case, that of a binary picture. When 1 bit per pixel has been selected, the shifting algorithm described above is abandoned in favor of a special case check of each 8 bit datum coming from the photoscan against a user-selectable threshold. The default for this user threshold is 128, but it may be changed by use of the BT command. PAGE 28 EXAMPLE: *BP 4 BT : binary threshold The BT command takes one integer argument, the binary threshold. BT has no effect if the next scan is done with any setting of bits/pixel other than 1. If bits/pixel is 1, then data from the photoscan is compared with the binary threshold, and data which is less than the threshold will become 0 and data which is greater than the threshold will become 1. EXAMPLE: *BT 200 Stage 3: scanning the picture SP : scan picture Command SP causes the photoscan to scan a picture in accordance with the parameters in core which have been set up by the commands listed above. Before beginning the scan, SP will print out a one-line summary of the scan This status about to be performed, and will ask for user confirmation. line is of the form USER;FILE NAME (bbb blocks) Rn +/-I a.aa-b.bb,c.cc-d.dd CONFIRM? where: USER;FILE NAME bbb blocks Rn +/-I a.aa-b.bb the name of the file currently open for output. the length that file will be, in blocks the resolution whether the image.will be negative (NI) positive (PI) the region the scan will cover, in X (e.g. a.aa PAGE 29 c.cc-d.dd will be the starting x, and b.bb will be the final X is the region of scan in Y. To cause the scan to occur, this may be confirmed by typing "Y". Typing any other character will abort this instance of the SP command, leave all the photoscan settings unchanged and leave the current output file still open. Once the scan begins, the program will print the length of time the scan will take in minutes, and then will keep an updated indication of the progress of the scan (% complete). SP takes no arguments. .Miscellaneous support commands DP : display picture Command DP displays the picture just scanned on the TV screen using BKPH's pseudo-grey level display program GREY (see LIBVIS;IHAGE NEWS for more details on GREY). DP will not work if you are not on a TV terminal, or if you have not just scanned a picture. DP will cause the picture to be magnified by the largest integer which will still allow it to fit on the TV screen. If the picture is too big for the TV screen even with no enlargement, then a subset of the picture will be displayed which includes the lower left hand corner. DP takes no arguments. ST : print photoscan settings Command ST prints the current settings of the phtoscan, such as RASTER, RESOLUTION, bits/pixel, binary threshold, output file name, coordinate PAGE 30 range, and positive/negative parity of the image. ST takes no arguments. PC : print coordinates Command PC prints the coordinate currently selected for scanning. PC is a subset of ST. DI : range on the film of the area which is PC takes no arguments. disown The command DI causes the PS job to disown itself as soon as the next SP command is confirmed. Once a job is disowned, the terminal may be used for other purposes, or the user can log off entirely, and the photoscan job will run to conclusion. Ordinarily this means finishing the picture it is working on, but if the DI appears as part of a batch stream, many pictures may be photoscanned with the job disowned (see command EB). The user, of course, has no idea what happens after the job is disowned, although he can create a wallpaper file (see command WN) to document the details of the photoscan protocol, even though it is disowned. To check on the status of a disowned job, do a peek (:P), find the PS job in your job tree, and take note of its index number (IDX). Then run peek :P <index number>J<CR>. This will tell you the name of .the as follows: picture file PS is reading, and the number of blocks which have been written. DI takes no arguments. WN : wallpaper on. WN starts a wallpaper file. A wallpaper file is a disk file which contains all the characters PS types at you and all the characters you type at PS. If the photoscan job has been disowned (see command DI), a wallpaper file PAGE 31 tells you what happened while you weren't there. WN takes as its argument the file specification for the wallpaper file, which may be entered in-line or on a separate line (after the "#"). If you attempt to open a file which already exists, the old version of the file will be deleted. EXAMPLES: *WN WALL PAPER *WN #USER;WALL PAPER WF : wallpaper off WF turns off output to the wallpaper file, and closes the file. It takes no arguments. EB : enter boatch mode In batch mode, characters are taken from a batch "stream" whenever PS wants user input, instead of being typed from the keyboard. The batch stream can be a disk file, or a series of characters typed in at the keyboard all at once before batch mode is entered. In either case, the batch stream should contain exactly those characters which would have been typed by the user. Of course, this requires that all the program's needs be anticipated lest errors occur and become compounded. It gives the user the ability to start a I tI.ch job which will do several pictures without requiring his intervention. Batch jobs are especially useful when you intend to disown the PS job. Several photoscan pictures can be done even after you've logged out! There is one exception to the rule that the batch file or stream need contain every character that would have been typed at the keyboard: the SP PAGE 3Z command does not need confirmation if it is called in batch mode. If errors do occur in batch mode, the picture associated with the error will not be scanned, but the remainder of the batch stream will be processed. The user will be notified each time a picture is skipped due to errors. EXAMPLE: *EB Enter name of batch file, or type <CR) to enter batch stream manually #USER;BATCH FILE *DI *WN *OF *ER *SC *SP WALL > PICT 1 3 4.5, 2 .0, 6, 3.5 *OF PICT 2 *ER 3 *SC 7.5, 2 .0, 9, 3.5 *SP *WF EX : exit EX exits from the PS program and causes the PS job to be :KILL'ed. bootstraps the 11/40, so that it will be ready for the next user. It also PAGE 33 4.0 The Vidicon CAMERA is a program for scanning 2-dimensional grey level pictures from the mini-robot VIDICON and for creating image files on disk. Since CAMERA has a component yhich runs on the mini-robot PDP11/45, the machine must be powered up and free (as evidenced by the present of the message "WELCOME TO THE MINI-ROBOT GROUP" on top of the GT40 screen). It is not necessary to check on the state of the 11/45 system in person, however. Running CAMERA will return with an error message if the 11/45 is in use (or not ready). If the 11/45 is not ready, it may be bootstrapped (the bootstrap procedure is given in Appendix B). CAMERA replaces two old mini-robot programs, CAMERA and VIDIN. The mini-robot version of CAMERA was limited to pictures of 192 x 192 points or less; VIDIN was extremely slow and hard to use; both required a user to have a directory on the mini-robot system, and then to send the picture to ITS. The new ITS version of CAMERA can scan the entire VIDICON screen (512 x 480) in a single, fast scan and write the image directly onto your ITS directory. To use CAMERA (assuming that the mini-robot 11/45 is turned on and not in use), find an ITS console and type :CAMERA. Note that the mini-robot ITS line, T40, may not be used here as an ITS console, since using it would violate the condition that the mini-robot system not be in use. When started up, CAMERA will take over the 11/45 and print an "in use" message on the GT40 screen for the benefit of other users. CAMERA will identify itself and type a "*" when it is ready to accept commands. The '"* indicates that your are talking to CAMERA's command interpreter; the process of running CAMERA conists of a succession of two letter commands and optional arguments. The command and argument syntax for the command interpreter is given in Appendix D. Of course, the VIDICON must be turned on. PAGE 34 4.1 CAMERA's command list Commands available to the user are: ?<CR> - prints a short summary of the available commands list. - opens a picture file for output. You may specifiy an arbitrary directory or device. OF FILNAME - set scan coordinates. xur, yur, xll and yll should all be integers, 0 < xur < xll < 512 and 0 < yur <yll < 480 where <xur,yur> are the cooridates of the upper right corner of the area to be scanned and <xll,yll> are the coordinates of the lower left-hand corner. SC xur,yur,x11,yll After this command is executed, the window you have selected will be displayed on the VIDICON monitor. PI -- positive or negative image. NI is default, causes each point scanned by the vidicon to be entered in the file as is, while PI causes each point to be bit-complemented. NI With NI selected, a black point on the screen will be 0. With PI selected, a black point will be 255. BP n -- bits per pixel. The picture will be stored n bits per pixel. Default is 8. If n < 8, the n highest order bits will be stored. If n > 8, a datum will be used which satisfies <datum entered>/2^n = <datum scanned>/2^8 BT n -- binary threshhold. If bits/pixel is 1, a special case comparison will be done between the datum scanned and n (the binary threshhold). A 1 bit will be used if <datum scanned> > n and a 0 bit will be used otherwise. SP -- scan picture. Maximum scan time is approximately 20 seconds. PAGE 35 DP -- display picture. This works only on TV's, and will display the picture just scanned using BKPH's pseudo-grey level routines. EX -- exit. :KILL's this job, and also returns the 11/45 to the free state. But please, turn off the VIDICON. Note that EX will effectively bootstrap the 11/45; there is nothing further for the CAMERA user to do. PAGE 36 5.0 The Scheinman arm This chapter describes the ARM controller for the Scheinman arm in the micro-automation lab, room 904. ARM allows a user's LISP program running on ITS to control the Scheinman arm in a fairly general way, though it is especially designed for manipulation of objects on the work table in front of the arm. 5.1 Setting up Since the main portion of the controller runs in real time on the PDP11/45 in room 904, that machine must be available. To run this controller, it is first necessary for the 11/45 to be on and in the unoccupied state, indicated by the message "WELCOME TO THE MINI-ROBOT GROUP" on the screen, and a top-level prompt character ( "$" ). If the 11/45 is down, it will be necessary to boostrap the system (instructions for boostrapping are given in Appendix B). Set the 11/45 switch register to zero, if you DON'T want to use the GT40 as your ITS console, OR Set the 11/45 switch register to any non-zero value, if you DO wish to use the 6T40 as your ITS console. On the 11/45 console, type :ARM11 <cr>. You will need an ITS console on which to execute your LISP routines. ARM may be run from any console, but it is somewhat dangerous for the arm to be operated without a person present. You may use the 11/45 console (GT40) as your ITS console; in fact, this is the normal mode of opdration for AR1 and will happen automatically unless the 11/45 switch register is 0. For the remainder of this discussion, it is assumed that the 11/45 console is your ITS console. Immediately upon typing :ARM11, you will see the screen clear, and the PAGE 37 console will behave like a datapoint. A ^Z will be transmitted automatically to summon ITS's attention (and, if the 11/45 knows who you are, you will be logged in automatically). Start up a LISP. In order for the arm to be happy, the following conditions must all be satisfied: 1. The arm's power supply must be on. To turn it on, raise the 3-position toggle switch on the extreme-lower-left equipment rack to the fully up position. 2. The ANALOGIC converter must be on. This is a black box labelled "analogic" with a red push button/light. It should be lit, and if it is not, push in on it. Also, the toggle switch on this box labelled "man/ext" must be in the "ext" position. 3. The manual/external switch on the arm's control box should be in the external position (labelled "E"). In LISP, type (FASLOAD (NAB) ARM) If any of conditions 1-3 above are not satisfied, an appropriate message will be printed out, and ARM will wait until the condition(s) is satisfied. Then it will type (CONTROLLER READY) and you may execute your code. When you are done with your session, please: Execute the function (REST) in LISP. Turn off the arm's power supply. (This step is IMPORTANT!). Log off of ITS. PAGE 38 Type the character "control -^ " to break the connection with ITS and return to the 11/45's top level. (Or merely to exit from the program ARM11, if you were using some other console). Type FI, and you are done. 5.2 ARM's command list Following is a list of the arm controller functions available in ARM to the user's LISP job: (note, please, that all numbers referred to are in OCTAL). (GBS) - get brake status. Returns a six-element list. Each element is a fixnum; if zero, the corresponding brake is ON, if 1, it is OFF. (BRAKES L) - sets the brakes' status. L should be a six-element list, with each element a fixnum, 0 if the brake is to be turned ON, 1 if it is to be turned OFF. (GHS) - get hand status. Returns a fixnurm which is the opening of the hand. 0 means the hand is closed, 2000 is completely open. (OH) - open the hand. Returns the same value as GHS. (CH) - close the hand. Returns the same value as GHS (thus, if the hand grasped something, CH will return a non-zero value. (HAND num) - spread the fingers to value num, where (HAND 0) is the same as (CH) and (HAND 2000) is the same as (OH). Again, it returns the same value as GHS, so that the caller can tell if the request to spread the fingers succeeded. (GET-POS-JA) - get the arm position in terms of arm-joint-angle space. This will return a six-element list of fixnums and each element will be the position of the corresponding joint. The range is (approximately) -3400 to +3400. (GET-POS-CC) - get the position of the hand in the cartesian-coordinate PAGE 39 space of the table. This will return a six element list of fixnums, of the form (XPOS YPOS ZPOS ALPHA BETA GAMMA). ALPHA, BETA and GAMMA are the Euler-angles which describe the orientation of the wrist. (See WP69 for a general discussion of the coordinate transformation equations, Euler angle representation of hand orientation, etc.) (GO-JA L) - move the arm to a position specified in terms of joint angles. L is a seven element list of fixnums which specifies the positions of the six joints and the speed. The possible range for each joint is approximately +3400 to -3400. The speed selected should be greater than 40 and less than 300 (100 is a good value). GO-JA will always return NIL, and it will return immediately (before the arm has completed the motion.) (GO-CC L) - move the hand to a position specified in the cartesian coordinate system of the table. L should be an eight element list of fixnums, of the form (XPOS YPOS ZPOS ALPHA BETA GAMMA SL CONFIG) where SL is the speed limit (40 to 300) and CONFIG is a number from 0-7 which selects one of eight arm configurations that can achieve this hand position and orientation. (Palm up/down, elbow upldown, shoulder left/right; again, see WP69.) Like GO-JA, GO-CC returns the value NIL immediately. (WAIT) - waits for the arm to finish moving. A WAIT will be executed for you when you execute any arm function that must wait for the previous motion to finish, so that there is no danger of overrunning the controller. WAIT does not return until the motion is complete; if executed after a motion is complete, return is immediate. WAIT returns the value T if the last motion completed normally. Otherwise it returns the list (ERROR-CODE fixnum). The error codes are: 1 - 6 - the motion failed to complete, and the error code is the number of the joint which was interfered with. PAGE 40 (if several joints were interfered with, the error code will be one of these, chosen pseudo-randomly). These error codes indicate a gross failure of the motion. 10 - controller time-out. This error code indicates 'that the controller was unable to complete the motion to within its small error tolerances. Generally, this is because the particular motion attempted had some special dynamic considerations for which a larger error window was necessary. The motion will have been "nearly" completed (unlike the failures indicated by error codes 1-6) and the user should check the actual position to see if it is acceptably close for his purposes. If not, repeating the GO.command for the original destination will usually bring the arm to within the smaller error tolerances. 11 - (GO-CC only). Hand too close to body. The motion was not initiated. The hand position requested was not in the reachable work space. 12 - (GO-CC only). Hand too far from body. A final note: for the user with more sophisticated needs, all of the commands listed above are available as assembly language subroutines on the 11/45 system. The programmer who wishes to write his own code to control the arm in NACRO-11 may call upon these machine language routines; see PART 1 of the MINI-ROBOT GROUP USER'S GUIDE (WP 165) for more details. For some useful numbers for the ARM controller, see Appendix E. And please remember: when you are through: Execute the function (REST) in LISP. Turn off the arm's power supply. (This step is IMPORTANT!). PAGE 41 Log off of ITS. Type the character "control -^ " to break the connection with ITS and return to the 11/45's top level. (Or merely to exit from the program ARNll, if you were using some other console). Type FI, and you are done. PAGE 42 APPENDIX A 11/40 START-UP (BOOSTRAP) PROCEDURE (for PW, PS) The procedure for bootstrapping the 11/40 is as follows: 1. Verify that no one else is using the 11/40. If there is someone sitting at the 11/45 console (GT40) ask him, as 11/45 users sometimes use the 11/40 in conjunction with their 11/45 programs. Also, check that the photowriter and photoscanner are not already in use (both should be powered off, unless If the photowriter or you just turned the photoscan on yourself). photoscanner drum is rotating and the lights are blinking, DON'T proceed to step 2. 2. The 11/40 should have power (manifested by red L.E.D.'s showing on the If it does not, you will have to power up the 11/45 (the two front panel). machines are on one power switch) by rotating the three-position rotary switch on the 11/45 front panel from the OFF to the POWER position. You need do nothing else to the 11/45. 3. On the 11/40 front panel, press the ENABLE/HALT switch down (to HALT), then lift it up (to ENABLE). (Chances are it Place the number 173000 in the 11/40 switch register. 12, 10 and 9.) 14, 13, is already there: all switches down except 15, 4. 5. Press LOAD ADDRESS. (It will pop back up.) 6. Press START (it too will pop up), and you're ready to go. PAGE 43 APPENDIX B 11/45 START-UP (BOOTSTRAP) PROCEDURE (for CAMERA, ARM) The procedure for bootstrapping the 11/45 system is as follows: 1. If necessary, turn the power on. The power switch is a three position rotary switch on the front panel of the 11/45 CPU, with positions labelled OFF, POWER, and LOCK. Turning this switch to the POWER position turns on the computer. Z. Place the RUN/LOAD switch of the uppermost disk drive into the RUN position. Wait for the top three lights to come on. The disk cartridge labelled SYSTEM should be mounted in that drive. 3. Place the HALT/ENABLE switch on the 11/45 main panel in the HALT (down) position. Place the number 177670 into the switch register (switches 15,14,13,12,11,10,9,8,7,5,4, and 3 all up). Press LOAD ADDRESS (it will pop back up), raise the HALT/ENABLE switch (to ENABLE), and press START. The GT40 screen should now contain the message WELCOME TO THE MINI-ROBOT GROUP on the top of the screen, and a "S". Type a rubout at the GT40 keyboard, and then try typing a character. It should echo on the screen, along with a rectangular cursor. You are now ready to go. IF THE SYSTEM DOES NOT RESPOND TO TYPED CHARACTERS: 4. Place the RUN/LOAD switch of the uppermost disk drive to the LOAD position, wait about 5 seconds, place it in the RUN position, wait for the three uppermost lights to come on, and go back to step 3. IF THE SYSTEM STILL DOES NOT RESPOND AFTER EXECUTING STEP 5: who knows what to do. Find someone IF THE GT40 DOES NOT DISPLAY CHARACTERS, AND THERE IS NO RECTANGULAR CURSOR: Try bootstrapping the GT40. See Appendix C. PAGE 44 APPENDIX C GT40 START-UP (BOOTSTRAP) PROCEDURE (for ARM) While in the GT40 should rectangular necessary to course of bootstrapping the 11/45 system (Appendix B), if the be found to not display characters, to not display a cursor, or to not have its RUN light on, then it will be boostrap the GT40. 1. On the GT40 (11/05) console, place the HALT/ENABLE switch in the HALT (down) position, and press the START key (this does a RESET). 2. Place the number 166000 in the GT40 switch register. 11, and 10 all up). (Bits 15, 14, 13, 3. Press LOAD ADDRESS (it will pop back up). 4. Raise the HALT/ENABLE switch to the ENABLE (up) position. 5. Press START (it will pop back up). 6. Turn the brightness knob on the GT40 display all the way up. will now display dimly, and there will be no cursor. Characters 7. If you have not already done so, finish bootstrapping the 11/45 system (see Appendix B). 8. When the "S" prompt character appears, type ":DISP"<CR). Turn the brightness down to about 3/4 of maximum. The word "LOADING" should appear on the screen, and after several seconds, a rectangular cursor should appear. PAGE 45 APPENDIX D THE COMMAND INTERPRETER (for PW, PS, and CAMERA) When waiting for a command, the interpreter will prompt you with a "*. Any time this "*" is present, you may type "?"<CR> to get a list of available commands, or you may type a two-letter command. If the command takes no arguments, you are done. If the command requires arguments, you may enter them on the same line as the command, separated by a space (and second and additional arguments may be separated by spaces or commas). Most commands that take arguments require numeric arguments. These may be typed in as any combination of an integer part and up to two decimal places (more decimal places will be ignored, however). For example: 231, 7.2, 2.11, 0.11, .11. Coordinates are always entered in cms. CAMERA. for PW and PS, and as integers for You may also type a <CR> after the command, even though the command requires arguments and you have omitted them. The interpreter will ask you for the arguments it needs, and you may then enter them one at a time, each one terminated by a <CR>. In this mode, the INTERPRETER will tell you what the default is for that argument. Typing just a <CR> will enter the default value for that argument. You may choose to use all the default settings for all the arguments to a particular command by typing "^" on the command line instead of a first argument. Some commands require a file specification as an argument. If you type just a <CR> to one of these, it will type "#" and wait for the file specification, but you may enter the file specification on the same line as the command, just as with numeric arguments. EXAMPLES: PAGE 46 *PI *ER 4 *ER Resolution (default is 1.00) ? 4 *SC 3.45, 2.2, 7, 4 *SC ^ *OF MAB; PHOTO GRAY *WN OUTFIL > PAGE 47 APPENDIX E USEFUL NUMBERS (for the ARM controller) (all in octal) speeds- 40 for slow movements, 100 for normal movements, 200 for fast movements, 300 for VERY fast movements. hand opening - 0 is closed, 2000 is open. joint angles - for most joints, -3400 to +3400. Use a value of -10000 if you do not want the joint to move at all. brakes - 0 is ON, I is OFF. cartesian coordiates - X=0 and Y=0 are at the base. Z=0 is slightly above the table surface so Z can be negative. In general the formula is distance = num * 2^-15 meters so that X=10000 is 1/8 meter away from X=O. X negative is behind the base, Y negative is left of the base (looking toward the arm). hand orientation angles - the formula is angle = num * 2^-15 * pi radians so that ALPHA=10000 is pi/8 away from ALPHA=O. If you choose ALPHA=31230., BETA=32000., GANMA=30750. (all decimal), and CONFIG=0 then the hand will be vertical. Further, if you choose X=9000., Y=O, Z=0, the hand will be in front of the arm, about mid-way in the middle of its reachable space. PAGE 48 APPENDIX F A SHORT REFERENCE GUIDE PW Stage 1: getting the image into memory. * RP:: * GS:: * PT:: read in a picture from disk use a standard built-in gray scale as the image print text. Reads ascii text from keyboard. Stage 2: manipulating the image in memory. * * * * * * * * * * NI:: PI:: SP:: ER:: ED:: SD:: UD:: DN:: DF:: MF:: make a "negative" image (0 = clear film) make a "positive" image (0 = black film) specify the starting point of the image on film enter resolution enhance data smooth (interpolate) data unsmooth data dots on. Enable the half-tone dot feature dots off. Disable half-tone dot feature mapping function. Read a map fn. from disk Stage 3: exposing the film. * WP:: write picture (or other image) on film. Miscellaneous support commands: * ST:: * PC:: * DI:: * WN:: * WF:: " EB:: * VT:: settings. Prints current photowriter settings. print coordinates of picture (subset of ST). disown the PW job. wallpaper on. Start up a wallpaper.file. wallpaper off. Close wallpaper file. enter batch mode verify text PAGE 49 * EX:: exit from PW program PS Stage 1: opening the output file i OF:: open file for output Stage 2: manipulating the scan parameters * SC:: scan coordinates. Specify the coordinates of the image to be scanned * NI:: scan a "negative image" (0 = clear film or white paper) * PI::. scan a "positive image" (0 = black film or paper) * ER:: enter resolution * BP:: enter the number of bits per pixel (normally 8) * BT:: enter the binary threshold (only when bits/pixel = 1) Stage '3: scanning the picture * SP:: scan the picture Miscellaneous support commands 4 * * * * * * * DP:: ST:: PC:: DI:: WN:: WF:: EB:: EX:: display the picture just scanned (TV's only) print the settings in effect print the currently selected scan coordinates disown the PS job when the next SP is begun wallpaper on. Start up a wallpaper file wallpaper off. Close wallpaper file enter batch mode exit from PS program CAMERA * OF:: " SC:: open an output file set scan coordinates PAGE 50 PI:: NI:: BP:: BT:: SP:: DP:: EX:: positive image negative image enter bits/pixel enter binary threshold (BP=I only) scan picture display picture exit ARM (GBS) (BRAKES L) (GHS) (OH) (CH) (HAND num) (GET-POS-JA) (GET-POS-CC) (GO-JA L) (GO-CC L) (WAIT) get brakes' status set brakes' status *get hand status open hand close hand spread hand to desired opening get arm position in joint angle space get hand position in Cartesian coordinates go to a position in joint angle space go to a position in Cartesian coordinates wait for arm to finish