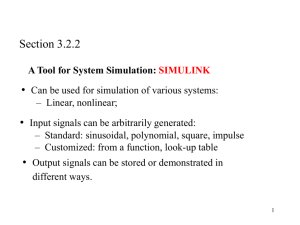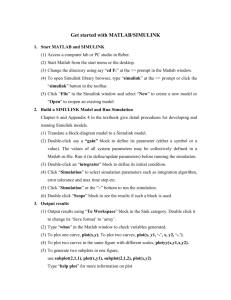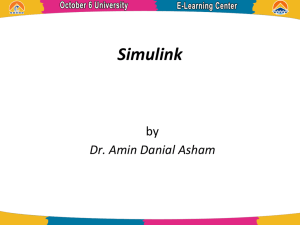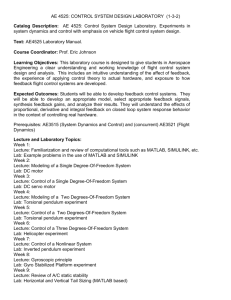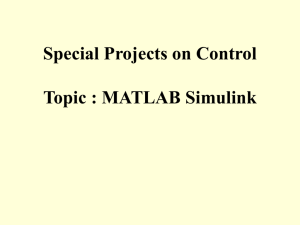U 5 Simulink NIT
advertisement

Unit 5. Simulink
UNIT 5
Simulink
1. Introduction ............................................................................................................... 1 2. Simulink...................................................................................................................... 2 2.1
2.2
2.3
2.4
2.5
Starting Simulink ........................................................................................................... 2 Model building............................................................................................................... 3 Simulation parameters and Scope block ....................................................................... 5 Subsystems and masks ................................................................................................. 11 S Functions .................................................................................................................. 13 3. Stateflow ................................................................................................................... 17 4. Animation effects with Simulink ............................................................................ 20 1. Introduction
SIMULINK is a special toolbox for MATLAB that simulates the dynamic systems
behaviour. SIMULINK can simulate linear systems and nonlinear systems, continuous
time models and discrete time models, combinations of all of them, and hybrid systems.
SIMULINK is a graphical environment where each model is built using click-and-drag
mouse operations. SIMULINK models are saved in *.mdl files (versions up to v7)
and *.slx files (version v8).
In the newest versions, SIMULINK has extended its possibilities and block libraries
(blocksets). In particular, the STATEFLOW package allows the simulation of state
machines.
Stateflow
Simulink
Matlab
Fig. 1. Matlab, Simulink, and Stateflow hierarchy
MERIT. MATLAB. Fundamentals and/or Applications. Course 13/14b
1
Unit 5. Simulink
Other interesting blocksets are, for instance, the communication ones (Communications
Blockset, CDMA Reference Blockset) which include blocks to simulate devices such as
PLLs or stations for emitting/receiving mobile signals; blocksets that allow the data
exchange between SIMULINK and DSPs (Motorola, Texas Instruments) and between
SIMULINK and different data acquisition cards (Real-Time Workshop); utility blocks
(Dials & Gauges Blockset, Virtual Reality); and other advanced applications (Power
Systems, Neural Network, Fuzzy Logic,...).
Type >>ver in the MATLAB command window to see which Simulink version is
installed and which blocksets are available.
2. Simulink
2.1 Starting Simulink
To open the SIMULINK library browser, type >>simulink in the MATLAB
command window, or click on the SIMULINK
icon on the MATLAB toolbar ( in
v8).
Fig. 2. Starting SIMULINK (in v6.1)
Note: if MATLAB has already been started, to edit an existing SIMULINK model,
model1.mdl, you can enter >>model1 in the MATLAB command window. If not,
MERIT. MATLAB. Fundamentals and/or Applications. Course 13/14b
2
Unit 5. Simulink
you can double-click on the file name model1.mdl or model1.slx (this will start
MATLAB and then open a window model1 containing the model).
To create a new model select File New Model or click on the
Simulink library (
icon in the
in v8).
Fig. 3. Starting SIMULINK (in v8)
2.2 Model building
Model window: Each model (or submodel) is built in a different window. To create a
new model, choose New from the File menu or click on the corresponding icon (see Fig.
2). This opens a new model window, untitled. Then you can drag the blocks from
the SIMULINK library browser to the model window. It is advisable to take a look to
the options in the menu bar and in the toolbar of the model window.
Block intercoonection: To interconnect blocks you can drag the mouse between the
input and output ports of such blocks. An alternative is to select a block and, while
pressing the <ctrl> key, select the other block. You can put labels everywhere (simply
click on the desired location), change the block names and use different colours (Format
Foreground Color). You can also rotate the blocks (Format Flip block,
Rotate block), etc.
MERIT. MATLAB. Fundamentals and/or Applications. Course 13/14b
3
Unit 5. Simulink
Example 1. Simple model building
Next figure shows how to build a simple model in order to simulate the step response of
1
.
a continuous time second order system H ( s ) 2
s 0 .5 s 1
The excitation block Step has been dragged from the Sources library, the block
Scope can be found in the Sinks library and the continuous time system Transfer
Fcn can be found in the Continuous library.
To change the default parameters and put ours, it is necessary to double-click the block
Transfer Fcn in the model window, and type the example numerator and
denominator.
To run the model simulation, click on
or select Simulation Start. To change
the simulation parameters (stop time, sampling, etc.) select Simulation
Configuration Parameters… (or Simulation Simulation Parameters…
depending on the particular version).
To see the simulation result, click on the Scope block to open it. Then click on
auto scale the axes.
to
Run
Autoscale
Fig. 4. Creating and running a new model
MERIT. MATLAB. Fundamentals and/or Applications. Course 13/14b
4
Unit 5. Simulink
Next figure shows the same example in v8. Here the auto-scale icon is
icon is
window.
and the run
. Note also that the v8 version includes a model browser in the model
Fig. 5. Creating and running a new model (v8)
2.3 Simulation parameters and Scope block
Simulation parameters: In version 6.x, simulation parameters can be modified from the
menu bar: Simulation Simulation parameters....
Fig. 6. Simulation parameters (v6)
In version 7.x, simulation parameters can be modified from the menu bar choosing the
options: Simulation Configuration parameters....
MERIT. MATLAB. Fundamentals and/or Applications. Course 13/14b
5
Unit 5. Simulink
Fig. 7. Simulation parameters (v7)
In version 8.x, simulation parameters can be modified from the menu bar choosing the
options: Simulation Model configuration parameters.... or clicking on the
icon.
Run: To run the simulation click on
window (see Example 1).
or select Simulation Start in the model
Function sim: It is also posible to run a Simulink model from the command window or
from an M file with sim. In our example:
>>sim('untitled')
Warning: Using a default value of 0.2 for maximum step size. The
simulation step size will be equal to or less than this value.
You can disable this diagnostic by setting 'Automatic solver
parameter selection' diagnostic to 'none' in the Diagnostics page
of the configuration parameters dialog.
Interaction with the MATLAB workspace: SIMULINK models can access *.m files,
*.mat files, and variables in MATLAB workspace by means blocks such as From
File, From Workspace (Sources library), To File, To WorkSpace (Sinks library) and
MATLAB Fcn (Functions & Tables library).
It is also possible refer to workspace variables inside a Simulink model. For example:
MERIT. MATLAB. Fundamentals and/or Applications. Course 13/14b
6
Unit 5. Simulink
Fig. 8. Simulink model with workspace variables (a and Tfin)
To run the model, these variables must have a value.
>>a=0.5;Tfin=10;
>>sim('untitled')
Model Explorer: Click on
to open the model explorer (
in v8). In particular, the
Base Workspace contains the variables available for the Simulink models.
Fig. 9. Model Explorer
Scope block: To visualize a simulation result, click on the Scope block to open the
plot window. Optionally, auto-scale the result with
(or
MERIT. MATLAB. Fundamentals and/or Applications. Course 13/14b
in v8) or zoom x-axis
7
Unit 5. Simulink
and y-axis using the corresponding icons
toolbar (see Fig. 10).
,
(
in v8) in the scope window
To include a title, click with the right button on the plot to open the context menu and
select Axes properties…:
Fig. 10. Scope title
To modify the Scope parameters click on
( in v8). By default, only the last 5000
samples are displayed on the Scope. If we want to see more than 5000 samples we
must de-select the option Limit data points to last: in Data history (see Fig.
11).
The result of a Simulink simulation can be stored in the Matlab workspace by means of
the Scope window (see Fig. 11).
Fig. 11. Saving results to workspace
The option Save data to workspace allows to pass to the workspace the values
represented in the Scope. Three formats are available: Structure with time,
Structure and Array.
Format structure with time: If we choose format Structure with Time, in the workspace
we will see two new variables:
MERIT. MATLAB. Fundamentals and/or Applications. Course 13/14b
8
Unit 5. Simulink
Fig. 12. Format Struct with time in Matlab’s workspace
The variable ScopeData is a struct array with the following fields:
>> ScopeData
ScopeData =
time: [53x1 double]
signals: [1x1 struct]
blockName: 'untitled/Scope'
‘time’, ‘signals’ and ‘blockName’ are the three fields that form the structure
ScopeData. Note that the field ‘signals’ is a structure, as well. To get more
information about these data types, enter >>help struct and >>help cell.
Functions fieldnames, isfield, getfield: To see which fields are in ScopeData we can
use fieldnames (this command stores the result in a cell array)
>> names=fieldnames(ScopeData)
names =
'time'
'signals'
'blockName'
To see if a specified field belongs to a struct: isfield(ScopeData, 'time').
To access to the fields we can use the dot or the command getfield:
>> ScopeData.signals
ans =
values: [53x1 double]
dimensions: 1
label: ''
title: ''
plotStyle: 0
>> ScopeData.signals.dimensions
ans =
1
>> y=getfield(ScopeData,'signals')
y =
values: [53x1 double]
dimensions: 1
label: ''
title: ''
plotStyle: 0
MERIT. MATLAB. Fundamentals and/or Applications. Course 13/14b
9
Unit 5. Simulink
1.5
Note that the following commands yield to the same
result:
y1=getfield(ScopeData,'signals','values');
y2=ScopeData.signals.values;
plot(tout,y1,tout,y2,'--')
1
0.5
0
0
2
4
6
8
10
Array format: If we have chosen the format Array, we can directly access the variables:
>> size(ScopeData)
ans =
53
2
>> size(tout)
ans =
53
1
The following two commands have the same result:
>> plot(tout,ScopeData(:,2))
>> plot(ScopeData(:,1),ScopeData(:,2))
An alternative way to explore the variables is using the workspace window and the
variables editor:
Fig. 13. Accessing the simulation results
MERIT. MATLAB. Fundamentals and/or Applications. Course 13/14b
10
Unit 5. Simulink
Structure format: In the previous example, if we had chosen the format Structure, the
variables in the Matlab Workspace will be again ScopeData and tout, but now the field
time in ScopeData will be empty.
>> ScopeData
ScopeData =
time: []
signals: [1x1 struct]
blockName: 'untitled/Scope'
2.4 Subsystems and masks
Creating subsystems: It is possible to group several blocks to obtain a subsystem. To
do this, select with the mouse the corresponding blocks and then select Edit Create
Subsystem. (Note: the Gain block can be dragged from the Math Operations library
or Math library, depending on the particular version.)
Fig. 14. Selecting blocks…
Fig. 15. …to create a subsystem.
Notice that, when creating a new subsystem, all input/output ports are created,
numbered and labeled. To edit the subsystem, click on it. A new window containing
the subsystem will be opened:
MERIT. MATLAB. Fundamentals and/or Applications. Course 13/14b
11
Unit 5. Simulink
Fig. 16. Subsystem window
In the v8 version, the model browser shows all the subsystems. See Fig. 17.
Fig. 17. Model browser in v8
Masks: It is possible to customize subsystem blocks by means of the mask editor (Edit
Mask Subsystem, or from the context menu over the subsystem: Mask Create
mask). You can change the subsystem icon, insert help comments, and introduce
additional parameters (this is useful in the case of S functions that will be presented
next). For instance, in version 7.x, if you put as Drawing commands the following
command: image(imread('b747.jpg')), the result is:
MERIT. MATLAB. Fundamentals and/or Applications. Course 13/14b
12
Unit 5. Simulink
Fig. 18. Masking subsystems
To modify an already created mask, select Edit Edit Mask....
2.5 S Functions
S functions are SIMULINK blocks that can be programmed by the user (in MATLAB
language or in C language). They are used to simulate complex dynamic systems (with
time-varying parameters and/or with nonlinear components, different sampling rates,
etc.). They are also used to communicate with external devices in hardware-in-the-loop
applications. In this latter case, the S function contains the C program that allows the
real time interaction between the acquisition card and the model input/output ports. In
the case the code is written in the C language, it is necessary to compile and link the S
functions using the mex utility of MATLAB.
S functions for the simulation of dynamic systems: There exist several template files
(continuous time systems csfunc.m, discrete time systems dsfunc.m) that can be
copied to the work folder to be modified with the particular user system and parameters.
>> which csfunc.m
C:\Program files\MATLAB704\toolbox\simulink\blocks\csfunc.m
S functions consist in a series of basic subroutines which SIMULINK executes in a
sequential way:
Initialization (mdlInitializeSizes), flag=0
Derivative computation in continuous time systems (mdlDerivatives), flag=1
Difference computation in discrete time systems (mdlUpdate), flag=2
System output computation (mdlOutputs), flag=3, and
Ending tasks (mdlTerminate), flag=9.
Note that this structure simulates (sample-to-sample) the system state equations.
Firstly, the state equation (mdlDerivatives) x Ax Bu is executed, and then the
output equation (mdlOutputs) y Cx Du is executed. In the case of discrete time
MERIT. MATLAB. Fundamentals and/or Applications. Course 13/14b
13
Unit 5. Simulink
systems, the first equation to be executed is the differences equation (mdlUpdate)
x[n 1] Ax[n] Bu[n] .
Csfunc function: The template file csfunc.m contain the following statements. Note
that it corresponds to a system with 2 states, 2 inputs, and 2 outputs.
>> type csfunc
function [sys,x0,str,ts] = csfunc(t,x,u,flag)
%CSFUNC An example M-file S-function for defining a continuous system.
%
Example M-file S-function implementing continuous equations:
%
x' = Ax + Bu
%
y = Cx + Du
%
%
See sfuntmpl.m for a general S-function template.
%
%
See also SFUNTMPL.
%
%
Copyright 1990-2002 The MathWorks, Inc.
$Revision: 1.9 $
A=[-0.09
-0.01
1
0];
B=[ 1
-7
0
-2];
C=[ 0
2
1
-5];
D=[-3
0
1
0];
switch flag,
%%%%%%%%%%%%%%%%%%
% Initialization %
%%%%%%%%%%%%%%%%%%
case 0,
[sys,x0,str,ts]=mdlInitializeSizes(A,B,C,D);
%%%%%%%%%%%%%%%
% Derivatives %
%%%%%%%%%%%%%%%
case 1,
sys=mdlDerivatives(t,x,u,A,B,C,D);
%%%%%%%%%%%
% Outputs %
%%%%%%%%%%%
case 3,
sys=mdlOutputs(t,x,u,A,B,C,D);
%%%%%%%%%%%%%%%%%%%
% Unhandled flags %
%%%%%%%%%%%%%%%%%%%
case { 2, 4, 9 },
sys = [];
%%%%%%%%%%%%%%%%%%%%
% Unexpected flags %
%%%%%%%%%%%%%%%%%%%%
otherwise
error(['Unhandled flag = ',num2str(flag)]);
end
% end csfunc
%
%=============================================================================
% mdlInitializeSizes
% Return the sizes, initial conditions, and sample times for the S-function.
%=============================================================================
%
function [sys,x0,str,ts]=mdlInitializeSizes(A,B,C,D)
sizes = simsizes;
sizes.NumContStates = 2;
sizes.NumDiscStates = 0;
sizes.NumOutputs
= 2;
sizes.NumInputs
= 2;
sizes.DirFeedthrough = 1;
sizes.NumSampleTimes = 1;
MERIT. MATLAB. Fundamentals and/or Applications. Course 13/14b
14
Unit 5. Simulink
sys = simsizes(sizes);
x0 = zeros(2,1);
str = [];
ts = [0 0];
% end mdlInitializeSizes
%
%=============================================================================
% mdlDerivatives
% Return the derivatives for the continuous states.
%=============================================================================
%
function sys=mdlDerivatives(t,x,u,A,B,C,D)
sys = A*x + B*u;
% end mdlDerivatives
%
%=============================================================================
% mdlOutputs
% Return the block outputs.
%=============================================================================
%
function sys=mdlOutputs(t,x,u,A,B,C,D)
sys = C*x + D*u;
% end mdlOutputs
To simulate an S function, drag the corresponding block to the model window. The SFunction block can be found in Simulik User-Defined Functions. Doubleclick on the block to edit it and write “csfunc” in the “S-function name” space.
Fig. 19. Editing a S function
Complete the Simulink model with an excitation block (sine) and a Scope block. Run
the simulation. Note that the simulation gives error because we are trying to excite a
two input system with a one-dimensional input signal:
Fig. 20. Error due to the dimensions
MERIT. MATLAB. Fundamentals and/or Applications. Course 13/14b
15
Unit 5. Simulink
To solve the problem drag a Demux block and run the simulation again. The result is
now:
Fig. 21. Simulation of a 2 input 2 output system
Debugger: Simulink has its own debugger. Click on
to open it (go to Simulation
Debug Debug model in v8). If we had run the debugger before the simulation we
had noticed the conflict in the ports dimension. See Fig. 22.
Fig. 22. Debugger in Simulink
MERIT. MATLAB. Fundamentals and/or Applications. Course 13/14b
16
Unit 5. Simulink
3. Stateflow
Start: To start STATEFLOW it is necessary that SIMULINK is already opened. To
create a new Stateflow model, drag the “Chart” block to a new model window and
double-click on it.
Fig. 23. Starting Stateflow
Palette: To create the state machine, drag the elements at the side of the Stateflow
window. These constitutive elements are: States
, Connecting point
table
, Function
, Historic
, Default transition
(or decision point). More recent versions include Truth
and Matlab Function
.
Transitions are established by dragging the mouse between states and, to edit them,
click on them and write on the “?” symbol.
Example 2. Lamp and timer.
We want to simulate the two states (“encendido” and “apagado”) of a particular device.
The device is in “encendido” state if the external variable “hora” is greater than 12. The
state is “apagado” if “hora” is smaller or equal to 12. The default state is “apagado”.
Firstly, drag two state blocks to the stateflow window and label them “apagado” and
“encendido” respectively. Insert a default transition over “apagado” to indicate that it is
MERIT. MATLAB. Fundamentals and/or Applications. Course 13/14b
17
Unit 5. Simulink
the default state. Draw the transitions between the two states and write the
corresponding Boolean conditions. (Remark: Boolean conditions are between [ ] while
actions to execute during a transition are written between { }).
Explorer
Fig. 24. Building a stateflow model (v6)
To indicate that variable “hora” is external to the stateflow chart, select the explorer
(click on
in the toolbar or select View Model Explorer in the menu bar). In the
explorer, select Add Data and set up the following parameters: Name=hora,
Scope=Input from Simulink (or Input, depending on the particular version). Note
that input “hora” appears now in the block chart of the Simulink model.
The model explorer presents many interesting options (see, for instance, the model
advisor).
Fig. 25. Model explorer in v7
MERIT. MATLAB. Fundamentals and/or Applications. Course 13/14b
18
Unit 5. Simulink
Now, generate a Simulink variable varying from 0 to 24 and excite the chart block with
it. For instance, “hora” can be a sinus of amplitude 12, frequency 0.5Hz and offset 12.
Final simulation time is 10s and sampling period is fixed and equal to 0.001.
To run the simulation, click on the corresponding button or select Simulation
Start. In the Matlab command window will appear some messages regarding the
building of the state machine
During the simulation, you can see which one of the two states is activated at each time.
Fig. 26. Stateflow chart execution
Actions during the states: They can be executed when entering the state (entry: or en:),
during the state (during: or du:), or when leaving the state (exit: or ex:).
To execute a Matlab function during the states you must use the command ml, for
example, en: a=ml(‘sin(x)’) or en: a=ml(‘sin(%f)’,x), if x is a local variable of
Stateflow.
MERIT. MATLAB. Fundamentals and/or Applications. Course 13/14b
19
Unit 5. Simulink
4. Animation effects with Simulink
Next example illustrates how to get an animation effect by means S-functions and GUI
tools.
Example 3. Bouncing ball.
Firstly, create a Simulink model (pilota.mdl) with the following blocks:
Fig. 27. Excitation generation
The Step block and the Transfer Function block contain the following parameters:
Fig. 28. Parameters of Step and Transfer Function
The animation effect is implemented by the following S-function block:
MERIT. MATLAB. Fundamentals and/or Applications. Course 13/14b
20
Unit 5. Simulink
Fig. 29. S function parameters
where bota.m contains the following instructions:
function [sys,x0] = bota(t,x,u,flag)
%
%BOTA Animació: jo tinc una pilota que bota, bota, bota...
%
global figH bolaH
if not(isempty(flag)) & flag==0 %inicialització
%
figH=figure('Name','pilota que bota','numbertitle','off');
%
radi=1;phi=linspace(0,2*pi);
bola=radi*exp(j*phi)+j;
bolaH=patch(real(bola),imag(bola),'b');
set(bolaH,'userdata',bola)
axis([-5 5 0 10]),axis('square')
%
sys=[0 0 0 1 0 0]; %dimensions 0-ve 1-in 0-out
x0=[];
%
end
if not(isempty(flag)) & flag==2 %actualització bola
%
if any(get(0,'children')==figH)
posic=u;
bola=get(bolaH,'userdata');
nova_bola=(bola+j*posic);
set(bolaH,'xdata',real(nova_bola),'ydata',imag(nova_bola),'erase','normal');
end
%
%sortida. No torna res
sys=[];
x0=[];
drawnow;
end
if not(isempty(flag)) & flag==9
close
end
%terminació
Adjust the simulation parameters (Simulation Configuration Parameters) to the
following:
MERIT. MATLAB. Fundamentals and/or Applications. Course 13/14b
21
Unit 5. Simulink
Open the Scope block and click on the Play button. The simulation results are:
Fig. 30. Bouncing ball
MERIT. MATLAB. Fundamentals and/or Applications. Course 13/14b
22