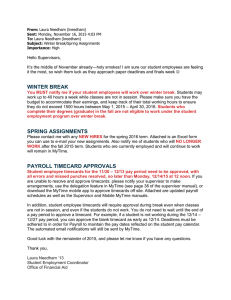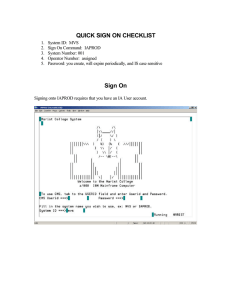myTime Classified/Student Hourly (Bi-Weekly) Starting the myTime Application User Name
advertisement

myTime Classified/Student Hourly (Bi-Weekly) Starting the myTime Application 1 Open your Web browser. 2 Access myTime from Employee Self Service. 3 On the Log On page, enter your username and password. This information is case-sensitive. 4 Click Log On. Recording a Timestamp (Single Job) Click My Links 1 Click Time Stamp. 2 Click Record Time Stamp. Recording a Timestamp (Multiple Job) Click My Links 1 Click Time Stamp. 2 Click the drop-down arrow in the Transfer field and select the desired job from the list. The list will contain only valid jobs for this employee. 3 Click Record Time Stamp. User Name Made up of your 7 digit employee ID. Password Enter network password. Log On Verifies User Name and Password and opens the application. myTime Classified/Student Hourly (Bi-Weekly) - continued Generating Reports 1 Select My Reports from the navigation bar. 2 Select the appropriate report. 3 Specify the appropriate range of dates in the Time Period field. 4 Click View Report. Available Reports: Accrual Balances and Projections provides the number of hours available for each accrual type such as sick and vacation. Time Detail provides all of your timecard details in a report format. Such as punch times and nonworked time. Schedule provides your schedule for the specified schedule period. Exiting myTime 1 Select Log Off on the navigation bar. Inactivity Time Out When the system detects 15 minutes of no activity you session times out. You may either continue to log off or enter your password to remain connected.