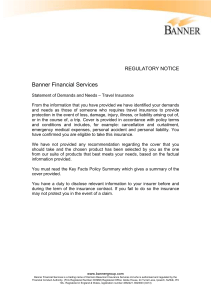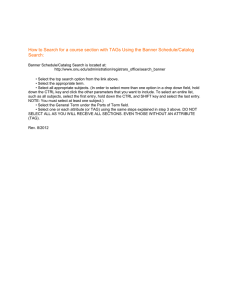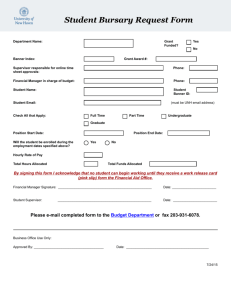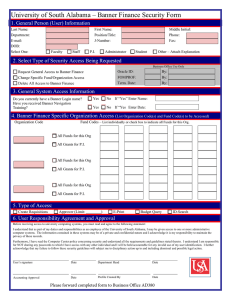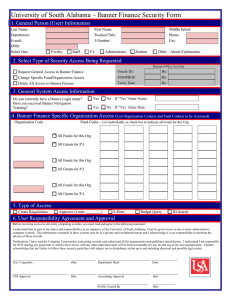University of South Alabama Division of Financial Affairs
advertisement

University of South Alabama Division of Financial Affairs Banner Financial Information Systems Reference Manual How to create a link (shortcut) in “My Banner” Purpose: How to create a link in “My Banner” Function: Useful for creating links to the forms you use most often in Banner My Banner is a folder where you can create shortcuts to all of the forms you use most often in Banner. Double click and you will see one of the following: 1. If you have never created a link in my Banner: Double click 2. If you have have created a link in my Banner: Double click Once you double click OR, the screen shown in Exhibit 1 will be displayed: Exhibit 1 (My Banner Maintenance GUAPMNU) The left-hand side of the screen provides a listing of available objects in Banner based on what is selected in the “Type:” field. In this example we are seeing a partial listing of Forms within Banner. The right-hand side of the screen is where you will indicate which objects (forms in this example) you wish to have in your “My Banner” or commonly referred to as favorites in other applications. If you know the name of a form you wish to add to “My Banner”, such as FPAREQN, type it in the Object field on the right-hand side of the screen and press either the Enter or Tab key on your keyboard. The Banner description of the form will be displayed. As shown in Exhibit 2. Exhibit 2 (Banner Description) You can either keep this description or type in a description which makes sense to you, maximum 80 characters. As shown in Exhibit 3. Exhibit 3 (Personal Description) You can also search for a particular form using the query function in Banner as follows. Once you have pulled up the screen shown in Exhibit 1 click in either the “Object” or “Description” field and select enter query cleared screen as in Exhibit 4. Exhibit 4 or F7 on your keyboard and you will see a Now key in your search term in the “Description” field Select Execute Query or F8 on your keyboard and you will receive a listing of forms based on your search criteria. In this example we searched on Requisition and was given the following list of forms with the word “Requisition” somewhere in the description. Double click the form you wish to add to your “My Banner” and select the right pointing triangle . Note: the Object and Description will change to blue in color when you double click. This tells Banner that this is the form you wish to select. If you simply select the form without double clicking you will not be able to move it over. Just make sure the form you wish to add is in blue. After you have entered all of the forms you wish to have in your “My Banner” click the save icon then the X. You will not see your changes until you log out and back into Banner. Example of the results: