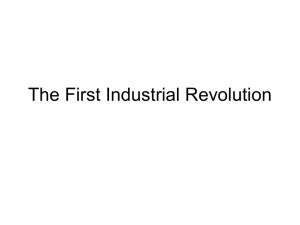Digital Imaging Adobe Photoshop: Software
advertisement

Adobe Photoshop: Digital Imaging Software Honors Thesis Honors 499 Christina R. Dicken Professor Richard Ware Ball State University Muncie, Indiana April 27, 1995 Expected Date of Graduation May 6,1995 Adobe Photoshop This project explores the digital imaging software of Adobe Photoshop for the Macintosh computer. I chose this area for two reasons: the demand for knowledge of the program in my field of photojournalism and to have a workable piece to display in my portfolio. I used two books to help me acquaint myself with the software: Adobe Photoshop: Classroom in a Book and the advanced version, Advanced Photoshop: Classroom in a Book from Adobe Press. The books, the first containing 14 lesson and the second 12, took the reader step by step through the process of designing a piece, whether it be an ad, a billboard or menu cover, while providing the artwork and detailed explanations on how and why the methods were used. A few of the lessons I skipped, such as the monitor calibration lessons, understanding color and scanning and resolution because I had been over the material in one form or another. This project is organized so that the lessons are in numerical order with the beginning book first and the advanced second. I have tried to briefly explain what I have done to complete the lessons and list the techniques new to the lesson. The color pages contain the finished product, the large piece at the bottom of the page, and the raw artwork provided in the lesson at the top of the page. The final piece is an original which will be explained in greater detail on the page previous to the illustration. - - Honors 499 Adobe Photoshop: Digital Imaging Software Christina R. Dicken April 27, 1995 Lesson 1 Painting and Editing This lesson introduced me to Adobe Photoshop and acquainted me with the painting and editing tools in the toolbox. The painting and editing tools enable me to make changes in images, from subtle corrections to dramatic artistic effects. This lesson was also an introduction to how Photoshop works, in general, and allowed me to explore other tools and options on my own. This lesson introduced how to: - • • • • • • • • • • • • • • trash the preferences file calibrate your monitor open a file work with palettes view, select, and create layers choose and change the foreground color sample color with the eyedropper tool paint with the pencil, paintbrush, and airbrush tools edit with the eraser tool use the brushes/options palettes use the picker/swatches/scratch palettes blend colors using the smudge tool change the painting and editing modes save a file beg inn i n 9 Lesson 1 beg inn i n 9 Lesson 2 Working with Selections In this lesson, I learned how to work with selections in a Photoshop image. I started the lesson by making selections in a scanned image and creating an edited version of the beginning image. Then I opened the painted crab file from lesson 1 and added another painted selection and type. This lesson introduced how to: • • • • • • • • • • • • load a selection use the marquee and magic wand selection tools magnify and move around in an image add and subtract from a selection zoom in and zoom out in an image save a selection copy and paste a selection clone areas using the rubber stamp tool fill a selection with a color and a pattern crop an image fill a selection with a gradient add type with the type tool - be 9 inn i n 9 Lesson 2 beg inn i n 9 Lesson 3 Promotional Piece This lesson was purely review for what I had learned in the two previous lessons. I used many of the same tools and procedures from lessons one and two to edit the image. I began with a somewhat traditional image of crawdads and ended up with a flashier version of the same subject as it would appear as a tabletop promotional piece for a French restaurant. - beg inn i n 9 Lesson 3 beg inn i n 9 Lesson 4 Paths, Masks, and Channels This lesson concentrated on using selections as masks and in layers and expanded on the concept of channels that was introduced in the previous lessons. It also introduced the pen tool, which allowed me to draw paths and convert them into selections. I began with a new, empty file. Using some new as well as some familiar tools, I drew in the new file, copied a selection from a photograph into this file, and then manipulated the selection to create a final, almost cartoon-like image. This lesson introduced how to: • • • • • • • • • open a new file use the pen tool to draw paths use the quick mask mode use the commands palette to assign function keys and buttons use the color range command name, save, and view a channel posterize an image stroke a path use layer modes beg inn i n 9 Lesson 4 beg inn i n 9 Lesson 5 Manipulation, Selections and Layers This lesson marked my leap from a beginner to an experienced Photoshop user. I made selections from five different files and pasted them into a new file to create a composite image. As part of building this image, I used many old pasting and selecting techniques and worked with multiple layers. In addition, I learned more about using the pen tool, stroking and filling. This lesson introduced how to: • • • • • • • • • • • scale a selection change the hue and saturation of a selection apply filters to selections stroke a selection increase the canvas size of an image make selections using the pen tool defringe a selection adjust a selection's brightness and contrast flip a selection reduce the size of an image paint with a pattern - beg inn i n 9 Lesson 5 Eating for Your Health .-... beg inn i n 9 Lesson 6 Wine Label This lesson provided an opportunity to practice the commands and techniques taught in lessons four and five. While creating the wine label, I combined the selection, masking and manipulation techniques I had learned earlier and used them in new ways. I began with four source files: a line drawing, a star graphic, a text file, and a wine bottle drawing. At the end of the lessons, I used the wine label I had created with the wine bottle and made the label wrap around the bottle. - beg inn i n 9 Lesson 6 beg inn i n 9 Lesson 9 Annual Report Cover This lesson was a quick review of the material discussed in lessons seven (understanding color) and eight (scanning, resolution, and resizing). Most of my efforts were directed toward color-correcting the image, but I also learned about resizing and cropping. I used many of the same techniques to combine three images and create the annual report cover for an Italian food company. - beg inn i n 9 Lesson 9 beg inn in 9 Lesson 10 Converting Images This lesson discussed color modes, image types and converting images from one type of color mode to another. It built on the concept of channels, which I had already leamed to create and store as saved selections. This lesson used four RGB images, scanned from a photograph of an appetizer plate. After creating a different image type for each file, I combined the images into one file. This lesson introduced how to: • convert an RGB image to lab mode, CMYK mode, indexed color mode and grayscale mode • convert an image to a multichannel image • create a duotone and a tritone • invert colors • convert a grayscale image to bitmapped mode - beg inn i n 9 Lesson 10 beg inn i n 9 Lesson 12 Importing and Exporting Files While I read through the information in this lesson, I did not complete the lesson because I did not have Adobe Illustrator, the program the lesson uses as its export destination. This lesson introduced how to: • • • • • open and save JPEG files save in EPS format export a path to Adobe Illustrator create type that follows a path in Adobe Illustrator place Adobe Illustrator art in an Adobe Photos hop file - beg inn in 9 Lesson 13 Trade Show Poster This lesson used the composite image created in lesson ten to finish a trade show poster. It also uses concepts discussed in lessons eleven and twelve. I used the composite plate from lesson ten as the main element and then added type and graphics to the poster and prepared it for printing. a d van c e d Lesson 13 1995 beg inn i n 9 Lesson 14 Layer Masks and Groups This final lesson discussed advanced layer options including layer masks and clipping groups. I used a library of different image that were scanned from photographs or created in drawing programs. I combined the images to create the collage-style composite illustration. This lesson introduced how to: • • • • • • use and create a library of images use the behind mode use a layer mask with a blend add and subtract from a layer mask create a clipping group drag-copy a path - beg inn i n 9 Lesson 14 beg inn i n 9 Lesson 2 Invitation Cover Design By using a photographic image as the central element for this project, I experimented with several variations within the document, an invitation to a Moscow reception for fashion footwear. This lesson served as a refresher lesson for those who may not have worked through the first book or had done so some time ago. Many of the techniques were taught in the first book. Layering was the focus of this lesson. This lesson introduced how to: • • • • • • • • • • • • use the preserve transparency option copy layers and selections from one file to another save a selection to a channel mask apply the emboss filter draw with the line tool display the file size, dimensions and resolution of the document use the selection an interpolation method merge layers rotate an image define a pattern set a layer to difference mode apply the ripple filter a d van c e d Lesson 2 a d van c e d Lesson 3 Photographic Collage By using two photographic images, I composed this photo collage using numerous special effects. This project introduced the dust and scratches filter, which is used to remove flaws on the negative or print. It also introduced the selective color command and the color range command, both new ways of controlling color. This lesson introduced how to: • use the dust and scratches filter • clone images using the marquee tool and the lasso tool • use the selective color command • make a selection in an alpha channel • set the precision tool cursor • adjust the level of an image • apply the noise filter, the color halftone filter, the wave filter, and the motion blur filter • use the posterize command • adjust the color balance • merge layers • make a selection the color range command • create a library of images • use the defringe command and remove white matte command • link layers • save a flattened copy of the file a d van c e d Lesson 3 a d van c e d Lesson 4 Perfume Advertisement In this project, I created a magazine advertisement for a new perfume. The focus of this lesson was to illustrate the effects of opacity. By varying the opacity of the layers, I made the bottle look transparent and the stopper appear to actually sit inside the bottle. The bottle is also slightly visible through the banner. This lesson introduced how to: • • • • • • • customize the commands palette add and editing a layer mask view the mask channel in the document window save and load color correction setting from the hue/saturation dialog box apply the emboss filter use the scale, flip, and rotate commands move linked layers in the document window as one unit - a d van c e d Lesson 4 a d van c e d Lesson 5 Art Exhibition Poster While creating this art exhibition poster, I had to draw, edit, use effects and filters on different layers and experiment with different combinations of placements of graphics, type and special effects without discarding image data, until the desired effect was achieved. I also had to add and edit a layer mask without effecting pixels in the underlying layer. In addition to adding a layer mask, I grouped two layers into a clipping group. By using this technique, it was possible to fill the type with a pattern from the hat. This lesson introduced how to: • convert CMYK color image to bitmap mode • resize a document using the canvas size command • rotate an image • apply color gradient fills to an image • create a layer mask • apply the add noise filter • place images by dragging a layer • create a precision drop shadow • define a pattern • create a clipping group - a d van c e d Lesson 5 a d van c e d Lesson 6 Billboard Layout In this project, I created a billboard for the French cosmetic firm, Hautmont, which includes their product Hautmont shampoo ... pour tes cheveux (for your hair). By using gradient masks, I was able to create the effect of the model fading out to the right and the bottle fading out to the bottom. Special filters were also used to created the background, which was made to resemble the surface of water. This lesson introduced how to: • • • • create a color gradient fill apply the ripple filter add a layer mask copy a path from one file to another - a d van c e d Lesson 6 a d van c e d Lesson 7 Packaging Presentation This package presentation was created with a photograph of socks and some of the various drawing tools within the program. While drawing was the primary focus of this lesson, creating drop shadows and manipulating images were also introduced. This lesson introduced how to: • • • • • • • select an image with the color range command rotate a document customize the display of the transparent background using the transparency command draw curved and straight-line paths with the pen tool create a clipping group merge layers invert an image a d van c e d Lesson 7 .- a d van c e d Lesson 8 Annual Report Cover This project, the front cover for the 1999 Annual Report for La Vista Moderna, a Brazilian company producing fitness wear, placed emphasis on how to manage the size of your files as you work. The approach featured in this project includes merging layers more frequently to reduce you file size. To incorporate another file management technique, I used the Apply Image command to apply an image from one file to another without creating a new layer to the target file. This lesson introduced how to: • • • • • • using the gradient tool applying the cloud filter to an alpha channel applying the motion blur filter adjusting the levels of a grayscale image creating a mask from a charcoal sketch using the apply command a d van c e d Lesson 8 a d van c e d Lesson 9 Advertisement In this project, I created a newspaper advertisement for an Italian clothing manufacturer. With a single black and white photograph as the central image, this project used a new layer mask feature and a drawing program to create the curved type. To edit the layer mask, I selected various portions of the layer mask and applied gradients, creating the four quadrants. I finally converted the image from grayscale to duotone to achieve the green tint. This lesson introduced how to: • • • • • • • apply a layer mask export an Adobe Photoshop file to Adobe Illustrator application place line art and type on a curved path from the Adobe Illustrator application import a file into Adobe Photoshop adjust the levels of a selection adjust the work canvas size convert from grayscale mode to duotone mode - a d van c e d Lesson 9 a d van c e d Lesson 10 Promotional Brochure This project incorporated the use of layering features and layer masks to create the front panel of a promotional brochure for a German timepiece manufacturer. I combined a background shot from an oil painting and a photo of the ''watch'' face to create the background for the image. After placing the final object, I also used the perspective, distort and skew commands to produce geometrical distortions of the numbers. This lesson introduced how to: • • • • • • • use the burn tool add layer masks turn off a layer mask merge layers use the levels command to increase the brightness and contrast in a selection use the layers feature to create a precision drop shadow use the perspective, distort, and skew commands - a d van c e d Lesson 10 a d van c e d Lesson 11 High Fashion Magazine The focus of this project, the front cover for a fashion magazine, was color correcting a photograph and achieving improved production controls within the program. After using a variety of color control options, gamut warnings (colors that fall outside of the CMYK parameters) were introduced. This lesson introduced how to: • check the quality of a scan • identify the image key type using the Histogram command • set the black (shadows) and white (highlights) points in the levels dialog box • adjust midtones with the curves dialog box • display out-of-gamut colors with the sponge tool • convert a document to CMYK mode • apply the unsharp mask filter and the gaussian blur filter • use the dust & scratches filter • use the rubber stamp tool - a d van c e d Lesson 11 a d van c e d Lesson 12 Multimedia Catalog This project, a multimedia catalog, focused on the use of layers as a presentation tool. By using layers, I actually made three ads, one with a purple blouse, one with a red one and another that was peach. Other areas covered in this lesson were layer opacities and text tool variations. This lesson introduced how to: • • • • • • • resize the canvas area add a command to the commands palette save and deleting custom colors in the swatches palette save a selection to an alpha channel load stored hue and saturation settings load a selection from a path use the save a copy command - a d van c e d Lesson 12 into . . . . . . ,. . ·ons! a d van c e d Final For my final piece, I chose to do a project that was a newspaper product and something that I could display in my portfolio. I chose to do a tab cover for a mock golf tab that could be inserted into a newspaper (in this case, the Marion Chronicle Tribune). The original piece is 10 x 13, but is reduced to fit the format of this paper. I used five of my own photos taken at local golf tournaments last summer or earlier this spring. After coming up with the concept, selecting and scanning the images, I laid out the outline of the process I would use. I began by color correcting the five original photographs, selecting the figures and saving the selections. For the background image, I began by color-correcting for the color of the people in the golf cart. When I achieved satisfactory color, I selected the golf cart and made it a separate document. I then converted the original document to grayscale and toned the image. After converting the original image back to CMYK, I replaced the colorized golf cart. My second step was to create a new document and place the golf text. The original word "Golf" was black text from the Helvetica family. After stretching the text to get the right size and shape, I filled the text with a pattern from the grass found in the image used for the "f" in "Golf." By color-correcting the pattern and using the smudge tool to blend the pattern blocks, I created the green textured type. After completing the "Golf" type, I began scaling and placing the images of the golfers over the type. I then loaded the selection of the word "Golf" that I had saved earlier and used the sponge tool to and the hue and saturation command to change the image area outside of the letters to grayscale. As I worked on the last image of the "f", my golfer didn't have enough legs, so I used the rubber stamp tool to make his legs a little longer. Finally, by using layer masks and the gradient tool, I faded out the images to blend in better with the text. My last image to place was the grayscale background image with the colorized golf cart. When that was placed and resized, I inserted a white box with a 50 percent opacity behind the word "Golf." This helped to make the text stand out more from the background. I then created a drop shadow of the word and images with the airbrush tool. My last step involving the "Golf" headline was to create the subhead "A guide to Grant County." My final two steps of the process were to finish the index box and insert the Chronicle Tribune logo I had scanned earlier. The box is another white box with a 50 percent opacity. I then made two small red boxes at the top and bottom to carry the red color through and create continuity and balance to the page. The Chronicle Tribune logo was the final element placed in the lower right-hand corner. - . pro j e c t Final pro j e c t