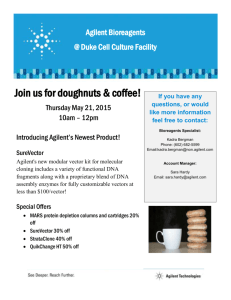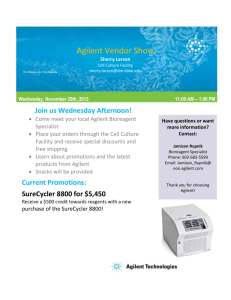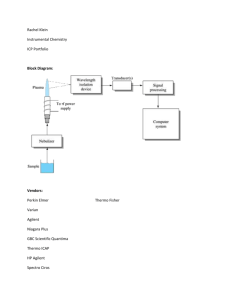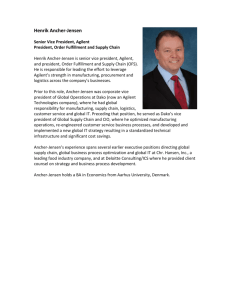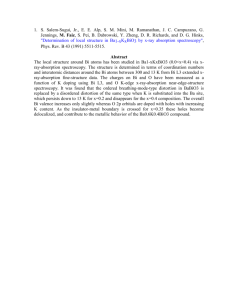Agilent VnmrJ 4.2 Spectroscopy User Guide
advertisement

Agilent
VnmrJ 4.2 Spectroscopy
User Guide
Agilent Technologies
Notices
© Agilent Technologies, Inc. 2014
Warranty
No part of this manual may be reproduced
in any form or by any means (including
electronic storage and retrieval or translation into a foreign language) without prior
agreement and written consent from
Agilent Technologies, Inc. as governed by
United States and international copyright
laws.
The material contained in this document is provided “as is,” and is subject to being changed, without notice,
in future editions. Further, to the maximum extent permitted by applicable
law, Agilent disclaims all warranties,
either express or implied, with regard
to this manual and any information
contained herein, including but not
limited to the implied warranties of
merchantability and fitness for a particular purpose. Agilent shall not be
liable for errors or for incidental or
consequential damages in connection
with the furnishing, use, or performance of this document or of any
information contained herein. Should
Agilent and the user have a separate
written agreement with warranty
terms covering the material in this
document that conflict with these
terms, the warranty terms in the separate agreement shall control.
Manual Part Number
G7446-90573
Edition
Revision B, June 2015
Revision log
Revision
Changes
Rev A, May 2014
Initial revision for
VnmrJ 4.2
Rev B, June 2015
Minor corrections
based on Spisights
feedback: fixed
capitalization in
table on pg 96; corrected to 48.5mM
on pg 464.
This guide is valid for 4.2 revision of the
Agilent VnmrJ software, until superseded.
Printed in USA
Agilent Technologies, Inc.
5301 Stevens Creek Boulevard
Santa Clara, CA 95051 USA
Technology Licenses
The hardware and/or software described in
this document are furnished under a
license and may be used or copied only in
accordance with the terms of such license.
Restricted Rights Legend
If software is for use in the performance of
a U.S. Government prime contract or subcontract, Software is delivered and
licensed as “Commercial computer software” as defined in DFAR 252.227-7014
(June 1995), or as a “commercial item” as
defined in FAR 2.101(a) or as “Restricted
computer software” as defined in FAR
52.227-19 (June 1987) or any equivalent
agency regulation or contract clause. Use,
duplication or disclosure of Software is
subject to Agilent Technologies’ standard
commercial license terms, and non-DOD
Departments and Agencies of the U.S. Government will receive no greater than
Restricted Rights as defined in FAR
52.227-19(c)(1-2) (June 1987). U.S. Government users will receive no greater than
Limited Rights as defined in FAR 52.227-14
(June 1987) or DFAR 252.227-7015 (b)(2)
(November 1995), as applicable in any
technical data.
Safety Notices
CAUTION
A CAUTION notice denotes a hazard. It calls attention to an operating procedure, practice, or the like
that, if not correctly performed or
adhered to, could result in damage
to the product or loss of important
data. Do not proceed beyond a
CAUTION notice until the indicated
conditions are fully understood and
met.
WA R N I N G
A WARNING notice denotes a
hazard. It calls attention to an
operating procedure, practice, or
the like that, if not correctly performed or adhered to, could result
in personal injury or death. Do not
proceed beyond a WARNING
notice until the indicated conditions are fully understood and met.
Contents
1
Running Liquids NMR Experiments
NMR Experiment Tasks 18
Prepare for an experiment 18
Select an experiment 18
Set up an experiment 18
Acquire a spectrum 20
Process the data 20
Display the data 20
Print or plot the data 22
Saving NMR Data (Optional)
Stopping an Experiment
2
23
24
Preparing for an Experiment
Starting VnmrJ
26
Preparing the Sample 27
Selecting a solvent 27
Setting the sample height 27
Sample position using the depth gauge 28
Sample tubes 29
Sample changes and probe tuning 29
Ejecting and Inserting the Sample
Ejecting a sample 30
Inserting a sample 30
Loading a Probe File
30
32
Tuning Probes on Systems with ProTune 33
Configuring for operation with automated sample handlers 33
Running ProTune on systems without automated sample handlers
Remote tuning from the ProTune window 34
33
Tuning Probes on Standard Systems 37
Selecting correct quarter-wavelength 37
Tuning using Mtune 37
Tuning using TUNE INTERFACE remote 39
3
Experiment Setup
Selecting an Experiment 44
Protocols vertical tab 44
Main menu selections 44
Agilent VnmrJ 4 Spectroscopy User Guide
3
Spinning the Sample 46
Liquids spinner 46
MAS spinner 47
Setting the Sample Temperature
51
Handling Spin and Temperature Error
54
Working with the Lock and Shim Pages 55
Mouse control of buttons and sliders 55
Lock buttons and controls 55
Shim buttons and controls 56
Working with Proshim 57
Current method 58
Method editor 59
Manage shim method files
FID-shim parameters 63
Shim Menu Editor 64
62
Proshim in Automation 66
Using Proshim with Study Clone
Scheduling Shim Maintenance
66
67
Optimizing Lock 69
Finding Z0 and establishing lock 69
Lock power, gain, and phase 72
Lock control methods 72
Adjusting Field Homogeneity
Loading shim values 75
Loading a shim file 75
Saving a shim file 75
Shim gradients 75
75
Shimming on the Lock Signal Manually 77
Routine shimming 77
Setting low-order (routine) shims 79
Removing spinning sidebands (non-routine) 79
Setting the high-order axial shims (non-routine) 81
Setting high-order radial shims (non-routine) 81
Shimming PFG Systems 83
Performa I and Performa II
Performa XYZ 83
Calibrating the Probe
4
83
84
Agilent VnmrJ 4 Spectroscopy User Guide
4
Gradient Shimming
Introduction to Gradient Shimming
Deuterium Gradient Shimming
86
87
Homospoil Gradient Shimming 88
Homospoil gradient type 88
Homospoil gradient shimming for 1H or 2H
Configuring Gradients and Hardware Control
89
90
Mapping Shims and Gradient Shimming 91
Recommended samples for gradient shimming 91
Manually calibrating the 90 degree pulse for 1H and 2H
Mapping the Shims 93
Starting gradient shimming 95
Quitting gradient shimming 95
Gradient shim commands and parameters 95
How making a shimmap works 96
How automated shimming works 97
91
Shimmap Display, Loading, and Sharing 98
Displaying the shimmap 98
Loading a shimmap 98
Sharing a shimmap 99
Shimmap files and parameter sets 100
Gradient Shimming for the General User
101
Deuterium Gradient Shimming Procedure for Lineshape
Setting up 102
Making the ShimMap 102
Starting Z gradient shimming 103
Optimizing non-spinning shims 103
Evaluating homogeneity 103
102
Calibrating gzwin 104
Automatic calibration of gzwin 104
Manual calibration of gzwin 105
Varying the Number of Shims 106
Changing the number of shims used for gradient shimming
Selecting optimization of Z1 through Z4 shims first 106
Variable Temperature Gradient Compensation
Spinning During Gradient Shimming
Suggestions for Improving Results
107
108
110
Gradient Shimming Using Selective Excitation
Agilent VnmrJ 4 Spectroscopy User Guide
106
112
5
Gradient Shimming Pulse Sequence and Processing
Gradient Shimming References
5
115
117
Study Queue and Studies
Introduction to Studies
120
Study Clusters 121
To create a study cluster 122
To edit the last viewed cluster 124
To show the cluster library 124
To define cluster attributes 124
Operations Using a Robot Sample Changer 127
Study Queue controls-Review mode 127
Study Queue controls-Submit mode 130
Using the Study Queue-full automation 131
Day Queue, Night Queue, and Priority Queue 132
Editing experiments in a pending study 132
Extending an existing study 133
Deleting a sample from the queue 133
Operations Without a Robot Sample Changer 134
Study Queue Controls-Review mode 134
Study Queue Controls-Submit mode 135
Using the Study Queue-full automation 135
Creating a Study Queue from data acquired manually
Editing experiments in an active study 137
Extending a completed study 137
6
Data Acquisition Using a Spreadsheet
138
Study Mimic 140
Using Study Mimic 140
Study Mimic-multiple submissions
141
136
Data Acquisition
Acquiring a Spectrum
144
Acquisition Settings 145
Acquisition and post acquisition actions 145
Nucleus-specific frequency settings 147
Transmitter and decoupler positioning 147
Spectral window 147
Pulse sequence settings (standard two-pulse) 148
Pulse Sequences 150
Display the pulse sequence
6
150
Agilent VnmrJ 4 Spectroscopy User Guide
Standard two-pulse parameters 151
The status concept 152
Observe transmitter and decoupling settings
Decoupler modes 154
153
Parameter Arrays 155
Array definition 155
Stopping and Resuming Acquisition
Automatic Processing
159
Acquisition Status Window
7
158
161
Processing Data
Introduction to Data Processing
Weighting Function
Interactive Weighting
Fourier Transformation
164
165
167
169
Phasing 170
Phase parameters 170
Autophase algorithm 171
Spectrum display 172
Advanced Data Processing 173
FID manipulation 173
Data processing methods 174
Linear prediction 174
Solvent subtraction filtering 176
Downsample 177
Interleave FIDs 178
8
Displaying FIDs and Spectra
Displaying a FID or 1D Spectrum
FID display 180
1D spectrum display 180
180
Display Tools 182
Interactive display tools 182
Display parameters 183
Controlling cursors and vertical scale 185
Display limits 185
Display parameters files 185
Save Current Process / Display Parameters
Spectrum Annotations
Agilent VnmrJ 4 Spectroscopy User Guide
187
188
7
To create an annotation 188
Select and modify annotations 189
To show or hide annotations 191
To delete an annotation 191
To copy and paste annotations 192
To save or load annotations 192
To print an annotated spectrum 193
Phasing 194
FID phasing 194
Spectrum phasing
195
Line Tools 197
Find nearest line and line resolution
Display line list 197
Spectral Referencing
197
198
Working with Viewports and Inset Frames
201
Stacked 1D Display 204
Stacked display using the main menu display 204
Stacked display using the display page 204
Stacked spectra display using the graphics tools 205
Stacked FID Display Using the Graphics Tools 206
Aligning and Stacking Spectra 207
Requirements for aligning and stacking spectra
Setting up stacked aligned spectra 207
207
Integration 210
Interactive zero- and first-order baseline correction mode 210
Displaying integrals step-by-step 211
Command line equivalents for VnmrJ interface driven integration
Baseline correction 214
Baseline correction commands 215
Integral reset points commands 215
Integral regions commands 215
Integral display and plotting commands 216
Molecular Display and Editing (JChemPaint and Jmol)
Running JChemPaint 218
File Formats 219
Molecular structures 219
Jmol interface in VnmrJ 221
Full-Featured Jmol 222
Licenses for JChemPaint and Jmol 223
8
214
218
Agilent VnmrJ 4 Spectroscopy User Guide
9
Printing, Plotting, and Data Output
Printing Graphics 226
Printing to a file 227
Plotting 230
Plotting from the ProcessPlot vertical panel 231
Plotting from the Plot parameter panel 233
Using the Plot Designer 237
System requirements
237
Using plot designer 237
Creating a customized template 240
Deleting a region 240
Restoring a single deleted region 240
Clearing all regions from the workspace permanently 240
Adding a region 241
Editing plotting commands in a new or existing plot region 241
Resizing and moving plot regions and objects 242
Adding and editing text and graphics elements 242
Changing line width 243
Changing fonts 243
Changing colors 243
Adding text 244
Changing font color 244
Saving a custom template 245
Plot designer tools 245
Changing an aspect or property of plot designer 246
Changing the shape of the plot designer window 247
Changing the size of the plot designer window 247
Saving a Plot File 247
Printing a plot 249
Exiting plot designer 249
Color Printing and Plotting 250
Setting colors 250
Loading a color theme 252
Changing or renaming a color theme
Removing a color theme 252
Sending a Plot Via Email
253
Advanced Printing Commands
254
Advanced Plotting Commands
Spectral plotting 256
Display limits 257
256
Agilent VnmrJ 4 Spectroscopy User Guide
252
9
10
Advanced 1D NMR
Working with Experiments
262
Multi-FID (Arrayed) Spectra 264
Arrayed parameters 264
Multiple arrays 265
Setting array order and precedence 265
Interactively arraying parameters 266
Resetting an array 266
Array limitations 266
Acquiring data 267
Processing 268
Display and plotting 268
Pulse width calibration step-by-step (using an array)
270
T1 and T2 Analysis 272
Setting up the experiment 272
Processing the data 273
Analyzing the data 273
T1 data workup: step-by-step 274
Kinetics 275
Setting up the experiment 275
Processing the data 275
Kinetics step-by-step 275
11
Multidimensional NMR
Hadamard Spectroscopy 278
Acquiring the data 278
Processing the data 278
Implementing the method 279
Setting up a homonuclear 2D hadamard sequence 279
Setting up a heteronuclear 2D Hadamard sequence 281
Editing or creating hadamard frequencies 284
autoHT 285
Running Hadamard experiments from the study queue 286
Commands, macros, and parameters 287
Reference 288
Real-Time 2D 289
Interferograms 289
Phase-Sensitive 2D NMR
2D Experiment Set Up
292
Data Acquisition: Arrayed 2D
10
290
293
Agilent VnmrJ 4 Spectroscopy User Guide
Hypercomplex method
TPPI Method 294
293
Weighting 295
2D weighting parameters 295
Interactive weighting 296
Baseline and Drift Correction 298
Calculating the preacquisition delay 298
Setting the receiver gating time 299
First point multipliers 299
Spectral drift correction 300
Baseline correction 301
Processing Phase-Sensitive 2D and 3D Data 302
Processing programs 303
Common coefficients for wft2d processing 304
2D solvent subtraction filtering 306
Left shift FID, left shift frequency, phase rotation
2D processing of 3D data 307
2D and 3D Linear Prediction
306
308
Phasing the 2D Spectrum (Both F1 and F2)
Display and Plotting 311
Display modes 311
Display and plot limits 311
Display scaling 311
Grid lines 312
Whitewashed spectra 312
Label display 313
2D referencing 313
Rotating homonuclear 2D-J spectra
Setting negative intensities to zero
309
314
314
Interactive 2D Color Map Display 315
2D display 315
Interactive nD display control buttons 316
Cursors 317
Traces 318
Projections 318
Expanding the display 318
Setting the vertical scale 319
Adjusting the threshold 319
Treating 2D traces as 1D spectra 319
Interactive 2D Peak Picking
Agilent VnmrJ 4 Spectroscopy User Guide
320
11
Interactive 2D peak picking buttons
321
3D NMR 325
3D acquisition 325
3D processing 326
3D display 326
3D pulse sequences 327
Experiment setup 327
Data processing 328
4D NMR Acquisition
12
331
Indirect Detection Experiments
Probes and Filters 334
Indirect detection probes
Filters 334
334
The Basic HMQC Experiment for 13C 336
Spin-Echo difference experiment 336
BIRD Nulling 339
Transmitter presaturation for high-dynamic range signals
Experiment Manual Setup
Cancellation Efficiency
342
347
Pros and Cons of Decoupling
15
N Indirect Detection
349
351
HMQC Pulse Sequence 352
Phase-Sensitive Aspects of the Sequence
Phase cycling 356
Technique 356
HSQC Pulse Sequence
Parameters 357
13
341
353
357
Direct Digital Receiver (DDR)
Application of the Direct Digital Receiver
360
Direct Digital (TM) Receiver Operation 364
Estimating minimum alfa and rof2 364
Setting minimum alfa and rof2 365
Optimizing receiver constants 366
Optimizing baselines for solvent suppression 367
Setting receiver constants for zero linear phase 367
DDR macros and parameters 368
12
Agilent VnmrJ 4 Spectroscopy User Guide
14
Data Analysis
Spin Simulation 370
Spin Selection Tab, Buttons, and Fields 371
Spin assignment tab 372
Spin simulation step-by-step
373
Spin simulation related commands, parameters, and files
Deconvolution 381
Deconvolution window and controls 381
Deconvolution step-by-step 382
Using mark 384
Deconvolution related commands and parameters
377
385
Reference Deconvolution Procedures 387
Fiddle program options 387
Reference deconvolution of 1D spectra 388
Reference deconvolution of 2D spectra 392
References 393
Addition and Subtraction of Data 394
Menu for add and subtract 394
Interactive add/subtract toolbar 394
Interactive add/subtract 395
Non interactive add/subtract 398
Adding and subtracting FIDs 398
Adding and subtracting spectra 400
Add / Subtract related commands and parameters
402
Regression Analysis 403
Regression window and controls 403
Regression, step-by-step using the regression window 404
Regression, step-by-step using the command Line 406
Contents of analyze.out file 409
Contents of regression.inp file 412
Regression commands 413
Cosy Correlation Analysis 415
Cosy data chemical shift analysis window and controls
Chemical Shift Analysis
15
415
417
Pulse Analysis
Pbox 420
Create a new waveform 420
Update parameter values 422
Calibrating the RF field 424
Agilent VnmrJ 4 Spectroscopy User Guide
13
Creating waveforms by macros 424
Creating waveforms in an operating system terminal window
Pbox file system 426
Pbox parameters 433
Wave string variables
435
Pbox macro reference 436
Pbox commands using a terminal 437
426
Pulse Shape Analysis 439
Starting and using Pulsetool 439
Using pulsetool 440
Cursors 442
Simulation 443
Parameters 444
Performing a simulation 446
Creating a pulse 447
16
Locator and File Browser
VJ Locator 450
Locator menu and controls 451
Navigation in the locator 452
Attributes 452
Attribute lists 452
Wildcards 453
Configuration files 453
Searches 453
Dragging and dropping items from the locator
Editing file names from the locator 455
454
Locator Statements 456
Editable fields 456
Sort workspaces 456
Sort NMR Data 456
Sort NMR parameter files 457
Sort shimsets 458
Sort command macros 458
Using the File Browser
17
459
Quantification Tools
Quanttools Application Directory
462
The qEstimate Tool 463
Calibrating probe parameters for quantification
Using Determine Concentration 465
14
463
Agilent VnmrJ 4 Spectroscopy User Guide
Adaptive NMR
468
Automated Creation of Quantification Reports
How to create a reporting macro 476
Creating an experiment button 480
18
474
Importing a Pre-VnmrJ 4 Pulse Sequence
Prerequisites for Importing Pre-VnmrJ 4 Pulse Sequences
Protocol Creation Using Pre-VnmrJ 4 Pulse Sequences
19
484
485
Non-Uniform Sampling (NUS)
Enabling NUS and Defining a Sampling Schedule
Using advanced schedule options 488
488
Processing NUS Data 491
Advanced CLEAN Processing 491
IST Reconstruction for NUS Data 493
A
Status Codes
VT Setup
VT Startup
500
501
Temperature Array
502
Operating Considerations
VT Error Handling
506
VT Controller Safety Circuits
B
503
508
Shimming Basics
Shim Interactions 511
Theoretically perfect lineshape and effect of Z1 shim
Effects of even-order shims Z2 and Z4 512
Effects of odd-order shims Z3 and Z5 514
Effects of improperly adjusted shims 515
Effects of Non-Spin Shims 516
Summary of shim interactions 517
Autoshim Information 518
Hardware autoshim 518
Using the input window 519
Method autoshim 519
Using the input window 519
Shimming criteria for method autoshim
Shim methods for autoshim 521
Agilent VnmrJ 4 Spectroscopy User Guide
511
520
15
User-defined shim methods for autoshim
Homogeneity Commands and Parameter
C
527
Liquids Spectra
Ethylindanone
Azithromycin
Clindamycin
Paclitaxel
Sucrose
530
535
536
537
538
Vitamin B12
539
3-Acetyl-2-Fluoropyrimidine
16
524
540
Agilent VnmrJ 4 Spectroscopy User Guide
Agilent VnmrJ 4.2 Spectroscopy
User Guide
1
Running Liquids NMR Experiments
NMR Experiment Tasks 18
Saving NMR Data (Optional) 23
Stopping an Experiment 24
This chapter describes the use of VnmrJ to run liquids NMR
experiments with the VnmrJ spectroscopy interface. The
tasks involved in running a liquids NMR experiment
generally follow the VnmrJ interface layout, moving from left
to right over the interface, from the vertical panels to the
Start, Acquire, and Process tabs. The VnmrJ interface is
described in the Agilent VnmrJ Familiarization Guide.
Agilent Technologies
17
1
Running Liquids NMR Experiments
NMR Experiment Tasks
The following table lists the required tasks and the related
section in this manual. The VnmrJ panels and pages listed are
typical, but may vary depending upon the choice of experiments.
Task
For more information
Prepare for an experiment See “Prepare for an experiment” on page 18
Select an experiment
See “Selecting an Experiment” on page 44
Set up an experiment
See Chapter 3, “Experiment Setup”
Acquire NMR data
See Chapter 6, “Data Acquisition”
Process the data
See “Process the data” on page 20
Display the data
See Chapter 8, “Displaying FIDs and Spectra”
Print the data
See Chapter 9, “Printing, Plotting, and Data Output”
Save the data
See “Saving NMR Data (Optional)” on page 23
Prepare for an experiment
Perform the following tasks before beginning an experiment:
• Start VnmrJ.
• Prepare the sample and position the sample tube in a
turbine.
• Load the probe file, if changing the probe.
• Install the probe, tune, and calibrate if necessary.
See Chapter 2, “Preparing for an Experiment”.
Select an experiment
Select an experiment from the Experiment Selector or
Experiment Selector Tree in the Protocols vertical panel,
from the Experiments menu, or drag- and- drop a protocol from
the Locator. See “Selecting an Experiment” on page 44.
Set up an experiment
The VnmrJ experimental setup and the functions available under
the Start tab are described in Chapter 3, “Experiment Setup”.
Set up the experiment using the pages in the Start tab.
18
Agilent VnmrJ 4 Spectroscopy User Guide
1
Running Liquids NMR Experiments
1
Select the Sample Info page.
a Fill in the information for the sample, select a
Solvent, and enter the comments.
b Enter a name in the Sample name field to name the
sample.
c Define the sample, if desired, by filling in the
optional Email, Concentration, Notebook, Page, and
Comment fields.
d Insert the sample.
2
Regulate spinning and temperature on the Spin/Temp
page.
3
Find Z0 and adjust the lock using the Shim and Lock
pages.
4
Shim the system to adjust the field homogeneity using
the controls provided on the Shim page.
Agilent VnmrJ 4 Spectroscopy User Guide
19
1
Running Liquids NMR Experiments
Acquire a spectrum
VnmrJ NMR data acquisition and the functions provided under
the Acquire tab are described in Chapter 6, “Data Acquisition”.
Set acquisition and acquire data using the pages in the Acquire
tab.
1
Set up experimental parameters and post acquisition actions.
2
Click the Acquire button to acquire NMR data.
Process the data
VnmrJ NMR data processing and the functions accessed by
clicking on the Process tab are described in Chapter 7,
“Processing Data”.
Display the data
VnmrJ data display is described in Chapter 8, “Displaying FIDs
and Spectra”. Click the Process tab and select the Display page
and the graphic control buttons to manipulate the display of the
data.
20
Agilent VnmrJ 4 Spectroscopy User Guide
Running Liquids NMR Experiments
Agilent VnmrJ 4 Spectroscopy User Guide
1
21
1
Running Liquids NMR Experiments
Print or plot the data
VnmrJ data display is described in Chapter 9, “Printing, Plotting,
and Data Output”. Use the Plot page in the Process panel to
create a print or plot.
22
Agilent VnmrJ 4 Spectroscopy User Guide
Running Liquids NMR Experiments
1
Saving NMR Data (Optional)
If the data is acquired and the Automatic FID save feature
in the Future Actions page under the Acquire tab is not
selected, use the Save As window, the Auto Save option, or the
Future Actions page to save the data.
Method
Description
Future Actions page
Click the Acquire tab, Future Actions tab, and Save FID
Now button
Main VnmrJ menu
options
Click File.
Select either Save as or Auto Save.
Selecting Auto Save saves the data as specified in
Edit/Preferences.
Use the Edit/Preferences window to customize where
and under what name data is saved (see the VnmrJ
Administration User Guide).
VnmrJ default data saving templates include DATE
(producing filenames such as 20040921_01.fid), and
seqfil (for example, HMQC_01.fid).
Agilent VnmrJ 4 Spectroscopy User Guide
23
1
Running Liquids NMR Experiments
Stopping an Experiment
There are four ways to stop an experiment:
• Click the Stop button.
• Click Acquisition in the main menu, then Abort Acquisition.
• Click the Stop button in the Action bar (when either the
Start or the Acquire panel is selected).
• Enter aa on the command line.
24
Agilent VnmrJ 4 Spectroscopy User Guide
Agilent VnmrJ 4.2 Spectroscopy
User Guide
2
Preparing for an Experiment
Starting VnmrJ 26
Preparing the Sample 27
Ejecting and Inserting the Sample 30
Loading a Probe File 32
Tuning Probes on Systems with ProTune 33
Tuning Probes on Standard Systems 37
This chapter describes how to prepare for an experiment by
preparing the sample, ejecting and inserting the sample,
loading a probe file, and tuning probes on systems with
ProTune or on standard systems.
Agilent Technologies
25
2
Preparing for an Experiment
Starting VnmrJ
26
1
Log in to the workstation.
2
Double- click the VnmrJ icon.
Agilent VnmrJ 4 Spectroscopy User Guide
2
Preparing for an Experiment
Preparing the Sample
Sample preparation and positioning in the turbine affects the
efficiency of the auto shimming methods. Variations in bulk
magnetic susceptibility at air- to- glass, glass- to- solvent, and
solvent- to- air contact points can greatly degrade the field
homogeneity from sample to sample. The time spent on
shimming, or even the need to shim, is largely dependent
upon the care in controlling the effects of these contact
points.
Selecting a solvent
Most samples are dissolved in a deuterated solvent that does
not react or degrade the sample. The instrument can be run
unlocked if the sample must be run using a solvent that is
not deuterated.
Setting the sample height
Experimentation and calculation show that the length of the
liquid column must be at least three times the length of the
observe coil window to minimize end effects (for a 5- mm
tube in a 5- mm probe). A typical sample length is 5 cm (for
5 and 10- mm probes; it is a bit less for 3- mm sample tubes).
Solvent volumes of 0.6 ml in a 5- mm tube and 3.1 ml in a
10- mm tube are adequate for removing the end effects. See
the manual provided with the probe in use for specific
sample height and volume specifications.
Reduction of sample volume to attain higher concentration
usually fails (special plugs for low volume samples are
available and will help with line shape) because the
increased signal is found around the base of the NMR
resonance, not within the narrow portion of the signal. In
fact, a well- shimmed 0.4 ml sample will be lower in
sensitivity than the same solution diluted to 0.6 ml and also
shimmed well. The questionable gain in sensitivity is further
degraded by the longer time it will take to shim the system.
Small variations of sample height, which would be
insignificant in a 0.6 to 0.8 ml sample, can be dominant
when the sample is only 0.4 ml in volume.
For best results and reduced shimming times, samples
should be prepared to each have the same liquid height as
much as possible. Above 0.7 ml, there is little sensitivity to
sample length, as long as the bottom of the tube is
Agilent VnmrJ 4 Spectroscopy User Guide
27
2
Preparing for an Experiment
positioned properly. Prepare every sample up to the same
height and obtain shim values using samples of that height.
Table 1
Sample tube depths
Volume
Length mm
Depth(Range)
700 µL
50 mm
68 mm (65–69 mm)
600 μL
42 mm
65 mm (63–67 mm)
500 μL
36 mm
62 mm (60–64 mm)
400 μL
28 mm
59 mm (58–62 mm)
Table 1 shows the depths at which to place samples, for
samples of the indicated size (for Wilmad 528 or 535 tubes
with no restricting plugs). The depth is the distance in mm
from the bottom of the turbine to the bottom of the sample
tube.
Sample position using the depth gauge
Set the sample position to a repeatable position. Use the
sample depth gauge provided, shown in Figure 1. (Use
location 0 on the sample tray if an SMS sample changer is
present.)
Figure 1
28
Sample depth gauge
1
Insert the turbine into the top of the sample depth
gauge.
2
Insert the NMR sample tube into the turbine. Gently push
the sample tube down until it touches the moveable
bottom of the sample depth gauge.
3
Loosen the knob on the sample depth gauge.
4
Raise the bottom of the gauge, along with the sample
tube and turbine, until the sample volume is centered on
the centering mark (CL, between 35 and 51 mm) in the
back of the gauge.
5
Tighten the knob.
Agilent VnmrJ 4 Spectroscopy User Guide
Preparing for an Experiment
2
6
Remove the sample tube and turbine from the depth
gauge.
7
Gently pull up on the sample tube in the turbine, replace
the turbine/sample tube into the depth gauge, and gently
push down on the sample tube until it touches the
repositioned bottom of the depth gauge.
Sample tubes
Buy the best quality NMR sample tubes and clean the
outside of each tube with a solvent such as isopropyl
alcohol, followed by a careful wiping with a wiper tissue
before placing the tube in the probe. Fingerprints left on the
sample turbine (in particular) will get transferred into the
spinner housing and eventually create difficulties in spinning
samples.
Sample changes and probe tuning
Probe tuning is required when there is a significant change
in the polarity of the solvent. Changing from a non- polar
organic solvent to a more polar organic solvent or aqueous
solvent generally requires retuning the probe. Changes in the
ionic strength of the solution (for example, low salt to high
salt) also require retuning of the probe.
Agilent VnmrJ 4 Spectroscopy User Guide
29
2
Preparing for an Experiment
Ejecting and Inserting the Sample
The spectrometer is equipped with hardware and software to
provide computer control of sample ejection, insertion,
spinning, locking, and shimming. This section covers
computer- controlled sample ejection and insertion.
Ins
Figure 2
Insert and Eject buttons on the Action Bar of the Start tab
Manual control of ejection and insertion is also provided on
each of these systems to enable you to withdraw samples if
necessary. But we strongly recommend that you use
computer control for maximum reproducibility and safety.
Ejecting a sample
Always eject first (even if no sample is in the magnet) to
start airflow to carry the sample. The ejected air is turned
on. Under computer control, the sample, if present, rises
back to the top of the upper barrel. Remove the sample and
replace it with another sample.
Using the start tab
The Insert and Eject buttons are on the Action Bar of the
Start tab.
1
Click the Start tab.
2
On the Action Bar, click the Eject button.
Manual ejection
VNMRS or 400- MR:
1
Flip up the switch at the top of the upper barrel. Flip
the switch up to eject, and down to insert.
Inserting a sample
The sample tube gradually lowers down the upper barrel
30
Agilent VnmrJ 4 Spectroscopy User Guide
2
Preparing for an Experiment
under computer control. With the current upper barrel,
which can hold 3- , 4- , 5- , and 10- mm tubes, the turbine
makes initial contact and alignment before the sample tube
encounters any close tolerance.
Using the start tab
1
Perform a sample ejection (even if no sample is in the
magnet) to start airflow to carry the sample. (See
“Ejecting a sample” on page 30.)
2
Insert the sample by placing it in the top of the upper
barrel.
3
Click the Start tab.
4
On the Action Bar, click Insert.
Manual insertion
VNMRS or 400MR:
Flip down the switch at the top of the upper barrel. (Flip
the switch down to insert, and up to eject)
Agilent VnmrJ 4 Spectroscopy User Guide
31
2
Preparing for an Experiment
Loading a Probe File
Probe files can be created at any time and are typically
created during system or probe installation. Procedures for
creating probe files and probe calibration files are provided
in the VnmrJ Administration manual. For more information
on Using Probe ID, see “Calibrating the Probe” on page 84.
1
Click the Probe button on the Hardware bar (bottom left
corner of the VnmrJ interface).
The probe selection window appears.
2
Click on the pull- down menu at the top of the Current
probe section in the popup window and select the desired
probe file.
3
Click Close to dismiss the window.
Figure 3
32
Loading a probe file
Agilent VnmrJ 4 Spectroscopy User Guide
2
Preparing for an Experiment
Tuning Probes on Systems with ProTune
This section applies to Agilent NMR systems with ProTune
Accessory or OPTIMa enabled.
Configuring for operation with automated sample handlers
• Applies to systems equipped with ProTune.
• The system must be properly configured and
ProTune- calibrated. See the VnmrJ Administration Guide
for configuring the software and calibrating ProTune.
1
Log in as the account administrator and start VnmrJ.
2
Use the Tuning check box on the Start panel.
3
Gradient shimming will start after each auto tune event
if both auto tune and gradient shimming are selected.
The tune parameters (wtune, tunemethod) are specified in
the probe file.
Running ProTune on systems without automated sample handlers
1
On the main menu bar, click Tools > Probe Tuning > Auto Tune
Probe.
The Tune Probe window appears.
2
To select a nucleus not in the above list, or to select a
different criterion:
Select a criteria from the drop- down menu next to
Quality:
Coarse – within 5 percent of optimum pw
Agilent VnmrJ 4 Spectroscopy User Guide
33
2
Preparing for an Experiment
Medium – within 2 percent of optimum pw
Fine – within 0.5 percent of optimum pw
3
Select the next nucleus and repeat. Continue to the next
step when all desired tuning is completed.
4
Click Close to exit the Tune Probe module.
Remote tuning from the ProTune window
The ProTune interface window (shown in Figure 4 on
page 35) can also be used to tune the probe. Functions and
features of ProTune are listed in Table 2 on page 35.
1
Start ProTune by entering the following in the VnmrJ
command line:
protune('calibrate')
The calibration files for the probe shown on the
hardware bar of the VnmrJ interface are loaded. See
Figure 4 on page 35.
2
Make sure that the motor and sweep communication read
OK before starting manual tuning after the ProTune
window appears.
Figure 4 on page 35 shows the ProTune window.
3
Enter the frequency (MHz) in the Tune Probe field.
4
Click Tune Probe.
The software reads the appropriate channel file and
starts tuning.
34
Agilent VnmrJ 4 Spectroscopy User Guide
2
Preparing for an Experiment
Figure 4
5
ProTune window
Do the following to tune manually:
a Select the appropriate frequency range/channel from
the drop- down list.
b Click the appropriate plus or minus buttons to adjust
the tune and match.
c Enter a frequency in the Center box and click Enter
to update the reflection window to center the
window.
d Enter a frequency width in the Span entry box and
click Enter to update the reflection window to set
the window span.
6
Table 2
Close the ProTune window — acquisition will stop
automatically.
ProTune features and functions
Feature
Button, label, or message
Description
Diagnostic and tuning
Motor Communication OK,
Sweep Communication OK
Status of Ethernet communications between the
module and the workstation
Abort Command
Stops current command
Drop-down list
Probe name and channel number
Agilent VnmrJ 4 Spectroscopy User Guide
35
2
Preparing for an Experiment
Table 2
ProTune features and functions (continued)
Feature
Settings
Controls and output
Button, label, or message
Description
Corrected Data/Raw Data
Toggles window to display corrected or raw data
Tune Probe (MHz)
Tunes frequency
Threshold (dB)
Criteria for successful tuning
Refresh (times)
The number of times the plot should update with new
data
Center (MHz)
Sets center value of the sweep range
Span (MHz)
Sets span value of the sweep range
Absval Plot/Polar Plot
Toggles between polar plot (imaginary and real
reflection) and absolute value plot (reflection v.
frequency).
Cmd
Executes the ProTune command in the field.
Tune/Match Backlash
Difference between the number of steps traveled from
the tune frequency and the number of steps traveled
back to the tune frequency.
Tune/Match KHz/Step Size
Number of KHz the dip moves in 1 step
Tune/Match Reflection/Step
Minimum dip movement in one step with no regard to
frequency. Positive values are inside the circle of
origin, and negative values are outside the circle of
origin.
Dip Frequency
Frequency the dip occurs
Dip Reflection
Reflection value at the dip
Match at Freq MHz
Reflection at the desired frequency
Tune
Tune motor control
Match
Match motor control
Displays the graph in full scale view.
36
Agilent VnmrJ 4 Spectroscopy User Guide
2
Preparing for an Experiment
Tuning Probes on Standard Systems
Typically, probes are tuned using the Tune Interface shown
in Figure 5 on page 38.
Selecting correct quarter-wavelength
When a large change is made in the frequency of the
observed nucleus on broadband stems, such as switching
from 13C to 15N, an additional change is made in the
quarter- wavelength cable—a coiled cable located on the
system, as follows:
• Attached to the preamplifier housing for VNMRS
spectrometers
• Attached to the inner face of the magnet console interface
unit as part of the observe circuitry on other systems
The quarter- wavelength cable is not changed for each
nucleus, but only for broad ranges of frequencies (for
example, 40 to 80 MHz), it usually changes, covering a factor
of two (an octave) in frequency. An incorrect cable does not
typically affect signal- to- noise, but may have a profound
effect on the 90° pulse length.
Note that ProTune probes have a universal
quarter- wavelength cable that spans the entire range of X
nuclei. When this cable is used, it never needs to be changed
(at least when the probe is connected to ProTune).
Tuning using Mtune
The Mtune routine runs in the graphics canvas and uses
VnmrJ panels. Start Mtune as follows:
1
Click Tools > Probe Tuning > Manually Tune Probe on the main
menu.
or enter mtune on the command line.
2
Select the center frequency of the nucleus to tune.
For example, set H1 on channel 1.
3
Agilent VnmrJ 4 Spectroscopy User Guide
Select Start Probe Tune on the Mtune panel, see Figure 5 on
page 38.
37
2
Preparing for an Experiment
Figure 5
Manual tuning panel
4
Optional: Choose an appropriate tuning Power (may be
channel dependent)–typical values are between 0 and 10
dB.
5
Optional: Set the tuning Gain to 50dB (a typical gain).
6
Set a Frequency Span that shows the tuning dip in full
size:
A typical Frequency Span for 1H is 10 MHz.
The Frequency Span for lower frequencies (like 15N) may
be 10 MHz, or less if desired. Wider spans may be
desired when tuning manually over a wide frequency
range.
7
Adjust any of the parameters as needed.
8
Set one or two markers.
Up to two frequency markers are selectable. This is
useful for tuning H1 and 19F at the same time, for
example with double- tuned coils like in the ATB or
4- nucleus probe families (Figure 5 on page 38).
a Click the Center frequency to markers button to set the
tuning frequency in between the two cursors.
b Set the Span to a sweep width that covers both
dips.
A span of 50 MHz is typical for showing both 1H
and 19F at 400 MHz, as shown in Figure 5 on
page 38.
Maximize the graphics canvas horizontally to have
the best screen resolution.
38
Agilent VnmrJ 4 Spectroscopy User Guide
2
Preparing for an Experiment
Figure 6
9
Frequency span display showing both 19F and 1H tune dips
Click the Autoscale button to fit the tuning dip vertically
into the graphics canvas or scale.
10 Shift the display manually using the Vertical scale/ Vertical
Position controls.
11 Keep the default number of acquired points, or change
the number of points by selecting a new value from the
# Points drop- down menu.
Increasing the number of points provides better
resolution at large spectral widths. Higher resolutions
will have smaller update rates.
12 Tune the other channels as follows:
• Switch tuning off by selecting Stop Probe Tune.
• Select a different channel and nucleus.
• Switch tuning back on by selecting Start Probe Tune.
13 Repeat Step 1 through Step 13 for each channel.
14 Exit Mtune after tuning is done:
Click Stop Probe Tune, then click Quit to return to the previous
NMR experiment.
Tuning using TUNE INTERFACE remote
Using the interface remote
The TUNE INTERFACE remote is attached to the RF
front- end and can be extended to the magnet while tuning
the probe.
Agilent VnmrJ 4 Spectroscopy User Guide
39
2
Preparing for an Experiment
Figure 7
TUNE INTERFACE remote
• The TUNE INTERFACE display, a rectangular
liquid- crystal display that shows a numerical value two
ways—as a digital readout and as an analog representation
along the oval surrounding the digital readout at the top
of the screen.
• Two single- digit readouts labeled CHAN and ATTEN are
below the display. The CHAN readout can be set to 0 for
OFF or to the channel being tuned (1, 2, 3, etc.), and the
ATTEN readout is the amount of attenuation (analogous
to the TUNE LEVEL knob on older systems). The
attenuation is selected in units of 10 dB. The maximum
attenuation is 79 dB, which is selected by a setting of 8.
(A readout value of 9 is functionally identical to a value
of 8.) The buttons above and below each readout allow
you to change the value of the readout.
Tuning a probe
Tuning a probe using the TUNE INTERFACE remote involves
the following steps:
1
Set up the spectrometer to observe the nucleus of
interest.
Often, the system is already set to the correct nucleus; if
not, proceed as if to set up an experiment.
2
Set the nucleus for each channel.
The TUNE INTERFACE remote will not work after either
powering on or resetting the acquisition console until the
tune frequencies are set.
3
40
Type su.
Agilent VnmrJ 4 Spectroscopy User Guide
2
Preparing for an Experiment
When a su is executed, the console frequency is set for
each channel that is defined for the experiment. This
frequency is also used for tuning (in this mode). The
table below shows the relationships between the channel
selected and the associated parameters:
Channel 1
tn
Sfrq
Tof
Channel 2
dn
Dfrq
Dof
Channel 3
dn2
dfrq2
dof2
Channel 4
dn3
dfrq3
dof3
See the Command and Parameter Reference for
descriptions of these parameters.
4
Press the CHAN buttons until the readout is the number
of the RF channel to tune. Start with channel 1.
This turns on the tuning function for the channel. The
TUNE INTERFACE display should show a number, and
the red indicator light should not flash. (If the light
flashes, check the connector to the cable for an improper
connection.)
5
Press the ATTEN buttons until the readout is 6, 7, or 8.
6
Optional: Insert the appropriate sticks into the probe if
necessary. See the probe installation manual to choose
the sticks that are needed to tune to the desired nucleus.
7
Tune the probe. As the probe gets closer to being tuned,
the number on the TUNE INTERFACE display will
decrease.
8
Press the ATTEN button until the readout is 8, to increase
the tuning level sensitivity. Continue tuning until the
number displayed on the TUNE INTERFACE display is at
a minimum. (The minimum will be around 50- 60 for
VNMRS- generation console.)
9
Disconnect the tuning function by pressing the CHAN
buttons until the readout is 0. (During normal operation,
CHAN must be set to 0 or acquisition is not allowed.)
10 Repeat the steps above for each channel on the system.
For further information about probe installation and
tuning, see the probe installation manual that was
shipped with your probe.
Agilent VnmrJ 4 Spectroscopy User Guide
41
2
42
Preparing for an Experiment
Agilent VnmrJ 4 Spectroscopy User Guide
Agilent VnmrJ 4.2 Spectroscopy
User Guide
3
Experiment Setup
Selecting an Experiment 44
Spinning the Sample 46
Setting the Sample Temperature 51
Handling Spin and Temperature Error 54
Working with the Lock and Shim Pages 55
Working with Proshim 57
Optimizing Lock 69
Adjusting Field Homogeneity 75
Shimming on the Lock Signal Manually 77
Shimming PFG Systems 83
Calibrating the Probe 84
This chapter sequentially describes how to set up experiments by
selecting an experiment, spinning the sample, setting the sample
temperature, handling spin and error temperature, working with
lock and shim, optimizing lock, adjusting field homogeneity,
selecting shims to optimize, shimming on the lock signal
manually, shimming PFG systems, and calibrating the probe.
Agilent Technologies
43
3
Experiment Setup
Selecting an Experiment
This section describes using the Protocol vertical tab, the
menu bar, the Locator, and the Browser to choose and load
an experiment. After an experiment is selected, VnmrJ reads
and loads the standard parameters, reads the probe file,
then loads the probe calibrations.
Protocols vertical tab
NOTE
1
In the left vertical tabs, select Protocols.
2
Under either the Experiment Selector Tree or the
Experiment Selector, double- click an experiment to open
in the active viewport.
If a study is not selected, the experiment parameters will go into the active
viewport, rather than into the Study Queue.
Main menu selections
Experiment
1
Click Experiments in the menu bar.
2
Click an experiment in the list to bring it into the active
viewport, see the Experiments menu.
The list of experiments contains some submenus.
File
44
1
Click File.
2
Select Open.
3
Navigate to the directory containing the experiment or data
set.
4
Click an experiment or data set from the Browser to a
viewport.
5
Click Open to bring it into the active viewport.
Agilent VnmrJ 4 Spectroscopy User Guide
3
Experiment Setup
Locator
1
Click Tools.
2
Select Locator.
3
Click and drag an experiment from the locator to a
viewport or double- click the experiment to bring it into
the active viewport.
Browser
NOTE
1
Click Tools.
2
Select Browser.
3
Navigate to the directory containing the experiment or data
set.
4
Click and drag an experiment or data set from the
Browser to a viewport.
Loading a data set does not set parameter values from the current probe
file. So, the settings may be incorrect for any new acquisition.
Agilent VnmrJ 4 Spectroscopy User Guide
45
3
Experiment Setup
Spinning the Sample
When the Spin/Temp page under the Start tab is selected, the
Liquids Spinner panel or the MAS Spinner panel, depending
on the spectrometer hardware, is displayed.
Liquids spinner
To configure the software so that the Liquids Spinner panel is
displayed, select a probe file in which the parameter
Probespintype has been set to liquids. Optionally, set
spintype='liquids' to show the Liquids Spinner panel.
Adjust the spin rate using the Input window or the Acquisition
window. Typical spin rates are 20 for 5- mm tubes and 15 for
10- mm tubes.
The last entered spin rate is used to regulate sample
spinning when a new sample is inserted. The actual spin
rate is indicated in three ways:
• The Spin chart display button on the hardware bar displays
a history of the sample spin rate.
• The Acquisition Status window shows the actual rate as well
as a spin regulation indication.
• The remote status unit signals the spin rate using the
spin light status:
• off — the sample is not spinning.
• blinking — the sample is spinning but not at the
requested rate.
• on steady — the spin rate is being regulated at the
requested rate.
Using the start tab
The Spin/Temp page is under the Start tab.
46
Agilent VnmrJ 4 Spectroscopy User Guide
Experiment Setup
1
3
Click the Start tab. Select the Spin/Temp page.
The controls for the spinning speed consist of an entry
field, a slider bar, and a button for disabling or enabling
spinning.
2
Adjust the spinning speed with any of these methods:
• Enter a spin rate in the text entry field.
• Drag the slide control. The value changes
proportionally as the mouse moves.
• Click in the slider bar to move the slider by one
increment.
3
Optional:
• Specify preferences for the control of spinner and
temperature by selecting the Control spinner from this page
only and Control temperature from this page only check boxes.
This forces all spinner and temperature changes to
happen from this panel (rather than the command line
or some other window). This is a recommended option,
and prevents unintended changes in temperature or the
spin rate.
4
Specify error handing for spinner and temperature by
selecting one of the three options under each of the
spinner and temperature sections.
MAS spinner
To configure the software so that an MAS Spinner panel is
displayed, select a probe file in which the parameter
Probespintype has been set to 'mas'. Optionally, set
spintype='mas' to show the MAS Spinner control panel. (For
the Nanoprobe, set spintype='tach' instead.)
The MAS Speed Controller controls the flow of the bearing gas
according to a linear algorithm based on the speed of the
spinning rotor. The bearing pressure profile starts from the
Agilent VnmrJ 4 Spectroscopy User Guide
47
3
Experiment Setup
final pressure at start up and increases linearly to the
maximum bearing pressure in proportion to the speed of the
rotor. The speed controller already has bearing profiles for
all solids spinning modules stored in nonvolatile memory.
Use the bearing control items to customize these settings.
Changes made to the bearing profile remain in effect until
the power is cycled or the probe is changed. To make
permanent changes to the bearing profile, use the TIP
interface.
WA R N I N G
Thinwall rotors can shatter at high speeds, causing injury and
damage. If a thinwall rotor is used, be sure that Thin is selected
for Rotor Wall.
The MAS Spinner panel (which controls the MAS Speed Controller) is
accessed from the Spin/Temp page under the Start tab.
Setting spintype='mas' gives the MAS Spinner control panel
described here. Setting spintype='liquids' gives the
liquids spinner panel.
Start Button
Click the Start button to start the rotor spinning at the target set into the active setpoint.
Stop Button
Click the Stop button to initiate the speed controller stop cycle, which slows down the rotor in a
controlled manner until it is stopped. The Stop button is intended to provide a normal stop and is
not an emergency stop.
Target (Hz)
The Target Speed field is used to set the spinning speed stored in the active setpoint. Any
changes made to the setpoints remain in effect until the power is cycled or the probe is changed.
Setting the target will not start the rotor if it is not spinning, it just sets the value in the setpoint.
-- Only the currently active setpoint can be changed.
-- If neither setpoint is active, any change made to the value in the Target Speed field activates
setpoint one and sets it to that value.
-- If the rotor is spinning and the active setpoint is changed, the rotor’s spinning speed changes as
soon as the return key is pressed.
48
Agilent VnmrJ 4 Spectroscopy User Guide
Experiment Setup
Probe ID
The probe ID is detected automatically by the solids speed controller when the tachometer cable
is plugged into the probe. Early solids probes (7.5 mm) had no designated ID type. So, an
unplugged cable or a cable plugged into an unknown probe may cause a 7.5 mm probe type to be
displayed. Although the probe type is detected immediately by the speed controller when the
probe is connected, the probe ID in the panel is updated about once per minute. It is also
displayed in the hardware bar.
Current Speed
This item displays the current speed of the rotor. This value is also displayed in the hardware bar.
Wall Rotor
Displays rotor wall thickness. Setting the Rotor Wall to Thin causes the Max Speed to be reduced
to protect the rotor from shattering. The value defaults to Thin after the probe is changed or the
controller is reset. If the current rotor is a standard wall rotor, change the setting to Std to get the
allowable rotor speed for the probe.
Bearing Adjust (psi)
The value in the Adjust field shifts the bearing profile up or down, up to ± 80 psi. The bearing
adjustment profile can be a negative number, meaning that the operating profile is lower than the
factory setting.
Bearing Span (Hz)
The value in the Span field determines when the controller stops following the bearing profile.
When the speed of the rotor is within Span Hz, the speed controller freezes the bearing value and
does not change it until the spinning speed error exceeds this value. The factory-defined setting
for Span is 100 Hz for all spinning modules. When adjusting the bearing profile, set Span to 0,
meaning that the bearing pressure is continuously controlled. Then, when finished entering
values in the Adjust and Maximum fields, enter a new value in the Span field.
Bearing Max (psi)
The value in the Maximum field sets the maximum bearing pressure in psi. This value controls the
upper cutoff point in the bearing profile. The maximum bearing pressure is limited to 80 psi.
Active Setpoint
Two setpoints are available. The one selected is used to control the speed and is the one that is
set when the target is changed. Changing the setpoint while the rotor is spinning immediately
changes the target to the value for that setpoint. Selecting None stops the control algorithm and
leaves the bearing air and drive air unchanged, which is sometimes referred to as coasting.
Speed Profile
Select Active to activate the speed profile feature, which causes the speed controller to
constantly compare the drive pressure required to spin the rotor against its preprogrammed
estimate of the required pressure for the current speed. If the pressure required to spin the rotor
falls outside this range, the speed controller assumes that the rotor is vibrating. If the speed
controller cannot stabilize the rotor, it brings the rotor to a stop.
Strip Chart
Clicking on the Spin button in the hardware bar will bring up a strip chart of the spinning speed
with time.
Agilent VnmrJ 4 Spectroscopy User Guide
3
49
3
Experiment Setup
The following safety measures have been implemented for
the high- speed spinner probes (for example, MAS) to prevent
rotor and stator damage:
• The air flow selected from the spinner window is ramped
to the new value at a safe rate.
• Air flow is shut off if the spinner speed drops to zero,
and the spin setting is nonzero to prevent spinner
runaway if the tachometer fails.
• Air flow is shut off if, for any reason, the spinning speed
cannot be reached to prevent continued attempts to spin
a crashed rotor.
50
Agilent VnmrJ 4 Spectroscopy User Guide
3
Experiment Setup
Setting the Sample Temperature
Set the temperature for VT control and regulate the
temperature by clicking on Spin/Temp page.
See Appendix A, “Status Codes” , for more information on
using the Variable Temperature module. The following steps
describe a typical operation sequence:
1
Open the Spin/Temp page under the Start folder.
2
Set the desired temperature by entering a value or using
the slider, and click Regulate Temp.
3
Set up the acquisition for the experiment as usual, using
the Acquire folder.
4
Click the Temp button on the hardware bar to display the
temperature display chart.
5
Start temperature control with the Setup Hardware button
on the Start folder, or with the Acquire button on the
Acquire folder. These commands act as follows:
• Setup Hardware
The temperature control and acquisition hardware
controls are set and the sample temperature changed
to the desired temperature. The experiment is not
started when the desired temperature is reached. Wait
for the delay time, vtwait, (seconds), then push the
Acquire button to begin data acquisition.
• Acquire
The same actions occur as in Setup Hardware, except
that after reaching the desired temperature, the system
waits until the temperature stabilizes, or until the
delay time, vtwait, has elapsed (whichever is shorter).
Then the pulse sequence and data acquisition begins.
The spectrometer waits until the temperature has
stabilized, or it waits the delay time, vtwait, (whichever
is shorter) every time the temperature is changed
under program control.
Agilent VnmrJ 4 Spectroscopy User Guide
51
3
Experiment Setup
Selection of the VT- gas routing occurs after clicking on
either Setup Hardware or Acquire. The VT controller begins to
control the gas temperature in the probe at the requested
temperature. The temperature readout will begin to change,
and the VT indicator light will begin flashing. At this time, if
the requested temperature is below ambient, either add
coolant liquid to the coolant bucket or reset any FTS device
to a temperature 10º C or more below the desired operating
temperature.
The VT indicator light stays on steadily after the probe
temperature reaches the requested temperature (it may
initially overshoot). A sample to be studied at non- ambient
temperature can now be transferred into the probe. The VT
readout is the temperature of the cooling/heating gas as
measured just below the RF coil, and this may be slightly
different from the true sample temperature. The exact
temperature of the sample is correctly determined by a
calibration curve that must be constructed for each probe,
and must include flow rate and equilibration time.
CAUTION
52
Do not use aromatic, ketone (including acetone), or chlorinated
solvents in the coolant bucket. Such coolant media attack the
standard polystyrene bucket. Another type of container must be
used (not supplied by Agilent).
Agilent VnmrJ 4 Spectroscopy User Guide
Experiment Setup
CAUTION
3
Operating the system with the coolant bucket filled with liquid
nitrogen and with the requested temperature greater than the value
of VT cutoff (vtc) results in the condensation of liquid nitrogen
inside the exchanger coil tube. If the exchanger coil is then warmed
above –210 C or if nitrogen gas is passed through the coil (when
temperature is less than VT cutoff), then liquid nitrogen will be
forced through the transfer line and into the probe. This will cause a
sudden pressure surge in the transfer lines and probe as the liquid
nitrogen boils, and it can blow the flexible connector apart. If the
liquid nitrogen reaches the glass components of the probe and
sample tube, the glass will probably break. Instrument damage can
be avoided by following these precautions:
• Do not immerse the exchanger coil in liquid nitrogen
when no nitrogen gas is flowing through the coil.
• Do not stop the VT nitrogen gas flow while the exchanger
is immersed in liquid nitrogen.
• Arrayed VT experiments that have a temperature range
from above VT cutoff to below VT cutoff should be set up
starting at the lowest temperature and ending at the
highest temperature. When the experiment passes the VT
cutoff crossover, remove the liquid nitrogen coolant.
• To avoid water in the exchanger when the low
temperature experiment is complete, warm up the
exchanger by removing it from the liquid nitrogen and
maintain a flow of dry nitrogen until room temperature is
reached.
WA R N I N G
Sealed samples containing volatile materials can rupture when
heated, resulting in potential injury, exposure, and equipment
damage. Before running sealed samples at elevated temperatures,
heat the samples in an oven at a temperature higher than the
highest temperature expected during the experiment. If the tube
ruptures while in the probe, the glass components and insert coil
will probably be destroyed.
WA R N I N G
Sealed samples containing materials with boiling points at or
below room temperature can rupture as the sample warms,
causing potential injury, exposure, and equipment damage.
Equilibrate the probe to a temperature below the sample boiling
point before the sample is placed into the probe.
Agilent VnmrJ 4 Spectroscopy User Guide
53
3
Experiment Setup
Handling Spin and Temperature Error
Use the Spin/Temp page of the Start tab to select spin and
temperature error handling. The provided choices specify the
action to be taken if a spinner or temperature failure occurs.
Also use the Spin/Temp page to specify whether spinning and
temperature can be controlled on panels other than the Start tab.
• Control spinner/temperature from this panel only – prevents the
spinner and temperature parameters from being
overwritten when old datasets are recalled, but it also
locks out control of the temperature from the command
line or other panels. Most users prefer to have this option
selected.
• Ignore spinner/temperature error – stops any system checking
so that acquisition continues regardless of the spin speed
or temperature.
• Warn after spinner/temperature error – makes the system
check the spin speed and temperature. A warning
message is added to the log file if the spin speed or
temperature is set to a particular value and the spin
speed or temperature goes out of regulation. However,
acquisition is not stopped.
• Abort after spinner/temperature error – makes the system
check the spin speed and temperature. Acquisition is
halted if spin speed or temperature is set to a particular
value and the spin speed or temperature goes out of
regulation.
54
Agilent VnmrJ 4 Spectroscopy User Guide
Experiment Setup
3
Working with the Lock and Shim Pages
Mouse control of buttons and sliders
To change the increment
1
Middle- click the increment button until the desired value
is displayed. The defaults are 1, 10, and 100.
2
To change to a customized increment value,
shift/middle- click the button, enter a new value, and
press Return.
To change the DAC value
1
Enter a new value in the input window and press Return.
2
Alternatively, Shift/left- click the DAC button itself. Enter
a new value and press Return.
Lock buttons and controls
The Lock and Shim buttons (z0, Lock Power, Lock Gain, Lock
Phase) provide on- the- fly adjustment. The slider values can
be moved with the mouse or entered directly.
Agilent VnmrJ 4 Spectroscopy User Guide
55
3
Experiment Setup
Shim buttons and controls
56
Agilent VnmrJ 4 Spectroscopy User Guide
Experiment Setup
3
Working with Proshim
Use the Proshim window to build or edit Proshim methods.
Select Tools > Standard Calibration Experiments > Shim Editor. The
window is divided into the following areas:
Current method, Method editor, Manage shim method files
and FID- shim parameters.
Figure 8
Proshim window
‘
Agilent VnmrJ 4 Spectroscopy User Guide
57
3
Experiment Setup
Current method
Table 3
Proshim —Current method
Item
Description
Current method
58
drop-down list of Proshim
methods
Select a method to start, edit, or delete. The list
displays Proshim methods that are available for
the current experiment, including user-created
Proshim methods. The selected Proshim method
is displayed in the Method group.
Start shim in background
Click to start the Proshim method dis-played in
the above drop-down list. The method will run in a
background VnmrJ session.
Stop shim
Click to stop the Proshim method currently
running in background.
Show shim log
Click to open a terminal window that dis-plays the
shim log.
Set as default on probefile:
Sets the current method as the default method on
the probefile.
Agilent VnmrJ 4 Spectroscopy User Guide
Experiment Setup
3
Method editor
Use the Proshim Method editor to:
• display the method selected in the Current Method group.
• edit the method selected in the Current Method group.
• build a new method.
NOTE
Use “Manage shim method files” to save any edits to a shim method.
Agilent VnmrJ 4 Spectroscopy User Guide
59
3
Experiment Setup
Table 4
Proshim —Method editor
Item
Description
Method editor
60
Method column
Click to display a drop-down list of shim
optimization types:
• lock—optimizes the lock shim variables as a
group.
• lock1d—optimizes the lock shim variables
independently in listed order.
• fid—optimizes the FID shim variables as a
group.
• fid1d—optimizes the FID shim variables
independently in listed order.
• Pfg – optimizes the shims using a z-gradient
shim method.
• Gxyz – optimizes the shims using a 3D gradient
shim method.
Tolerance column
The default value is based on the optimization
type for the shim method and appears blank.
Enter a new value to change the tolerance. This
sets the distance between the maximum and
minimum value in each shim dimension for
simplex shimming. Values are in DAC units.
Agilent VnmrJ 4 Spectroscopy User Guide
Experiment Setup
Table 4
Item
3
Proshim —Method editor
Description
Range column
The default value is based on the optimization
type for the shim method and appears blank.
Enter a new value to change the range. This is the
initial step size for optimization. Values are in
DAC units.
Steps column
The default value is based on the optimization
type for the shim method and appears blank.
Enter a new value to change the steps. Values are
in DAC units.
Delay column
The default value is based on the optimization
type for the shim method and appears blank.
Enter a new value to change the delay. This is the
delay between changes in shim value during
optimization.
Spin column
The default value is based on the optimization
type for the shim method and appears blank.
Enter a new value to turn the spinner on or off.
Agilent VnmrJ 4 Spectroscopy User Guide
61
3
Experiment Setup
Manage shim method files
After making edits to the shim method and Start Shim is
run, the edited Shim is available to be saved.
Use Manage shim method files to
• save the edited shim method as a local or system shim
method
• display a shim method
• edit a shim method
• delete a shim method
62
Agilent VnmrJ 4 Spectroscopy User Guide
Experiment Setup
Table 5
3
Proshim —Manage shim method files
Item
Description
Manage shim method files
Edit/Show/Delete
Click the drop-down list to display the list of
Proshim methods associated with the current
experiment.
Edit—Click to edit the selected shim method.
Show—Click to display the selected shim
method.
Delete—Click to delete the selected shim
method.
Save
After making edits to a shim method, save the
edited method as a local or system shim method.
Method Name—Enter a name for the edited shim
method.
Local shim methods are saved to the
/vnmrsys/proshimmethods directory.
System shim methods are saved to the
/vnmr/proshimmethods directory.
Edit shim method menu
Opens the “Shim Menu Editor” popup. This
popup is used to add methods to the shim menu
on the sample info page.
FID-shim parameters
This group in the Proshim window lets you specify
acquisition parameters to be used for FID shimming
Agilent VnmrJ 4 Spectroscopy User Guide
63
3
Experiment Setup
Table 6
Proshim — FID-shim parameters
Item
Description
FID-shim parameters
Set for current sample
Allows the user to specify acquisition
parameters to be used for FID shimming.
Default lineshape
Loads parameters appropriate to FID
shimming on the chloroform in acetone
lineshape standard sample.
Shim Menu Editor
The Shim Menu Editor popup is used to associate a gradient
shim map with a Proshim method, if needed. It is also used
to place a label for the Proshim method into the Select shim
method menu on the sample info page when submitting a
Study to acquisition.
To open the Shim Menu Editor,
64
1
Select Tools > Standard Calibration Experiments > Shim Editor.
2
In the Manage shim methods files group, select Edit shim
method menu.
Agilent VnmrJ 4 Spectroscopy User Guide
Experiment Setup
Table 7
3
Shim Menu Editor—opened from the Proshim window
Item
Description
Shim Menu Editor
Shim menu label
This is the label that will appear in the
shim method pull-down when submitting
a Study to acquisition.
Shim method
The name of the Proshim method that the
user wants to add to the shim method
pull-down.
Gradient shim map
The shim map that is to be used when
gradient shimming is included in a shim
method.
Agilent VnmrJ 4 Spectroscopy User Guide
65
3
Experiment Setup
Proshim in Automation
Once a Proshim method has been created it can be used to
shim a sample in automation.
1
Create a New Study and add the desired experiments to
the Study Queue.
2
On the Sample Info page, use the Select shim map
pull- down to choose a Proshim method
3
The specified Proshim method will now be used when
the study is submitted to acquisition.
Using Proshim with Study Clone
After a Proshim method has been assigned to a study, a
Study Clone can be created can be created which will
include the Proshim customization.
NOTE
66
For more information on the Study Clone utility, see the VnmrJ Automation
User Guide, “Customizing VnmrJ Actions for Each User Account”.
Agilent VnmrJ 4 Spectroscopy User Guide
Experiment Setup
3
Scheduling Shim Maintenance
Use the scheduler to create a shim maintenance schedule:
Tools > Standard Calibration Experiments > Shim Scheduler
Figure 9
Table 8
Shim maintenance scheduler
Shim Maintenance Scheduler
Item
Description
Define sample to shim
Sample Name
Enter sample name for the shimming study.
Position
Enter the location for the lineshape sample.
Shim Method
Select a Proshim method: long lineshape, fast
lineshape, fidshim lineshape, fidshim lineshape
fast, lineshape no shim.
Solvent
Select a solvent from the drop-down list.
Solvents are typically acetone-d6.
Create CSV File
Click to save Shim.csv to vnmrsys/Spreadsheets.
Click Schedule Shim Service to schedule the shim
service. Shimming can be scheduled for more
times by setting another day and time and clicking
Schedule Shim Service. It is not necessary to
re-create the Shim.csv simply to schedule. Once it
is placed in the csvlib directory, it is ready to use
as desired.
Delete CSV File
Click to delete Shim.csv from
vnmrsys/Spreadsheets.
Day
Select the day for shim service.
Schedule shimming time
Agilent VnmrJ 4 Spectroscopy User Guide
67
3
Experiment Setup
Table 8
Item
68
Shim Maintenance Scheduler
Description
Hour
Enter the desired hour for shim service in a
24-hour format.
Minute
Select the minute for shim service.
Schedule Shim Service
Click to schedule the shim service.
Shimming can be scheduled for more times by
setting another day and time and clicking
Schedule Shim Service. It is not necessary to
re-create the Shim.csv simply to schedule. Once it
is placed in the csvlib directory, it is ready to use
as desired.
Cancel Shim Service
Click to cancel all scheduled shim services.
Help
Click to display help content.
Agilent VnmrJ 4 Spectroscopy User Guide
3
Experiment Setup
Optimizing Lock
Under computer control, the lock system maintains a
constant field at the sample as the static field generated by
the superconducting magnet drifts slowly with time or
changes due to external interference. Locking makes the
resonance field of the deuterium in the deuterated solvent
coincide with the lock frequency.
The lock level can be viewed by clicking on the Lock button
on the hardware bar.
The entire lock optimization process can be skipped if
optimum lock parameters are already known for a particular
solvent and probe combination. Values for these parameters
are stored in the probe file and are set automatically.
It is important to obtain an optimal lock signal if automatic
shimming is to be used. Manual adjustment often is done to
achieve the maximum lock amplitude. This can result in a
partly saturating condition, and a true non- saturating power
is usually 6 to 10 dB lower. The response of the lock level is
governed by the T1 of the deuterated lock solvent as well as
the magnet- determined or chemical exchange- determined T2
* of the solvent. This can vary widely, from about 6 seconds
for acetone- d6 to about 1.5 seconds for CDCl3 and lower for
more viscous solvents. To allow a reliable, repeatable
selection of lock power, automatic optimization may be used.
Finding Z0 and establishing lock
Find Z0 and establish the lock either manually or by using
Auto lock (through the Sample Info page of the Start tab).
Manual method
Establish lock using manual locking on the Lock page. The
line that crosses the spectral window represents how close
Agilent VnmrJ 4 Spectroscopy User Guide
69
3
Experiment Setup
the deuterium resonance field is to the lock frequency. When
the two are matched, the line should be flat (with perhaps
some noise, depending on the lock gain and lock power). The
greater the number of sine waves in the line, the poorer the
match.
1
Make sure a sample is inserted and seated properly.
Spinning is optional.
2
Click the Lock page in the Start tab.
3
Select Spin On or Spin Off by selecting or clearing the
Spin box.
4
Click Lock Scan to open the lock display.
5
Clear the Lock check box. (The lock should not be on and
regulated when adjusting Z0.)
6
Find Z0 by clicking on and dragging the Z0 slider bar
until the lock signal is on resonance.
7
Adjust the lock power, gain, and phase by clicking on and
dragging the slider bars, or by clicking on the buttons.
The actual value needed for lockpower and lockgain
depends upon the concentration of the deuterated
solvent, the nature of the deuterated solvent—the number
of deuterium atoms per molecule—and the relaxation time
of the deuterium. At this point, do not be too concerned
about optimizing power and gain; just look for a sine
wave.
8
Click the ±10 or ±100 button for Z0 until some
discernible wave appears if no sine wave (perhaps just
noise) is seen.
9
Reduce the lock power if the concentration of the lock
solvent is high (>50%).
10 Reduce the lock power if the signal oscillates (goes down
and then back up) and it is difficult to establish lock.
The deuterium nuclei become “saturated” if the lock
power is too high. Acetone is more easily saturated than
most solvents.
70
Agilent VnmrJ 4 Spectroscopy User Guide
3
Experiment Setup
11 Adjust Z0 until the signal changes from a sine wave to
an essentially flat line. The line may start to move up on
the screen as the lock condition is approached if the
solvent is concentrated.
12 Select the Lock check box.
13 Click Lock Scan again to close the lock display.
AutoLock with probe file
This requires a probe file with proper probe calibrations. See
the VnmrJ Installation and Administration user guide.
1
Click Find Z0. This button can be found the Lock page of
the Start tab.
AutoLock
1
Click the Sample Info page of the Start tab.
2
Select Spin On or Spin Off by selecting or clearing the
Spin box.
Select an option under the Autolock section.
3
Click the Autolock button — the spectrometer will find Z0
and make all specified adjustments.
4
Choose Find Z0 or Run autolock.
Agilent VnmrJ 4 Spectroscopy User Guide
71
3
Experiment Setup
Lock power, gain, and phase
Lock power, gain, and phase are set by the lock
parameters—lockpower, lockgain, and lockphase—when using
autolock. The parameters set the following limits and step
sizes:
• lock power is 0 to 68 dB, step size of 1 dB (68 is full
power)
• lock gain is 0 to 48 dB, step size of 1 dB (48 is full gain)
• lock phase is 0 to 360 degrees, step size of 1 degrees.
The Z0 field position parameter z0 holds the current value
of the Z0 parameter. The limits of z0 are: - 2047 to +2047, in
steps of 1, if the parameter shimset is set to 1, 2, or 10, or;
- 32767 to +32767 if shimset is set to another value.
Lock control methods
Navigate to the Start > Lock parameter panel to access the
following lock methods and controls.
Leaving lock in the current state
Set Autolock to Not Used.
When Autolock is set to Not Used, the inserted sample will
lock only if the sample has the same solvent as the previous
sample, and if the values of Z0, lock power, and lock gain
have not been re- adjusted.
Running an experiment unlocked
Set Autolock to Unlocked.
Lock is deactivated at the start of acquisition.
Simple Autolock
Set Autolock to Sample.
The system searches for the lock signal and, if necessary,
optimizes lock power and gain (but not phase), whenever an
acquisition is initiated with go, ga, au or with any macro or
menu button using the go, ga, or au if Autolock is set to
Sample at the beginning of each experiment (each initiation
of an acquisition).
72
Agilent VnmrJ 4 Spectroscopy User Guide
3
Experiment Setup
Find Z0
Find Z0 acquires a 2H spectrum, finds the offset of the
tallest peak, and uses that information to set the value of
Z0. It does not adjust lock power, lock gain, or lock phase.
This option is selected whenever Autolock is set to Every
sample or Every expt. However, if the lock is not captured by
this method, the system starts using the Autolock
Optimization options listed in (cross- ref) “Optimizing
Autolock” .
Optimizing Autolock
Optimizing Autolock uses a sophisticated software algorithm
to search the field over the full range of Z0 (as opposed to
hardware simple Autolock), captures lock, and automatically
adjusts lock power and gain (but not lock phase).
• Lock Find Resonance is set to Every Sample.
• The same process as Simple occurs, but only if the sample
has just been changed under computer control and
acquisition is started (when manually ejecting or inserting
a sample, the software cannot keep track of the action
and Every Sample has no effect).
• z0 is inactive and when an autolock operation is started,
autolock searches for the lock signal by changing the lock
frequency.
Spectrometer frequencies are computed from the lock
frequency. So, if the lock frequency changes as a result of an
Autolock operation, frequencies for that acquisition are off
by the amount of that change. Switching from chloroform to
acetone requires a change in the lock frequency of about 5
ppm, which is then reflected in the acquired spectrum.
Agilent VnmrJ 4 Spectroscopy User Guide
73
3
Experiment Setup
Full optimization
Full optimization is the most complete optimization of lock
parameters. A fuzzy logic autolock algorithm automates the
parameter control process in order to find the exact
resonance and the optimum parameters (phase, power, gain)
automatically and quickly with high reliability. Fuzzy rules
are used in the program to find the exact resonance
frequency and for adjusting power and phase. The fuzzy
rules are implemented at different stages of the autolock
process. First, the software finds the resonance. If the exact
resonance cannot be found, phase and power are adjusted
and the software looks for the exact resonance again. The
software then optimizes the lock power to avoid saturation,
optimizes the lock phase, and optimizes the lock gain to
about half- range.
RF frequencies, decoupler status, and temperature are also
set during full optimization.
74
Agilent VnmrJ 4 Spectroscopy User Guide
3
Experiment Setup
Adjusting Field Homogeneity
See also Chapter 4, “Gradient Shimming”, if the system is
equipped with gradient shimming capabilities.
Shim coils produce small magnetic fields that are used to
compensate for inhomogeneities in the static field. In
shimming, the current in the shim coils is adjusted to make
the magnetic field as homogeneous as possible.
Computer- controlled digital- to- analog converters (DACs)
regulate the room- temperature shim coil currents. Users
should plan to adjust the shims every time a new sample is
introduced into the magnet or a probe is changed. See
Appendix B, “Shimming Basics” for more information on
shimming.
Loading shim values
1
Click the Shim page in the Start panel.
2
Click the Read shims from pars button.
This is the equivalent of the command line instructions:
load=’y’ su. Shim values stored in the current
experiment are loaded (this may not be suitable).
Loading a shim file
Load a shim set from the Locator to the shim buttons area
of the Shim page as follows:
1
Click the Locator Statements button (magnifying glass icon).
2
Select Sort Shimsets. Shim sets can also be sorted by
probe or filename.
3
Select a shim set and drag- and- drop it onto the graphics
canvas or shim buttons area of the Shim page.
Saving a shim file
Save the shim values to a file as follows:
1
Enter a file name in the field next to the Save Shims
button, and press Return.
2
Click the Save Shims button.
Shim gradients
The shims coils are printed coils wrapped around a
Agilent VnmrJ 4 Spectroscopy User Guide
75
3
Experiment Setup
cylindrical form. The probe slides into the resulting shim
tube. A coil (or sum of coils) whose field is aligned along
the axis of the magnet is called a Z axial shim gradient (Z1,
Z2, Z3, etc.). Coils whose fields are aligned along the other
two orthogonal axes are called X and Y radial shim
gradients (X1, XY, X2Y2, Y1, YZ, etc.). The field- offset coil Z0
(“zee- zero”) alters the total magnetic field.
Each shim gradient is controlled by its own parameter; for
example, the X1 shim gradient is controlled by a parameter
named x1.
Depending on the value of the shimset parameter, shim
values range from - 2047 to +2047 or from - 32767 to +32767,
with a value of zero producing no current.
76
Agilent VnmrJ 4 Spectroscopy User Guide
Experiment Setup
3
Shimming on the Lock Signal Manually
Monitor the intensity of the lock signal while adjusting the
shim settings. Each shim setting controls the current through
shim coils that control magnetic field gradients in different
directions. The Z direction must be parallel to the vertical
direction of the probe, and it is for this reason that the
height of the sample in the NMR tube affects the Z shim
settings rather dramatically.
Routine shimming
1
Load the shim settings that have been most recently
established for the probe in use as a starting point if the
shim settings are way off the mark (for example, if the
temperature has changed).
2
Click Setup Hardware.
3
Make sure that:
• the probe has a sample
• it is spinning at the correct speed
• the system is locked onto the deuterium resonance
from the lock solvent
4
Check that the lock signal is not saturated. The signal is
saturated if changing the lock power by 6 units (6 dB)
does not change the lock level by a factor of two. Adjust
the lock gain as necessary.
5
Open the Shim page.
Try a change of +10 or - 10 in the setting for Z1. If the
lock level goes up with one of these, continue in that
direction until the level is maximized (it no longer
increases, but instead begins to fall).
6
Change the setting for Z2C or Z2 by +10 or - 10 and
continue in that direction until the level is maximized.
7
Adjust Z1 for maximized lock level, then adjust Z2 for the
same. Continue this iterative process until the lock level
goes no higher. If the lock level increases to 100,
decrease lock gain and then continue to adjust Z1 and
Z2. Lock power can be adjusted as needed.
Agilent VnmrJ 4 Spectroscopy User Guide
77
3
Experiment Setup
The routine adjustment is sufficient in most cases. Critical
experiments, in some cases, do require adjustment of higher
order Z shims and the non- spin shims.
The following procedure is suggested for a second level of
shimming:
1
After Z1 and Z2 have been adjusted for maximum lock
signal, write down the lock level, adjust Z3 in one
direction, by +10, and then repeat the optimization of Z1
and Z2 (iteratively) until the lock signal is at a
maximum. Note this level of the lock signal. Continue
changing Z3 in the same direction if the lock signal is
higher than it was initially. Every change in Z3 must be
followed by optimization of Z1 and Z2 until the lock level
is at a maximum.
2
Repeat step 1 with Z4. That is, change Z4 in one
direction, then optimize Z1 and Z2. If the lock level does
not go up, change Z4 in the opposite direction and
optimize Z1 and Z2. Continue until the highest possible
lock level is obtained.
3
Repeat steps 1 and 2 iteratively until the highest possible
lock level is obtained.
4
Turn the spinner off and go through the non- spin shims,
one at a time, maximizing the lock level for each one.
Then return and go through each again. Continue
through all until the lock level is as high as possible. If
lock is lost, increase the lock gain.
5
Turn the spinner on and optimize Z1 and Z2 as
described above, return to the non- spins (turn the
spinner off) and re- optimize these. Continue until the
highest lock level is obtained.
Insert the lineshape sample (CHCl3 in deuteroacetone for
1H, and dioxane in deuterobenzene for 13C) for an ultimate
check and examine the lineshape to make certain that the
homogeneity is close to the original specs, especially for the
lineshape at 0.55% and 0.11% of the total peak height. Also
examine the height of the spinning sidebands. See the Probe
Installation manual that was shipped with your probe.
78
Agilent VnmrJ 4 Spectroscopy User Guide
Experiment Setup
3
Setting low-order (routine) shims
The following procedure describes how to set the low- order,
or routine, shims. Resetting Z0 and lock phase is normal
when making very large changes in the room temperature
shims. With this procedure, concentrate on improving the
symmetry of the main resonance as well as the half- height
resonance and lineshape.
1
Adjust the lock level to about 80 (if possible).
Maximize lock level with Z1.
Maximize lock level with Z1 and Z2. Do this by making a
change in Z2 followed by maximizing with Z1 again.
Continue to iterate in this manner until there are no
further increases in the lock level.
2
Acquire the spectrum.
Resonance lines are symmetric if the sample is properly
shimmed.
Resonances that are asymmetric or unusually broad at
the base require added attention; see Table 35 on
page 385 in Chapter 14, “Data Analysis”, for which shims
to adjust. Adjusting Z4 or the non- spins is not required
for most routine samples.
3
Adjust Z3 by interactively shimming Z1 and Z3 in the
manner described in step 3 for Z1 and Z2. Changes in Z3
may affect Z2. So, after shimming Z3, maximize Z1 and
Z2 again.
Removing spinning sidebands (non-routine)
Use this procedure to reduce or eliminate spinning
sidebands that are not within specification.
1
Write down the lock level, set SPIN to OFF, and write
down the lock level.
2
Adjust lock to about 80 if possible.
3
Maximize lock level with X.
Agilent VnmrJ 4 Spectroscopy User Guide
79
3
Experiment Setup
4
Maximize lock level with Y
5
Maximize lock level with X and Y.
Do this by making a change in Y followed by maximizing
with X again. Continue to iterate in this manner until
there are no further increases in the lock level.
6
Maximize lock level with X and ZX.
Do this by making a change in ZX followed by
maximizing with X again. Continue to iterate in this
manner until there are no further increases in the lock
level.
7
Maximize lock level with Y and ZY.
Do this by making a change in ZY followed by
maximizing with Y again. Continue to iterate in this
manner until there are no further increases in the lock
level.
8
Repeat step 3 above.
9
Maximize lock level with XY and ZXY (ZXY not available
on 13 or 14 channel shim systems).
10 Repeat step 3 through step 5.
11 Set SPIN to ON and acquire a spectrum.
If the sample is properly shimmed, the lines should be
symmetric.
12 See Table 52 on page 517 and the previous sections for
which shims to adjust if the lines are not symmetric or
are unusually broad at the base. For most routine
samples, adjusting Z4 or the non- spins is not required.
13 Adjust Z3 by interactively shimming Z1 and Z3 in the
manner described in step 3 in the previous procedure
(“Setting low- order (routine) shims” on page 79) for Z1 and
Z2.
Changes in Z3 may affect Z2. So, after shimming Z3,
maximize Z1 and Z2 again.
80
Agilent VnmrJ 4 Spectroscopy User Guide
3
Experiment Setup
Setting the high-order axial shims (non-routine)
See “Shim Interactions” on page 511, for information about
shim interactions.
1
Look at which side of the peak has asymmetry to
determine how to adjust Z4 — low field to the left and
high field to the right.
2
Use Figure 148 on page 513, in Appendix B, “Shimming
Basics” , to determine which direction to move Z4. A
large asymmetry implies that Z4 is far off. Change Z4 by
a considerable amount to try to push the asymmetry to
the other side of the peak. This provides two important
pieces of information:
• Confirms that Z4 is the problem if the asymmetry
moves.
• Indicates what the actual value of Z4 should be when
Z4 is changed. Because the values that caused it to be
on either side of the peak are known, the correct value
must be between the two extremes.
3
Set Z4 to the value that produces neither a high- field nor
low- field asymmetry.
Z4 affects all the shims below it. So, repeat the
procedure “Setting low- order (routine) shims” on
page 79.
4
Maximize the lock level with Z5.
5
Repeat step 3 and step 4 until no further increase is
obtained.
Setting high-order radial shims (non-routine)
Note that Z2X, Z2Y, ZX2–ZY2, Z3X, Z3Y, and Z5 are not
available on 13- channel shim systems.
1
Set SPIN to OFF and write down the new lock level.
2
Set the lock level to about 80.
3
Maximize the lock level by shimming Z2X against ZX.
4
Maximize the lock level by shimming Z2Y against ZY.
5
Repeat the procedure “Removing spinning sidebands
(non- routine)” on page 79.
6
Maximize the lock level by shimming ZXY against XY.
7
Maximize the lock level by shimming ZX2–ZY2 against
(X2- Y2).
Agilent VnmrJ 4 Spectroscopy User Guide
81
3
Experiment Setup
8
Set SPIN to ON and adjust the lock level to 80.
9
Maximize the lock level by shimming Z1, Z2, Z4, and then
Z1, Z2, Z3.
10 Repeat step 1.
11 Maximize the lock level by shimming X3 against Y3.
12 Maximize the lock level by shimming Z3X against Z3Y if
available.
See the installation data for your magnet for approximate
Z3X and Z3Y values.
13 Look at the spectrum and decide where to concentrate
your effort:
• For a broad base, adjust Z4 and Z5.
• For spinning sidebands, adjust the proper order radial
shims.
The contribution of Z3 to the breadth of the base
becomes evident (as does the contribution from the
high- order radial shims) as Z4 and Z5 are optimized.
Several cycles of shimming are required.
Local maxima are be encountered from time to time
that can cause problems. A local maxima is indicated if
a high- order shim continues to increase and eventually
reaches the maximum output of the shim supply,
without having reached the optimal lock level.
Carefully re- examine the lower- order shims by making
large excursions (systematically), beginning with the
lowest- order shim and working up. This is a
particularly difficult issue when dealing with the
high- order radial shims such as X3, Y3, Z3X, and Z3Y,
because their perturbation of the lock level is small
relative to the change in the shim current.
The effects of X3, Y3, Z3X, and Z3Y on the spectrum
are significant in experiments such as water
suppression, but can go unnoticed or may not be
important in some routine 1D spectra where large
solvent peaks are not encountered.
82
Agilent VnmrJ 4 Spectroscopy User Guide
3
Experiment Setup
Shimming PFG Systems
These procedures apply to the Performa I, Performa II,
Performa IV, and Performa XYZ PFG systems. Once in
operation, leave the amplifier powered on to allow the
amplifier to reach a long- term equilibrium.
Performa I and Performa II
1
Open the System settings window (Edit > System settings).
2
Next to the Gradient amplifier label, set X, Y, and Z to
off. Click OK.
3
Click the Setup Hardware button. This button is available
when the Start tab is open.
4
Verify a drop in the lock level from the small dc zero
current from the amplifier.
5
Shim the system to the desired level.
6
Open the System settings window and set Gradient
amplifier Z to on. Click OK. The shimming changes from
the small dc offset current.
7
Click Setup Hardware.
8
Adjust Z1 to restore the homogeneity. The lock level
should have identical stability on the meter.
This two- stage approach is not strictly necessary, but it does
separate any problems that might arise.
Performa XYZ
1
Prepare the amplifier by moving the switch from
STANDBY position to ON.
2
Open the System Settings window (Edit > System settings)
and set Gradient amplifier X, Y, and Z to on. Click OK.
3
Click the Setup Hardware button. This button is available
when the Start tab is open.
The yellow RUN light should turn on.
Agilent VnmrJ 4 Spectroscopy User Guide
83
3
Experiment Setup
Calibrating the Probe
Probe calibrations are stored in the probe file. Use these
procedures and the standard calibration samples to update
and maintain the calibration file for the probe. See the
VnmrJ NRM Systems Calibration User Guide for detailed
instructions on automatic and manual probe calibration
procedures.
84
Agilent VnmrJ 4 Spectroscopy User Guide
Agilent VnmrJ 4.2 Spectroscopy
User Guide
4
Gradient Shimming
Introduction to Gradient Shimming 86
Deuterium Gradient Shimming 87
Homospoil Gradient Shimming 88
Configuring Gradients and Hardware Control 90
Mapping Shims and Gradient Shimming 91
Shimmap Display, Loading, and Sharing 98
Gradient Shimming for the General User 101
Deuterium Gradient Shimming Procedure for Lineshape 102
Calibrating gzwin 104
Varying the Number of Shims 106
Variable Temperature Gradient Compensation 107
Spinning During Gradient Shimming 108
Suggestions for Improving Results 110
Gradient Shimming Using Selective Excitation 112
Gradient Shimming Pulse Sequence and Processing 115
Gradient Shimming References 117
Agilent Technologies
85
4
Gradient Shimming
Introduction to Gradient Shimming
Gradient autoshimming provides rapid, automatic adjustment
of axial room- temperature shims. It is a reliable way to set
high- order shims, which shorten the time needed for
shimming. A typical gradient autoshimming time is only a
few minutes, and all steps are done with a few clicks of a
mouse button.
The default gradient autoshimming is designed to use the
axial gradients. It is typically done by using a PFG amplifier
and probe, although it can also be done by using the
homospoil gradient (Z1 room temperature shim coil). The
homospoil method requires a bit more calibration to use. See
“Homospoil gradient type” on page 88 for more details on
how to set up the homospoil gradient.
Gradient autoshimming methods support shimming on a
wide variety of samples with different volumes and solvents.
Gradient autoshimming can be performed on either the 1H
or 2H nuclei. For aqueous samples, water protons provide
sufficient signal for shimming. For deuterated solvents,
gradient shimming can be performed if there is sufficient
deuterium signal. Deuterium gradient shimming is feasible
on most samples where the lock solvent is a single, strong
resonance, which includes the majority of solvents of interest
for routine NMR use.
PFG gradient autoshimming is available on systems that are
configured with a PFG accessory, whereas homospoil
gradient shimming is available on all systems, with or
without PFG.
86
Agilent VnmrJ 4 Spectroscopy User Guide
Gradient Shimming
4
Deuterium Gradient Shimming
Deuterium gradient shimming is feasible for most deuterated
solvents for which the lock solvent has a single, strong
deuterium resonance with sufficient signal.
Automated deuterium gradient shimming automatically holds
the lock at its current value and switches the transmitter
cable to pulse the lock coil when an experiment is run with
tn='lk'.
The system administrator must make a shimmap on
deuterium before deuterium gradient shimming can be used.
Follow the procedure “Mapping Shims and Gradient
Shimming” on page 91, using the deuterium signal for all
steps. The transmitter power (tpwr) should be kept low to
avoid probe arcing, with a 90° pulse greater than about 200
μs.
Agilent VnmrJ 4 Spectroscopy User Guide
87
4
Gradient Shimming
Homospoil Gradient Shimming
Homospoil gradient type
VnmrJ allows homospoil (room temperature Z1 shim coil) as
a general gradient type. It does not require the use of a
pulsed- field- gradient module and thus is available on
systems without PFG.
When homospoil is switched on in a pulse sequence, the
shim current is set to maximum for a given period of time.
• To use homospoil as a quick homogeneity spoil in a pulse
sequence, use hsdelay. This is the traditional homospoil
method, and is usually done at the beginning of a
relaxation recovery delay (for example, hsdelay(d1)). The
parameter gradtype is ignored. See the User
Programming manual for details of how to use hsdelay.
• To use homospoil as a general gradient type in a pulse
sequence, in other words, for gradient shimming during
automation or gradient shimming in general:
Click either Homospoil H1 or Homospoil H2 button on the
Gradient Shim page. This sets the parameter tmpgradtype
to 'nnh'.
The value of gradtype is ignored if the parameter
tmpgradtype exists. The parameter pfgon is ignored for
homospoil gradients, since a separate gradient amplifier
is not needed. Homospoil is then triggered by gradient
statements such as rgradient('z',gzlvl1). If the value
of gzlvl1 is non- zero, homospoil is switched on. If the
value of gzlvl1 is zero, homospoil is switched off. Only
one sign and strength of gradient current is available
during a pulse sequence and is set by hardware.
Homospoil gradients may be switched on only for a limited
period of time, usually 20 ms. This time limit is determined
by hardware in spectrometer systems (see Table 9 for system
configurations). Check your pulse sequences to ensure this
time limit is not exceeded.
Table 9
88
Homospoil control
Shim Supply
Homospoil Time Limit
Agilent 14
20 ms/200 ms
Agilent 18 to 40
20 ms/200 ms
Agilent VnmrJ 4 Spectroscopy User Guide
Gradient Shimming
4
The behavior of homospoil gradients is quite different from
that of a pulsed field gradient. The gradient strength is
much weaker than the traditional PFG, and the recovery
time is much longer because of eddy currents. The strength
and recovery of the gradient depends on the shim coils and
system hardware. Typically, these gradients are suitable only
for profile- type experiments and unsuitable for gradient
coherence- selection experiments such as GCOSY and
GNOESY. For most gradient experiments, pulsed field
gradients are preferred, if they are available.
Homospoil gradient shimming for 1H or 2H
Follow the procedure in “Mapping Shims and Gradient
Shimming” on page 91. Use Find z0 before gradient shimming
to use homospoil deuterium gradient shimming with
different solvents.
Agilent VnmrJ 4 Spectroscopy User Guide
89
4
Gradient Shimming
Configuring Gradients and Hardware Control
90
1
Confirm that PFG or homospoil gradients are installed
on your system. See the previous sections in this chapter.
A PFG probe is required.
2
Confirm that the gradients are active by checking that
tmpgradtype, gradtype, and pfgon are set appropriately
for your system. Use config to change gradtype if
necessary. Use System Settings to set pfgon if necessary.
Agilent VnmrJ 4 Spectroscopy User Guide
Gradient Shimming
4
Mapping Shims and Gradient Shimming
The shims must be mapped before autoshimming is used.
Mapping the shims is necessary when a new probe is
installed, but can be repeated at any time.
Spinning the sample during gradient shimming can cause
motion artifacts. In most applications, using 5 mm or smaller
NMR tubes, spinning is not recommended. Spinning larger
8.mm NMR can produce better results than not spinning the
sample. See “Spinning During Gradient Shimming” on
page 108, for instructions on spinning during gradient
shimming.
Recommended samples for gradient shimming
The following samples are recommended for gradient
shimming.
1H
shimming
10% to 90% H2O in D2O
2H
shimming
doped 1%H2O in 99%D2O or autotest sample
Manually calibrating the 90 degree pulse for 1H and 2H
These values are calibrated during the automatic probe
calibration routines. Listed below is a way to re- calibrate
them manually.
1
Insert a sample and find lock.
2
Disable sample changer control (loc='n').
3
Adjust lock power, lock gain, and lock phase. Make
coarse shim adjustments on Z1, Z2, X1, and Y1.
4
Select the Proton protocol.
5
Click the Acquire tab.
6
Select the Channels page.
Agilent VnmrJ 4 Spectroscopy User Guide
91
4
Gradient Shimming
7
Do one of the following procedures.
• Lock (2H) 90º pulse calibration:
a Set the Observe Nucleus to lk.
b Set 90 Degree Pwr to 42 (to avoid arcing).
c On the Acquisition page, set the Observe Pulse to
200.
d Continue to step 8.
• Proton (1H) 90° pulse calibration:
a Verify that the observe nucleus is set to H1.
b Continue to step 8.
8
Click the Acquire button or enter ga and wait for
acquisition to finish.
9
Click the Process tab and select the Cursors/Line List page.
10 Click the Transform button.
11 Place the cursor near the peak and click the Place on
Nearest Line button.
12 Click the Move Transmitter button.
13 Select the Acquire tab, then the Acquisitions page, and
click the Arrays button.
14 Enter pw for the Param Name, Array size 20.
15 Set the following:
1
H shimming
2
H shimming
First value =4
First value =100
Increment =4
Increment =100
16 Select Acquisition > Acquire and WFT, (or enter ga) and
wait for acquisition to complete.
17 On the Acquisition page set pw90 to the value of pulse
width corresponding to first maximum.
18 Click Arrays and click UnArray in the Array window.
19 Set the observe pulse to the pw90 value.
20 Enter pw90 and tpwr in the probe file, if desired.
NOTE
92
The strong signal may cause an ADC overflow for 1H operation.
If so, set gain = 0.
Agilent VnmrJ 4 Spectroscopy User Guide
Gradient Shimming
4
Mapping the Shims
1
Stop sample spinning.
2
Disable sample changer control (loc='n').
3
Adjust lock power, lock gain, and lock phase. Make
coarse shim adjustments on Z1, Z2, X1, and Y1.
4
Click Tools.
5
Select Standard Calibration Experiments.
6
Select Set up Gradient Shimming.
Standard parameters are retrieved from gmapz.par the
first time Set Up Gradient Shimming is clicked, or if a
shimmap was previously made, parameters are retrieved
from the current shimmap.
7
Click the Acquire tab.
8
Select the Gradient Shim page.
9
Click one of the following buttons under Set Acquisition
Parameters to retrieve the parameters from the probe file
(if available) and set up gradient shimming acquisition
parameters:
PFG H1
Homospoil H1
PFG H2
Homospoil H2
Selecting Homospoil gradient shimming parameters
requires enabling of homospoil gradients (see “Homospoil
Gradient Shimming” on page 88).
Agilent VnmrJ 4 Spectroscopy User Guide
93
4
Gradient Shimming
Solvent
Scans
Relaxation delay, sec. Gain
deuterochloroform
8-32
2
36 (18 Mercury)
dmso-d6
4-16
2
28 (10 Mercury)
D2O
1-4
2
24 (6 Mercury)
deuterobenzene
1-4
2
24 (6 Mercury)
deuteroacetone
1-4
6-12
24 (6 Mercury)
Actual parameters might vary, depending on solvent
concentration, probe, and system hardware.
10 Set pw as follows:
• For PFG, set pw to the 90-degree pulse or less.
• For homospoil, set pw to the 90-degree pulse and p1 to
180-degree pulse.
11 Click the Gradient Shim page.
12 Click Acquire Trial Spectra on the Gradient Shim page to test
the parameters.
Two top- hat profile spectra should appear if the
parameters are correctly set. If these spectra do not
appear, check the following:
• Gradients are active (pfgon is set correctly).
• Acquisition parameters, pw, tpwr, nt, and gain are
correct.
• Adjust parameters to see good signal- to- noise with no
ADC overflow.
13 Enter a map name for the shimmap in the Current
mapname field (any string valid for a file name). Or click
the Set by date button.
14 Click Automake Shimmap on the Gradient Shim page.
15 The number of shims used to make the map is controlled
by the gzsize parameter (which defaults to 4).
16 If the mapname already exists, a prompt appears to make
a new mapname and to overwrite the current mapname.
17 After acquisition is finished, click Set mapname into probe
file button on the Gradient Shim page.
94
Agilent VnmrJ 4 Spectroscopy User Guide
Gradient Shimming
4
Starting gradient shimming
Click Gradient Autoshim on Z on the Gradient Shim page to start
shimming as a system administrator. This button starts
gradient shimming using current parameters and displays
the curve fit and shim adjustments for each iteration.
When doing gradient shimming manually, the software shims
“gzsize” number of shims, even if the map was made with
more shims. This is in contrast to gradient shimming during
automation, in which case the software shims will have as
many gradients as were used to make the map, and the
value of gzsize is ignored.
Quitting gradient shimming
Click the Quit Gradient Autoshim button to quit gradient
shimming and exit the Gradient Shimming Setup panel. This
also retrieves the previous parameter set and data, including
any data processing done on the previous data set.
Gradient shim commands and parameters
The following commands and parameters are useful for
performing special functions or can be set manually. See the
VnmrJ Command and Parameter Reference for full
descriptions.
Commands
Description
gmapshim<('files'|'quit')>
Run gradient autoshimming, quit
gmapsys*
Enter Gradient Shimming setup panels, make shimmap
gmapz<(mapname)>
Get parameters/files for gmapz pulse sequence
* gmapsys<'shimmap'<,'auto'|'manual'|'overwrite'|mapname>
Parameters
Description
d2
Incremented delay for 1st indirectly detected dimension.
d3
Incremented delay for 2nd indirectly detected dimension; arrayed to two values
gradtype*
Gradients for x, y, and z axes.
gzlvl {DAC value}
Pulsed field gradient strength
gzsize {integer,1 to 6}
Number of z-axis shims used by gradient shimming
gzwin {0 to 100}
Percentage of spectral window used by gradient shimming
Agilent VnmrJ 4 Spectroscopy User Guide
95
4
Gradient Shimming
Parameters
Description
p1
First pulse width—If > 0, it is used between the gradient pulses as a 180
refocusing pulse, and the gradients have the same sign
pfgon{'nny' if on}
PFG amplifiers on/off control
pw
Pulse width; it can be <90° if p1=0
solvent
Lock solvent
vtcomplvl
Variable temperature compensation for gradient shimming
gmapspin
Enable or disable spinning during gradient shimming
gmap_z1z4
Gradient shim initially on z1-z4
* gradtype {3-char string from 'c','d','n','w','l','p','q','s','t','u','h'}
How making a shimmap works
An experiment with the shims arrayed is run to map the
shims and processed to make the shimmap. See Figure 10.
Coarse shims are used if present. The parameters and data
for the shimmap are stored in the file userdir +
'/gshimlib/shimmaps/' + mapname + '.fid'. These
parameters are retrieved the next time gradient shimming
parameters are retrieved.
Figure 10 Shimmap plot of Z1 through Z6
96
Agilent VnmrJ 4 Spectroscopy User Guide
Gradient Shimming
4
How automated shimming works
The shims must be mapped before gradient automated shimming
is used, see “Mapping the Shims” on page 93, for details. When
gradient shimming is run from the Gradient Shim page, the curve
fit plot is displayed for each iteration. The plot shows the raw
data as #1 and the curve fit as #2. See Figure 11.
Figure 11 Curve fit plot
Shim adjustments for each iteration are also displayed in the Text
Output window and have converged when the rms error number
is less than 1.0. Gradient shimming continues until convergence
or until a maximum of 5 iterations is reached. See Figure 12.
Figure 12 Display of shim adjustments for each iteration
If a shim goes out of range, the shim is set to maximum and
shimming continues with the remaining shims. If
convergence is then reached, shimming is tried once more
with all Z shims and is continued, unless a shim goes out of
range again.
Agilent VnmrJ 4 Spectroscopy User Guide
97
4
Gradient Shimming
Shimmap Display, Loading, and Sharing
Displaying the shimmap
After the shims are mapped, display the shimmap by clicking the
Display Shimmap button on the Gradient Shim page (under the Acquire
tab).
The shimmap display is a multicolored plot of the shimmap,
with Z1 as #1 and Z2 as #2, etc. See Figure 13.
Figure 13 Shimmap plot
The shimmap is specific to the probe used, and can also be
dependent on sample volume for small volumes. The
shimmap shows the actual field dependence of the shims,
except for a dc offset added for display purposes. Good
signal- to- noise in the shimmap is needed for the shimming
to work well. Poor signal- to- noise might result in incorrectly
set shims.
Loading a shimmap
Do the following to change shimmaps (as a system
administrator):
98
1
Click the Acquire tab.
2
Select the Gradient Shim page.
3
Select a previously created shimmap from the choices in
the Load Map menu.
Agilent VnmrJ 4 Spectroscopy User Guide
Gradient Shimming
4
This loads parameters and loads the shimmap files
gshim.list and gshim.bas from
gshimlib/shimmaps/mapname.fid into gshimlib/data.
Sharing a shimmap
The system administrator can copy a shimmap file from
vnmrsys/gshimlib/shimmaps into the directory
/vnmr/gshimlib/shimmaps so that the file is accessible to all
users.
Do the following steps to copy files:
1
Log in as vnmr1.
2
Open a terminal window.
3
Enter cd ~/vnmrsys/gshimlib/shimmaps and find the
maps to copy.
4
Enter cd /vnmr.
5
If gshimlib does not exist, enter mkdir gshimlib.
6
Enter cd gshimlib.
7
Enter cd shimmaps.
8
Enter the following for each map in
vnmrsys/gshimlib/shimmaps:
cp -r ~/vnmrsys/gshimlib/shimmaps/mapname.fid.
Remember the final dot at the end of the command and
the substitution of a name for mapname.
9
Do the following for each user account:
a Log in to the user’s operating system account.
b Start VnmrJ.
c Click Tools.
d Select Standard Calibration Experiments.
e Select Set up Gradient Shimming.
f
Agilent VnmrJ 4 Spectroscopy User Guide
Select a file from the Load Map menu on the Gradient
Shim page.
99
4
Gradient Shimming
Shimmap files and parameter sets
The parameters and shimmap files saved under a mapname
are retrieved when that mapname is retrieved. When
reinserting a probe, reload the shimmap for that probe. If
the correctness of the shimmap is in doubt, make a new
shimmap, which typically takes only a few minutes. The last
parameters and files used are automatically retrieved the
first time gmapsys is entered. If gmapsys is entered again,
the parameters are not retrieved. Gradient shimming uses
the current parameters after the pulse sequence is loaded
(seqfil='gmapz').
100
Agilent VnmrJ 4 Spectroscopy User Guide
4
Gradient Shimming
Gradient Shimming for the General User
The general user can run gradient shimming from outside
gmapsys from any experiment. Any one of the following
methods is recommended for routine use:
• In the menu system, click Acquisition> Do Gradient Shimming.
• Parameters are retrieved from the current mapname,
which is displayed at the start of shimming, and the
spinner is automatically turned off. The curve fit and
shim adjustments are not displayed. The previous
parameter set and data are retrieved when shimming is
finished. This button only functions after a shimmap is
made.
• Click the Start tab, on the Standard or Lock pages, then
click the Gradient Shim button.
• Enter gmapshim. This performs the same action as
clicking on Gradient Autoshim on Z.
• Use wshim=’g’ within parameter sets.
• When running in the Study Queue, select the Shim check
box before submitting the experiment.
Use one of the following methods to stop gradient
shimming before it is completed:
• Under the Acquire tab, select the Gradient Shim page and
click the Quit Gradient Autoshim button. Quitting aborts
the experiment and retrieves the previous parameter
set and data.
• Abort the acquisition with aa and click Cancel Cmd.
Then enter gmapshim('quit') to retrieve previous data
set and parameters.
Agilent VnmrJ 4 Spectroscopy User Guide
101
4
Gradient Shimming
Deuterium Gradient Shimming Procedure for Lineshape
Use this procedure for optimizing both the spinning and
non- spinning shims.
Setting up
1
Insert the appropriate lineshape sample (chloroform in
acetone- d6) and find lock.
2
Turn off spinning and disable sample changer control.
3
Click the Start tab.
4
Select the Lock page.
5
Adjust lock power, lock gain, and lock phase as
necessary.
6
Do quick shimming on z1, z2, x1, y1 (use z1c, z2c, if
present).
Making the ShimMap
1
Use 90° pulse for tn='lk'.
2
Click Tools.
3
Select Standard Calibration Experiments.
4
Select Set up Gradient Shimming.
5
Click the main menu bar.
6
Standard parameters are retrieved from gmapz.par the
first time Set Up Gradient Shimming is clicked, or if a
shimmap was previously made, parameters are retrieved
from the current shimmap.
7
Click the Acquire tab.
8
Select the Gradient Shim page.
Click one of either the PFG H2 or Homospoil H2 buttons
under Set Acquisition Parameters to retrieve the parameters
from the probe file (if available) and set up gradient
shimming acquisition parameters:
Selecting Homospoil gradient shimming parameters
requires that homospoil gradients are enabled
• PFG —set Observe Pulse to one half the 90° pulse found
in step 2 and set Relaxation Delay to 6.
• Homospoil H2 — set Observe Pulse to the 90° pulse and
Relaxation Delay to 6.
102
Agilent VnmrJ 4 Spectroscopy User Guide
4
Gradient Shimming
9
Click Acquire Trial Spectrum and wait for acquisition to be
completed. A two profile spectra is displayed.
10 Click Automake Shimmap to map the shims.
11 Under Current mapname, click the Set by date button or,
enter a file name.
12 Wait for the acquisition to be completed and the
message, “shimmap done!” to be displayed.
Starting Z gradient shimming
1
Click Gradient Autoshim on Z.
2
Wait for the acquisitions to be completed, and the
message, “Gradient Autoshimming on Z done! N
iterations” to be displayed.
3
Click the Start tab and select the Lock page.
4
Click the Lock Scan button and adjust lock phase.
Optimizing non-spinning shims
1
Shim on the lock level only on low- order nonspins (x1,
y1, xz, yz, and so on).
2
Do not shim on z’s (z1, z2, and so on.).
3
Repeat Starting Z Gradient Shimming Starting Z Gradient
Shimming.
Evaluating homogeneity
1
Measure proton lineshape.
2
Turn on spinner if appropriate.
3
Click the Lock Scan button to make fine shim adjustment.
4
Shim on all shims as necessary.
Agilent VnmrJ 4 Spectroscopy User Guide
103
4
Gradient Shimming
Calibrating gzwin
The parameter gzwin is the percentage of the spectral window
used in calculating the field maps. gzwin should be adjusted
only when making a new shimmap. If this parameter is not
calibrated correctly, excess noise data at the edge of the
shimmaps appears, which corresponds to the region in the
profile spectrum where the signal goes to zero. It is normal to
have a few noise data points at the edge of the shimmap, but if
it is more than a few data points (greater than 25% of the
window), gzwin may be incorrectly calibrated. This can occur if
there is low signal- to- noise or if gzwin has not previously been
calibrated for the current parameter set. If the gain is too high,
“wings” will appear on the sides of the spectra and may result
in incorrectly calibrated gzwin. This can also occur if there are
multiple chemical shifts for the nucleus chosen for gradient
shimming in the presence of a weak gradient.
Automatic calibration of gzwin
Click the Automake Shimmap button or do the following:
104
1
Click the Find gzwin button on the Gradient Shim page. This
calibrates gzwin and sets tof to center the window used
for calculation.
2
Click Make Shimmap Using Current Settings button. This
makes the shimmap with the current values of gzwin,
tof and other parameters.
3
Optional: Click through each step to verify correct
calibration of gzwin. The box cursors at the end of step
1 should be at either edge of the profile.
Agilent VnmrJ 4 Spectroscopy User Guide
4
Gradient Shimming
Manual calibration of gzwin
Manual calibration of gzwin can be used to avoid noise
spikes in the spectrum, or other artifacts. To manually
calibrate gzwin, do the following:
1
Click the Acquire Trial Spectra button on the Gradient Shim
page. Wait until the experiment is done.
2
Display a spectrum using the graphics control buttons.
Set the box cursors near the edges of the profile.
3
Click Set Window from Cursors.
4
Click Make Shimmap Using Current Settings.
The parameter gzwin should be adjusted only when making
a new shimmap. The calibrated value of gzwin is saved
when the new shimmap is saved at the end of the mapping
experiment. The same value of gzwin must be used in
shimming as in making a shimmap, and should not be
adjusted when shimming.
Agilent VnmrJ 4 Spectroscopy User Guide
105
4
Gradient Shimming
Varying the Number of Shims
The maximum number of shims available for gradient
shimming is determined by the:
• shim hardware
• number of shims (up to the limit set by the hardware)
used when the shimmap was created
Changing the number of shims used for gradient shimming
1
Map the shims, see “Mapping the Shims” on page 93, or
load an existing shimmap.
2
Enter a number in # Shims Used entry box on the Gradient
Shim page. The number must be less than or equal to the
number of shims used to make the shimmap.
3
Click the Gradient Autoshim on Z button.
4
All the shims specified in the # Shims Used entry box are
used to optimize the field homogeneity.
Selecting optimization of Z1 through Z4 shims first
Optimization of Z1 through Z4 shims before optimizing all
the shims applies only to systems with room temperature
shims Z5 and higher order. Gradient shimming takes longer
and goes through more iterations, but this may avoid the
problem on some systems where a high- order shim (for
example, Z5, Z6) goes out of range because it contains
impurities from lower- order shims. Select this optimization
as follows:
1
Load or make a shimmap of more than four shims.
2
Click the Shim z1-z4 first check box.
3
Set the shims specified in the # Shims Used entry box to a
value greater than 4.
Shimming starts with Z1–Z4 optimization and then proceeds
with all shims specified by # Shims Used. The check box may
be set at any time before or after shimming from the Gradient
Shim page. In order to use this parameter in user
autoshimming, set it before making a shimmap, or in the
corresponding parameter set in gshimlib/shimmaps.
106
Agilent VnmrJ 4 Spectroscopy User Guide
Gradient Shimming
4
Variable Temperature Gradient Compensation
Temperature gradients or convection currents may be
compensated for with the addition of a 180° pulse in the
pulse sequence prior to data acquisition. Sample viscosity,
effective T2, and signal- to- noise affect the quality of the
gradient shimming. Variable Temperature gradient
compensation is compatible with spinning during gradient
shimming. Enable variable temperature gradient shimming as
follows:
1
Select one of the following from the Temperature
Compensation menu on the Gradient Shim page.
• Temp compensation off — no compensation.
• Temp compensation on — systems with homospoil or PFG.
• Temp compensation plus — systems with pulse field gradients;
this option adds additional dephasing gradients.
2
Set p1 to 180° pulse.
3
Map the shims; see “Mapping the Shims” on page 93.
4
Start gradient shimming; see “Starting gradient
shimming” on page 95.
Agilent VnmrJ 4 Spectroscopy User Guide
107
4
Gradient Shimming
Spinning During Gradient Shimming
Spinning during gradient shimming is useful for sample sizes
8 mm and larger. Spinning the sample requires
synchronization of the pulses and delays with the period of
the rotor. Sample viscosity, effective T2, and signal- to- noise
affect the quality of the gradient shimming. Spinning during
gradient shimming is compatible with temperature gradient
compensation.
Set up for spinning during gradient shimming as follows:
1
Select Synch with spinner from the menu options under
Gradient Shim Setup on the Gradient Shim page.
2
Set the spinner speed either from the command line or
from the panel as follows:
a Click the Start tab.
b Select the Sample Info page.
c Enter the spinning speed in the box next to the
SPIN button, press Enter, and activate the spin
setting by placing a check in the box next to the
Spin Speed field.
d Click the Acquire tab.
e Select the Gradient Shim page.
3
Select a nucleus and gradient option by clicking on one
of the following Set Acquisition Parameter buttons:
PFG H1
PFG H2
NOTE
108
Homospoil H1
Homospoil H2
4
Map the shims; see “Mapping the Shims” on page 93.
5
Verify that the spinner is on.
The map must be made with the sample spinning at the speed set in Step 2.
6
Start gradient shimming. See “Starting gradient
shimming” on page 95.
7
Verify that the spinner is on.
Agilent VnmrJ 4 Spectroscopy User Guide
Gradient Shimming
NOTE
4
Gradient shimming must be run with the sample spinning at the speed set
in Step 2. The shims will not be set correctly if the sample is not spinning
at the same speed that was used when the shimmap was created.
Agilent VnmrJ 4 Spectroscopy User Guide
109
4
Gradient Shimming
Suggestions for Improving Results
Calibrate the 90° pulse and adjust tpwr, pw, and gain to
optimize signal- to- noise. Reduce gain if ADC overflow
occurs, which may appear as wings on the profile. Optimal
signal- to- noise is the most important criteria for gradient
shimming.
Stimulated echoes may result for solvents with long T1 and
appear as excess noise, a beat pattern in the spectrum, or as
secondary echoes in the FID (use df to observe this). Do one
or more of the following:
• set d1 to 3 to 5 times T1
• use a smaller flip angle for pw
The phase encode delay d3 is arrayed to two values, the first
of which is zero. The second value can be increased for
better signal- to- noise in the phase maps, up to about the
point where the amplitude of the second profile is half that
of the first (about 2/3 T2 without radiation damping.
Radiation damping can be severe in water 1H). However,
longer d3 values increase the phase excursion, and can make
it difficult to shim large shim corrections (especially Z1).
Typical 1H values are 5 to 30 ms, and typical 2H values are
30 to 200 ms. If the shims are far off when making a
shimmap, the second value of d3 might be too small. If this
problem occurs, decrease the second value of d3 temporarily
to one- half to one- quarter its value.
When reinstalling a probe, make sure it is in the same
vertical position in the magnet barrel as when the shimmap
was made. If vertical position of the probe is uncertain,
make a new shimmap, which typically takes only a few
minutes.
Alternate between z- axis gradient shimming and shimming
the low- order x- and y- axis shims by other methods (for
example, on lock level). The z- axis shims account for the
majority of sample volume changes (changes in height), and
the x- and y- shims are relatively insensitive to change in
height. Evaluate shimming for a particular application, since
the ideal lineshape may vary with the application.
The high- order shims can sometimes be set off- scale during
shimming. This may occur if the sample is short, if the
sample is improperly seated in the probe, or if the
high- order shims are weak or other effects. In such cases,
the off- scale shim is set to maximum, and shimming
110
Agilent VnmrJ 4 Spectroscopy User Guide
4
Gradient Shimming
continues with lower- order shims. Superior results can be
obtained in some cases by varying the number of shims
used, see “Varying the Number of Shims” on page 106. On a
short sample, it also can be useful to remap the shims.
Some shim systems may need additional time when running
the shim- mapping experiment to allow the shims to settle.
The added time is especially noticeable on some systems for
Z4. To account for added time, lengthen the d1 delay or add
dummy scans in between each array element (for example,
ss=- 2). Decreasing the amount a shim as offset also allows
the shim to settle more quickly. Enter gmapsys('vi') to edit
the values in the Offset column, and then enter
gmapsys('shimmap','manual') on the command line to map
the shims with user- defined offsets. A new mapname may
also be set using gmapsys('vi').
Coarse shims are used on systems on which they are
available. To use fine shims on these systems, enter
gmapsys('vi') to edit the entries in the shim column (for
example, change z1c to z1), and then enter
gmapsys('shimmap','manual') to map the shims.
The water protons provide sufficient signal for shimming for
samples in H20. Deuterium gradient shimming is strongly
recommended for samples other than water if there is
sufficient deuterium signal. Proton gradient shimming can be
made to work in samples other than water if there is
sufficient proton signal and the signal is well- resolved (does
not overlap with other strong resonances). Gradient
shimming can also be done on a water sample of equal
solution height of the sample of interest, and then the
sample of interest can be inserted.
For further information, see the entries for gmapshim,
gmapsys, and gmapz in the Command and Parameter
Reference.
Agilent VnmrJ 4 Spectroscopy User Guide
111
4
Gradient Shimming
Gradient Shimming Using Selective Excitation
Gradient shimming is predicated on the correlation between
the resonant frequency of a given molecule and its physical
location within the sample. When the spectrum used for
gradient shimming is not dominated by a single, large
resonance, this relation is no longer valid. To overcome this
limitation, a frequency- selective shaped pulse can be used in
the place of the normal broadband pulse to excite only one
signal from the sample.
To create a z- gradient shim map using selective excitation:
1
Select the Shaped Pulses check box in the Gradient Shim
panel. This will enable the “Define band” button
(Figure 14).
Figure 14 Gradient Shim panel with Define band button enabled
2
112
Click the Define band button. This will acquire a spectrum,
display the result in the graphics canvas, and present the
Gradient Shimming Band Selection pop- up (Figure 15).
Agilent VnmrJ 4 Spectroscopy User Guide
4
Gradient Shimming
Figure 15 Define band result showing Gradient Shimming Band Selection pop-up
3
Place the cursors around the peak to be used for
selective gradient shimming and click the Select button.
This will capture the frequency and bandwidth required
for the selective excitation pulse.
4
Click Close.
5
The shaped pulse will be calculated automatically and
loaded into the current parameter set. The graphics
canvas will be updated to display the pulse sequence
using the selective pulse (Figure 16).
Agilent VnmrJ 4 Spectroscopy User Guide
113
4
Gradient Shimming
Figure 16 Pulse sequence using the selective pulse
6
114
Once the selective pulse has been created, a gradient
map can be recorded using only the signal selected by
the shaped pulse. The procedure is identical to that used
for a normal shim map once the pulse parameters have
been optimized. See “Mapping the Shims” on page 93,
starting at step 12.
Agilent VnmrJ 4 Spectroscopy User Guide
4
Gradient Shimming
Gradient Shimming Pulse Sequence and Processing
The basis of gradient shimming is differential phase
accumulation from field inhomogeneities during an arrayed
delay. The phase is spatially encoded by a pulsed field
gradient.
The gradient shimming pulse sequence in Figure 17 is shown
with p1=0, in which case pw can be set to a small flip angle.
If p1>0, the pulse field gradients are both set to the same
sign, and p1 should be set to 180° and pw to 90°, so that RF
inhomogeneities are refocused. p1=0 is usually sufficient for
most cases.
Figure 17 Gradient shimming pulse sequence
Phase accumulation from all gradients present is as follows:
φ= z Gz(-at/2 + t) + dG(d3 + at/2 + 3*d2 + t)
where t is the time during acquisition at, Gz is the z- axis
pulsed field gradient strength, and dG is the sum of the
shim gradient fields, shown as being on during relevant
times in the pulse sequence.
The effect of the shim gradients dG can be isolated by
arraying d3 and taking the difference in the phases:
Δφ = φ2 - φ1 = dG*(d3[2] - d3[1])
For example, at a particular point, Δφ can be 2π * 100 Hz *
10 ms, or 2π radians. Thus, a pair of profiles with different
d3 values can be used to calculate the B0 field along z.
Agilent VnmrJ 4 Spectroscopy User Guide
115
4
Gradient Shimming
The effect of any one shim gradient can be isolated by
arraying the shim value, represented by dG, and taking the
difference in the phase differences:
Δ(Δφ) = Δφ2 - Δφ1 = dG2*(d3[2]-d3[1]) - dG1*(d3[2]-d3[1])
=(dG2 - dG1)*(d3[2] - d3[1])
Therefore, two pairs of profiles can be used to map out the
effect of a shim. By arraying all the shim values, a set of
phase difference maps or shim field maps can be
constructed for a given shim set. Shimming can then be
performed by constructing a background field map for the
starting shim values (Δφ) and fitting the result to the
shimfield maps. The calculations are quite fast. So, the
entire shimming process is usually limited by the data
acquisition time, typically taking only a few minutes.
In practice, the phase is calculated from φ=arctan(x,y) from
the real and imaginary values at each point in the spectrum,
and Δφ is calculated from the difference in the phases of a
pair of spectra with d3 arrayed. Figure 18 shows an example
of mapping the z1 shim.
Figure 18 Mapping the z1 shim
116
Agilent VnmrJ 4 Spectroscopy User Guide
Gradient Shimming
4
Gradient Shimming References
P. C. M. Van Zijl, et al. J. Magn. Reson. 1994, 111 (Series A),
203–207.
S. Sukumar, et al. J. Magn. Reson. 1997, 125 (Series A),
159–162.
H. Barjat, et al., J. Magn. Reson. 1997, 125 (Series A),
197–201.
C. L. Evans, et al., J. Magn. Reson. 2002, 154 (Series A),
325–328.
Agilent VnmrJ 4 Spectroscopy User Guide
117
4
118
Gradient Shimming
Agilent VnmrJ 4 Spectroscopy User Guide
Agilent VnmrJ 4.2 Spectroscopy
User Guide
5
Study Queue and Studies
Introduction to Studies 120
Study Clusters 121
Operations Using a Robot Sample Changer 127
Operations Without a Robot Sample Changer 134
Data Acquisition Using a Spreadsheet 138
A study is an ordered list of experiments that can be
performed on any given sample. When data is collected using
the Study Queue, information regarding that sample
including raw data, processed data, and plots are linked
together and automatically collected into a Sample Directory.
These links allow customized information from one
experiment (that is, calibrated pulse widths, optimized sweep
widths, solvent suppression conditions, etc.) to be
automatically incorporated into subsequent acquisitions, and
the automatic addition of high- resolution reference spectra
to 2D plots. The location and structure of each Sample
Directory is controlled by choices made in the User
Preferences panel under the Templates tab.
Agilent Technologies
119
5
Study Queue and Studies
Introduction to Studies
A study can be created, modified, extended, and saved using
different tools described in this chapter. It is important to
note that these tools can be applied with or without the use
of a robot sample changer.
The sequence of steps for data acquisition using studies is
initiated by clicking the New Study button on the lower
portion of the Study Queue vertical panel. This places the
software into Submit mode, where tools are available to
build, customize, and submit a study. Review mode is used
for all other tasks, such as manual data collection,
processing and plotting.
While the Study Queue is used to collect data, it also serves
other functions. The Study Queue presents a graphical
representation of the status of all experiments submitted to
acquisition in the current automation run. Experiment nodes
that have completed are displayed as green, the active
experiment is blue and pending experiments that have been
submitted and not yet begun are displayed in yellow.
Double- clicking on a completed node loads the associated
data and processes that data in the current workspace.
The Study Queue can display an overview of all the studies
submitted to automation by choosing View> Spectrometer from
the top of the Study Queue window. Lists of nodes under the
headings of Active Study, Completed Studies, Studies in
Progress, Errored Studies, Priority Studies, and Studies in
Queue are displayed, as well as the estimated completion
time for each active and pending experiment node.
The various options and choices available for using the
Study Queue will be discussed in this chapter.
120
Agilent VnmrJ 4 Spectroscopy User Guide
Study Queue and Studies
5
Study Clusters
There are several practical scenarios where you would want
to treat a set of FIDs (from different studies) as a single
group. For example, different synthetic compounds for a
given project over a period of time; quality assurance
scenario where the same compound is analyzed from
manufactured batches over a period of time; data from
different arms of a biological studies or same arm of
different biological studies. In these cases, group such
“related” FIDs into a cluster for post- acquisition processing.
The StudyCluster utility in VnmrJ offers such a tool. While
this is a generic tool, it is used extensively in CRAFT when
multiple (related) FIDs are analyzed. This section describes
the functionality of this tool as well as a guide to create a
cluster.
The study cluster tools are accessed from the main menu
using MainMenuTools > Study Clusters.
Figure 19 Study Clusters submenu
Agilent VnmrJ 4 Spectroscopy User Guide
121
5
Study Queue and Studies
To create a study cluster
1
In the menu bar, click MainMenuTools > Study Clusters >
Create Cluster.
Figure 20 Create cluster submenu
2
Select one of the options to start the process of creating
a new cluster.
a Select New cluster to put the Study Queue into
“cluster” mode which allows you to add FIDs to the
cluster list.
b The Add data from current workspace option does the
same thing as New cluster but in addition adds the
FID from the current workspace to the cluster list
(as a convenience).
c Add study from current workspace is same as (b) but all
the FIDs from the study in the current workspace
will be added to the cluster list.
d Add data from all viewports is also the same as (b) but
all the FIDs from all the currently active viewports
will be added to the list.
3
The Study Queue will now be in cluster mode (ready to
add any FID from the browser or locator).
Figure 21 Study Queue in cluster mode
122
Agilent VnmrJ 4 Spectroscopy User Guide
Study Queue and Studies
4
5
In the VnmrJ browser, navigate to studies of interest and
double click the FID to be added to the Study Queue.
This builds the Study Queue.
• Alternately, you can drag and drop a study from the
browser to the Study Queue area to add all the FIDs in
that study to the Study Queue.
• Another alternative is to keep a text file with the list
of full pathname of the FIDs to be added to Study
Queue in userdir/clusterlib. Double click this text
file (this file must be in an appdir/clusterlib to be
recognized as a list to be added to the Study Queue) to
all the FIDs in that list to the Study Queue.
Figure 22 VJ Browser
5
Once the Study Queue is constructed with the FIDs of
interest, type a Cluster Name for the cluster in the panel.
Figure 23 Cluster panel
Agilent VnmrJ 4 Spectroscopy User Guide
123
5
Study Queue and Studies
6
Click Save Cluster. This will save this cluster in
userdir/clusterlib with a directory name as dictated
by the ClusterName and the sample directory template.
To edit the last viewed cluster
• In the menu bar, click Study Clusters > Edit last viewed cluster.
This utility behaves exactly like the new cluster utility.
The Study Queue will be put in a cluster mode and all
the FIDs in that cluster will be added to the Study
Queue. You add/delete FIDs to this list and resave the
cluster.
To show the cluster library
• In the menu bar, click Study Clusters > Show Library...
This utility will show a popup with access to all clusters
in all available and valid appdirs. You can choose a
cluster of interest and display that in the Study Queue
area for review.
Figure 24 Cluster Library popup
To define cluster attributes
When a cluster is created, the tool recognizes if all the FIDs
in the cluster are of same 1D type (the comparisons are
done for seqfil/tn/np/sw). If they are, an arrayed spectrum
that has all the FIDs as an array will be created in the
cluster directory. This is a convenient feature for quick
124
Agilent VnmrJ 4 Spectroscopy User Guide
Study Queue and Studies
5
visualization of the entire set (and a required feature for
CRAFT cluster analysis – meaning all FIDs in a cluster must
have the same key acquisition parameters). Once such an
array is created, it can be recalled in current workspace. If
the arrayed data in current workspace is such a cluster
array, the “Define cluster attribute” tool becomes available.
• In the main menu, click MainMenuTools > Study Clusters >
Define cluster attribute
Selecting this tool opens a popup where attributes for
individual FIDs within that cluster be defined.
Figure 25 Attributes popup
For each StudyName/FidName, up to three attributes can be
defined or assigned:
Color — the color for display of the trace while reviewing via
interactive dssi mode
Primary attribute — for example, vehicle, drug1, drug2
Secondary attribute — for example, a secondary subgroup
within the primary subgroup, such as 10mg/kg, 20mg/kg and
100mg/kg within drug1
Agilent VnmrJ 4 Spectroscopy User Guide
125
5
Study Queue and Studies
These attributes are saved with the cluster and are
conveniently used by CRAFT. For example, to assign green
color to spectrum 1 thru 12, select check boxes for FIDs 1
and 12 – the intermediate FIDs will be automatically
selected, select green from the color menu and save.
126
Agilent VnmrJ 4 Spectroscopy User Guide
5
Study Queue and Studies
Operations Using a Robot Sample Changer
The Study Queue window changes to reflect movement
between the two modes of software operation: Review mode
and Submit mode.
Figure 26 Study Queue in Review mode
Figure 27 Study Queue in Submit mode
Study Queue controls-Review mode
In Review mode, the Study Queue window is used to display
information about the current automation run.
You can select the following Study Queue view using four
view selections:
Agilent VnmrJ 4 Spectroscopy User Guide
127
5
Study Queue and Studies
• Sample
• Spectrometer
• Active Sample
• Study Cluster
Figure 28 Study Queue in Review mode
Study Queue–Sample View
The Sample view displays the study linked to the data in the
current workspace. See Figure 26.
If the ScoutFids check box is selected in Edit > Preferences >
SQview all prescan FIDs will be displayed in the Study
Queue.
Study Queue–Spectrometer View
The Spectrometer view displays all studies in the current
automation run.
128
Agilent VnmrJ 4 Spectroscopy User Guide
Study Queue and Studies
5
Figure 29 Study Queue-Spectrometer view
Click Options to configure and update display settings on the
Spectrometer View Preference window, see Figure 30.
Figure 30 Spectrometer view options
Study Queue–Active Sample
The Active Sample view displays the currently acquiring
study.
Study Queue–New Study
The New Study button initializes a new study and moves the
software to Submit mode. The Edit Study button allows the
Agilent VnmrJ 4 Spectroscopy User Guide
129
5
Study Queue and Studies
user to modify the current study displayed in the Study
Queue. The Show Study from Location button loads a study from
the tray display.
Figure 31 Study Queue–Submit mode new study
Study Queue controls-Submit mode
In Submit mode, the Study Queue window is used to build a
study and submit it to acquisition.
The Cancel button abandons any changes made to the
current study and returns the software to Review mode.
Selecting the DayQ and NightQ buttons determines when an
experiment will be run. The schedule for when the DayQ and
NightQ begin is set by the account administrator through the
Preferences panel, see Automation Tab.
The Priority sample check box allows a sample to be submitted
ahead of all other samples in the current automation run.
This feature is controlled by the system administrator on an
operator- by- operator basis.
The New Study button creates a new study.
The Submit button submits the current study to acquisition.
The associated pull- down menu determines how the
acquisition is to be performed:
• Automation–submits the study to the Spectrometer Queue.
• Foreground exp–submits the study to acquisition in the
current workspace.
130
Agilent VnmrJ 4 Spectroscopy User Guide
5
Study Queue and Studies
• Background–submits the study to a background copy of
VnmrJ.
The Edit Study from Location button loads a study into the Study
Queue from the tray display in preparation for modification
of that study.
The Clear Pending Exp from Queue button deletes all pending
experiments from the current Study Queue.
Using the Study Queue-full automation
To collect a series of spectra in a study queue:
1
Place the sample in a spinner turbine and adjust its
position using the sample depth gauge. Place the
sample/spinner into the robot sample rack and note its
position.
2
Click New Study in the Study Queue vertical panel. This
initializes the Study and moves the software into "Submit
mode."
3
Click on the buttons in the Experiment Selector to add the
desired experiments to the Study Queue. Alternatively,
double- click an experiment in the Experiment Selector
Tree to add it to the Study Queue. The order of the
experiments in the Study Queue can be changed using a
click- and- drag action. Dragging an experiment node to
the trash can deletes it from the queue.
4
Experimental parameters for an individual experiment
can be customized by double- clicking on the experiment
node in the study queue. (This is dependent upon the
rights and privileges permitted for each user by the
System Administrator.) The parameter set is loaded into
the current workspace where any desired changes can be
made using the horizontal panels under the Acquisition
tab. Once the desired changes are complete, click Save.
5
Fill in the information associated with the sample, such
as sample name, solvent, email address, comments about
the sample, and so on. The sample name parameter is
typically required as part of the automatic data saving
routine, and the solvent information is used to determine
where the lock must be set to in order to get correct
referencing.
6
Select the check boxes to control automatic printing,
locking, shimming, and tuning, as appropriate.
Agilent VnmrJ 4 Spectroscopy User Guide
131
5
Study Queue and Studies
7
Select the location in the tray display that corresponds to
your sample. Once selected, the location will show a
flashing highlight ring.
8
Click Submit. Depending on the settings in the
preferences panel, the system remains in "submit mode"
with the current queue still loaded in the Study Queue
window. The same queue can be submitted to a new
sample location by editing the sample information,
clicking the appropriate location in the tray, and clicking
Submit again.
9
Click Cancel to return the interface to Review mode.
Day Queue, Night Queue, and Priority Queue
The account administrator can choose to restrict the time
available for any given sample, (See Automation Tab).
Depending on preferences chosen by the account
administrator, the Study Queue either moves any experiment
that exceeds the time limit into the Night Queue or will not
allow further additions to the study. The user has the ability
to explicitly direct an experiment to occur at night by
selecting the "NightQ" radio button in the Study Queue window
before adding an experiment to the study.
If allowed by the account administrator, users can select the
Priority sample check box before submitting a Study Queue to
acquisition. The priority sample will be inserted into the
magnet as soon as the current sample is completed, as
compared to being added to the Spectrometer Queue in the
order that the studies were created.
Editing experiments in a pending study
Until acquisition has begun on a queued experiment, that
experiment can be modified or deleted from the study.
132
1
Load the study to be edited into the Study Queue by
right- clicking the location in the tray display.
2
Select Edit Study from the options displayed after
right- clicking on the location in the tray display.
3
Double- click the experiment node to be edited in the
Study Queue.
4
Click Save after changing the parameters.
5
To delete a node, drag the node to the trash can icon.
6
Select the location of the sample from the tray display,
and click Submit.
Agilent VnmrJ 4 Spectroscopy User Guide
5
Study Queue and Studies
7
Click Cancel to return the interface to Review mode.
Extending an existing study
After a study has been created, it is possible to add
experiments to the study. Study status (pending, active,
completed) does not affect adding experiments to the study.
More than one instrument can be used if the VnmrJ study
does not need to be collected on the same instrument that
the study will continue on. After a Study is loaded and
ready for edit, the workflow is identical to the creation of a
new Study.
1
Load the study to be edited into the Study Queue using
one of the following methods:
a Right- click the location in the tray display and
select Edit Study.
b Recall a data set from the study of interest using
File> Open> (select the file or FID) and select Edit
Study.
c Recall a previous Automation file using the Tray
Archives tool (Automation > Tray Archives) and select
the appropriate location in the tray display, and
select Edit Study.
2
Add experiments to the queue from the Experiment
Selector.
3
Select the location of the sample in the tray display and
click Submit.
4
Click Cancel to return the interface to Review mode.
Deleting a sample from the queue
To delete a sample from the Study Queue:
1
Agilent VnmrJ 4 Spectroscopy User Guide
Right- click on the location in the tray display and select
Delete Study.
133
5
Study Queue and Studies
Operations Without a Robot Sample Changer
This section describes using the Study Queue without a
robot sample changer installed.
Figure 32 Study Queue–Submit mode (left) and Review mode (right)
Study Queue Controls-Review mode
When in Review mode the Study Queue window is used to
display information about the current study.
The selections at the top of the panel determine what
information is displayed:
• Sample–shows the study linked to the data in the current
workspace.
• If the ScoutFids check box is selected all prescan FIDs
will be displayed in the Study Queue.
• Spectrometer–shows all studies in the current automation
run.
• Options - the Spectrometer View Preference popup will
display to configure and update the Spectrometer
display.
• Active Sample—shows the study that is currently running.
• Study Cluster—shows the study cluster, if defined.
The New Study button initializes a new study and moves the
software to Submit mode. The Continue Study button modifies a
completed study currently displayed in the Study Queue.
134
Agilent VnmrJ 4 Spectroscopy User Guide
5
Study Queue and Studies
Study Queue Controls-Submit mode
In Submit mode, the Study Queue window is used to build a
study and submit it to acquisition.
Table 10
Submit mode table
Button
Description
Cancel
Abandons any changes made to the
current study and returns the software
to Review mode.
New Study
Creates a new study.
Submit
Submits the current study to
acquisition. The associated pull-down
menu determines how the acquisition
is to be performed.
Foreground exp
Submits the study to acquisition in the
current workspace.
Background
Submits the study to a background
copy of VnmrJ.
Clear Pending Exp from Queue
Deletes all pending experiments from
the current Study Queue.
Using the Study Queue-full automation
To collect a series of spectra on a sample using the Study
Queue:
1
Place the sample in a spinner turbine and adjust its
position using the sample depth gauge. Insert the
sample/spinner into the magnet.
2
Click New Study in the Study Queue vertical panel. This
initializes the Study and moves the software into "submit
mode."
3
Click on the buttons in the Experiment Selector to add
the desired experiments to the Study Queue. The order
of the experiments in the Study Queue can be changed
using a click- and- drag action. Dragging an experiment
node to the trash can deletes it from the queue.
4
Experimental parameters for an individual experiment
can be customized by double- clicking on the experiment
node in the study queue. (This is dependent upon the
rights and privileges permitted for each user by the
System Administrator.) The parameter set is loaded into
the current workspace where any desired changes can be
Agilent VnmrJ 4 Spectroscopy User Guide
135
5
Study Queue and Studies
made using the horizontal panels under the "Acquisition"
tab. Once the desired changes are complete, click Save.
5
Fill in the information associated with the sample, such
as sample name, solvent, email address, comments about
the sample, etc. The sample name parameter is typically
required as part of the automatic data saving routine,
and the solvent information is used to set the spectral
window.
6
Select the check boxes to control automatic printing,
locking, shimming, and tuning, as appropriate.
7
Click Submit.
8
The software will submit the Study Queue to acquisition
and return to Review mode.
Creating a Study Queue from data acquired manually
A common workflow in the research laboratory is to collect
multiple proton spectra on a sample as the user optimizes
conditions, such as shimming or solvent suppression, for that
sample. Once the experimental conditions are deemed
correct, a series of spectra can be acquired. The Study
Queue supports this common workflow.
136
1
Acquire a PROTON spectrum (any experiment could be
used but PROTON is most common) in foreground using
manual acquisition. See Chapter 1, Spectroscopy User
Guide.
2
Use the File> Autosave function to save the FID using the
data save template established in User Preferences (Edit >
User Preferences). This action creates the directory
structure required by the Study Queue.
3
In the Study Queue window, select View> Sample to refresh
the Study Queue display.
4
Click Continue Study to open the Study and move the
software into "submit mode."
5
Click on the buttons in the Experiment Selector to add
the desired experiments to the Study Queue. The
experiments are created based on the optimizations done
in the PROTON experiment, retaining optimized
parameters such as sweep width, solvent suppression,
and so on.
6
Once the Study has been built and customized as desired,
click Submit.
Agilent VnmrJ 4 Spectroscopy User Guide
5
Study Queue and Studies
Editing experiments in an active study
Until acquisition has begun on a queued experiment, that
experiment can be modified or deleted from the active study.
1
Load the active study into the Study Queue window by
choosing View> Sample.
2
Click Edit Study.
3
Double - click the experiment node to be edited, or
simply drag the node to the trash can to delete it.
4
After changing the parameters as desired, click Save.
5
Click Submit.
Extending a completed study
Once a Study has been created, it is possible to add more
experiments to that Study whether the study is active or
completed. The Study does not have to have been collected
on any particular instrument. Studies can be continued at
any time on any spectrometer under VnmrJ. The workflow is
identical to the creation of a new study once the study to be
edited is loaded.
1
Load the study to be edited into the Study Queue window:
• By choosing View> Sample in the Study Queue window
when the current workspace holds a data set from the
study of interest.
• By recalling a data set from the study of interest using
File> Open and then selecting Tools> Study Queue Actions>
Refresh Study Queue.
2
Once the desired Study has been loaded into the Study
Queue, click Continue Study.
3
Experiments can now be added to the queue from the
Experiment Selector, Experiment Selector Tree, or
Experiment menu, and customized as described above.
4
Click Submit.
Agilent VnmrJ 4 Spectroscopy User Guide
137
5
Study Queue and Studies
Data Acquisition Using a Spreadsheet
Sample entry and acquisition can be controlled by using the
csv2cpQ macro to import acquisition parameters and
variables from a "comma separated values," or csv file. A csv
file can be created by most common text editing or
spreadsheet applications.
The macro requires at least one argument, this being the
path name to the csv file (both relative and absolute path
names are supported). The macro also supports up to 2
keyword arguments with valid keywords being auto (submit
to an automation run - this is the default value), acq
(submit directly to acquisition), and enter (submit to an
autofile); and print or noprint to control the printing of
the submission information. For example:
csv2cpQ('/home/vnmr1/my_spreadsheet')
csv2cpQ('my_spreadsheet','acq','noprint')
The first line of the csv file is treated as a header and
contains the keywords for all variables or parameters to be
imported from the spreadsheet. The order of the entries in
the header is arbitrary, and any element in the header that
is not a VnmrJ parameter or variable is ignored. Each entry
is enclosed in quotation marks and must be separated by a
comma.
To allow some flexibility in the creation of the csv2cpQ
header, a file named csv2cpQ_synonym is located in the
/vnmr/adm/walkupadm directory. This file contains a list of
terms that can be used as synonyms for a parameter or
keyword in the csv file header. For instance, this file aliases
both "1H" and "H1" to mean "PROTON" when used to enter
an experiment protocol in the csv. The csv2cpQ_synonym file
can be modified by the system administrator to
accommodate site- specific needs.
Once the header has been constructed as desired, each
subsequent line is used to fill in a value for each of the
entries in the header. Any value that is left blank (i.e., two
commas without a white space between them) is ignored.
138
Agilent VnmrJ 4 Spectroscopy User Guide
Study Queue and Studies
5
As an example, a file containing the following entries would
submit three sample for analysis.
"SAMPLE","DAY,"NIGHT","operator","samplename","solvent","c
omments"
1,"PROTON","CARBON","chemist_1","ibuprofen","DMSO","refere
nce #32"
2,"PROTON",,"chemist_2","aspirin","methanol-d4","Commercia
l sample"
3,,"PROTON
gHSQCAD","chemist_3","acetaminophen","meod","synthetic"
The first sample is located in tray location 1, and this line
submits a PROTON experiment to the day queue and a
CARBON experiment to the night queue for that location.
For sample #2, a PROTON experiment would be submitted to
the day queue from location 2, while PROTON and gHSQCAD
would be submitted to the night queue for sample #3.
Agilent VnmrJ 4 Spectroscopy User Guide
139
5
Study Queue and Studies
Study Mimic
Study Mimic simulates submission of experiments to
acquisition using the Study Queue by inserting saved data
and parameters instead of newly acquired data. These
sample runs can be used for testing new experiments,
checking parameters, or training purposes. Study Mimic can
be set up from a console or workstation computer.
Using Study Mimic
1
Launch Study Mimic from Tools > Study Queue >
Actions > Mimic Study Acquisition. The Study
Queue—Submit button is replaced by the Mimic Study
Acquisition button.
Figure 33 Mimic Queue
140
2
Add sample information on the Start tab > Sample Info
Parameter panel.
3
Add experiments to the Study Queue from the
Experiment Selector vertical panel.
4
Modify parameters for each experiment in the
Acquire—Parameter panel.
5
After the queue is built, select whether to run the
simulations in Foreground or Background acquisition in
the Mimic Queue.
6
Select whether to use data from an archived study or
whether to save parameters only and click OK.
Agilent VnmrJ 4 Spectroscopy User Guide
5
Study Queue and Studies
Figure 34 DataPath for Mimic directory
The Study Queue will sequentially run all appropriate
experimental macros, load parameters, calculate pulses,
and report any errors in the command line.
7
Upon completion, a DONE message will appear in the
Graphics Canvas.
If the user has selected to save data, the chosen FIDs will be
available in the Study Queue.
Study Mimic-multiple submissions
1
To configure a system to run Study Mimic by default, go
to Edit > Preferences > UserPrefs.
Figure 35 Multiple submissions for Study Mimic
2
Select the Send Submission to Study Mimic check box.
3
Click Save.
4
Click Close.
The Study Mimic mode will now be the default mode.
Agilent VnmrJ 4 Spectroscopy User Guide
141
5
142
Study Queue and Studies
Agilent VnmrJ 4 Spectroscopy User Guide
Agilent VnmrJ 4.2 Spectroscopy
User Guide
6
Data Acquisition
Acquiring a Spectrum 144
Acquisition Settings 145
Pulse Sequences 150
Parameter Arrays 155
Stopping and Resuming Acquisition 158
Automatic Processing 159
Acquisition Status Window 161
This chapter describes how to select the experiment, set the
parameters, and acquire data. Two aspects to selecting
parameters are the frequency- related aspect—setting the
position and size of the spectral window, and the
pulse- sequence- related aspect—power levels and pulse
widths.
Agilent Technologies
143
6
Data Acquisition
Acquiring a Spectrum
VnmrJ reads the probe file and sets up the experiment
according to the type of probe in use.
Start an acquisition from the Acquisition menu, or use the
pages under the Acquire tab.
Figure 36 Acquire tab for Carbon experiment
144
1
Accept the default settings or set acquisition parameters
(by clicking on the different pages in the Acquire tab).
2
Click the Go button to start the acquisition.
3
Click the Stop button to stop the acquisition.
Agilent VnmrJ 4 Spectroscopy User Guide
6
Data Acquisition
Acquisition Settings
Acquisition and post acquisition actions
Use the Flags page of the Acquire tab to determine the data
acquisition precision (32- bit double precision is normal),
what actions to take during acquisition if the spinner or VT
fails to remain in regulation, how often to save the FID
during the acquisition (block size), and other
acquisition- related actions.
Preacquisition delay
Usually set to 0.5 (seconds) to allow the hardware to set up
at the beginning of the experiment. This parameter can also
be varied for kinetics experiments.
Delays rof1, rof2 and alpha
rof1 is normally fixed as 10 μs. After the final pulse in each
pulse sequence, the receiver is gated off for rof2 μs before
the acquisition begins. alfa and rof2 are important where
the flatness of the baseline is of concern.
Figure 37 Flags page in the Acquire tab
Use the Future Actions page to specify actions that are to
occur automatically after acquisition finishes. For example,
Save FIDs or set automatic FID saving.
Agilent VnmrJ 4 Spectroscopy User Guide
145
6
Data Acquisition
Figure 38 Future Actions page in the Acquire tab
146
Agilent VnmrJ 4 Spectroscopy User Guide
6
Data Acquisition
Nucleus-specific frequency settings
Use the Acquire/Defaults page to adjust nucleus- specific
parameters.
Figure 39 Default page for Proton experiment
Transmitter and decoupler positioning
Use the Channels page to set transmitter and decoupler
values.
Figure 40 Channels page for Proton experiment
The Move transmitter button in the Process / Cursors page
allows you to move the observe transmitter offset so that the
current cursor position becomes the center of the spectrum.
This method maintains the current referencing. If you wish
to specify the transmitter frequency directly, rather than
using the cursor position, you can enter a value in the Offset
field in the Acquire / Channels page.
Spectral window
Set the Spectral window size in the Spectral width field in
the Acquire/Acquisition page.
Agilent VnmrJ 4 Spectroscopy User Guide
147
6
Data Acquisition
Figure 41 Acquisition page showing spectral width setting
Pulse sequence settings (standard two-pulse)
Figure 42 Setting pulse sequence values
Use the Acquisition and Pulse Sequence pages to set the values
for the pulse sequence.
Complex points
Generally calculated automatically when the spectral width or acquisition time is
changed. VnmrJ calculates a new acquisition time spectral width value if a value is
entered in the Complex points field.
Acquisition time
The length of time during which each FID is acquired. Acquisition time values that
would use an “unallowed” number of data points are readjusted automatically.
148
Agilent VnmrJ 4 Spectroscopy User Guide
6
Data Acquisition
Steady-State
The number of complete executions of the pulse sequence not accompanied by data
collection prior to the acquisition of the real data. In a multi-FID experiment, if
Steady-State is a positive value, the steady-state pulses are applied at the start of the
first FID only. Whereas, if Steady-State is a negative value, the steady-state pulses are
applied at the start of every FID.
Scans requested
The number of repetitions or scans performed to make up the experiment—the
number of transients acquired. Set Scans Requested to a very large number, (for
example, 1e9) to set up an indefinite acquisition. The Scans Completed field changes
during the course of an experiment to reflect the number of completed transients.
Relaxation delay, First pulse,
Inter-pulse delay
First pulse (p1) and Inter-pulse delay (d2) are zero for “normal” 1D NMR. The
Relaxation delay (d1, used to allow recovery of magnetization back to equilibrium)
may be zero as well, reducing the total pulse sequence to a pulse of the time entered
in the Observe Pulse field (pw), followed by the Acquisition time (at).
Homospoil
Homospoil is a process by which the homogeneity is temporarily made very bad
(“spoiled”) to cause any transverse magnetizations present at that time to decay
rapidly to zero.
Receiver Gain
Low gain in multiline, high-dynamic range samples can cause a number of problems,
including intermodulation distortions, lower sensitivity, and extra lines in the
spectrum. Too high a gain, on the other hand, can cause ADC overload and
consequent baseline distortion. Autogain sets the gain optimally for a wide variety of
samples.
gain=60 represents the highest possible actual receiver gain and gain=0 the
lowest. The functional step size is 2.
gain='n' activates Autogain, in which the gain is automatically adjusted at the
start of acquisition. Setting gain='y' turns this off.
Calibration: pw90
This field displays the length of the 90° pulse, in μs. This value is determined when
the probe is installed, calibrated and tested as described in the probe installation
manual and will usually need to be changed for a new sample.
Agilent VnmrJ 4 Spectroscopy User Guide
149
6
Data Acquisition
Pulse Sequences
Display the pulse sequence
150
1
Click the Acquire tab.
2
In the Action Bar, click the Sequence Diagram button to
display the pulse sequence in the graphics canvas.
Agilent VnmrJ 4 Spectroscopy User Guide
6
Data Acquisition
Standard two-pulse parameters
Most experiments will be acquired using a pulse sequence
known as the standard two- pulse, or S2PUL. Figure 43
shows a two- pulse sequence and the associated labels from
the Acquire pages.
Figure 43 Acquisition parameters for standard two-pulse sequence
A preacquisition delay (pad) is usually set to 0.5 seconds at
the beginning of the experiment.
Following the preacquisition delay are these:
1
Relaxation delay (d1)
2
First pulse (p1)
3
Inter- pulse delay (d2)
4
Observe pulse (pw)
Dead times rof2 (with receiver off) and alfa (with receiver
on) are associated with the observe pulse. The complex data
points are acquired during the acquisition time.
This process is repeated Steady- State number of times plus
the Requested Scans field. Data is actually acquired only
during the Requested Scans scans and not during the initial
Steady- State scans.
The receiver is off during the pulse sequence and on only
during Acquisition time. The amplifier can be unblanked at
any time, but no longer than 10 ms. Blanking and
unblanking are implicitly done around pulses.
Agilent VnmrJ 4 Spectroscopy User Guide
151
6
Data Acquisition
After the final pulse in each pulse sequence, the receiver is
gated off for rof2 μs before the receiver is turned on and is
followed by the alfa delay ahead of the start of data
acquisition. If “pulse breakthrough” effects are seen (spike in
the beginning of the FID), increasing rof2 can reduce or
eliminate the problem.
The status concept
Every pulse sequence can be divided logically into “periods”
of time. The standard two- pulse sequence, for example, can
be divided as shown below. This sequence has three logical
periods, referred to in the diagram as A, B, and C. These
periods are used in controlling the decoupler “status” (as
well as the “homospoil” status, discussed later in this
chapter).
The decoupler fields in the Channels page use the following
letters:
N
Y
no, or an off status
yes, or an on status
For example, to have the decoupler be ON during period A,
ON during period B, and OFF during period C, describe the
desired decoupler status as yyn. Setting the decoupler to yyn
will produce a coupled spectrum with NOE (in the
heteronuclear case). Setting it instead to nny would give us
an experiment with the decoupler only ON during period C,
the acquisition time, which (in the heteronuclear case) would
be a decoupled spectrum without NOE.
152
Agilent VnmrJ 4 Spectroscopy User Guide
6
Data Acquisition
Observe transmitter and decoupling settings
Transmitter power levels are set through attenuators, which
are, in turn, controlled through fields in the Channels page.
Figure 44 Channels page
The observe transmitter power, which is under computer
control, is set in the Observe power field.
The Decoupler ON/OFF field determines the decoupler
output:
• y, ynn, yyn, etc., turns the first decoupler ON.
• n or nnn turns the first decoupler OFF.
The transmitter fine power level is controlled by the tpwrf
(or tpwrm) parameter (if present). The attenuation is linear
and spans 60 dB. If no fine attenuator is present, the value
offsets the coarse power, simulating fine power.
The Homo selection box sets the homonuclear decoupling
control for the observe channel. Selecting Homo specifies
that the receiver is gated, which is done by controlling the
observe L.O. (local oscillator) line. The first RF, amplifier,
and preamplifier are gated only if decoupling is on. If the
decoupling is off, no gating of these signals takes place.
When Homo is selected, Modulation is typically set to c for
continuous wave (CW) modulation.
WA R N I N G
Decoupler power greater than 2 watts in a switchable probe will
damage the probe. Always carefully calibrate high-power
decoupling to avoid exceeding 2 watts of power. The maximum
value for dpwr on many systems has been set to 49, corresponding
to approximately 2 watts of power. Before using dpwr=49 for
continuous decoupling, ensure safe operation by measuring the
output power. This safety maximum may be adjusted in the config
program.
Agilent VnmrJ 4 Spectroscopy User Guide
153
6
Data Acquisition
The decoupler power is set in the Decouple Pwr field. This
field accepts values from - - 16 (lowest power) to 63 (highest
power). However, the output power should be measured to
make sure that no more than 2 watts is applied to
switchable probes. This safety maximum, which limits the
value that can be entered, can be adjusted in the System
Settings and System Configuration windows. The decoupler
power for the second, third, and fourth decoupler channels,
respectively, also have safety maximums.
Decoupler modes
Several other efficient decoupling schemes are available from
the Modulation pull- down menu, including GARP, MLEV- 16,
and XY32 decoupling. See the description of dmm in the
Command and Parameter Reference for other modulation
modes available.
Although modulation normally has just a single “state” in the
standard two- pulse sequence, multiple states are possible.
For example, 'ccw' gives single- frequency decoupling during
the first part of the pulse sequence and WALTZ- 16
decoupling during acquisition.
Set dmm to 'p' to select programmable decoupling. To specify
the decoupling sequence during any period of waveform
generator programmable decoupling, use the dseq parameter
for the first decoupler, dseq2 for the second decoupler, and
dseq3 for the third decoupler. The parameters dres, dres2,
dres3, and dres4 control the tip- angle resolution used
within a programmable decoupling sequence on the first,
second, third, and fourth decouplers, respectively. See the
manual User Programming for further information on pulse
control of programmable decoupling (that is, waveform
generators).
The following values are typical for decoupling:
• Homonuclear decoupling:
homo='y'
pwr=5–15
Homonuclear decoupling on
Decoupler power level range
• Heteronuclear decoupling:
dm='y'
dmm='w'
dpwr=40
dmf=10000
154
Decoupler mode on
WALTZ- 16 decoupling
Decoupler power level
Decoupler modulation frequency
Agilent VnmrJ 4 Spectroscopy User Guide
6
Data Acquisition
Parameter Arrays
1
Click Acquisition on the main menu.
2
Select Parameter Arrays to open the Array Parameter window
and set arrayed parameters. Parameter arrays are
explained in detail in Multi- FID (Arrayed) Spectra.
This window can be used both with in or outside of a
study.
Figure 45 Window regions
Array definition
Table 11
Arrayed parameter field columns
Param name
Defines name of arrayed parameter
Description
Displays the text description of the array
Size
Displays the number of steps or increments in the array
Order
Displays the precedence for running the array – double-click in the field and enter the array
order. Arrays with sequential numbers create a full matrix (array A x Array B) and each array
can be a different size. Arrays with the same order number (and the same size) create a
diagonal array.
On/Off
Uses array or does not use array on this parameter
Agilent VnmrJ 4 Spectroscopy User Guide
155
6
Data Acquisition
Table 12
Fields and buttons
Array Size field
Shows size of selected array
Total Time field
Shows estimated time to complete the array
UnArray button
Removes selected parameter from the list of arrayed parameters
NewArray button
Adds new row to the list of arrayed parameters
(Status Region)
Shows active parameter during acquisition and current value
Array limits
Array Size field – enter the size of the array and press Return
First Value – enter the starting value of the array and press Return
Increment – enter the array increment and press Return
Last Value – enter the ending value of the array and press Return
Inc. Style … button – click and select linear or exponential
Randomize button – click to create a random array
Array elements
Change the value of any individual array element by double clicking on the value, entering a new
value, and pressing ENTER.
Window buttons
Edit—Not active
Undo—Undoes the change; restores the change (if clicked again)
Close—Closes the window (and saves changes)
Abandon—Closes the window and makes no changes
The top panel in the window is a table of currently arrayed
parameters. The Parameter Name, Description, array Size, array
Order and On/Off status are displayed. Add parameters with the
New Array button and remove parameters with Unarray. Turn on
or off an arrayed parameter by double- clicking on On/Off. Edit
the array order (except for implicit arrays ni, ni2, etc.) to
enable nested or parallel (diagonal) arrays. Only parameters of
the same array size can be parallel, that is, have the same array
order.
Highlight the array parameter table one row at a time with
single clicks. The values of the highlighted array parameter
(Active Param) are displayed in a table in the middle panel,
along with editable entries for Array Size, First Value,
Increment, and Last Value. Edit the parameter values. There
are also buttons for increment style (Inc. Style, which allow
you to chose linear or exponential), and randomizing
(Randomize) the order of array values. Specific values can
also be entered manually for every element in the list of
values. String variables can also be arrayed and modified.
156
Agilent VnmrJ 4 Spectroscopy User Guide
Data Acquisition
6
The Current Value of the parameter is displayed above the
array parameter values. Select this value from the arrayed
values by double- clicking on the position number in the list
of values or change it manually. When the parameter is
unarrayed or turned off, it is set to the current value.
Abandon restores the original state of the window (the state
it was in when it opened) and closes the window. Close
keeps the changes and closes the window.
Agilent VnmrJ 4 Spectroscopy User Guide
157
6
Data Acquisition
Stopping and Resuming Acquisition
Click either the Stop icon
or the Stop button in the
Action Bar of the Acquire parameter panel to stop an
acquisition experiment that has been submitted for
acquisition.
If the experiment is waiting for execution, no data is saved
when it is stopped. If the experiment is active, the data is
retained when it is stopped.
An acquisition generally continues to completion unless
stopped early. Several situations can stop the acquisition
early. The system may detect an error, it may detect an
overflow, or the operator may stop the system with an aa or
an sa command.
Stop an acquisition (because sufficient signal- to- noise has
been obtained or because the experiment has proved useless)
by selecting Acquisition > Abort Acquisition. The acquisition is
aborted immediately. All current FID data is discarded and
the experiment is interpreted as an error. Any data collected
from an earlier block size transfer or earlier FIDs are
retained. All defined Future Actions processing occurs
followed by any queued experiments.
158
Agilent VnmrJ 4 Spectroscopy User Guide
Data Acquisition
6
Automatic Processing
Set up automatic processing on the Future Actions page.
Block- size allows users to examine data while an experiment
is in progress. By setting the parameter bs to a non- zero
value (for example, bs=64), the spectrometer is instructed to
send the accumulated data to the host computer at the end
of every 64 transients. The host computer stores the data in
an appropriate disk file (overwriting earlier data). An
updated version of the experiment in progress is available
for viewing by the user. Weighting and transforming the data
processes the current FID as of the last block size transients
and displays the resulting spectrum on the screen.
Use the Future Actions page (the When a Block Finishes field) to
make the process automatic. Enter wft in the When a Block
Finishes field and click Acquire. Data is transferred to the
host computer after each bs number of transients is
completed, the macro wft is run, and the data is displayed
in the active VnmrJ viewport. Any command or macro can
be set to occur automatically using the When a Block Finishes
field.
When a Block Finishes processing can be started after
acquisition is started. Enter a wbs command, (for example,
wbs('wft')) on the VnmrJ command line. The wbs processing
may also be disabled by entering wbs('stop'). Setting
bs='n' before starting the acquisition disables this
block- size storage. For long experiments, it is not a good
idea to set bs='n'. If bs='n', data is stored on disk only at
the end of the experiment, and if the experiment is aborted
prior to termination, data will be lost.
There are other times when automatic processing is
desirable:
• Automatically transform the FID upon completion of data
acquisition.
Set the wnt (for “when number of transients”) parameter,
(for example, wnt='wft'). This is automatically performed
by the ga command.
• Automatically process data from an experiment that
acquires data sets after all FIDs are collected. A 2D
experiment is an example of such an experiment.
Set the wexp (for “when experiment”) parameter, (for
example, wexp='wft2da').
Agilent VnmrJ 4 Spectroscopy User Guide
159
6
Data Acquisition
• Take corrective action in the event of an acquisition error.
Set the werr (when error) parameter, (for example,
werr='react').
160
Agilent VnmrJ 4 Spectroscopy User Guide
Data Acquisition
6
Acquisition Status Window
Click the black triangle next to the status display to open the
Acquisition status window. The display contains fields for
acquisition status information. Fields are displayed based
upon the hardware configuration of the system or the
parameters set on the system.
Table 13
Fields in the acquisition status window
Field
Description
Status
Present status of acquisition. The values displayed should be self-explanatory (for example,
“Shimming”) with two exceptions: “Active” means that the acquisition computer started but the
console is not active yet, and “Inactive” means that acqstat cannot communicate with the
acquisition computer or that the acquisition computer is not executing.
Queued
Number of experiments queued by multiple go commands
Exp
Number of the active experiment (for example, exp1, exp2, exp3)
Fid
Number of the FID being acquired if in an arrayed experiment
Ct
Number of completed transients
Sample
Sample number in magnet if in automation mode
Lock
Lock status: Off, Regulated, Not Regulated (NotReg)
Complete
Estimated time when experiment will complete
Vt
Variable temperature unit status: O
ff, Regulated, or Not Regulated (if VT is set as present and vttype=2)
Stored
Last time data was transferred to disk
Agilent VnmrJ 4 Spectroscopy User Guide
161
6
162
Data Acquisition
Agilent VnmrJ 4 Spectroscopy User Guide
Agilent VnmrJ 4.2 Spectroscopy
User Guide
7
Processing Data
Introduction to Data Processing 164
Weighting Function 165
Interactive Weighting 167
Fourier Transformation 169
Phasing 170
Advanced Data Processing 173
Agilent Technologies
163
7
Processing Data
Introduction to Data Processing
To turn data into a spectrum after acquisition, data must be
Fourier Transformed. Use the Process tab to access other
data- processing options: adjusting the weighting function,
zero filling, linear prediction, phasing, and referencing.
Processing and plotting options can be accessed on the
Process/Basic page.
Figure 46 Process/Basic page
Other data processing options can be accessed on the
Process/Default page.
Figure 47 Process/Default page
164
Agilent VnmrJ 4 Spectroscopy User Guide
7
Processing Data
Weighting Function
Figure 48 Process/Weighting page
The Process/Weighting page contains a full set of
weighting- function action buttons. These automatically set
the Weight parameters in the following way:
• exponential – A positive value gives the desired line
broadening in Hz. This is also called a decaying
exponential function. A negative value gives a resolution
enhancement function. The parameter name is lb.
• gaussian – Time constant, in seconds, that defines a
Gaussian function of the form exp(-(t/gf)2).
• shift – shifts the center of the Gaussian function
exp(-((t-gfs)/gf)2).
• sine – A positive value, in seconds, applies a sinebell of
the form sin(t*p/(2*sb)). A negative value applies a
squared sinebell function of the form sin2(t*p/(2*sb)).
• shift – a sinebell shift constant, in seconds. It allows
shifting the origin of the sinebell function according to
the formula sin((t-sbs)*p/(2*sb)). Again, the square of
this function is applied if sb is negative.
• additive Offset – An additive weighting constant that adds
the constant awc to each value of the weighting function.
It is applied after the sinebell and exponential function
but before the Gaussian function.
As part of the Transform process, all weighting functions are
set and applied simultaneously. Deselect the associated
check box to remove a particular weighting function from
use.
Agilent VnmrJ 4 Spectroscopy User Guide
165
7
Processing Data
The effects of combining sinebell, exponential, and Gaussian
weighting can be complicated and should only be used after
experimenting with the individual parameters. The use of
either Gaussian apodization (which leads to Gaussian line
shapes) or line broadening (values greater than 0 lead to
Lorentzian lineshapes) is especially critical for deconvolution.
Other line shapes cannot be handled by the deconvolution
program, but may be appropriate for 1D resolution
enhancement or for absolute- value 2D experiments.
Weighting functions (other than exponential) can alter the
relative areas of the resonances within a spectrum, and so
they should be used with great care if quantitative results
are required.
The res-enhance button sets defaults of a equal to 0.1 and b
equal to 0.3 into the formulas lb=-0.318/(a*sw), and
gf=b*sw, thereby calculating “reasonable” values for the
resolution enhancement parameters lb and gf. The
arguments a and b can also be selected by the user.
Several macros exist that set weighting parameters to give
certain window functions. These include gaussian, pi3ssbsq,
pi4ssbsq, sqcosin, and sqsinebell.
The parameter wtfile is available for handling user- written
weighting functions; see the manual VnmrJ User
Programming for details.
166
Agilent VnmrJ 4 Spectroscopy User Guide
Processing Data
7
Interactive Weighting
Click the Interactive Weighting button on the Process panel to
start interactive weighting.
Figure 49 The graphics display for interactive weighting
Agilent VnmrJ 4 Spectroscopy User Guide
167
7
Processing Data
Buttons next to the Interactive Weighting display provide
access to the following functions:
Check box
Icon
Function
Line broadening
Selects line broadening or exponential
weighting. A negative value gives resolution
enhancement.
Sinebell
Selects the sinebell constant. A negative value
gives squared sinebell. Change sign by clicking
outside the box at the left.
Shifted Sinebell
Selects the sinebell shift constant (if sinebell is
active).
Gaussian
Selects the Gaussian time constant.
Shifted Gaussian
Selects the Gaussian shift constant (if Gaussian
is active).
Additive weighting
Selects the additive weighting constant.
Return
Returns to the previous menu.
Currently active weighting parameters can be changed by
moving the cursor to the appropriate field in the weighting
function box and pressing the left mouse button. New values
for weighting parameters can also be typed in. Note that all
other parameters, unless set to “not used”, are also used to
calculate the weighting function.
Use the center mouse button within the FID box to adjust
FID intensity (parameter vf). Use the center mouse button
within the spectrum box to adjust spectrum intensity (vs).
Use the right mouse button to turn the display of the
transformed spectrum off and on. (It will be off by default
whenever fn > 25000.)
168
Agilent VnmrJ 4 Spectroscopy User Guide
Processing Data
7
Fourier Transformation
The Transform all button will Fourier transform one or more
FIDs. It uses the Transform Size parameters, and weighting
functions are simultaneously applied whenever any weighting
options are selected. Other options listed on the More 1D
page are also simultaneously applied (such as Linear
Prediction, Solvent Subtraction, FID Shift, and FID phase rotation).
The data processing options Baseline Correct and Drift Correct
are only applied as separate discrete actions that are used
after the Fourier Transform.
The Transform Size field is the number of points to be
Fourier transformed (fn), and the number must be a power
of two; typical numbers are 16384, 32768, or 65536 (listed as
16K, 32K, and 64K, where K is a multiplier of 1024). The
most common entry for Transform Size is Default. This value
specifies that however many data points (np) were acquired,
the first power of two greater than or equal to np will be
used as fn. If fn is greater than np, or if fn is 'n' and np is
not a power of two, the remaining points in the transform
are filled in with values of zero (zero- filling). (If np is <10%
bigger than fn, the software will round down instead of up.)
Thus, there is no explicit zero- filling command. This process
is an implicit one governed by the relationship between fn
and np. The number of complex data points is fn/2.
Agilent VnmrJ 4 Spectroscopy User Guide
169
7
Processing Data
Phasing
Phasing spectra may be considered part of either data
processing or data display. Performing a complex Fourier
transformation produces two sets of data, referred to as the
cosine and sine transforms, or the real and imaginary data
sets, respectively. The absorption spectrum (peaks
“in- phase”) and the dispersion spectrum (peaks
“out- of- phase”) generally do not coincide with either the real
or the imaginary channels, but must instead be produced
from a linear combination of the two spectra.
Phasing can be adjusted using Phase button
for interactive
phasing or using the Autophase functions on the Process/Default
page.
Phase parameters
The process of phasing a spectrum requires the
determination of an angle θ that can be used to “mix” these
two data sets to produce one data set, according to the
formula:
Absorption spectrum =
real* cosθ + imaginary* sinθ
[Eq. 1]
The process is complicated by the fact that the phase angle
θ is a function of frequency:
θ = rp + (w-w0) /sw*lp
[Eq. 2]
where lp (left or first- order phase) and rp (right or
zero- order phase) are constants that must be determined.
The following is clear about the terms in Equation 2:
• rp is frequency independent. Changes in rp affect all
peaks in the spectrum equally.
• lp is frequency dependent. Changes in lp affect peaks
with a differing amount as a function of frequency.
There are several ways in which lp and rp can be adjusted:
• Like any parameter, they can be recalled with a particular
parameter set. They can also be entered directly (for
example, lp=150).
170
Agilent VnmrJ 4 Spectroscopy User Guide
7
Processing Data
• Fully automatic phasing is also provided with the aph and
aph0 commands. The aph command optimizes both the
frequency- dependent (lp) and the frequency- independent
(rp) parameters, and is independent of the starting point.
The aph0 command adjusts only rp. The aphx macro
optimizes parameters and arguments for the aph
command. aphx first performs an aph then calculates a
theoretical value for lp. If lp set by the aph is different
from the calculated value by 10 percent, the calculated
value is used and an aph0 is performed.
The command phase (phase_change) changes the phase of
all peaks in the spectrum by adding phase_change to the
current value of rp, and can remove any excess in rp more
than 360°.
Autophase algorithm
The automatic phasing algorithms aph and aph0 have the
following features:
• Weighting parameters do not affect the algorithms.
• Spectra with very low signal- to- noise can be phased.
• In vivo spectra can be phased, which is very difficult for
most autophasing algorithms.
• Spectra with inverted lines can be phased. Such spectra
include APT or DEPT data or selectively inverted lines
obtained with shaped pulses. This type of phasing is
difficult for traditional autophasing algorithms.
The autophasing algorithm uses many rules that are used in
a manual phasing procedure. First, it finds the peak areas.
Then, it estimates the correct phase for each peak. An initial
guess of the first- order phasing parameter lp is made based
upon the estimated phases of two “normal” peaks. The peaks
are categorized into three classes: normal, inverted, and bad.
The peaks in the normal and inverted group will be used to
find the optimal values for the phasing parameters lp and
rp. A final check is made to determine whether autophasing
was successful or unsuccessful.
Algorithms are complicated but fairly “intelligent.” The key
point of an algorithm is to use a set of fuzzy rules to
estimate the correct phase for each peak. The use of these
rules makes an algorithm less sensitive to the signal- to- noise
ratio, the weighting parameters, and the baseline quality.
Fuzzy logic also makes it possible to do the classifications
on the peaks.
Agilent VnmrJ 4 Spectroscopy User Guide
171
7
Processing Data
The command aphb autophases Bruker data. See the Command
and Parameter Reference for more information about this
command.
Spectrum display
Figure 50 Process/Display page
The displayed spectrum is calculated in one of the following
four mutually exclusive modes. The first three can be
selected by menu selection in the Process/Display page.
• The phase- sensitive mode (Phased) is selected by the
command ph. In this mode, the displayed spectrum is
calculated using the phase parameters lp and rp. This is
the most commonly used mode.
• The absolute- value mode (Absvalue) is selected by the
command av. In this mode, the displayed spectrum is
calculated according to the equation
absorption spectrum(ω) = (real2 (ω) + imaginary2(ω)1/2
• The power mode (Power) is selected by the command pwr.
In this mode, the displayed spectrum is the square of the
displayed spectrum calculated in the absolute value mode.
• The phase- angle mode is selected by the command pa. In
this mode, each point in the displayed spectrum is the
arc- tangent of the phase angle of the real and imaginary
point.
Once a spectrum is displayed using the interactive display
command ds, the spectrum can be interactively phased by
selecting the Phase button from the graphical tool bar. When
the spectrum is in the Phase mode, the integral and cursors
are not displayed.
172
Agilent VnmrJ 4 Spectroscopy User Guide
7
Processing Data
Advanced Data Processing
This section covers the functions available on the More 1D
page: advanced data processing, including linear prediction,
FID shifting, FID phase rotation, and frequency shifting.
Figure 51 Data manipulation options in the More 1D page
FID manipulation
Check Box
Function
1st Pt Multiplier
Allows correction of the first point of the FID if it is distorted. See the fpmult parameter in
the VnmrJ Command and Parameter Reference.
FID Phase Rotation
The parameter phfid is a zero-order FID phasing constant. If phfid is set to a value other
than 'n', the FID is phase-rotated by phfid degrees before weighting or Fourier
transformation is performed.
Left Shift FID
The parameter lsfid is a constant used in left-shifting the FID. If lsfid is set to a value
other than 'n', the FID is left-shifted by lsfid complex points before weighting or Fourier
transformation is performed. The value for lsfid must lie between 0 and np/2.
The tmove macro provides a graphical method of setting the parameter lsfid—position
the left cursor at the place that should be the start of the FID, then enter tmove to adjust the
parameter lsfid.
Left Shift Frequency
Sets the frequency shift of spectral data, in Hz. See lsfrq in the VnmrJ Command and
Parameter Reference.
Sets a frequency shift of spectral data, in Hz, with a negative value resulting in peaks being
shifted upfield (to the right) and a positive value in peaks being shifted downfield (to the left).
lsfrq operates in the time domain on complex FID data, and so the desired value must be
entered prior to Fourier transformation.
Agilent VnmrJ 4 Spectroscopy User Guide
173
7
Processing Data
Data processing methods
All data processed in VnmrJ are processed by using the
Fourier transform, but there are three variations, which are
governed by the proc parameter:
• Two orthogonal (real and imaginary, or x and y) data
points are sampled at the same time and form a single
complex data point in the FID. Such data are processed
using a normal complex Fourier transformation, using
proc='ft'.
• Some spectrometers (Bruker Instruments) acquire
pseudo- quadrature data by sampling two orthogonal data
points sequentially, rather than simultaneously. Such data
must be processed using a real Fourier transformation,
with proc='rft'.
• For complex data only, it is possible to include “linear
prediction,” as part of the data processing. proc='lp' is
used to trigger this operation.
Linear prediction
Use the Linear Prediction group in the More 1D page to control
linear prediction and to adjust its parameters.
Figure 52 Linear prediction options in the More 1D page
Linear Prediction in VnmrJ
Linear prediction is incorporated into the Fourier transform
routine, so that you do not normally see the “improved” FID,
but merely the resulting spectrum (which results from
Fourier transforming the linear predicted FID). This is
174
Agilent VnmrJ 4 Spectroscopy User Guide
7
Processing Data
accomplished by selecting the LP ON/OFF check box in the
Linear Prediction panel and clicking on the Transform button.
Enter ft('noft') to suppress display of the linear- predicted
spectrum and perform all the steps of the Fourier transform
routine except the actual Fourier transformation. Real points
of the FID are displayed by setting lp=0 rp=0, or display the
imaginary points by setting lp=0 rp=90.
Linear prediction involves solving a series of equations for
appropriate coefficients based on the actual FID. It involves
quite a number of parameters and can be somewhat tricky
to optimize (if not optimized properly, or if the data are not
amenable, the analysis may simply fail, just like any
least- squares fit process may fail to converge).
Linear prediction can be run in an iterative fashion by
arranging the LP parameters—first extending backward, then
forward, and backward again for more complex problems.
Why Use Linear Prediction?
Raw time- domain data acquired during a pulsed NMR
experiment can have two flaws:
• Early points in the FID may be distorted due to a host of
hardware characteristics, such as preamplifier saturation
and probe ringing. Even on a perfect spectrometer, these
distortions cannot always be avoided.
• The acquisition time of each FID may have been too short
to allow for full decay of the signal, leading to distortion
in the Fourier transformed spectrum.
Both types of distortions can be solved using linear
prediction. This uses the “good” part of the FID to analyze
for the frequencies that are present in the signal, and then
uses that information to extend the FID either in a reverse
direction (to “fix” the first few “bad” points) or in a forward
direction (to eliminate truncation problems, or even single
“bad” points). Following this process, the “new, improved”
FID is then Fourier transformed in the usual way.
See H. Barkhuijsen, R. de Beer, W.M.M.J. Bovee, and D. van
Ormondt, J. Magn. Reson., 61, 465- 481 (1985) for more
information on the algorithm implemented in the software,
and on linear prediction in general.
Agilent VnmrJ 4 Spectroscopy User Guide
175
7
Processing Data
Solvent subtraction filtering
Numerous solvent suppression pulse sequences exist that
reduce the signal from a large solvent peak to a level where
the desired resonances can be observed. Often, however,
experimental solvent suppression does not entirely eliminate
an unwanted solvent peak. Digital filtering of the data can
further suppress or eliminate a solvent peak.
Figure 53 Solvent Subtraction options in the More 1D page
VnmrJ incorporates two algorithms for solvent subtraction by
digital filtering:
• bandwidth — Sets the value of ssfilter to specify the
full bandwidth of the low- pass filter applied to the
original FID to yield a filtered FID. Its default value is
100 Hz.
• coefs. — Sets the value of ssntaps to specify the number
of taps (coefficients) used for the digital filter. The default
value is 121, but the value can range from 1 to np/4. The
more taps in a filter, the flatter the passband response
and the steeper the transition from passband to stopband,
giving a more rectangular filter. An increased number of
taps also increases the computational time dramatically
(so that it might become noticeable). The default is
suitable for low- frequency suppression option.
A value between 3 and 21 works better for the
zero- frequency suppression option.
176
Agilent VnmrJ 4 Spectroscopy User Guide
Processing Data
7
• polynomial — Sets the value of ssorder to determine the
polynomial used to create a low- pass filter applied to the
FID acquired with the solvent on resonance. The resulting
FID is subtracted from the original FID to remove the
on- resonance frequencies. Transforming the resulting FID
produces a solvent- subtracted spectrum. Another name
for this is zero- frequency suppression.
• offset — Sets the value of sslsfrq, which adjusts the
location of the solvent- suppressed region of the spectrum.
Setting sslsfrq to a non- zero value shifts the
solvent- suppressed region by sslsfrq Hz. Setting sslsfrq
to 'n' (the default value) solvent suppresses a region
centered about the transmitter frequency. The parameters
may be arrayed to achieve multiple- frequency
suppression.
The quality of zero- frequency suppression diminishes
rapidly as the solvent peak moves off the exact center of
the digital filter. Adjust sslsfrq to move the center of the
filter to within ± 0.2 Hz of the solvent peak for optimal
solvent suppression.
Downsample
User- controlled downsampling is not routinely needed on
data acquired on newer consoles, but it can be used on
virtually all NMR data if desired.
Do9w
Figure 54 Downsample options on the More 1D page
Agilent VnmrJ 4 Spectroscopy User Guide
177
7
Processing Data
• divide by — Sets the value of the downsampling factor
that will be applied after digital filtering. The spectral
width of the data set after digital filtering and
downsampling is sw divided by downsamp, where sw is the
acquired spectral width.
• coefs — Sets the value of dscoef to specify the number of
coefficients used in the digital filter. This parameter is
automatically adjusted by VnmrJ to give filter cutoffs that
are the same value of downsamp by using
dscoef*downsamp/2 coefficients in the digital filter.
VnmrJ always rounds dscoef*downsamp/2 to an odd
number. The default is 61.
• offset — Sets the value of a bandpass filter, in Hz, that is
not centered about the transmitter frequency. A positive
value selects a region upfield from the transmitter
frequency; a negative value selects a downfield region.
Interleave FIDs
The ilfid command converts a multiple FID element into a
single FID by interleaving the FIDs. When invoked in an
experiment of nf FIDs, each of np points, ilfid sorts the
data into a single FID of np*nf points that can then be
transformed. The interleaving takes the first complex point
of each of the nf FIDs and places them in sequential order
in the new FID. It then takes the second complex point from
each of the nf FIDs and appends them sequentially to the
new FID. This operation is repeated for all complex points.
Although ilfid adjusts np and nf, it does not alter other
parameters such as sw. See the VnmrJ Command and
Parameter Reference for further information on ilfid,
including an example.
CAUTION
178
Because ilfid alters the data irrevocably, it is strongly
recommended to save the FID before using ilfid.
Agilent VnmrJ 4 Spectroscopy User Guide
Agilent VnmrJ 4.2 Spectroscopy
User Guide
8
Displaying FIDs and Spectra
Displaying a FID or 1D Spectrum 180
Display Tools 182
Spectrum Annotations 188
Phasing 194
Line Tools 197
Spectral Referencing 198
Working with Viewports and Inset Frames 201
Stacked 1D Display 204
Aligning and Stacking Spectra 207
Integration 210
Molecular Display and Editing (JChemPaint and Jmol) 218
Agilent Technologies
179
8
Displaying FIDs and Spectra
Displaying a FID or 1D Spectrum
Click the Display FID graphics control button to display a FID.
Click the 1D Spectrum graphics control button to display a 1D
spectrum.
FID display
An FID is available for displaying upon completion of the
acquisition of acquisition block size. Clicking the FID icon
displays a FID and enables interactive manipulation of the
FID display.
The FID display graphics buttons change to show that
multiple FIDs can be viewed. Figure 55 shows a typical
display with a FID and two vertical cursors (box mode).
The FID is also phase- rotated (zero- order only) by the
number of degrees specified in the FID Phase Rotation field
on the Linear Prediction page.
1D spectrum display
After data is transformed, a spectrum becomes available for
display and plotting.
Figure 55 Interactive FID display
The normal spectrum display enables interactive
manipulation of a single 1D spectrum. A spectrum is
displayed by clicking on the 1D Spectrum graphics control icon
or by transforming a data set.
180
Agilent VnmrJ 4 Spectroscopy User Guide
Displaying FIDs and Spectra
8
A spectrum displays in the graphics window similar to
Figure 56.
Figure 56 Interactive spectrum display
Agilent VnmrJ 4 Spectroscopy User Guide
181
8
Displaying FIDs and Spectra
Display Tools
VnmrJ provides interactive tools for creating individualized
displays of NMR data.
Interactive display tools
These tools are described below:
Mouse buttons
The mouse buttons correspond to the display
parameters shown on the lower right part of the graphics
window. The display parameter changes as different
graphics control functions are selected. Typically, the left
button controls the left cursor position, the middle
button controls vertical scaling, and the right button
controls the right cursor or delta between the two
cursors.
Graphics control
buttons
The graphics control bar next to the graphics canvas
provides graphics control buttons for annotation,
cursors, zooming, scales, grab and move, threshold,
phasing, and refresh. Different functions appear for FID
or spectrum display.
Display page
The Display page on the Process tab provides
appropriate display parameters, including display mode,
axis, and amplitude scaling.
Display menu
The Display menu provides tools for displaying multiple
spectra, plotting, and creating insets.
A typical use of these tools might be to expand a region on
a spectrum:
182
1
Display the spectrum – click the spectrum icon on the
system toolbar.
2
Select the region to expand – left click the spectrum to
place the cursor on the left boundary of the region of
interest, and right- click to designate the right boundary.
Use the left mouse button to drag the left cursor and
right button to drag the right cursor until the desired
region is between the cursors.
3
Expand the region – click the magnifying glass icon on
the graphics control bar.
Agilent VnmrJ 4 Spectroscopy User Guide
8
Displaying FIDs and Spectra
Display parameters
FID and spectral display is governed by parameters on the
Display page of the Process tab.
Display Mode
The Display Mode parameters set the display mode along the
directly or indirectly detected dimension.
Phased
Each real point in the displayed spectrum is calculated from a
linear combination of real and imaginary points comprising each
respective complex data point.
Absvalue
(Absolute value mode) Each real point in the displayed spectrum
is calculated as a square root of the sum of squares of the real
and imaginary points comprising each respective complex data
point.
Power
Each real point in the displayed spectrum is calculated as a sum
of squares of real and imaginary points comprising each
respective complex data point.
Axis
The Axis parameters set the labeling of plot scales, peak
frequencies, etc. Typically, FID display is in seconds, and
spectrum display is in PPM, Hz, or kHz.
Agilent VnmrJ 4 Spectroscopy User Guide
183
8
Displaying FIDs and Spectra
Amplitude scaling
The amplitude scaling, or vertical scale, parameters set the
scale intensities for the display:
Normalized
The largest peak in the spectrum is automatically found, then
the display is normalized to make the peak vertical scale on
the plot in millimeters.
Absolute
The appearance on the display screen is used as a guide to
adjust the vertical scale to produce the desired height. This
mode enables comparing intensity from one experiment to
another, a necessity for all arrayed experiments.
For vertical scaling, full scale on the screen represents full
scale on the plotter. This relationship is used to adjust the
vertical scale in the Absolute display mode, because vertical
scale is not the height of the largest peak. Use the
Normalized amplitude scaling mode when the largest peak is
to be off- scale.
An exception to the general rule of plotting is provided by
the wysiwyg parameter. This parameter is set in the Edit >
System settings window, on the Display/Plot tab: Set display
from plotter aspect ratio (wysiwyg).
Checked
Scales the image to the current plotter setting (wysiwyg).
Unchecked
Scales the image to the full window, which is easier to view.
This option scales the window but does not change the ratio
of the image.
Screen position
The screen position parameters set the horizontal position of
the display on the screen and the plotter. Clicking one of the
buttons updates the display:
184
Full
Display or plot on the entire screen or page.
Center
Display or plot in the center of the screen or page.
Left
Display or plot in the left half of the screen or page.
Right
Display or plot in the right portion of the screen or page.
Agilent VnmrJ 4 Spectroscopy User Guide
8
Displaying FIDs and Spectra
Controlling cursors and vertical scale
Click the mouse buttons in the graphics display window to
position cursors and adjust the FID or spectral vertical scale
and position.
Left cursor
Click the left mouse button to position the cursor and
update the value displayed for the crf or cr parameter
(crf for a FID or cr for a spectrum).
Right cursor (box)
Click the right mouse button to display and position a
second cursor to the right of the original cursor. The value
of the parameter deltaf for a FID or delta for a
spectra changes with the position of the right cursor and is
the difference in seconds or Hz between the two cursors.
Two cursors
If both cursors are displayed, the left mouse button moves
both cursors simultaneously, leaving the distance between
them (deltaf or delta) unchanged.
Vertical scale
Click the middle mouse button to adjust the vertical scale
of the FID (vf parameter) or spectrum (vs parameter).
Vertical position
Adjust the vertical position of the FID by clicking and
holding the middle mouse button near the left edge of the
graphics display and sliding the FID or spectrum up or
down. The value of vpf or vp (or vpfi if the imaginary
channel) is will change.
Display limits
The screen position buttons (Full, Enter, Left, Right) on the
Display page place the display and plot in the desired portion
of the page.
The wysiwyg parameter is useful for scaling the image to a
full window instead of the same size as the plot. This
parameter is set in the Edit > System settings window, on the
Display/Plot tab: Set display from plotter aspect ratio
(wysiwyg).
Checked
Scales the image to the current plotter setting (wysiwyg).
Unchecked
Scales the image to the full window, which is easier to view.
This option scales the window but does not change the ratio
of the image.
Display parameters files
The parameters that control the appearance of the spectrum
can be saved in temporary display parameters files, which
allow the user to easily jump between different displays of
Agilent VnmrJ 4 Spectroscopy User Guide
185
8
Displaying FIDs and Spectra
one dataset. There are eight display- parameter files available
for each experiment (workspace) in each user account. Each
display- parameter file saves the parameters that describe the
appearance of the spectrum like sp, wp, sp2, wp2, sc,
wc, sp2, wc2, vs, is, vs2d, th, and the integral reset
regions. This file does not store or alter phasing, referencing,
or baseline- correction information. The files are created with
the typed command s1, s2, s3, up to s8, and recalled with
the typed commands r1, r2, r3, up to r8. The typed
commands fr1 through fr8 ("full recall 1") also recall the
integral reset regions, which are not recalled with the
simpler r1 style command.
These display- parameter files can be copied to other
experiments by using the typed command md (m,n) (where
m is the experiment with the files and n is the experiment
to which you want to copy the files). This copy function can
also be accomplished by using the Edit / Move Display
parameters menu. This capability is quite useful for looking
at exactly the same expansion of multiple NOESYs run with
different mixing times, or looking at exactly the same
expansion region in multiple NOESY, TOCSY, ROESY, and
COSY datasets.
The display- parameter files remain in the local experiment
until the experiment is either deleted or the files removed.
The display- parameter files are not useful for experiments
run with different spectral widths. for example, if an s1 was
saved on a proton spectrum, if a carbon spectrum is later
brought into this same experiment, the r1 will give a
non- useful expansion.
Figure 57
VJ Locator
1
Click Tools from the main menu.
2
Click Locator…
Click the magnifying glass icon to open a menu of searches.
Selecting a search changes the search sentence (next to the
magnifying glass icon). The results of the search are
186
Agilent VnmrJ 4 Spectroscopy User Guide
Displaying FIDs and Spectra
8
displayed in the list. Those items in the white part of the
list satisfy the search sentence. Those in the gray part do
not. Three attributes are displayed for each item that is
found by the search. The attributes correspond to the three
columns in the list. Clicking the attribute name at the top of
the list opens a menu of attribute choices.
Click an item in the Locator list to select that item. The
selected item can be dragged to the graphic area or the
parameter panel area to cause the appropriate action.
For example, dragging a data set to the graphic canvas
retrieves that data set into the current workspace
(experiment). Dragging a workspace to the graphic canvas
causes that workspace (experiment) to be joined with the
graphic area. Double- clicking an item performs the same
action as dragging the item to the graphics canvas.
Save Current Process / Display Parameters
In the Basic and Default pages of the Process tab, there is a
button labeled Save Current Process/Display Parameters. Click
this button to save a parameter set in the dataset with all
the current processing and display information, in a manner
that is suitable for GLP requirements. This action stores
parameters such as phasing, integral regions (resets points
and isadj), and the display information that would be stored
by the s1 and r1 commands (described above). (It does not
store information about referencing, symmetrization, baseline
correction, or drift correction.) The next time any Process
button is clicked, the last- stored set of display parameters
will be used to display the resulting spectrum.
Agilent VnmrJ 4 Spectroscopy User Guide
187
8
Displaying FIDs and Spectra
Spectrum Annotations
Buttons for creating annotations are located on the Graphics
Toolbar. They are available for "ds", "dss", and "dconi" display
modes. The information in this section describes how you
create or modify annotations on a spectrum. For a complete
list of the annotation buttons and their functions, see the
Agilent VnmrJ Familiarization Guide.
The position of an annotation object is defined by
frequencies (in PPM). Optionally, you can also define an
annotation by chart position (in mm). See “Select and
modify annotations” on page 189 for details.
To create an annotation
1
Display the spectrum (click the spectrum icon on the
system toolbar).
2
On the Graphics toolbar, click the icon for the annotation
you want to add. This starts the create mode.
3
Move the mouse to the spectrum and click or click and
drag to create the desired annotation.
4
When you complete the annotation (click or release the
mouse after dragging) you are returned to select mode.
To create a text annotation
• When you select the Text annotation, a Property Editor
popup appears where you define the text annotation.
After you define the text properties, click Close to add the
annotation.
To create multiple annotations of the same type
• After you select an annotation icon on the toolbar, hold
down the Ctrl key and click on the spectrum. Annotations
will be added each time you click until you release the
Ctrl key.
To create a polygon or polyline
188
1
Select the polygon or polyline icon on the graphics
toolbar to start creation mode.
2
Using the left mouse button, click multiple points on the
spectrum to define the shape, except for the last point.
Agilent VnmrJ 4 Spectroscopy User Guide
8
Displaying FIDs and Spectra
3
Click the right mouse button to add the last point and
exit annotation creation mode.
Once you have created the polygon or polyline, you can do
the following when in select mode (
):
• Move the mouse over the annotation to select it, click a
point on the polygon or polyline, and drag it to a new
location.
• To add a point to a polygon or polyline, select the line
where a point will be added, then hold down the Ctrl key
and double- click.
• To delete a point from a polygon or polyline, select the
point, then hold down the Ctrl key and double- click the
point.
Select and modify annotations
You can move, resize, and change the properties of a
selected annotation.
To select an annotation
1
Click
to enter select mode.
2
Move the mouse cursor over the annotation until it is
highlighted.
To move an annotation
1
Click
to enter select mode.
2
Move the mouse cursor over the annotation until the
annotation is highlighted, then click and drag the
annotation to the new location.
3
Release the mouse button at the desired location.
To resize an annotation
1
Click
2
To resize (non- text annotation), move the cursor over the
annotation until a “handle” appears, then click and drag
the handle to the desired size.
3
Release the mouse button to accept the new size.
Agilent VnmrJ 4 Spectroscopy User Guide
to enter select mode.
189
8
Displaying FIDs and Spectra
To change the properties of an annotation
1
Click
to enter select mode.
2
Move the mouse cursor over the annotation until the
annotation is highlighted, then right- click.
3
In the menu that appears (Figure 59 on page 192) select
Properties.
The Property Editor popup appears with options for the
selected type of annotation. An example of the Property
Editor for a point is shown in Figure 58
Figure 58 Property Editor popup for a “point”
The default colors, fonts, line thickness of annotation objects
are defined in the Annotation tab of the Styles and Themes
dialog (Edit > Display Options > Display > Annotations). Changes
190
Agilent VnmrJ 4 Spectroscopy User Guide
8
Displaying FIDs and Spectra
made in the Property Editor for an annotation object
temporarily override the properties defined by the display
options.
Labels
A label may contain a keyword between two % symbols. Valid
keywords are %val%, %ppm%, %hz%, %amp%, %vol%. The
keyword will be substituted by the appropriate value in the
annotation. Only one keyword is allowed in a label.
A label may also contain parameter substitutions. A valid
parameter name is placed between two $ signs, and will be
replaced by its value when displayed. The parameter value
can be real or string.
Transparency
The transparency of an annotation object is defined by a
number ranging from 0 to 100, with 0 being totally opaque
and 100 being totally transparent.
Pin to canvas
This option toggles whether the annotation is associated
with a position in the spectrum, or a position on the screen.
If this option is turned off, the annotation will retain its
position relative to the spectrum as the spectrum is zoomed
and scaled.
To reset the properties of an annotation to the default,
select Reset Properties.
To show or hide annotations
Click
to show or hide annotations. Hidden annotations
are saved in curexp+'/datdir/annos'.
To delete an annotation
1
Click
2
Right- click an annotation. A menu appears where you
can select to delete the selected annotation or all
annotations (Figure 59 on page 192).
Agilent VnmrJ 4 Spectroscopy User Guide
to enter select mode.
191
8
Displaying FIDs and Spectra
Figure 59 Menu when you right-click an annotation
To copy and paste annotations
To copy and paste an annotation, hover over an annotation
to hightlight it, then right- click and select Copy from the
menu. Move the mouse to a desired location, right- click and
select Paste.
To save or load annotations
Annotations can be saved to a file and loaded back later.
1
Right- click in the graphics canvas.
2
In the menu that appears, click Save Annotations.
3
In the Save Annotations dialog, specify the directory and
file name. By default, the directory is
$HOME/vnmrsys/Annotations, and the file is annoNN.txt,
where NN are auto- generated numbers.
4
Click OK.
To load a saved annotations file
192
1
Right- click in the graphics canvas.
2
In the menu that appears, click Load Annotations.
3
In the Load Annotations dialog, select the annotations
file to load from the drop- down menu.
4
Click OK to load the saved annotations into the graphics
canvas.
Agilent VnmrJ 4 Spectroscopy User Guide
Displaying FIDs and Spectra
8
Figure 60 Menu when you right-click in graphics canvas
To print an annotated spectrum
To print the annotated spectrum, right- click in the graphics
canvas and then select Print. A preview will be displayed in
Adobe Reader and can be printed from the File menu.
To move annotation in front of spectrum
By default, the annotation is placed on top (in front) of the
spectrum. To change this, click Spectrum on top. To return the
annotation to the top, click Annotation on top.
Figure 61 Annotation on top (left) - Spectrum on top (right)
Agilent VnmrJ 4 Spectroscopy User Guide
193
8
Displaying FIDs and Spectra
Phasing
The Phase button
starts the interactive phasing mode.
Any integral and cursors that are displayed along with the
spectrum are removed. The width of the update region is set
by the Spectrum updating during phasing (0- 100) field in
Edit > System settings > Display/Plot tab, which sets the
percentage of the screen display to be updated.
FID phasing
The Phase button activates the interactive phasing mode:
1
Position the mouse arrow on a FID region of interest,
about halfway vertically up the screen, and click the left
mouse button.
A horizontal cursor intersects at the mouse arrow, and
two vertical cursors are placed on either side of the
mouse arrow. A small region of the FID is displayed in a
different color if a color display is present. Only this
spectral region is interactively updated.
2
Move the mouse above or below the horizontal cursor,
but within the two vertical cursors. Click the left or right
button to adjust the FID phase parameter phfid.
Click the mouse above the horizontal cursor to increase
phfid. Click below the horizontal cursor to decrease
phfid. Place the mouse arrow right on the horizontal
cursor and click the left button to restore the initial
phase.
3
194
To exit the interactive phasing mode, make another
selection from the menu. Select the Cursor or Box button
if no other choice is desirable.
Agilent VnmrJ 4 Spectroscopy User Guide
8
Displaying FIDs and Spectra
Spectrum phasing
1
Position the mouse arrow on a spectral region of interest
toward the right side of the spectrum, about halfway
vertically up the screen, and click the left mouse button.
A horizontal cursor will intersect at the mouse arrow.
Two vertical cursors will be placed on either side of the
mouse arrow. A region of the spectrum will be displayed
in a different color if a color display is present, and only
this spectral region will be interactively updated (for the
case of less than 100% updating).
2
Move the mouse above or below the horizontal cursor,
but within the two vertical cursors. Click the left or right
button to adjust the zero- order or frequency- independent
phase parameter rp.
• Click above the horizontal cursor to increase rp (cause
a clockwise rotation of the peaks).
• Click below the horizontal cursor to decrease rp (and
cause a counter- clockwise rotation).
• Place the arrow on the horizontal cursor and click the
left button to restore the initial phase.
The left and right buttons of the mouse differ only in
their sensitivity. Full scale (top to bottom of the screen)
corresponds to approximately 180° for the left button,
and 20° for the right button. The left button is a
“coarser” adjustment, and the right button is a “finer”
adjustment.
3
Move the mouse arrow to another region of the spectrum,
near the left edge of the display, outside the vertical
cursors, and click the left mouse button again.
The frequency- independent phase- correction made so far
is first applied to the entire spectrum. A new horizontal
cursor is displayed at the mouse arrow, and two new
vertical cursors are displayed on either side of the mouse
arrows. The mouse now controls the first- order or
frequency- dependent phase parameter lp.
4
Agilent VnmrJ 4 Spectroscopy User Guide
Click the left or right button above or below the
horizontal cursor to increase or decrease lp so that the
phase at the center of the previous region bracketed by
the vertical cursors is held constant.
195
8
Displaying FIDs and Spectra
This process eliminates or substantially reduces the
necessity to iteratively adjust the two parameters rp and
lp. As with the zero- order correction, the left button acts
as a “coarse” adjust, and the right button as a “fine.”
Define a new update region by clicking the mouse
outside the two vertical cursors.
Subsequent first- order phase changes cause the
zero- order phase to be adjusted so that the phase angle
at the center of the previous region bracketed by the
vertical cursors remains constant. Click the Phase button
again if to return to the zero- order phase correction.
Adjust the vertical scale and apply the latest phase
correction by clicking the middle mouse button at the top
of a peak that is on scale. This leaves the vertical scale
unaffected but recalculates the phase of the entire
spectrum. Clicking the center button above or below the
peak raises or lowers the vertical scale.
5
196
Exit the interactive phasing mode by clicking another
graphics control button.
Agilent VnmrJ 4 Spectroscopy User Guide
8
Displaying FIDs and Spectra
Line Tools
Find nearest line and line resolution
1
Place a cursor near the line of interest.
2
Select the Process page and click the Find nearest line
button. The cursor moves to the nearest line and displays
its height and frequency (in Hz and ppm) in the message
window.
3
Click Display linewidth to display the resolution of a line,
as well as the limiting digital resolution of the spectrum.
The resolution is determined by a width at half- height
algorithm and not by least- squares.
1
Click the Threshold graphics control button and use the
middle mouse button to vertically position the yellow
threshold line.
2
Select the Line List page and click the Display Line List
button. This process displays line frequencies and
intensities that are above a threshold.
Display line list
Agilent VnmrJ 4 Spectroscopy User Guide
197
8
Displaying FIDs and Spectra
Spectral Referencing
Frequency referencing is set on the Display page.
Button
Description
By Solvent
Reference the spectrum for selected solvent.
By TMS
Reference the spectrum to a TMS line. In the case of
other signals (for example, from silicon grease)
immediately to the left of the TMS line (even if they are
higher than the reference line), tmsref tries avoiding
those signals by taking the line furthest to the right in
that area, as long as it is at least 10% of the main Si-CH3
signal. Large signals within 0.6 ppm for 1H (or 6 ppm for
13C) to the right of TMS might lead to mis-referencing.
Cancel
Clears the reference line by removing any spectral
referencing present, and turns off referencing.
By Cursor
References the spectrum based on the current cursor
position. To reference the spectrum based on a line
position in the spectrum, first use the Find nearest line
button on the Process page, then click By Cursor.
Table 14
Parameters used in spectral referencing
Reference line (frl)
198
The distance, in Hz, of the reference line from the
right edge of the spectral window. This line is the
spectral position used to set the referencing. It can be
the signal of a frequency standard (such as TMS), or
any line (such as a solvent signal) with a known
chemical shift (in ppm), or a position in the spectrum
where such a line is expected to appear.
Agilent VnmrJ 4 Spectroscopy User Guide
8
Displaying FIDs and Spectra
Table 14
Parameters used in spectral referencing (continued)
Reference position (rfp)
The difference between the reference line and the
reference frequency (zero position of the scale) in Hz.
Referencing a spectrum using the signal of a
frequency standard, such as TMS, use reference
position is 0. The distance of the reference frequency
from the right edge of the spectrum is reference line
reference position.
Spectrometer frequency
The absolute frequency, in MHz, of the center of the
spectrum (the transmitter position). Use the spcfrq
command in order to see the accurate value of the
spectrometer frequency (sfrq parameter).
Reference frequency
The frequency, in MHz, of the frequency standard,
that is, the zero position of the frequency scale, and
the divider (unit) for the calculation of ppm scales
(reffreq).
The By Solvent and By TMS buttons assume that the system is
locked (and that the lock solvent is defined in
/vnmr/solvents). Ensure that the field offset has been
adjusted so that the lock frequency is on resonance with a
sample of similar susceptibility if the experiment is to run
unlocked and these buttons are used to set the field offset.
Adjust the field offset is adjusted using the following
procedure:
1
Insert a sample with deuterated solvent.
2
Adjust z0 (or lkof) in acqi so that the lock frequency is
on resonance.
3
Switch off the lock.
4
Insert the non- deuterated sample.
The accuracy of the solvent and TMS referencing buttons is
mostly limited by the accuracy of the chemical shift of the
lock resonance line, which may depend on the concentration
and the chemical properties (acidity/basicity) of the
components in the sample. But they should normally be
accurate enough to find an actual reference line close to its
predicted position.
Estimate the position of the reference frequency in spectra
from unlocked samples, provided the spectrometer is first
locked on a sample with similar susceptibility, then the lock
is disengaged and the field offset adjusted such that the lock
signal is on- resonance. Now, acquire a spectra without lock
and calculate their (estimated) referencing using setref,
Agilent VnmrJ 4 Spectroscopy User Guide
199
8
Displaying FIDs and Spectra
provided the solvent parameter is set to the solvent that was
last locked on.
200
Agilent VnmrJ 4 Spectroscopy User Guide
8
Displaying FIDs and Spectra
Working with Viewports and Inset Frames
All VnmrJ graphics are displayed in frame(s). The viewport
has a default frame that occupies the entire viewport
graphics area. An inset frame initially shares the same
workspace and data as the original frame and is
manipulated in the same way as the default frame.
Creating an inset frame
An inset frame has the full capability of the default frame.
The only difference is that the default always exists, while
an inset frame can be created and removed. Create an inset
frame within the default viewport frame as follows:
Figure 62 Creating an inset frame
1
Click the Frame vertical panel.
2
Select the inset mode tool.
3
Place the cursor at the low field (left) side of the region
to be expanded as shown in Figure 62 frame 1a.
4
Hold the left mouse button down and drag the inset
window to the high field (right) side of the region.
5
Drag the cursor down to set the height of the inset frame
as shown in Figure 62 frame 1b.
6
Release the mouse button to create the inset frame, see
Figure 62 frame 2.
Agilent VnmrJ 4 Spectroscopy User Guide
201
8
Displaying FIDs and Spectra
Zooming in on a region within an inset frame
1
Select the default mode tool
.
2
Click inside the frame to make the frame active.
3
The frame has a yellow border when it is active and
white border when it is inactive (these are the default
colors of inactive and active frames).
4
Select the zoom mode tool
5
Place the cursor at the low field (left) side of the region
to be expanded as shown in Figure 62 frame 3a.
6
Hold the left mouse button down and drag the inset
window to the high field (right) side of the region,
Figure 62 frame 3b.
7
The region selected is indicated by a transparent gray
rectangle.
8
Release the mouse button and the selected region
expands to fill the inset box, Figure 62, frame 4.
.
Resizing an inset frame
202
1
Select the default mode tool
.
2
Click inside the frame to make the frame active. An
active frame has a yellow border.
3
Move the mouse cursor to a corner of the inset frame.
The cursor changes from a single- headed arrow to a
double- headed arrow.
4
Hold down the left mouse button and grab the corner of
the frame.
5
Drag the corner to resize the frame.
6
Release the mouse button when the frame is at the
desired size.
Agilent VnmrJ 4 Spectroscopy User Guide
8
Displaying FIDs and Spectra
Moving an inset frame
1
Select the default mode tool
2
Click inside the frame to make the frame active. An
active frame has a yellow border.
3
Move the mouse cursor to an edge of the inset frame.
The cursor changes from a single- headed arrow to a
four- headed arrow.
4
Hold down the left mouse button and grab the edge of
the frame.
5
Drag the frame to the new position.
6
Release the mouse button when the frame is at the
desired position.
Agilent VnmrJ 4 Spectroscopy User Guide
.
203
8
Displaying FIDs and Spectra
Stacked 1D Display
Stacked display using the main menu display
1
Click Display on the main menu.
2
Select a display mode from the drop- down menu:
• Display Multiple Spectra Horizontally
• Display Multiple Spectra w/ Labels
• Display Multiple Spectra Vertically
• Increase vertical Separation by 20%
• Decrease vertical Separation by 20%
• Create an Inset of the current Display
— Save Current Display Parameters
— Plot Current Display before Making Inset
— Make Inset
— Plot Inset and Return Original Display
Stacked display using the display page
Figure 63 Options for controlling the display of arrayed data
204
1
Click the Process tab.
2
Select the Display page.
Agilent VnmrJ 4 Spectroscopy User Guide
8
Displaying FIDs and Spectra
Click a Display Arrays button:
3
• Horizontal — Display arrayed spectra horizontally and
divide available display width into equal portions.
• Vertical —Display arrayed spectra stacked vertically with
each spectrum displayed using the full width of the
screen.
• Label — Add a label to the spectra.
• Custom — Use a custom Label.
Enter values for the Display offsets
4
• Horizontal offset — Enter a value in mm for the
separation between spectra.
• Vertical offset — Enter a value in mm for the separation
between spectra.
Stacked spectra display using the graphics tools
Icon
Function
Display the first arrayed spectrum and display 1D graphics toolbar with
the following icons at the top (or left side if the bar is horizontal).
Display the next spectrum.
Display the previous spectrum.
Display arrayed spectra stacked vertically with each spectrum
displayed using the full width of the screen.
Display arrayed spectra horizontally and divide available display width
into equal portions.
Hide or show axis under the spectra.
Label the spectra.
Return to previous graphics display tool.
Agilent VnmrJ 4 Spectroscopy User Guide
205
8
Displaying FIDs and Spectra
Stacked FID Display Using the Graphics Tools
Icon
Function
Display the first arrayed FID and display 1D FID graphics tool bar with
the following icons at the top (or left side if the bar is horizontal).
Display the next FID.
Display the previous FID.
Display arrayed FIDs stacked vertically with each spectrum displayed
using the full width of the screen.
Display arrayed FIDs horizontally and divide available display width
into equal portions.
Label the FIDs.
Return to previous graphics display tool.
206
Agilent VnmrJ 4 Spectroscopy User Guide
8
Displaying FIDs and Spectra
Aligning and Stacking Spectra
Requirements for aligning and stacking spectra
Spectra can be a mixture of 1D and 2D data sets, all 2D
data sets, or all 1 D data sets provided these requirements
are met:
• All selected viewports need to use a common scale.
• Data in the viewports may have different nuclei, different
spectrum width, or different spectral regions. The
common scale is determined based on data in all selected
viewports and determines whether alignment or stacking
is possible. Overlaid and stacked spectra are drawn based
on the common scales.
• Alignment is enabled if more than one axis in more than
one viewport has the same axis (H1, C13 etc.).
• Stacking is enabled when data in all viewports have the
same axis/axes.
Setting up stacked aligned spectra
1
Select the Viewport tab from the vertical tabs panel.
2
Load each data set into a different viewport and process
the data. Data must meet the requirements mentioned in
“Requirements for aligning and stacking spectra” .
3
Select viewports containing spectra to overlay by placing
a check in the check box under select.
4
Click the Overlay Viewports button to overlay all selected
viewports.
The Stack Spectrum button, Figure 64, is displayed below the
Overlay Viewports button if all spectra have the same
dimension (all 1D or all 2D) and all axis/axes (nuclei)
match. Stacked spectra are aligned and each spectrum is
shifted along x and y. The shift between spectra is specified
by x and y offset in the entry fields below the Stack Spectrum
button. Spectral axes are also synchronized to enable zoom
and pan of the spectrum without losing the alignment.
Agilent VnmrJ 4 Spectroscopy User Guide
207
8
Displaying FIDs and Spectra
Figure 64 1D stacked spectra
The Align Spectra button, Figure 65, is available if it is a mix
of 1D and 2D spectra when multiple spectra are overlaid. All
2D spectra must have matching axes. All 1D data must
match one of the 2D axes. 1D spectra are aligned and
displayed at the margins of the 2D spectrum. 1D spectrum
will be rotated if necessary to align with the 2D spectrum.
Zoom and pan are synchronized when the spectra are
aligned.
Figure 65 2D spectra with overlaid 1D’s
208
Agilent VnmrJ 4 Spectroscopy User Guide
8
Displaying FIDs and Spectra
The Stacked Spectrum button for 2Ds, Figure 66, is displayed
below Overlay Viewport if all 2D spectra axes and nuclei
match. Spectral axes are synchronized to enable zoom and
pan of the spectra without losing alignment.
Figure 66 Stacked overlaid 2D spectra
Agilent VnmrJ 4 Spectroscopy User Guide
209
8
Displaying FIDs and Spectra
Integration
This section describes methods and tools for displaying and
plotting integrals.
Figure 67 Integration page in the Process tab
Interactive zero- and first-order baseline correction mode
The Integral Lvl/Tlt button activates interactive zero and first
order baseline correction mode. The zero order correction is
represented by the lvl parameter; the first order correction
is represented by the tlt parameter. If no integral is
displayed when the Integral Lvl/Tlt button is activated, the
integral is automatically displayed.
1
Left- click an integral region of interest, about halfway
vertically up the screen.
A horizontal cursor intersects at the mouse arrow. Two
vertical cursors are placed on either side of the mouse
arrow.
2
Right or left- click above or below the horizontal cursor,
but within the two vertical cursors, to adjust the
zero- order baseline correction parameter lvl.
• Clicking above the horizontal cursor increases lvl.
• Clicking below the horizontal cursor decreases lvl.
• Clicking on the horizontal cursor restores the initial
baseline correction value.
3
Left- click another region of the spectrum, outside the
vertical cursors.
A new horizontal cursor is displayed at the mouse arrow,
two new vertical cursors are displayed on either side of the
mouse arrow, and a single vertical cursor is displayed in the
210
Agilent VnmrJ 4 Spectroscopy User Guide
8
Displaying FIDs and Spectra
middle of the region where lvl was being updated. The
mouse now controls the first- order baseline correction
parameter tlt.
4
Right or left- click above or below the horizontal cursor
to increase or decrease tlt, and change lvl so that the
total drift correction at the single vertical cursor in the
middle of the previous region is held constant.
This process eliminates or substantially reduces the
necessity to iteratively adjust the two parameters lvl
and tlt. As with the zero- order correction, placing the
mouse arrow right on the horizontal cursor and clicking
the mouse button will restore the initial baseline
correction values.
Each time the mouse is clicked outside the two vertical
cursors, new vertical and horizontal cursors are
displayed.
The left and right mouse buttons both adjust the baseline
correction parameters and differ only in their sensitivity.
The left button causes changes a factor of eight times
larger than the right button, making the left button a
“coarse” adjust and the right button a “fine” adjust. The
overall sensitivity of these adjustments can also be
controlled by the parameter lvltlt. This parameter is a
multiplier, with a default value of 1.0, for the size of the
changes. To make larger changes, make lvltlt larger
than 1.0. To have finer control, set lvltlt to be between
0.0 and 1.0.
The middle mouse button adjusts the integral scale
(parameter is) or the integral offset (parameter io),
exactly as whenever an integral is displayed.
5
Exit the interactive baseline correction mode by clicking
on another graphics control button.
Displaying integrals step-by-step
The following methods provide an opportunity to compare
procedures. Before starting each procedure, be sure to
obtain a typical spectrum.
1
Load a data file into the active viewport using the file
browser or the Locator.
2
Transform the data if necessary.
3
Click the Process tab.
4
Select the Integration page.
Agilent VnmrJ 4 Spectroscopy User Guide
211
8
Displaying FIDs and Spectra
5
Click an Integration Display Mode radio button: Full, Partial,
or Off.
• Full shows integrals over the entire spectrum, including
the noise.
• Partial shows even integrals regions and hides all the
odd integral regions.
• Off turns off the integral display.
6
Click Auto Find Integrals to automatically set the integral
resets and display the data as set by the Integration Display
Mode radio button.
7
Click the Scale display to fit button to automatically scale
the display.
8
Set the integral area.
9
Enter a value in the Integral Area field.
10 Click one of the following radio buttons under the
Normalize Area to: page region.
• Single Peak — selects the region or peak under the
cursor as the reference and sets the single peak
integral to the value in the Integral Area field when
the Set Integral Value button is clicked.
• Sum — sets the entire integral to the value in the
Integral Area field. Do not click the Set Integral Value
button. This button sets the single peak reference.
11 Display the integral results as follows:
• Single Peak — both the Show Integral Values and Show
Normalized Value buttons are active.
• Integral Values
Click Show Integral Values to display the values of the
integral regions on the screen below the spectrum.
Click Display Lists of Integrals to list the display regions
and the value of the integral over each region.
• Normalized Integral Values
Click Show Normalized Values to display the values of the
integral regions normalized to the reference region on
the screen below the spectrum.
Click Display Normalized Integrals to list the display
regions and the value of the integral over each region
normalized to the reference region.
212
Agilent VnmrJ 4 Spectroscopy User Guide
8
Displaying FIDs and Spectra
Manual method
1
Load a data file into the active viewport using the file
browser or the Locator.
2
Transform the data if necessary.
3
Click the Process tab.
4
Select the Integration page.
5
Click Clear Integrals.
Any currently defined integral reset points are cleared.
6
Set up the integral resets from left to right (down field
to up field).
a Click the Interactive Resets button.
b Place the cursor to the left of the first integral
region.
c Click the left mouse button.
d Move the cursor to the right of the first integral
region.
e Click the left mouse button.
f
Repeat Step b through Step e until all the required
integral regions are defined.
7
Click Scale display to fit button to automatically scale the
display.
8
Set the integral area:
a Enter a value in the Integral Area field.
b Click one of the following radio buttons under the
Normalize Area to: page region.
• Single Peak — selects the region or peak under the
cursor as the reference and sets the single peak
integral to the value in the Integral Area field when
the Set Integral Value button is clicked.
• Sum — sets the entire integral to the value in the
Integral Area field.
Do not click the Set Integral Value button. This button
sets the single peak reference.
Agilent VnmrJ 4 Spectroscopy User Guide
213
8
Displaying FIDs and Spectra
9
Display the integral results as follows:
• Single Peak — both the Show Integral Values and Show
Normalized Value buttons are active.
• Integral Values
Click Show Integral Values to display the values of the
integral regions on the screen below the spectrum.
Click Display Lists of Integrals to list the display regions and
the value of the integral over each region.
• Normalized Integral Values
Click Show Normalized Values to display the values of the
integral regions normalized to the reference region on
the screen below the spectrum.
Click Display Normalized Integrals to list the display regions
and the value of the integral over each region normalized
to the reference region.
Command line equivalents for VnmrJ interface driven integration
Use the parameter page editor to view the commands on the
current parameter page.
1
Click Edit on the main menu.
2
Select Parameter Pages.
3
Place the mouse cursor on a button or entry field.
4
Double- click (left mouse button).
5
Read the associated command next to the field Vnmr
Command.
Baseline correction
Most operations performed on spectra assume a quality
baseline. Line lists, integrations, resolution measurements,
2D volume integrations, etc., all measure intensities from
“zero” and do not perform any baseline adjustments. If the
baseline in your spectrum is not flat perform a baseline
correction operation before performing further data
reduction. Two types of baseline correction are provided,
linear and non- linear, and are available using the buttons on
the Display page.
214
Agilent VnmrJ 4 Spectroscopy User Guide
Displaying FIDs and Spectra
8
Baseline correction commands
Using the beginning and end of the displayed spectrum to
define a straight line to be used for baseline correction, the
dc command turns on a linear baseline correction. dc
calculates a zero- order baseline correction parameter lvl
and a first- order baseline correction parameter tlt. The cdc
command turns off this correction. The results of the dc or
cdc command are stored in the dcg parameter, which can be
queried (dcg?) to determine whether drift correction is
active. If active, dcg=''; if inactive, dcg='cdc'.
The bc command performs a 1D or 2D baseline correction.
The 1D baseline correction uses spline or second to
twentieth order polynomial fitting of predefined baseline
regions. bc defines every other integral, that is, those
integrals that disappear in partial integral mode
(intmod='partial') as baseline and attempts to correct
these points to zero. A variety of parameters can be used to
control the effect of the bc command.
For more information about the bc command, see the entry
for bc in the Command and Parameter Reference.
Integral reset points commands
The z command (or the equivalent button or icon) resets the
integral to zero at the point marked by the displayed cursor.
z(reset1,reset2,...) allows the input of the reset points
as part of a command, instead of using the position of the
cursor. Reset points do not have to be entered in order. The
resets are stored as frequencies and will not change if the
parameter fn is changed. The command cz (or the
equivalent button) removes all such integral resets.
cz(reset1,reset2,...) clears specific integral resets.
The liamp parameter stores the integral amplitudes at the
integral resets points, and the lifrq parameter stores the
frequencies of integral reset points, for a list of integrals. To
display the values of liamp, enter display('liamp') with a
Text Output page selected. Frequencies are stored in Hz and
are not adjusted by the reference parameters rfl and rfp.
Integral regions commands
The region command divides a spectrum into regions
containing peaks. A variety of parameters can be used to
control the effect of the region command. For more
information, see the Command and Parameter Reference.
Agilent VnmrJ 4 Spectroscopy User Guide
215
8
Displaying FIDs and Spectra
Integral display and plotting commands
Display and plotting of the integral trace is independent of
the values of the integrals. The height of the trace is
controlled by the parameter is and can be interactively
adjusted with the ds command. The macro isadj(height)
(or the equivalent button) adjusts the integral height so that
largest integral fits the paper or is height mm tall if an
argument is provided, for example, isadj(100).
The command dli (or the equivalent button) displays a list
of integral values at the integral reset points. The frequency
units of the reset points are defined by the parameter axis.
The reset points are stored as Hz and are not referenced to
rfl and rfp. The amplitudes are stored as actual values,
they are not scaled. The integral values are scaled by the
parameters ins and insref and the Fourier number.
Typically, ins is set to the number of nuclei in a given
region. For example, if a region represented a single methyl
group, the following procedure would scale the integral
values of that region:
1
Set ins=3.
2
Set insref to the Fourier- number- scaled- values of that
integral.
3
Enter dli. The integral value of that region is displayed
as 3 and all other integral values are accordingly scaled.
Integral value scaling can be interactively set with the ds
command. The setint macro can also be used to adjust
integral value scaling. The setint macro sets the value of an
integral and scales integral values in conjunction with the
command dli. Normalized integral values can also be
selected. In this case, ins represents the total number of
nuclei. The individual integral values will be scaled so that
their sum is equal to ins. The normalized mode may be
selected by setting insref to “not used.” The integral is
scaled by ins and insref.
Two commands are closely related to dli:
• nli is equivalent to dli except that no screen display
is produced.
• dlni normalizes the values from dli using the integral
normalization scale parameter ins and then displays
the list.
The dpir command displays numerical integral values below
the appropriate spectral regions, using the integral blanking
mode in which only every other integral is plotted. The
216
Agilent VnmrJ 4 Spectroscopy User Guide
Displaying FIDs and Spectra
8
command dpirn shows the normalized integral values in an
analogous fashion.
The pir command plots digital integral values below the
spectrum, using the integral blanking mode in which only
every other integral is plotted. The command pirn plots the
normalized integral values in an analogous fashion.
Agilent VnmrJ 4 Spectroscopy User Guide
217
8
Displaying FIDs and Spectra
Molecular Display and Editing (JChemPaint and Jmol)
Tools for editing, viewing, and printing molecular structures
are installed as options with VnmrJ. These tools are derived
from JChemPaint and Jmol.
JChemPaint and Jmol are open source software packages
available from http://sourceforge.net/.
JChemPaint is a graphical editor for 2D molecular
structures. Jmol is a visualization and analysis tool for 3D
structures.
Running JChemPaint
1
Click Tools.
2
Select Molecular Structures.
3
Select JChemPaint menu.
See http://jchempaint.sourceforge.net for documentation.
218
Agilent VnmrJ 4 Spectroscopy User Guide
8
Displaying FIDs and Spectra
File Formats
JChemPaint can edit, save, and export the file formats listed
here.
Format
Action
MDL MOL
edit, save
SMILES
edit, save
IUPAC Chemical Identifier
edit
MDL SDF Molfile
edit
Chemical Markup Language
edit
Scalable Vector Graphics
save
CDK source code fragment
save
BMP
save
JPEG
save
PNG
save
TIFF
save
Gaussian Input
export
1
Save files as MDL MOL (*.mol) in one of the mollib
directories: /vnmr/mollib or
~username/vnmrsys/mollib.
2
Import an existing mol file into VnmrJ by copying it into
the mollib directory.
3
Click Tools on the main menu.
4
Select Open, browse to the file, and drag it to the VnmrJ
graphics screen.
Molecular structures
Molecular structures are displayed and manipulated in the
VnmrJ graphics window. View as many graphics as wanted.
The graphics are displayed in the current experiment, and
they are saved per experiment.
Agilent VnmrJ 4 Spectroscopy User Guide
219
8
Displaying FIDs and Spectra
Use the following steps to display a molecular structure in
the VnmrJ graphics window:
1
Click Tools on the main menu.
2
Select Browser, browse to the mollib directory:
/vnmr/mollib or ~username/vnmrsys/mollib
3
Select the appropriate files and drag them to the VnmrJ
graphics window:
• Molecule file - - select a file from the mollib directory
that ends in the mol extension.
• Graphic file - - open the icons directory and select a
TIFF, GIF, JPEG, or PNG file.
After a molecular structure is displayed, use the mouse to
move, resize, delete, or view the corresponding 3D version
with Jmol.
220
To:
Do:
Select
Double-click the molecule.
Move
Select the molecule and drag with the left mouse button.
Resize
Select the molecule and drag with the middle mouse
button.
Delete
Select the molecule and drag to the trash can.
View a molecule
with Jmol
Select the molecule and click the right mouse button.
This only works with MOL files. See Jmol Interface in
VnmrJ Jmol Interface in VnmrJ.
Agilent VnmrJ 4 Spectroscopy User Guide
Displaying FIDs and Spectra
8
Jmol interface in VnmrJ
VnmrJ provides some Jmol tools to view a molecule.
Menu
Description
Display
H– Displays hydrogen atoms.
Anti-Alias – Turns on anti-aliasing and smooths the graphics
display.
Measurements – Displays measurements.
Atom Type
Displays the atoms with atomic symbols, atom types, atom
numbers, or nothing.
View
Views the molecule from front, tom, bottom, right, or left.
Mode
Rotate – rotates the image.
Zoom – zooms in/out.
Translate – moves the image.
Select – selects the atoms.
Measure– measures distance, angle, or dihedral. See
“Measuring a molecule” on page 222.
Save Image
Saves the molecule image as BMP, JPEG, PPM, PNG, or PDF.
The image is saved in the directory
~username/vnmrsys/mollib/icons with the name
entered in the field.
See “Saving a molecule image” on page 222.
Agilent VnmrJ 4 Spectroscopy User Guide
221
8
Displaying FIDs and Spectra
Measuring a molecule
1
Select the measure mode: distance, angle, dihedral.
2
Click the appropriate atoms to create the measurement:
• distance – click two atoms.
• angle – click three atoms
• dihedral – click four atoms
3
Display the measurement by selecting the Measurement
display option.
Saving a molecule image
1
Select the file format for the image: BMP, JPG, PPM, PNG, or PDF.
2
Enter a name for the image and add a file extension that
corresponds to the file format chosen in step 1.
3
Press Enter.
The file is saved in the directory
~username/vnmrsys/mollib/icons/.
Jmol display options
• Change the foreground color of the molecule window:
enter the following command on the VnmrJ command
line:
vnmrjcmd('mol','foreground','color')
where color is a color name or a hex value. The
foreground color by default is set to the most visible
color according to the background color.
• Change the font of the labels on 3D molecule graphics:
use the Edit > Display Options window and change the font
of Plain Text.
• Click
to exit Jmol.
Full-Featured Jmol
Select Tools > Jmol to view a molecule with the full- featured
Jmol software package,
See http://jmol.sourceforge.net/ for Jmol documentation.
222
Agilent VnmrJ 4 Spectroscopy User Guide
8
Displaying FIDs and Spectra
Licenses for JChemPaint and Jmol
The licenses for JChemPaint and Jmol are included on the
VnmrJ CD in the licenses directory.
Agilent VnmrJ 4 Spectroscopy User Guide
223
8
224
Displaying FIDs and Spectra
Agilent VnmrJ 4 Spectroscopy User Guide
Agilent VnmrJ 4.2 Spectroscopy
User Guide
9
Printing, Plotting, and Data Output
Printing Graphics 226
Plotting 230
Using the Plot Designer 237
Color Printing and Plotting 250
Sending a Plot Via Email 253
Advanced Printing Commands 254
Advanced Plotting Commands 256
This chapter describes how users can print and plot data.
Agilent Technologies
225
9
Printing, Plotting, and Data Output
Printing Graphics
After processing, the 1D or 2D spectrum is displayed in the
graphics canvas so that the scale, expansion, and threshold
can be adjusted.
To print the spectrum:
1
Click File from the menu.
2
Select Print Screen.
The pop- up in Figure 67 appears.
3
Select the name of the printer to print to it.
4
Select the print area, either Viewports or VnmrJ Window.
Viewport will capture the contents of the Viewport, while
VnmrJ Window will capture the entire VnmrJ window.
5
Choose the number of copies to print.
6
Click the Print or the Preview button.
Figure 67 General tab of the Print Screen pop-up
226
Agilent VnmrJ 4 Spectroscopy User Guide
9
Printing, Plotting, and Data Output
Printing to a file
Select the Print to file check box. Figure 68 shows the pop- up
that appears when the Print to file check box is selected and
the Print button is clicked.
Figure 68 The Print to File pop-up
• File Name: name of the file to be saved.
• Browse…: allows one to browse to a folder to set the
location where the file will be saved.
• Format: drop- down menu that offers a choice of various
outputs.
• Size: drop- down menu that offers choice for paper size.
• Orientation selection: radio- button to set Portrait or Landscape.
• Graphics color: radio- button to select Color or Monochrome
output.
• Background and Foreground color selection: Pull- down
menus for various color choices.
• Spectrum Line Width: spectrum line width in pixels.
• Graphics Line Width: graphics line width in pixels.
• Image Resolution: image resolution in dots per inch.
Agilent VnmrJ 4 Spectroscopy User Guide
227
9
Printing, Plotting, and Data Output
• Screen resolution: the current screen resolution in dots per
inch.
• Keep cursor lines: check box to include cursor lines as they
appear in the graphics area.
• Reshape graphics to fit paper: check box to resize graphics to
fit paper size.
• Save: saves output to File Name.
• Preview: starts Adobe Acrobat Reader and displays
(without saving) the output.
• Cancel: closes Print to File pop- up (without saving).
The Page Setup and Appearance tabs (Figure 69 and
Figure 70) allow for settings similar to the Print File Setup to
be applied to the printed output. Additionally, entries are
available for paper source, margins, and print quality (Draft,
Normal, and High) while finer control of image resolution
and preview is unavailable.
Figure 69 The Page Setup tab of the Print Screen pop-up
• Paper Source: drop- down menu choices for tray a printer will
use.
• Margins: margins on the sides of the page in inches (in).
228
Agilent VnmrJ 4 Spectroscopy User Guide
Printing, Plotting, and Data Output
9
Figure 70 The Appearance Setup tab of the Print Screen pop-up
• Quality: a choice of Draft, Normal, and High.
Agilent VnmrJ 4 Spectroscopy User Guide
229
9
Printing, Plotting, and Data Output
Plotting
Setting up and submitting a plot can be done from the
vertical and horizontal panels and from the command line.
An example of a 2- page plot output is shown in Figure 71
and Figure 72, with various options shown. You can
customize the plot to include the information most
important to you.
Customizable Logo
Sample Information
Peak Labels
Integral Lines
Axis
Figure 71 Example of a 1D spectrum plot output with options identified - page 1
230
Agilent VnmrJ 4 Spectroscopy User Guide
9
Printing, Plotting, and Data Output
Miniplot
Peak List
Parameters List
Figure 72 Example of a 1D spectrum plot output with options identified - page 2
Plotting from the ProcessPlot vertical panel
The ProcessPlot vertical panel (Figure 73 on page 232)
contains four buttons in the Plot group.
• Auto Plot Page sends the plot to the selected printer. (This
is the same function as the Auto Plot button in the Process
> Basic parameter panel — executes the plot macro; then
the resetplotter macro.)
• Auto Plot Preview button opens the plot for preview in
Adobe Reader. This is the same function as the Auto
Preview button in the Process > Basic parameter panel —
executes the macro pageview(‘auto’) to generate the
output.
Agilent VnmrJ 4 Spectroscopy User Guide
231
9
Printing, Plotting, and Data Output
• Print Screen button does the same function as File > Print
Screen command, which opens the Print Screen window,
where you can setup and preview the current viewports
or VnmrJ window.
• More plotting – parameter pages button opens the Plot
parameter panel, where more plotting options are
available. See “Plotting from the Plot parameter panel” on
page 233.
Figure 73 The ProcessPlot vertical panel - 1D
232
Agilent VnmrJ 4 Spectroscopy User Guide
Printing, Plotting, and Data Output
9
Plotting from the Plot parameter panel
The Plot parameter page is accessed from the Process tab
after the spectrum or FID is displayed. Plot options selected
on the Plot and Basic parameter pages (Figure 75 on
page 234 and Figure 78 on page 236) are added to a
temporary plot file, and the Print button submits the plot file
to the selected plotter.
The Preview button starts Adobe Reader (Figure 76) and displays
the output of the plot file. Some of the menu options in Adobe
Reader are available for use. The Print button executes
"doplotoption page" which prints the manually chosen plot
options and the Preview button executes "doplotoption
pageview" which generates a preview of manual printing
options. The Plot View pop- up (Figure 77) appears during a
preview, which allows the saving of the view to a pdf format file,
sending the output to the default plotter, a file, and to one or
more e- mail addresses.
Figure 74 The Plot parameter page for a 1D data set
The Plot parameter page for 1D data contains options for
setting up the 1D plot. For a description of the options
contained in this panel, see the Agilent VnmrJ 4
Familiarization Guide.
Agilent VnmrJ 4 Spectroscopy User Guide
233
9
Printing, Plotting, and Data Output
Figure 75 The Plot parameter page for a 2D data set
The Plot parameter page for a 2D data set enables you to set
options for plotting the 2D data for descriptions of each
option shown, see the Agilent VnmrJ 4 Familiarization
Guide.
234
Agilent VnmrJ 4 Spectroscopy User Guide
Printing, Plotting, and Data Output
9
Figure 76 Preview of a 2D plot file initiated from clicking the Preview button
Figure 77 The Plot View pop-up
Agilent VnmrJ 4 Spectroscopy User Guide
235
9
Printing, Plotting, and Data Output
The Basic parameter page (Figure 78) contains Auto Plot and
Auto Preview buttons; both have the same function as the Print
and Preview buttons found on the Plot parameter page.
Figure 78 The Basic parameter page for a 1D data set
236
Agilent VnmrJ 4 Spectroscopy User Guide
9
Printing, Plotting, and Data Output
Using the Plot Designer
NOTE
Due to new advanced annotation functions added to VnmrJ, the Plot
Designer function has been deprecated. The Plot Designer functions are
still available by typing jdesign in the command line.
Plot designer provides the following tools:
• Interactive plot composition fine- tuning of the layout on
the screen prior to plotting.
• Label spectra with text in various fonts and draw lines,
boxes, and arrows.
• Save customer plot layouts and templates for reuse.
• Export plots for further annotation and incorporation into
reports and publications.
System requirements
Plot Designer is a Java- based application. The Java Runtime
Environment (JRE) provides an environment in which Java
applications run. Any required updates are available from
the update area of the Sun Microsystems Web site at
http://www.sun.com.
Using plot designer
Select a viewport and process the data set for plotting.
Start the Plot Designer program as follows:
1
In the command line, type jdesign then press Enter.
The Plot Designer window opens. See Figure 79.
Agilent VnmrJ 4 Spectroscopy User Guide
237
9
Printing, Plotting, and Data Output
Figure 79 Plot Designer with current default template
2
Load a template:
a Click File.
b Click Templates.
c Select from the following standard templates or any
custom user- created template:
deptB
dicom.default
chemParray
chemP1d
basic2D
oneD
Whitewash
ChemP2d
d Select Use this template as default to keep this as the
template that loads each time Plot Designer is
started. The name of the default template is shown
on the message line above the Plot Templates window
control buttons.
e Click Open.
3
Select Preview from the Plot Designer menu.
4
Select All.
The data from the active viewport is imported into the
various regions of the template based upon the
commands associated with each region.
238
Agilent VnmrJ 4 Spectroscopy User Guide
Printing, Plotting, and Data Output
9
Figure 80 Default oneD template with imported data
Agilent VnmrJ 4 Spectroscopy User Guide
239
9
Printing, Plotting, and Data Output
Creating a customized template
Create a template from scratch or base a customized
template on one of the supplied templates.
To prepare to customize a template:
1
Start Plot Designer.
2
Click File.
3
Select Create a Plot Design.
4
Load a template or use the default template.
5
Do any or all of the following:
• Click a region to delete. See “Deleting a region” on
page 240.
• Delete all the regions. See “Clearing all regions from
the workspace permanently” on page 240.
• Add a new region. See “Adding a region” on page 241.
• Edit an existing region: double on a region, click Region
on main menu, select Edit, and enter the plotting
command for the content of the selected region. See
“Editing plotting commands in a new or existing plot
region” on page 241
• Add text and graphics elements: see “Adding and
editing text and graphics elements” on page 242.
Deleting a region
1
Double- click a region.
2
Click Region-Delete.
Restoring a single deleted region
Click Region-Undelete.
Clearing all regions from the workspace permanently
Click Delete All: no undelete. Regions removed with Delete All
cannot be restored with Undelete.
240
Agilent VnmrJ 4 Spectroscopy User Guide
9
Printing, Plotting, and Data Output
Adding a region
1
Click Region on main menu.
2
Select New (mouse cursor changes to a cross hair).
3
Draw the new region on the screen.
Editing plotting commands in a new or existing plot region
1
Double- click a region to make it active. Active regions
have red borders with control handles.
2
Enter new plotting commands or edit existing plotting
commands in the region editor window. Any plotting
currently support plotting command is allowed.
Figure 81 Editing a plot region commands
The Region Editor window control buttons as listed in
Table 15 are found.
Table 15
Region editor buttons
Button
Function
Restore
Applies the original template to a region. Restores template to
its original design if it was opened and changes were made to
it, using this button.
Delete
Removes text. This option is not similar to Copy. Deleted text is not
stored in a buffer. Do not use Delete to cut and paste text.
Delete all
Clears all text from the input area.
Copy
Duplicates text.
Agilent VnmrJ 4 Spectroscopy User Guide
241
9
Printing, Plotting, and Data Output
Table 15
Region editor buttons (continued)
Button
Function
Paste
Inserts copied text in the input area.
Close
Exits the Region Editor.
Resizing and moving plot regions and objects
Move an object or region by double- clicking on it and
dragging the mouse across the workspace. The arrow keys
can be used to move objects.
Resize a region by double- clicking on it, grabbing a control
handle (see Figure 81) on the border, and dragging it to the new
size.
Adding and editing text and graphics elements
Change the size and color of objects in a region with the
Item Preferences window, shown in Figure 82.
Figure 82 Item preferences window
Click Region-Preferences to open this window or click the Item
Preferences icon
, described in “Plot designer tools” on
page 245.
242
Agilent VnmrJ 4 Spectroscopy User Guide
Printing, Plotting, and Data Output
9
Changing line width
Change the width of a line by doing the following procedure:
1
Highlight the line or region by double- clicking on it.
2
Enter a new width in the Line Width field.
3
Click Apply to change the line.
4
Click anywhere in the workspace to deselect the line.
Changing fonts
Plot Designer has three font families: Sans Serif, Monospace,
and Serif. Fonts can be Plain, Bold, or Italic. Change the
family, style, and size of a font as follows:
1
Highlight the text or region.
2
Click the Item Preferences tool
Preferences window.
3
Choose a family, style, and enter a size in the Font field.
4
Click Apply to change the text.
to open the Item
Changing colors
Change the color of a line by doing the following:
1
Highlight the line or region.
2
Click the color button
showing a range of colors.
to open a pop- up menu
Move the tuning slider either left or right to change a
color, or change a color by clicking on the left or right
arrows in the Red, Green, and Blue fields. The values in
the Color (RGB) field automatically change as the slider
moves.
3
Click Apply when the required colors are selected.
4
Place the cursor anywhere in the workspace and click
once to apply the color change.
Agilent VnmrJ 4 Spectroscopy User Guide
243
9
Printing, Plotting, and Data Output
Adding text
Do the following to add text into your design:
1
Click the text input tool
window.
to open the text input
2
Type text in the field at the top of the window.
3
Customize the text by clicking on the desired options and
entering a font size in the indicated field.
4
Click Put and drag the cursor into the workspace, then
click once to paste in the text.
Use the following procedure to copy and paste text that is
already on the workspace and change the font styles:
1
Highlight the text.
2
Click the text input tool
window shown in Figure 82.
3
Select a Font family and Font style, and enter a Font
size.
4
Click Put to paste the text in the workspace.
to open the Text Input
Figure 83 Text input window
Changing font color
Repeat the procedure given in“Changing colors” on page 243
to change font colors.
244
Agilent VnmrJ 4 Spectroscopy User Guide
Printing, Plotting, and Data Output
9
Saving a custom template
Save the custom a template as follows:
1
Click File.
2
Select Templates to open the Plot Templates window.
3
Enter a name in the Template field.
Optional: Select the box next to Use this template as default
to make the file the default template. The default
template is automatically loaded when Plot Designer is
started.
4
Click Save to store the template in
$vnmruser/templates/plot directory.
A warning is displayed if the saved template overwrites a
current template.
5
Click Cancel to not replace the file.
6
Quit the Plot Templates window by clicking on Close.
Plot designer tools
The Plot designer tools are listed in Table 16. Press and
hold down the left mouse button and drag the cursor in the
workspace to use a drawing tool.
Table 16
Icon
Agilent VnmrJ 4 Spectroscopy User Guide
Plot designer tools
Function
Description
Line Drawing
Draws a line
Box
Draws a box
Arrows
Draws an arrowhead and places it at the
origin of the line. Draws an arrowhead and
places it at the point of the line
Item
Preferences
Sets the color and size of lines and fonts.
Select an object to edit by double-clicking
on it. See “Adding and editing text and
graphics elements” on page 242 for a
description of its properties.
Text Input
Adds text into the design and controls the
size and appearance of the text. See
“Adding text” on page 244.
245
9
Printing, Plotting, and Data Output
Table 16
Icon
Plot designer tools (continued)
Function
Description
Erasers
The ALL eraser removes all objects
The eraser tool removes selected objects.
See also “Adding and editing text and
graphics elements” on page 242, “Adding a
region” on page 241, and “Deleting a
region” on page 240.
Print
Prints a file
Changing an aspect or property of plot designer
246
1
Click Preferences from the main menu.
2
Select Set Up to open the Workspace Preferences panel.
3
Click the corresponding button to open a pull- down menu.
4
Select a color preference.
5
Click Apply to execute the changes.
6
Click Close to exit the window.
Agilent VnmrJ 4 Spectroscopy User Guide
9
Printing, Plotting, and Data Output
Table 17
Workspace preference controls
Control
Function
Background
Changes the background color of the window
Border Color
Changes the color of the border surrounding the workspace
Highlight Color
Color of an object after double-clicking on an object to
indicates that it is selected
Grid Color
Changes the color of the grid
Plotter
Selects a black and white or color plotter
Border
Shows (on) and hides (off) region borders
Grid
Shows (on) and hides (off) grid in the workspace
Snap
The center of the border of an object snaps to the grid when
an object is created or moved if snap is turned ON. Turn
Snap OFF to disable this feature.
Snap Spacing
Controls the amount of space on the grid to which an object
snaps. Spacing is in inches, centimeters, or points.
Changing the shape of the plot designer window
Plot Designer can be viewed in two orientations- Landscape or
Portrait (which is the default orientation). Change the shape
of the Plot Designer window in the Orientation menu.
Changing the size of the plot designer window
Increase or decrease the size of the Plot Designer window by
clicking on the sizes listed in the Magnify menu.
Saving a Plot File
Do the following procedure to save a plot:
Figure 84 Plot save window
Agilent VnmrJ 4 Spectroscopy User Guide
247
9
248
Printing, Plotting, and Data Output
1
Click File in the Main Menu, then Save Data to open the
Plot Save window shown in Figure 84.
2
Scroll down the list of directories and choose a directory
or enter a path for the file in the Directory field.
3
Select a Data format for your file and enter a Data
resolution. Table 18 lists the formats that are available.
Table 18
Output formats supported by plot designer
Format
Description
AVS
AVS X image file
BMP
Microsoft Windows bitmap image file
EPS
Adobe Encapsulated PostScript file
FAX
Group 3 FAX
FITS
Flexible Image Transport System
GIF
Compuserve Graphics Interchange Format (version 89a)
GIF87
Compuserve Graphics Interchange Format (version 87a)
JPEG
Compressed format from Joint Photographic Experts Group
MIFF
Magick image file format
PCD
Photo CD
PCX
ZSoft IBM PC Paintbrush file
PDF
Portable Document Format
PICT
Apple Macintosh QuickDraw/PICT file
PGM
Portable gray map
PNG
Portable Network Graphics
PS
Adobe PostScript file
PS2
Adobe Level II PostScript file
SGI
Irix RGB image file
SUN
Sun Rasterfile
TGA
Truevision Targa image file
TIFF
Tagged Image File Format
VIFF
Khoros Visualization image file
XBM
X11 bitmap file
XPM
X11 pixmap file
XWD
X Window System window dump image file
Agilent VnmrJ 4 Spectroscopy User Guide
9
Printing, Plotting, and Data Output
4
Label your file by entering a name in the File field.
5
Click Close to exit the window.
Printing a plot
Click the print tool.
Exiting plot designer
Click File-Quit.
Any design in the window when Plot Designer is closed is
automatically opened in the workspace the next time the
program is started.
Agilent VnmrJ 4 Spectroscopy User Guide
249
9
Printing, Plotting, and Data Output
Color Printing and Plotting
Printer and Plotter color output is defined using the Styles
and Themes pop- up, which provides access to the VnmrJ
interface, display, and plot colors. To open the Styles and
Themes pop- up, click the Display Options icon
Display Options from the Edit menu.
or select
Setting colors
View the current settings or define new color settings as
follows:
1
Click Edit.
2
Select Display options.
OR, click the Display Options icon
.
The Style and Themes pop- up opens. See Figure 85.
Figure 85 Styles and Themes Plot tab- 1D and 2D
250
Agilent VnmrJ 4 Spectroscopy User Guide
9
Printing, Plotting, and Data Output
3
Select Plot to set the colors and options for plotting data
(Canvas), pulse sequence (DPS), and contours.
4
In the drop- down menu, select a theme (additional
themes only appear if they were previously saved).
5
Select a color or keep the current color for each display
or function shown.
6
Click the Contours tab to select colors for each contour
level.
Figure 86 Contours tab for selection of contour colors
7
Click Save to save the color selections to the selected theme.
OR, highlight the name in the drop- down menu next to
the Save button and type a name. Then click Save to save
the current color theme file using a new name.
Agilent VnmrJ 4 Spectroscopy User Guide
251
9
Printing, Plotting, and Data Output
Loading a color theme
To retrieve a color theme:
1
Select a theme file from the drop- down menu.
Changing or renaming a color theme
To change the colors in a file:
1
Select a theme from the drop- down menu.
2
Follow the procedure in “Setting colors” on page 250.
3
Click Save to save the theme.
To change the name of a color theme:
1
Select a theme from the drop- down menu.
2
Highlight the theme name, and then type a new name.
3
Click Save to save the file.
4
Optional: To delete the theme with the old name, see
“Removing a color theme” on page 252.
Removing a color theme
To remove a color theme from the list:
1
Select a color theme from the drop- down menu.
2
Click Delete.
The deleted file is removed from the drop- down menu.
NOTE
252
You cannot delete the default theme.
Agilent VnmrJ 4 Spectroscopy User Guide
Printing, Plotting, and Data Output
9
Sending a Plot Via Email
After setting the plot options in the Plot parameter page,
click Preview.
1
Enter a Plot name in the Plot View pop- up.
2
Select File.
3
Select email.
4
Type valid email addresses in the email entry field.
5
Click OK.
There are advanced macros that can be issued from the
command line (eplot, epage, espec, fplot, fpage,
efid, esampledir). These can be used to send the output to
an email address. See the VnmrJ Command and Parameter
Reference Guide for details on the usage of the macros.
Agilent VnmrJ 4 Spectroscopy User Guide
253
9
Printing, Plotting, and Data Output
Advanced Printing Commands
Printing from within VnmrJ is initiated with the printon
command. Once the printon command is issued, all further
output that normally appears in the text output window is
redirected to a temporary file and no further output will
appear in the text output window. When the printoff
command is issued, the temporary file is sent to a printer,
the file is purged from the system, and future text output is
resumed to the text output window. This output includes the
following:
• Parameter listings from dg, dgl, da, etc.
• Line listings from dll.
• Integral listings from dli.
• System configuration parameters generated by config
('display').
• Text files using the text command.
• Results of calculations from h2cal, adept, tl, t2, etc.
• Any other information that some program or macro may
write to the text window.
For descriptions of commands and macros in VnmrJ, see the
Agilent VnmrJ Command and Parameter Reference Guide.
This output is saved in a temporary file in the VnmrJ
subdirectory tmp. The VnmrJ parameter printer determines
the printer to which the output is directed. When the
printoff command is issued, VnmrJ executes a UNIX script
called vnmrprint that sends the temporary file to the
printer using standard UNIX printing utilities. This script is
supplied with the name of the temporary file to be printed,
the name of the printer (corresponding to a printcap
entry), and the type of printer (corresponding to a
devicetable entry).
NOTE
The devicetable information is used to distinguish PostScript printers.
The vnmrprint script allows users to customize.
The macro ptext(file) prints out the text file given as an
argument. For example, the command
ptext(’/vnmr/psglib/DEPT.c') prints the text file DEPT.c.
Print jobs for the currently active printer in VnmrJ are held
in a print queue. The showprintq macro displays the current
254
Agilent VnmrJ 4 Spectroscopy User Guide
Printing, Plotting, and Data Output
9
print jobs in the print queue. The killprint macro will stop
a print job and remove it from the print queue. Unless the
user executing this macro is root (superuser), only that the
user's print job is deleted from the print queue.
Table 19
Printer-Associated commands and parameters
Commands
killprint
Stop print job and remove from print
queue
printoff<('clear'|file)>
Stop sending text to printer and start
print operation
printon
Direct text output to printer
ptext (file)
Print out a text file
showplotter
Display currently defined plotters and
printers
showprintq
Display print jobs in print queue
vnmrprint*
Print text files (UNIX)
* vnmrprint printfile <printcap> <printer_type
<clear|file>>
Parameter
printer {string}
Agilent VnmrJ 4 Spectroscopy User Guide
Printer device
255
9
Printing, Plotting, and Data Output
Advanced Plotting Commands
This section describes advanced plotting commands available
in VnmrJ. For details on individual commands and macros,
see the Agilent VnmrJ Command and Parameter Reference
Guide.
Spectral plotting
The pl command plots the currently displayed region of the
currently active spectrum, or spectrum plus integral (or the
region which would be displayed if there were a spectral
display on the screen). pl(’int’) plots the integral only.
pl(’pen2’) plots the spectrum using pen number 2 of a
multi- pen plotter.
The pscale command plots a scale under a spectrum. The
syntax is:
pscale<(<axis><,vertical_start><,plot_start><,pen>)>
If the letter p, h, k, etc. is supplied as an optional
argument for axis that is used instead of the current value
of the parameter axis, the optional argument
vertical_start defines the vertical position where the scale
is drawn (the default is 5 mm below the current value of the
parameter vp). The second optional argument plot_start is
interpreted as a modified start of plot. The pen option
defines the pen number to be used.
The ppf command plots peak frequencies in units specified
by the axis parameter above the peaks, selecting only those
peaks greater than th high. ppf(’noll’) plots peak
frequencies using the last previous line listing while
ppf(’pos’) plots only positive peaks. Other arguments for
noise suppression (noise_mult) and label positioning work
the same as the dpr command.
The pll command produces a columnar line list on a plotter,
similar to what would appear on a printer. The output is
automatically formatted into multiple columns, depending on
the number of lines. The syntax is pll<(x,y,minimum_y)>.
The arguments x and y are the x and y position of the
upper left of the line list, and minimum_y is the minimum y
at which to reset back to the top.
The plh command plots a proton spectrum based on
parameters pltmod and intmod:
pltmod=’off’ sets no plotting.
256
Agilent VnmrJ 4 Spectroscopy User Guide
9
Printing, Plotting, and Data Output
pltmod=’fixed’ takes sp and wp as is.
pltmod=’full’ adjusts sp and wp to plot the full spectrum.
pltmod=’yariable’ adjusts sp and wp to plot only the
region of interest.
intmod=’off’ gives no integral.
intmod=’partial’ gives a series of integrals over each
region.
intmod=’full’ gives a single integral over the entire
spectrum.
Given a spectrum divided into regions by the region
command or by the cursors in the ds program, the macro
aexppl<(expansion_factor)> automatically plots each
region at the horizontal scale requested (in Hz/ mm). The
default scale is 2 Hz/ mm.
Several generic plotting macros, such as plot and plot1d, are
available that call specialized plotting macros, depending on the
user definition or other wise on the type of data in the
experiment. For details, see the Agilent VnmrJ Command and
Parameter Reference Guide.
Display limits
Because of the use of different plotters with different
dimensions, the parameters sc, wc, sc2, and wc2 need to be
set differently to position plots and displays in the same
relative position on the page. The full, center, left, and right
commands do nothing more than modify sc, wc, sc2, and
wc2 to place the display and plot in the desired portion of
the screen and page. The f command is used to set the sp
and wp parameters to display a full spectrum. The
zoom(width) macro adjusts the display limits to the width
specified, in Hz, setting the limits to +/- width/2. Also
available is the split macro, which repositions the left- hand
cursor halfway between its original position and the position
of the left cursor.
A scaling factor helpful for 1D plotting is the hzmm
parameter, which contains the quotient of wp divided by wc.
The wysiwyg parameter is useful for scaling the image to a
full window instead of the same size as the plot. Setting
wysiwyg=’n’ sets a full display and wysiwyg=’y’ sets a plot
display (the default).
Agilent VnmrJ 4 Spectroscopy User Guide
257
9
Printing, Plotting, and Data Output
Table 20
Plotting-Associated commands
Commands
Descriptions
aexppl<(expansion_factor)>
Automatic plot of spectral expansion
ap<(template)>
Print out all parameters
bpa:$sc2_minimum
Plot boxed parameters
hpa
Plot parameters on special preprinted chart paper
killplot
Stop plot job and remove from plot queue
page<(num_pages<,’clear’|file>)>
Submit plot and change plotter page
pap<(<template,>x,<,y><size>)>
Plot out “all” parameters
pir
Plot integral amplitudes below spectrum
pirn
Plot normalized integral amplitudes below
pl*
Plot spectra
plc<(pltmod)>
Plot carbon spectrum
plh<(pltmod)>
Plot proton spectrum
pll<(x,y,minimum_y)>
Plot a line list
plp<(pltmod)>
Plot phosphorus spectrum
plot
Automatically plot spectra
plot1d
Plotting macro for simple (non-arrayed) 1D spectra
ppf*
Plot peak frequencies over spectrum
pscale*
Plot scale below spectrum or FID
pltext*
Plot text file
ppa<(x<,y>)>
Plot parameter list in “English”
setpen<(maxpen,max_num_pen)>
Set maximum number of HP pens
setplotdev<:plotter_type>
Return characteristics of a named plotter
showplotq
Display plot jobs in plot queue
showplotter
Display currently defined plotters and printers
vnmrplot<file>
Plot files (UN IX)
*pl<(<start,finish,step><,'int'><,'all'><,options>)>
*pltext<(<file><,x<,y<,width>>>)> <:$x_rext,$y_rext,$y increment>
*ppf<(<'noll'><,'pos'><,noise_mult><,'leader'><,length>)>
*pscale<(<'fid'><,axis><,yertical_start><,plot_start><,pen>)>
258
Agilent VnmrJ 4 Spectroscopy User Guide
Printing, Plotting, and Data Output
9
Plotting-Associated parameters
Parameters
Descriptions
ap { string}
“All” parameters display control
maxpen { 1 to number of pens}
Maximum number of pens to use
plotter { string}
Plotter device
wcmax { number, in mm}
Maximum width of chart
wc2max { number, in mm}
Maximum width of chart in second direction
x0 { number, in mm}
X -zero position of HP plotter or Postscript device
y0 { number, in mm}
Y -zero position of HP plotter or Postscript device
hzmm { number}
Scaling factor for plots
pltmod*
Plotter display mode
sp { number, in Hz}
Start of plot
wp { number, in Hz}
Width of plot
* pltmod { ’ off’ ,’ fixed’ ,’ full’ ,’ standard’ ,’ user’ ,’ variable’ }
Agilent VnmrJ 4 Spectroscopy User Guide
259
9
260
Printing, Plotting, and Data Output
Agilent VnmrJ 4 Spectroscopy User Guide
Agilent VnmrJ 4.2 Spectroscopy
User Guide
10
Advanced 1D NMR
Working with Experiments 262
Multi-FID (Arrayed) Spectra 264
Processing 268
T1 and T2 Analysis 272
Kinetics 275
This chapter describes how to work with 1D NMR liquids
experiments.
Agilent Technologies
261
10 Advanced 1D NMR
Working with Experiments
In VnmrJ, NMR experiments are contained in Workspaces
(also called experiments). Use the Locator to navigate to
different workspaces.
1
Open up the Locator from within the Tools menu.
2
View the experiments in the Locator by clicking on the
Locator Statements icon (
) and selecting Sort Workspaces.
3
Open (connect to or join) an experiment by dragging it to
the graphics window.
4
Create a new experiment (in sequential numerical order)
by clicking on File > New Workspace.
5
Delete an experiment by dragging the experiment from
the Locator to the trash can icon.
Enter explib. to view the experiments on a system in the
Process / Text Output page. The output will show the library of
the currently available experiment files (exp1, exp2,...,
exp9999).
Although multiple experiments can be created, only one
experiment at a time is allowed to be currently active in the
foreground for manipulation. Simultaneously, background
processing or acquisition can occur in other experiments.
To use the menu system to copy selected bits of information
between Experiments:
1
Click Edit.
2
Select one of the following options:
• Move Parameters
• Move FID
• Move Text
• Move Display parameters
• Move Integral resets
262
3
Fill in the information requested in the pop- up window.
4
Join the new experiment if desired.
Agilent VnmrJ 4 Spectroscopy User Guide
Advanced 1D NMR
10
These same functions can be accomplished on the command
line by using the mp, mf, and md commands to move (copy)
files between Experiments.
• mp(<n,>m) moves parameters from Experiment n to
Experiment m, for example, mp(4,5). If n is omitted,
parameters are moved from the currently active
Experiment to Experiment m.
• mf(<n,>m) moves the last acquired FID and the
associated parameters.
• md(<n,>m) moves only those “saved display” parameters
associated with the commands s1 through s9.
Agilent VnmrJ 4 Spectroscopy User Guide
263
10 Advanced 1D NMR
Multi-FID (Arrayed) Spectra
Many NMR experiments acquire a series of FIDs, related to
each other through the variation of one or more parameters.
For example, suppose it is necessary to run a series of
spectra at four different temperatures: 30 °C, 50 °C, 70 °C,
and 90 °C. Instead of acquiring four separate sets of data, it
is possible to create an array in which the temp parameter
is given four successively different values. These four
subexperiments are now all treated as a single experiment.
Entering go begins successive acquisition of all four
experiments. One advantage of acquiring data like this – as
an "array" – is that they can all be transformed, displayed,
phased, referenced, plotted, and saved with single
commands. Using arrays to acquire data has always been a
very powerful feature of the Agilent software.
Arrayed parameters
Use the Array Parameter window (called from the Acquisition/
Parameter Arrays menu; see “Parameter Arrays” on page 155)
to create an arrayed experiment. Alternatively, you can use
the command line to create arrays by using either the array
macro, or by entering the parameter and its desired arrayed
values (separated by commas; that is, temp=30,50,70,90 or
pw=5,10,15,20,25). Alphanumeric parameters can also be
arrayed (that is, use dm='n','y' to perform two experiments
in which the decoupler is off in the first experiment and on
in the second experiment).
Not all parameters can be arrayed. Non- arrayable acquisition
parameters include display parameters, most processing
parameters, and any parameter that changes the number of
data points to be acquired, such as np, sw, dp, and at.
To display the values of the currently arrayed parameter,
either open the Array Parameter window or type da. The typed
da command displays all values of arrayed parameters if
entered without an argument. If one or more parameters are
listed as an argument, da displays only the specified
parameters.
264
Agilent VnmrJ 4 Spectroscopy User Guide
10
Advanced 1D NMR
Multiple arrays
Two or more parameters can be arrayed in an experiment. For
example, an experiment to perform a series of decoupling
experiments using an array of decoupler power levels and an array
of decoupler frequencies might be set up with dpwr=17,20,23 and
dof=295,345,507,1245. In this example, twelve experiments are
performed (for example, three different values of decoupler power
dpwr are used for each of the four different values of the decoupler
offset dof).
Setting array order and precedence
Whenever an array of one or more parameters is set up, the
parameter array becomes important. This parameter tells the
system the name of the parameter or parameters that are
arrayed and the order and precedence in which the arraying
is to take place. The Array Parameters window, see “Parameter
Arrays” on page 155, may be used for setting all of the
parameters associated with setting up the array.
The string parameter array can have one of several forms:
array= '' means no parameter is arrayed (this value is two
single quotation marks with no space between, not a double
quotation mark).
array='x' means parameter x is arrayed.
array='y,x' means parameters x and y are arrayed, with x
taking precedence. The order of the experiments is x1y1,
x2y1, ...xny1, x1y2, x2y2,...xmy2...xmyn, with a total of m×n
experiments being performed. The order of precedence
behaves the way an odometer would; right to left.
array='x,y' means parameters x and y are arrayed, with y
taking precedence. The order of the experiments is x1y1,
x1y2,...x1yn, x2y1, x2y2,...x2yn,...xmyn, with a total of m×n
experiments being performed.
array='(x,y)' means parameters x and y are jointly
arrayed (“diagonallized”). The number of elements of the
parameters x and y must be identical, and the order of
experiments is x1y1, x2y2, ...xnyn, with n experiments being
performed.
Entering one or more arrayed parameters automatically sets
up an array. It is necessary to enter the array directly only
if the order or precedence needs to be changed.
Agilent VnmrJ 4 Spectroscopy User Guide
265
10 Advanced 1D NMR
All of these changes can also be accomplished within the
Array Parameter window.
Interactively arraying parameters
Separate from the array parameter is the array macro.
Entering the array macro without an argument starts it in
the interactive mode and it prompts for the following
information in this order:
• The name of the parameter to be arrayed.
• The number of values of the parameter.
• The starting value.
• The step size (the difference between values in the array).
An arrayed parameter is set up using the information
provided. The restrictions with this macro are that only
numeric parameters can be arrayed and all values of the
array must satisfy the limits of the parameter.
Entering an array with a parameter name as an argument,
(for example, array('pw')) still starts an interactive mode,
but the program only asks for the remaining three items of
information. Alternatively, an array bypasses the interactive
mode completely if it is started with all four arguments (in
the proper order: parameter name, number of steps, starting
value, and step size). For example, entering
array('tof',5,1000,- 50) sets the tof parameter to have 5
elements with the values in the order 1000, 950, 900, 850,
800.
Resetting an array
Once an array is created, it is possible to change the value
of a single element of the array by typing, for example,
pw[2]=11.3, where the 2 enclosed in brackets indicates
which element of the array to modify (array elements are
counted starting at 1). This can also be done within the
Array Parameter window.
Set a single value for the parameter (for example, pw=10) to
reset an arrayed parameter to a single value. The array
parameter is automatically modified to reflect this change.
Array limitations
Regular multiple arrays can include up to 20 parameters,
each of which can be a simple parameter or a diagonal array
266
Agilent VnmrJ 4 Spectroscopy User Guide
10
Advanced 1D NMR
(a set of parameters), which can include up to 10
parameters. The total number of elements of all arrays is
essentially unlimited (232–1).
Acquiring data
Once any parameter is arrayed, acquisition generates not
just one, but an entire array of spectra. These spectra can
then be examined either individually or as a group, as
described below.
Autogain cannot be used in an arrayed experiment. Either
use gain='y', which sets the gain to the previously
determined value, or set the gain equal to a fixed value. The
gain parameter itself cannot be arrayed.
Arrayed acquisitions can be interleaved, in which, a part of
each experiment is done in turn rather than starting and
finishing each experiment sequentially. The interleave
function is controlled by the parameters il and bs.
• il='y'
Experiments are interleaved: bs transients are performed
for each member of the array, followed by bs more
transients for each member of the array, which continues
until nt transients are collected for each member of the
array. Thus, il is relevant only if bs (block size) is less
than nt (number of transients).
• il='n'
All nt transients are acquired for the first experiment in
the array, then all nt transients for the second
experiment, continuing until nt transients have been
acquired for each member of the array. The bs parameter
is still active, but it is not involved in interleaving when
il='n'.
Agilent VnmrJ 4 Spectroscopy User Guide
267
10 Advanced 1D NMR
Processing
The Transform, Transform all, and Process buttons reprocess all
elements of the array. The typed commands ft or wft can
also be used to transform all of the spectra. Both commands
take the same arguments and options:
• 'acq' does not transform elements that have already been
transformed.
• 'nods' prevents an automatic spectral display (same as
ds command).
• 'zero' zeroes the imaginary channel of the FID before
Fourier transform.
Phasing can be done on any spectrum. Only one set of phase
correction parameters exists, so all spectra have the same
phase at any one time (although the phase can of course be
changed when examining different spectra).
Display and plotting
The Vertical Panel “Arrayed Spectrum” can be used for
displaying arrayed data. The command ds(index) or the
and
icons, interactively display the requested
spectrum from the array. The index argument can have one,
two, or three numbers, each separated by commas,
depending on the size of the spectral array.
Note that spectra are always scaled according to the number
of completed transients ct; if nt is arrayed (nt=1,2,4,8),
each spectrum is scaled by its own ct.
Other spectra display commands are not interactive like the
dc command: dss, dssn, dssa, dssan, dssh, dsshn, and
dssl. They display stacked spectra in which each spectrum
is offset with respect to the previous spectrum. The order of
stacking can be left to right, right to left, top to bottom, or
bottom to top, depending on whether the horizontal offset
(ho) and vertical offset (vo) parameters are positive or
negative. Some of these commands set ho and vo
automatically.
268
Agilent VnmrJ 4 Spectroscopy User Guide
Advanced 1D NMR
10
The spectra display commands function as follows:
• dss displays stacked spectra using the current values of
ho and vo to set the order of stacking.
• dssn displays stacked spectra the same as dss, but the
graphics window is not erased before starting the display.
This allows composite displays of many spectra to be
created.
• dssa displays stacked spectra automatically (that is, vo
and ho are automatically adjusted to fill the screen in a
lower left to upper right presentation).
• dssan displays stacked spectra automatically the same as
dssa, but the graphics window is not erased before
starting the display.
• dssh displays stacked spectra horizontally (that is, vo is
set to zero, and ho is adjusted to fill the screen from left
to right).
• dsshn displays spectra horizontally the same as dssh, but
the graphics window is not erased before starting the
display.
• dssl displays a label for each element in a set of stacked
spectra. The label is an integer value starting with 1 and
extending up to the number of spectra in the display.
(Note that it always starts numbering with 1, regardless
of which spectra are displayed.)
The command pl plots stacked spectra with the same format
as displayed by dss.
The argument syntax <(start,finish<,step>)><,options>)>
is used by the dss command, the variants of dss, and by the
pl command. The arguments are the following:
• start is the index number of a particular trace to be
viewed when displaying arrayed 1D spectra or 2D spectra.
It is also the index of the first spectrum when displaying
multiple spectra.
• finish is the index of the last spectra when displaying
multiple spectra. Because the parameter arraydim is
automatically set to the total number of spectra, if finish
is set to arraydim, all remaining spectra in the array will
be shown.
• step is the increment for the spectral index when
displaying multiple spectra. The default step is 1.
Options can be any of the following:
• 'all' is a keyword to display all of the spectra.
Agilent VnmrJ 4 Spectroscopy User Guide
269
10 Advanced 1D NMR
• 'int' is a keyword to display only the integral,
independently of the value of the parameter intmod.
• 'top' or 'side' are keywords that cause the spectrum to
be displayed either above or at the left edge,
respectively, of a contour plot. This assumes that the
parameters sc, wc, sc2, and wc2 are those used to
position the contour plot. This option does not apply
to dssa, dssan, dssh, or dsshn.
• 'dodc' is a keyword for all spectra to be drift corrected
independently.
• 'red', 'green', 'blue', 'cyan', 'magenta', 'yellow',
'black', and 'white' are keywords that select a color.
This option does not apply to dssa, dssan, dssh,
dsshn, or pl.
• 'pen1', 'pen2', 'pen3', etc. specify a pen number on a
plotter. This option does not apply to dss or any of its
variants.
Pulse width calibration step-by-step (using an array)
Note, for illustration, how the following steps perform a
pulse- width calibration using arrays:
270
1
Set up parameters and obtain a normal spectrum of any
sample. For best results, one or more intense signals
should appear near the center of the spectrum.
2
Enter 5 for the value of pw (for example, pw=5) or use
some other small value.
3
Enter 1 for the value of nt (for example, nt=1).
4
Obtain a spectrum and phase it properly. Set d1 to 5* T1
(or set it to a long value like d1=10 if you do not know
the T1).
5
Make an array of pw from 5 to 30 in steps of 5 or use
some other set of suitable values for the pw array.
6
Select Absolute Intensity and acquire. For example, enter
pw=5,10,15,20,25,30 ai go. (Absolute instensity mode
is also set by Process / Display / Amplitude Scaling /
Absolute.
7
Transform and display the stacked data after the
experiment finishes acquisition (for example, wft dssh).
8
Find the experiment where the signal goes through its
360° (or 180°)null. Enter da to remind yourself of the
values of the pw array.
Agilent VnmrJ 4 Spectroscopy User Guide
Advanced 1D NMR
9
Agilent VnmrJ 4 Spectroscopy User Guide
10
Enter pw equal to one- quarter of pw360 (or, less
desirably, to one- half of pw180) to reset the array.
271
10 Advanced 1D NMR
T1 and T2 Analysis
A common form of arrayed experiment is the "inversion- recovery
T1" experiment. In this experiment the nuclei are allowed to
relax to equilibrium (d1) then inverted with a 180° pulse (p1),
given a variable time to return to equilibrium (d2), and finally
given a monitoring 90° pulse (pw) to measure their peak height
as a function of d2. Under most circumstances, the behavior of
the peak heights as a function of d2 will be exponential and this
exponential time constant is the T1.
Setting up the experiment
The standard two- pulse sequence is used to perform the T1
experiment. The experiment can be set up by using any one
of the following three methods.
1
Entering appropriate values for p1, pw, d1, and an array
of values for d2.
2
Using the dot1 macro.
dot1 sets up all parameters to perform a T1 experiment,
including d1, pw, p1, nt, and an array of d2 values, based
on information entered. The three arguments that can be
input are the minimum expected T1, the maximum
expected T1, and the total time in hours the experiment
should take. If no arguments are provided, dot1 prompts
the user for the information.
3
Click the T1_measure protocol button, or use the menu as
follows:
a Click Experiment.
b Select H1 Relax. Measurements.
c Select T1 Measurements.
d Fill in the information on the Sample Info panel of the
Start tab.
e Adjust parameters on the Acquire / Defaults page.
The parameter pw90 must contain a correctly calibrated
90- degree pulse width because dot1 uses this information.
272
Agilent VnmrJ 4 Spectroscopy User Guide
Advanced 1D NMR
10
Processing the data
Once the data is acquired and transformed, use one of the
following two methods to set up the data for analysis.
1
Go to the Process / T1 Analysis panel, and follow the
directions listed there.
2
Display the last spectrum of the T1 arrayed dataset.
3
Phase this spectrum properly.
4
Select a threshold and adjust the threshold line position.
5
Enter dpf, or dll, or click the appropriate button to
display a line list and locate lines for the system.
6
Enter fp to "find peaks" (measure the peak height of
each peak in an array of spectra). If optional line indexes
are supplied to fp as arguments (for example, fp(1,3)),
only the peak heights of the corresponding lines are
measured.
7
Type t1 to run the T1 analysis.
The npoint parameter (if defined and set “on”) determines
the range of data points over which the fp command
searches for a maximum for each peak.
Analyzing the data
T1 and T2 analysis is performed by the t1 and t2 macros,
respectively. t1 and t2 measure relaxation times for all lines
in the line listing and display an extended listing of
observed and predicted peak intensities. t1s and t2s
perform the same calculation as t1 and t2, but produce a
shorter output, showing only a summary of the measured
relaxation times.
The Process / T1 Analysis / Display All Fits button, or the
command expl, displays the exponential/polynomial curves
resulting from T1 and T2, or kinetic analysis. Optional input
of line numbers as arguments allows you to display only
selected lines. Similarly, the command pexpl will plot the
same curves.
The macro autoscale returns the command expl to
autoscaling, in which scale limits (set by scalelimits) are
determined that will display all the data in the expl input
file. The macro scalelimits causes the command expl to
use typed- in scale limits. If no arguments are given,
scalelimits asks for the desired limits. The limits are
retained as long as an expl display is retained.
Agilent VnmrJ 4 Spectroscopy User Guide
273
10 Advanced 1D NMR
Enter dels(index1<, index2>...) to delete spectral data
from the t1 or t2 analysis (or from t1s or t2s). This
command deletes data, for the spectra selected by the
indexes, from the output file fp.out that is used by the t1
or t2 analysis. The deleted data can be restored by
rerunning fp.
T1 data workup: step-by-step
The following procedures accomplish a manual T1 analysis:
274
1
Enter rt('/vnmr/fidlib/T1_measure_01.fid').
2
Enter wft dssh full ds(arraydim) aph.
3
Use the left mouse button to set the threshold.
4
Enter dll fp t1 center expl.
Agilent VnmrJ 4 Spectroscopy User Guide
Advanced 1D NMR
10
Kinetics
The arraying capability of the VnmrJ software provides for
the acquisition of data for the study of kinetics.
Setting up the experiment
Typically, the best procedure is to array the preacquisition delay
parameter pad. For example, if pad=0,3600,3600,3600,3600,
the system acquires the first spectrum immediately (pad[1]=0),
waits 3600 seconds (pad[2]=3600), acquires the second
spectrum, waits another 3600 seconds, etc. Because 3600
seconds is 1 hour, this inserts a wait of one hour between
acquisitions. After all the spectra have been obtained, they are
processed much like T1 or T2 data.
Processing the data
If the signal decreases exponentially with time, the output is
matched to the equation:
I=A1*EXP(-T/TAU)+A3
The analysis is done by the macro kind or by macro kinds
if a short output table is desired.
If the signal increases exponentially with time, the output is
matched to the equation:
I=-A1*EXP(-T/TAU)+A3-A1
with analysis done by the macro kini, or by the macro
kinis for a short output table.
Kinetics step-by-step
The following steps are typical in processing a kinetics
experiment using the command line:
1
Enter wft dssh full ds aph.
2
Click the Threshold icon in the Graphics Control menu. Use
the left mouse button to set the threshold.
3
Enter dll fp.
4
Enter kind, kini, kinds, or kinis, as appropriate.
5
If desired, adjust sc, wc, sc2, and wc2 by entering center
or full.
6
Enter expl.
Agilent VnmrJ 4 Spectroscopy User Guide
275
10 Advanced 1D NMR
276
Agilent VnmrJ 4 Spectroscopy User Guide
Agilent VnmrJ 4.2 Spectroscopy
User Guide
11
Multidimensional NMR
Hadamard Spectroscopy 278
Real-Time 2D 289
2D Experiment Set Up 292
Data Acquisition: Arrayed 2D 293
Weighting 295
Baseline and Drift Correction 298
Processing Phase-Sensitive 2D and 3D Data 302
2D and 3D Linear Prediction 308
Phasing the 2D Spectrum (Both F1 and F2) 309
Display and Plotting 311
Interactive 2D Color Map Display 315
Interactive 2D Peak Picking 320
3D NMR 325
4D NMR Acquisition 331
2D NMR data are similar to arrayed 1D data in many
respects. A series of FIDs are acquired in 2D experiments as
a function of time (using one of the time variables in the
pulse sequence) and transformed into a series of spectra. 2D
experiments do not explicitly specify the values of the time
array. Instead, the timing is specified by two parameters,
sw1 and ni, that respectively describe the “2D” spectral
width (to be discussed shortly) and the "number of
increments" (which determines the number of elements in
the array, and the number of different experiments).
Agilent Technologies
277
11 Multidimensional NMR
Hadamard Spectroscopy
Hadamard spectroscopy is a technique for acquiring
multidimensional data sets using a small number of
transients and reconstructing the nD spectrum using a
Hadamard transform based on selective excitation of a
predetermined set of frequencies using Hadamard encoding.
A waveform generator is required due to the complexity of
the shaped pulses. On the 400MR and VnmrS consoles, a
waveform generator is included on the RF broad of each
channel.
Acquiring the data
A list of selectively excited frequencies is created from a 1D
spectrum or other means. A series of shaped pulses is
created from the frequency list using a Hadamard matrix to
selectively excite or invert the signals of interest. The matrix
size is greater than the number of frequencies in the list. A
typical Hadamard matrix is shown in Figure 87.
Figure 87 Hadamard Matrix
The first shaped pulse selectively excites all of the
frequencies in the 8 x 8 matrix above. A second shaped
pulse selectively excites the first four frequencies and inverts
the second four frequencies. Frequencies 1, 2, 5, and 6 are
selectively excited, and frequencies 3, 4, 7, and 8 are
inverted by the third shaped pulse. The process is repeated
until each row of the Hadamard matrix has been acquired.
Processing the data
Hadamard processing in the indirect dimension is done by
summing, adding, or subtracting the acquired data
increments in combinations according to the Hadamard
matrix elements. Each sum gives a trace corresponding to a
frequency in the list and is placed at the appropriate
278
Agilent VnmrJ 4 Spectroscopy User Guide
Multidimensional NMR
11
frequency in the indirect dimension. Areas between the
frequencies in the list are zero- filled. The data sets acquired
in the direct dimension are Fourier transformed to produce
a 2D spectrum.
The trace for the first frequency in the list is usually found
in the second row of the Hadamard matrix. The second row
in an 8 x 8 Hadamard matrix is created by adding the first
four acquired elements and subtracting the second four
acquired elements. The process is repeated until all traces
for the selected frequencies are complete. A Hadamard
matrix is created that is greater in size than the number of
frequencies and contains more Hadamard sums than are
needed.
2D and higher dimensional experiments using the Hadamard
method are run and processed in a significantly shorter time
than the same experiment acquired using hypercomplex or
TPPI methods. Current software supports only 2D versions
of Hadamard spectroscopy.
Implementing the method
A list of frequencies used for 2D Hadamard spectroscopy is
contained in the parameter htfrq1. The Hadamard matrix
size is set to a value that is both greater than the number of
frequencies contained in the parameter htfrq1 and a power
of two multiplied by 1, 12, 20, or 28. All shaped pulses are
created in the pulse sequence using Pbox.
Hadamard data is processed using ft2d (or one of its
variations) with proc1='ht'. The zero- filling size in the
indirect dimension is set by fn1, which may be used to
adjust the separation of the frequencies of interest.
Setting up a homonuclear 2D hadamard sequence
The currently available homonuclear 2D Hadamard sequences
are TOCSY, COSY, DQ- COSY, NOESY, and ROESY. These
experiments are accessible by either selecting the experiment
from the pull- down menu Experiments > Hadamard Experiments >
Use current parameters, Load new parameter set or AutoHT or from
the Experiment Selector. Alternatively, they can be loaded by
entering their macro name on the command line (tocsyHT,
gcosyHT, dqcosyHT, noesyHT, and roesyHT respectively) from
the Locator.
1
Acquire a 1 D spectrum (1H or other nucleus).
2
Process and phase the spectrum.
Agilent VnmrJ 4 Spectroscopy User Guide
279
11 Multidimensional NMR
3
Select Experiments > Hadamard Experiments > Setup Hadamard
encoding to open the Edit Hadamard Encoding Frequencies
window. Alternatively, enter editht on the command
line.
4
Enter a line width in the HT linewidth, lb [Hz] entry box
in Hz. Typically, a linewidth of 20 – 25 Hz is used for 1H
spectra. Use 25 Hz for samples with large germinal
couplings.Use 1 – 5 Hz for 13C spectra.
5
Adjust the threshold to select the peaks of interest.
6
Press the Create Line List button and edit the line list as
needed in the Line List Box. It is also possible to use the
cursor to selectively add or remove entries in the line list
with the Select HT Frequencies buttons.
7
Click Set list into parameters button to save the frequency
list in the current workspace.
8
Click Close.
9
Load the Hadamard homonuclear 2D experiment.
Either use the Experiments menu, Use current parameters,
or enter the macro on the command line.
10 The Defaults panel can be used to customize basic
parameters while the Pulse Sequence panel is used for
advanced parameters.
Figure 88 roesyHT experiment – default panel
Note the menu option for Mixing time (which is
displayed only for tocsyHT, noesyHT and roesyHT). The
Hadamard Frequency List Options section supplements
the Edit Hadamard Encoding Frequencies window.
280
Agilent VnmrJ 4 Spectroscopy User Guide
11
Multidimensional NMR
Figure 89 roesyHT experiment – pulse sequence panel
The parameters for controlling Hadamard Transform
Excitation, Solvent Suppression, Mixing time, and
Gradients are provided. Note that the buttons for Import
and Edit HT Frequencies can also be found on this panel.
11 Start acquisition.
12 Process using the Full 2D Transform button on the Default
Process page or enter wft2da on the command line.
Setting up a heteronuclear 2D Hadamard sequence
The currently available heteronuclear 2D Hadamard
sequences are HSQC, HSQC- TOCSY, HMBC, and HETCOR.
These experiments are accessible by either selecting the
experiment from the pull down menu Experiments > Hadamard
Experiments > Use current parameters, Load new parameter set or
AutoHT or from the Experiment Selector. Alternatively, they can
be loaded by entering their macro name on the command
line (hsqcHT, hsqctocsyHT, hmbcHT, and hetcorHT
respectively) from the Locator.
1
Acquire a 1D spectrum (13C or other nucleus).
2
Process and phase the spectrum.
3
Select Experiments > Hadamard Experiments > Setup Hadamard
encoding to open the Edit Hadamard Encoding Frequencies
window. Alternatively, enter editht on the command
line.
4
Enter a line width in the HT linewidth, lb [Hz] entry box
in Hz. Typically, a linewidth of 1 – 5 Hz for 13C spectra.
5
Adjust the threshold to select the peaks of interest.
6
Press the Create Line List button and edit the line list as
needed in the Line List Box. It is also possible to use the
Agilent VnmrJ 4 Spectroscopy User Guide
281
11 Multidimensional NMR
cursor to selectively add or remove entries in the line list
with the Select HT Frequencies buttons.
7
Click Set list into parameters button to save the frequency
list in the current workspace.
8
Click Close.
9
Acquire a 1D 1H spectrum and adjust the spectral width
and decoupling as desired.
10 Load the Hadamard heteronuclear 2D experiment.
Either use the Experiments menu, Use current parameters,
or enter the macro on the command line.
The Defaults panel can be used to customize basic
parameters while the Pulse Sequence panel is used for
advanced parameters.
Figure 90 hsqctocsyHT experiment – default panel
Note that the menu option for Mixing time (which is
displayed only for the hsqctocsyHT experiment) and the
addition of the C13 pulse width. The Hadamard
Frequency List Options section supplements the Edit
Hadamard Encoding Frequencies window.
Figure 91 hsqctocsyHT experiment – pulse sequence panel
282
Agilent VnmrJ 4 Spectroscopy User Guide
Multidimensional NMR
11
Parameters for controlling Hadamard Transform
Excitation, Solvent Suppression, Mixing time, and
Gradients are provided. Note that the buttons for Import
and Edit HT Frequencies can also be found on this panel.
Figure 92 hmbcHT experiment – pulse sequence panel
Parameters for controlling Hadamard Encoding,
Decoupling, Solvent Suppression, J- couplings, and
Gradients are provided.
Figure 93 hsqcHT experiment – pulse sequence panel
11 Start acquisition.
12 Process using the Full 2D Transform button on the Default
Process page or enter wft2da on the command line.
Agilent VnmrJ 4 Spectroscopy User Guide
283
11 Multidimensional NMR
Editing or creating hadamard frequencies
1
Select Experiments > Hadamard Experiments > Setup Hadamard
encoding to open the Edit Hadamard Encoding Frequencies
window or enter editht on the VnmrJ command line to
open the Edit HT Freq window.
2
Edit the Hadamard frequencies from a 1D spectrum using
the editable text entry window under Line List. See
Figure 94.
3
Click Display to show the Hadamard frequencies.
4
Create or edit a Hadamard frequency list using the Edit
Hadamard Encoding Frequencies window buttons.
Figure 94 Spectrum and edit HT freq window
Table 21
Edit hadamard encoding frequencies window buttons
Button
Function
Create Line List
Processes the spectrum using the line
broadening specified in the field next to
Min line width [Hz] to smooth out
multiplet structures. Peak thresholds
are adjusted automatically and a line
list is created.
The line list is set into the parameter htfrq1. Only frequencies separated by the minimum
line width are used.
Nearest line
284
Places the cursor on the nearest line
Agilent VnmrJ 4 Spectroscopy User Guide
Multidimensional NMR
Table 21
11
Edit hadamard encoding frequencies window buttons (continued)
Button
Function
Select
Adds the current cursor position to the line list. The cursor must be more than the minimum line
width from an existing frequency in the line list.
Remove
Removes the line nearest the cursor position from the line list
Display
Displays the frequency list. If a 1D spectrum is displayed, show the frequencies using dpf in
units set by the axis parameter
CLEAR
Clears all frequencies from the frequency list
Save in Datadir
Saves the current frequency list as a Hadamard line list for the current nucleus (tn). It saves
the frequency list, band width, current nucleus, spectral width, and frequency offset in a
persistence file. The frequencies and other parameters are loaded from the persistence file
when loading a Hadamard experiment.
Line List
Displayed in the editable text entry window under Line List. The first column contains the
Hadamard frequency list (parameter htfrq1). The second column of numbers, if present,
contains the bandwidth, in Hz, for each frequency.
Set list into parameters
Sets the changes from the Line List text entry window into the parameters htfrq1 and htbw1
Lock
Locks the current line list so the list cannot be changed unless it is unlocked first.
Copy HT list to Exp
Copies a line list file from the current line list into a workspace (Exp). The file name:
/export/home/vnmr1/vnmrsys/exp2/htll.htfrq1 has the same format as the
Line List in the text entry window.
Import HT list from Exp
Copies a line list file from a workspace (Exp) into the current line list, and sets the line list into
the parameters. The file name:
/export/home/vnmr1/vnmrsys/exp2/htll.htfrq1 has the same format as the
Line List in the text entry window.
autoHT
The autoHT panel allows a queue of Hadamard experiments to
be run sequentially. The only customization allowed for the
queue from this panel is the number of scans for each
experiment.
Agilent VnmrJ 4 Spectroscopy User Guide
285
11 Multidimensional NMR
To set up autoHT experiments:
1
Create a working directory.
2
Record 1D H- 1 and C- 13 experiments and save in the
working directory as
H1.fid and C- 13.fid.
Optional CH.fid file contains only the CH region (for
example INEPT or DEPT).
3
Create H1.ll, C13.ll and optional CH.ll and H1noe.ll
Hadamard line lists and save in the working directory.
All frequency lists in autoHT series are optional and
ensure more reliable results.
4
From the Hadamard Experiments menu, choose autoHT.
5
In the autoHT page, select the required experiments, set
the working directory.
6
Check the H1 pulse length and click Begin.
Running Hadamard experiments from the study queue
The Study Queue allows a queue of Hadamard experiments
to be run in the order of the Study Queue. They can be
customized individually, and can be mixed with other
protocols within the queue. If a 1D experiment has a
Hadamard line list already saved with it.
286
1
Acquire a Proton spectrum using the Study Queue.
2
Display the Proton spectrum.
3
Select Experiments/Hadamard Experiments/Setup Hadamard
encoding to open the Edit Hadamard Encoding Frequencies
window. Alternatively, enter editht on the command
line.
4
Enter a line width in the HT linewidth, lb [Hz] entry box
in Hz. Typically, a linewidth of 20—25 Hz is used for 1H
spectra.
5
Adjust the threshold to select the peaks of interest.
6
Click the Create Line List button and edit the line list as
needed in the Line List Box. It is also possible to use the
cursor to selectively add or remove entries in the line list
with the Select HT Frequencies buttons.
7
Click the Set list into parameters button to save the
frequency list in the current workspace.
8
Click Save in Datadir.
Agilent VnmrJ 4 Spectroscopy User Guide
11
Multidimensional NMR
If a heteronuclear Hadamard experiment will be run,
such as a 1H- 13C hsqc, then a Carbon spectrum will also
need to be acquired, repeating steps 1- 8 for the Carbon
spectrum.
9
Click Continue Study.
10 Click the Hadamard tab in the Experiment Selector then
select the homonuclear hadamard experiment. The
experiment will be added to the Study Queue.
11 The Experiment node can be customized, more
experiments can be added to the queue or to start the
queue click the Submit button.
Commands, macros, and parameters
For more information on the following commands, macros,
and parameters used in Hadamard Spectroscopy, see the
VnmrJ Command and Parameter Reference manual.
Command/Macro
Description
dll
Display listed line frequencies and intensities (C)
editht
Edit a Hadamard frequency list (M)
ft1d
Fourier transform along f2 dimension (C)
ft1da
Fourier transform phase-sensitive data (M)
ft2d
Fourier transform 2D data (C)
ft2da
Fourier transform phase-sensitive data (M)
getht
Retrieve or save a Hadamard frequency list file (M)
nll
Fine line frequencies and intensities (C)
selexHT
Set up the selexHT experiment (M)
sethtfrq1
Set a Hadamard frequency list from a line list ((M)
gcosyHT
Set up the gcosy experiment (M)
dqcosyHT
Set up the dqcosyHT experiment (M)
tocsyHT
Set up the tocsyHT experiment (M)
noesyHT
Set up the noesyHT experiment (M)
roesyHT
Set up the roesyHT experiment (M)
hsqcHT
Set up the hsqcHT experiment (M)
hsqctocsyHT
Set up the hsqctocsyHT experiment (M)
hmbcHT
Set up the hmbcHT experiment (M)
Agilent VnmrJ 4 Spectroscopy User Guide
287
11 Multidimensional NMR
Command/Macro
Description
hetcorHT
Set up the hetcorHT experiment (M)
wft1d
Weight and Fourier transform f2 for 2D data (C)
wft1da
Weight and Fourier transform phase-sensitive data (M)
wft1dac
Combine arrayed 2D FID matrices (M)
wft2d
Weight and Fourier transform 2D data (C)
wft2da
Weight and Fourier transform phase-sensitive data (M)
Required Parameters
Description
htfrq1
Hadamard frequency list in ni (P)
ni
Number of increments in 1st indirectly detected dimension (P)
htofs1
Hadamard offset in ni (P)
proc1
Type of processing on ni interferogram (P)
fn1
Fourier number in 1st indirectly detected dimension (P)
Optional Parameters
Description
htbw1
Hadamard pulse excitation bandwidth in ni (P)
pxrep
Flag to set the level of Pbox reports (P)
pxbss
Bloch-Siegert shift correction during Pbox pulse generation (P)
htbitrev
Hadamard bit reversal flag (P)
htss1
Stepsize for Hadamard waveforms in ni (P)
htcal1
RF calibration flag for Hadamard waveforms in ni (P)
htpwr1
Power level for RF calibration of Hadamard waveforms in ni (P)
nimax
Maximum limit of ni (P)
Reference
E. Kupce and R. Freeman, “Two- dimensional Hadamard
spectroscopy”, J. Magn. Reson. (2003), 162:300- 310.
288
Agilent VnmrJ 4 Spectroscopy User Guide
Multidimensional NMR
11
Real-Time 2D
Real- time 2D allows the user to perform 2D actions while
the experiment is still in progress. A full 2D transform on
the data can be performed when eight or more increments
are completed.
Experiments such as heteronuclear chemical shift correlation
and homonuclear 2D- J experiments require only a few
increments to resolve the resonances of interest. Other
experiments require more increments. The experiment can
be stopped at any time if there is sufficient data to solve the
problem.
Interferograms
Interferograms are produced by transposing a matrix created
from a series of spectra in the acquisition dimension. The
peaks’ heights in a 1D arrayed experiment, like an
inversion- recovery T1 experiment, behave exponentially as a
function of time. In a 2D experiment, the peaks’ heights
oscillate, and these oscillations contain the information of
interest in a 2D- experiment. The decaying oscillations are
called interferograms, and they resemble a free induction
decay (FID).
Each interferogram in the 2D dataset contains a series of
points that represent the peak height at a particular
frequency in the original spectrum as a function of time.
Many of the interferograms contain only noise because, at
that point, the original spectrum contained only noise.
Interferograms that correspond to the peaks in the original
spectrum contain useful information.
Evolution time, or t1, is the time that is varied in a 2D
experiment and is the first of two evolution time periods in
the 2D experiment. The t1 evolution time is controlled by
the parameter d2. This time is normally calculated
automatically from the number of increments (the parameter
ni) and 1/sw1. The value of ni determines if a 2D
experiment will be run. The initial value of d2 (at the start
of the experiment) is usually set to zero but can be set to
any value.
A d2 array does not appear in the display da (for example,
d2 is “implicitly” arrayed). Only the first value of d2 appears
as a parameter value in the display dg. A minimum of eight
increments is required before the 2D transform can be
Agilent VnmrJ 4 Spectroscopy User Guide
289
11 Multidimensional NMR
performed, but a more typical range is 32 to 512.
Detection time, or t2, is the time during which the signal is
detected and is the second of the two evolution time periods.
After transformation of the signals detected during the time
t2, the “normal” spectrum appears along the F2 axis.
The second transform reveals information about the
frequencies of oscillations during the t1 time period and
places them along the F1 axis. (By convention, when an axis
is still in the time domain, we label that axis with "t",
whereas after the FT, when the axis shows frequency, we use
the "F".)
Parameters that refer to the F1 axis in a 2D experiment are
identified by the number 1 (for example, sw1, lb1, fn1),
whereas the normal 1D parameters control F2.
The process of "transformation, transposition to
interferograms, and second transformation" is often reduced
to a single command, button, or menu choice. Most buttons
that start the acquisition of a 2D experiment also perform
all the necessary processing when the experiment is done.
Phase-Sensitive 2D NMR
Phase- sensitive 2D NMR acquisition and processing offers
better sensitivity, resolution, and the ability to display and
plot phased data (as opposed to absolute- value data). There
are four kinds of experiments in which a user might want to
examine phase- sensitive data:
• Experiments in which two different experiments are
performed for each value of t1, typically using different
phase cycles or gradients, producing a full complex data
set for the second transformation. This method is called,
in the case of phase cycling, (popularized by States,
Haberkorn, and Ruben, J. Magn. Reson. 1982, 48, 286),
the hypercomplex method.
• Experiments in which the phase of the excitation pulse is
updated as a function of t1 (TPPI or Time Proportional
Phase Incrementation (see Marion and Wuthrich,
Biochem. Biophys. Res. Commun. 1983, 113, 967), which
produces real data along the t1 axis.
• A 2D experiment in which the data, processed in a
suitable way, is expected to appear in absorption mode in
both directions, that is, Heteronuclear 2D- J.
290
Agilent VnmrJ 4 Spectroscopy User Guide
Multidimensional NMR
11
• A 2D experiment in which the data is not expected to
appear in absorption mode in both directions, but in
which it is nonetheless desirable to observe the data in a
phase- sensitive presentation.
Complex transforms are usually performed along t1. This is
the ideal situation for the hypercomplex method. TPPI data
can be processed along t1 with either a complex FT or a real
FT, depending upon the method of data collection.
The recommended hypercomplex method requires two data
tables (TPPI method requires one). TPPI requires sampling at
twice the frequency along t1 to create one data table twice
the data size per data table as the hypercomplex method to
produce the same real resolution. In terms of data storage
requirements and execution time, the experiments are
equivalent. The TPPI method is no longer routinely supplied
or supported.
Agilent VnmrJ 4 Spectroscopy User Guide
291
11 Multidimensional NMR
2D Experiment Set Up
1
Drag- and- drop or double- click the desired experiment,
using the Experiment Selector.
2
Use the Experiments menu, which offers more options for
customization.
3
Use the Locator to list the available 2D experiments:
a Click the Locator Statements button (magnifying glass
icon), and select Sort Protocols for experiments.
b Set the columns to name, apptype, and seqfil.
c Modify the Locator Statement to show hetero2d
(heteronuclear 2D) or homo2d (homonuclear 2D).
292
Agilent VnmrJ 4 Spectroscopy User Guide
Multidimensional NMR
11
Data Acquisition: Arrayed 2D
2D experiments have one implicitly “arrayed” parameter, d2
and can have explicitly arrayed parameters like 1D
experiments. Explicitly arrayed parameters have nothing to
do with phase- sensitive 2D, but are used in experiments
such as a series of 2D- NOE experiments using different
mixing times. This feature opens up a variety of
experiments, including addition/subtraction of two or more
2D experiments.
Hypercomplex method
The hypercomplex method of phase- sensitive 2D NMR
requires two data tables. The pulse sequence must generate
a sequence of pulses or pulse phases suitable for generating
the two component experiments of the hypercomplex
method.
Any parameter may be used for this purpose. VnmrJ uses
the parameter phase for many pulse sequences, which takes
on values of 0, 1, or 2:
• A value of phase=0 produces a phase cycle suitable for a
non- phase- sensitive 2D experiment.
• Running an array of experiments with phase=1, 2
produces two experiments suitable for the hypercomplex
method.
Agilent VnmrJ 4 Spectroscopy User Guide
293
11 Multidimensional NMR
TPPI Method
The TPPI method of phase- sensitive 2D NMR requires one
data table. The data is processed along t1 with a complex
Fourier transform by setting proc1 (which sets the type of
data processing to be performed on the t1 interferogram) to
'ft'. This manner of implementing TPPI leads to a doubling
of the f1 frequency axis.
When an arrayed 2D experiment is run in this manner, there
is in reality a double array: d2 (the evolution time) and
phase. The order of these arrays is such that the phase
array is cycled the most rapidly. Observe the order of these
experiments; for example:
Method
Evolutiontime
Phase
States-Haberkorn
d2=0
phase=1
d2=0
phase=2
d2=1/sw1
phase=1
d2=1/sw1
phase=2
d2=0
phase=3
d2=1/sw1
phase=3
d2=2/sw1
phase=3
d2=3/sw1
phase=3
TPPI (non-arrayed)
Not all pulse sequences have the TPPI method incorporated.
The acquisition status window displays a count of the
current FID and the number of completed transients (ct) in
that FID. The current FID number is the total count of
completed FIDs to this point, including all arrays. As the
phase parameter is cycling the most rapidly, and since,
typically, phase is an array of two values, the current FID
number is typically twice the number of the current
increment. For example, when the counter reads FID 54, this
means that 27 FIDs of the first type of experiment have
been completed, 26 of the second type, and the system is
working on the 27th experiment of the second type.
294
Agilent VnmrJ 4 Spectroscopy User Guide
Multidimensional NMR
11
Weighting
This section describes weighting functions for processing 2D
experiments.
2D weighting parameters
The 2D weighting parameters used for processing the t1
domain (the interferogram) or first indirectly detected
dimension (ni) are set on the Process page in the Process
panel and are analogous to weighting parameters for 1D
experiments.
Non-phase-sensitive (absolute-value and power) 2D experiment
“Pseudo- echo,” sinebell, or sinebell- squared weighting is
typically used to attenuate long dispersion tails. This
weighting is often responsible for a significant loss in
sensitivity in absolute- value 2D experiments.
Weighting
AutoSelect weighting button
pseudo-echo
Pseudo
sinebell
Sine
sinebell-squared
sq-sine
Phase-sensitive 2D experiments
The key to using weighting functions is to use them to
ensure that the weighted FID or interferogram decays to
zero by the end to avoid “truncation wiggles.” The Gaussian
function is ideally suited for this, typical values might be
gf=0.6*at, gf1=0.6*ni/sw1 (=0.6*at1), which are entered
Agilent VnmrJ 4 Spectroscopy User Guide
295
11 Multidimensional NMR
in the Weight Parameters fields. Resolution enhancement
(using negative line broadening) may be helpful in cases of
spectral overlap, but can also be dangerous, since the
“wiggles” that it can produce around the sides of peaks show
up as peaks of opposite sign in the 2D plot, which
complicates the analysis of the spectrum.
Interactive weighting
The Interactive Weighting button that shows up in several
pages of the Process tab (or the wti command) allows
interactive setting of the weighting parameters for any
selected dimension (either the t2 FIDs or the t1
interferograms, for example, both the ni and ni2
dimension). The currently active element or trace is used in
adjusting the weighting parameters.
296
Agilent VnmrJ 4 Spectroscopy User Guide
11
Multidimensional NMR
The following graphics toolbar buttons control these
parameters used with interactive weighting:
Check Box
Icon
Function
Line broadening
Selects line broadening or exponential
weighting. A negative value gives resolution
enhancement.
Sinebell
Selects the sinebell constant. A negative
value gives squared sinebell.
Shifted Sinebell
Selects the sinebell shift constant (if
sinebell is active)
Gaussian
Selects the Gaussian time constant
Shifted Gaussian
Selects the Gaussian shift constant (if
Gaussian is active)
Additive weighting
Selects the additive weighting constant
Return
Returns to the previous menu
The values displayed in the graphics display window
correspond to the values displayed in the Weight Parameters
fields on the Process page. Clicking a graphics control button
toggles the weighting function on and off.
Enter values in the fields next to the Weight Parameters and
select the box to activate the parameter. Press Return to
enter the value.
On the graphics screen, the left mouse button changes the
selected parameters. The right mouse button turns the
spectrum on and off. (This produces a faster response to
changes in the weighting function, which was useful years
ago on slower computers.)
1
pmode='' is both ph and ph1 must be executed before
performing 2D FT.
• pmode='partial' is only ph must be executed before
performing 2D FT.
• pmode='full' is a command must be executed before 2D
FT.
Agilent VnmrJ 4 Spectroscopy User Guide
297
11 Multidimensional NMR
Baseline and Drift Correction
Use the Linear Prediction and Display pages in the Process tab
to correct baseline and drift.
Calculating the preacquisition delay
Unless the first- order phase in the directly- detected
dimension is approximately zero (which it should normally
be on modern spectrometers), the non- zero lp value will
affect both the spectral drift correction (dc) offset and the
curvature of the spectrum during 2D data processing. Delay
values are shown on the Acquire / Flags page. The ideal
first- order phase correction should be close to zero. If the
probe file is calibrated properly, this will occur
automatically. If the probe files are not properly calibrated,
do one of the following.
1
Enter setrc to calculate a new value for the ddrtc delay
so that lp is rendered approximately 0 after acquisition.
This is done before acquisition, and does not require an
existing spectrum.
2
Enter setlp0 to calculate a new value for the ddrtc
delay so that lp is rendered approximately 0 after
acquisition. This macro requires an existing spectrum,
properly phased (it looks at lp), and it must be followed
by a reacquisition of the spectrum.
On older spectrometers, do one of the following:
298
1
Obtain a trial spectrum and phase it to pure absorption.
This spectrum provides the current pre- acquisition delay
and first- order phase values. Using these values, the
calfa macro will calculate proper values for the
pre- acquisition delays (like alfa) such that when the
spectrum is re- acquired, lp should now be approximately
0 when the spectrum is properly rephased. This macro
requires an existing spectrum, properly phased (it looks
at lp), and it must be followed by a reacquisition of the
spectrum.
2
Enter setlp0 to calculate a new value for the
pre- acquisition delay (alfa) so that lp is rendered
approximately 0 when the spectrum is reacquired. This
macro requires an existing spectrum, properly phased (it
looks at lp), and it must be followed by a reacquisition
of the spectrum.
Agilent VnmrJ 4 Spectroscopy User Guide
Multidimensional NMR
11
Setting the receiver gating time
Set the receiver gating time (typically rof2) to a value
appropriate for the current probe and observe nucleus. On
DDR systems (that is, VNMRS), the appropriate gating time
for a cold probe is approximately 25 μsec to prevent ringing,
and the appropriate gating time for a room temperature
probe is approximately 25 μsec. On older spectrometers, the
appropriate gating time for a cold probe is approximately 20
μsec, and the appropriate gating time for a room
temperature probe is approximately 4 μsec.
First point multipliers
The fields under 1st Pt Multiplier (on the Linear Prediction
page) multiply the first point of each FID by the F2 value
and the first point of each interferogram (for the
indirectly- detected dimension) by the F1 value. The 1st Pt
Multiplier compensates for first point distortion in analog
receivers (see Otting, Widmer, Wagner and Wuthrich, J.
Magn. Reson. 1986, 66, 187). The default fpmult value on
older spectrometers is 1.0, except if the processing involves
backward extension of the time- domain data with linear
prediction, in which case, the value is then 0.5. On newer
spectrometers, the default fpmult value should always be
0.5. The default fpmult1 value is 0.5.
The effect of using the F2 value in 1st Pt Multiplier is to
perform a linear baseline correction on all F2 data, reducing
negative- going ridges along F2 in phase- sensitive 2D data.
This correction is not needed in experiments such as COSY,
where the FID starts at zero and grows. It is also not needed
in absolute- value mode presentation, if pseudo- echo or
sinebell processing is used, because the processing function
goes to zero at t2=0, forcing all FIDs to start at zero
amplitude.
Typically, no correction for 1st Pt Multiplier is necessary.
Automatic empirical setting of fpmult is available through
the macro cfpmult, which is used on a first increment
spectrum. Clearing the check boxes next to F1 and F2
disables the first- point multiplier feature. This is the usual
value for sinebell or pseudo- echo processing.
Agilent VnmrJ 4 Spectroscopy User Guide
299
11 Multidimensional NMR
The best empirical value of the 1st Pt Multiplier can also be
determined manually. It can be determined manually during
or after the acquisition of the 2D data by using the FT 1D -1st
Increment button in the Process pages.
1
Enter dc or use the DC Correct button with a properly
phased first increment spectrum on the screen.
2
Position the mouse at the right edge of spectrum baseline
(to keep track of the ideal baseline position).
3
Enter cdc and observe the new position of the baseline.
It typically drops.
• Baseline goes negative: set the F2 1st Pt Multiplier to
greater than 1.0 (try 1.5) and click FT 1D - 1st Increment
on the Process / Default or Process / Display pages.
• Baseline rises but does not return to the position
indicated by the mouse arrow: increase the value of F2
1st Pt Multiplier and click FT 1D - 1st Increment again. If
in doing so the baseline rises above the ideal level,
reduce the value and try again.
Usually, only a few tries are required before the proper value
of F2 1st Pt Multiplier is found.
Spectral drift correction
Drift corrections can be performed on the 2D datasets as
well. This can sometimes help remove ridges from the
processed data. The DC Correct (F1, F2) button on the Process /
Default page performs drift corrections along both axes, and
should only be performed after the 2D transform. The drift
corrections can also be called via the command line using
dc2d('f2') and dc2d('f1'), in which case, they can be
using either during or after the 2D transform, as long as the
indicated axis has been transformed.
300
Agilent VnmrJ 4 Spectroscopy User Guide
Multidimensional NMR
11
Baseline correction
Baseline Correction is related to the 1st Pt Multiplier and
Drift Correction tools, which are used to remove ridges from
the processed data. Access baseline correction on a 2D
dataset by clicking on the BC Correct (F1, F2) button on the
Process / Default page. It performs baseline corrections along
both axes, and should only be performed after the 2D
transform. Baseline correction in 2D processing uses the
spline or second to twentieth order polynomial fitting of
predefined baseline regions. These regions are set up prior
to the use of bc by setting integral resets so that integrals
appear only over regions of the spectrum with signals
present. These can be set after clicking FT 1D - 1st Increment.
The quality of the baseline correction can be assessed by
bc(1). The baseline corrections can also be called via the
command line using bc2d('f2') and bc2d('f1'), in which
case they can be using either during or after the 2D
transform, as long as the indicated axis has been
transformed.
In setting baseline regions near the ends of the spectrum,
the actions of the bc and dc operations are similar to the
1st Pt Multiplier, because they all represent a simple spectral
drift correction.
Agilent VnmrJ 4 Spectroscopy User Guide
301
11 Multidimensional NMR
Processing Phase-Sensitive 2D and 3D Data
The complete 2D transformation can be performed after 2D
data has been acquired by using one of the Transform buttons
on the Process pages. A typical example would be the Full 2D
Transform button on the Process / Default page.
A series of complex FIDs, obtained as a function of t1, are
transformed to become a series of spectra. Each spectrum
contains a real and imaginary part. Each spectrum is then
phase- rotated, according to the phase correction determined
from an individual spectrum. This produces a series of
spectra, each consisting of an absorptive and a dispersive
part, formed as linear combinations of the original real and
imaginary parts. Complex interferograms then form out of
corresponding points along the frequency axis from each of
the spectra and this is transformed to produce the final 2D
spectrum.
The real and imaginary part of the interferograms can be
formed from any linear combination of the real and
imaginary parts of one or more spectral sets after the first
Fourier transformation. Refer to these coefficients below
according to the following scheme: RR1 is the coefficient
used to multiply the real part (first R) of spectra in set 1
(the 1) before it is added to the real part (second R) of the
interferogram. IR2 thus represents the contribution from the
imaginary part of spectra in set 2 to the real part of the
interferogram, and so on.
Another set of complex interferograms are formed from
these two sets of F2 spectra for some experiments. This set
of interferograms is 90° out- of- phase in F2 to the previous
set and can be constructed without any additional
coefficients.
Different experiments require different coefficients. Some,
such as heteronuclear 2D- J experiments, consist of only one
FID and spectral set, and hence need a total of four
coefficients to be processed correctly. Others, including
hypercomplex 2D experiments, consist of two original data
sets and need a total of eight coefficients to allow it to be
processed correctly. Other experiments are possible with
three or even more data sets, requiring in each case, four
times as many coefficients as the number of data sets (see
the macro wft2dac).
4n coefficients must be supplied if there are n data sets to be
transformed, as in typical phase- sensitive experiments. The first
302
Agilent VnmrJ 4 Spectroscopy User Guide
Multidimensional NMR
11
2n coefficients are the contributions to the real part of the
interferogram, alternating between real and imaginary parts of
the successive data sets. The next 2n coefficients are the
contributions to the imaginary part of the interferogram, in the
same order.
Thus, using the definition that the first letter refers to the
source data set, the second letter refers to the interferogram,
and the number identifies the source data set, we have the
cases shown in the table.
Data Sets
Coefficient Order
1
RR1, IR1, RI1, II1.
2
RR1, IR1, RR2, IR2, RI1, II1, RI2, II2.
3
RR1, IR1, RR2, IR2, RR3, IR3, RI1, II1, RI2, II2, RI3, II3.
...
...
The coefficients are generally 1, 0, or –1, but other
coefficients are acceptable. Any real coefficient can be used,
and as many coefficients can be non- zero as is desired. Up
to 32 coefficients can be supplied, which at four per data
set, allow the addition, subtraction, etc., of eight 2D data
sets (that is, eight different phase cycles). See the macro
wft2dac for more information.
Processing programs
A number of processing programs are available:
• ft1d(coefficients) performs only the first Fourier
transformation along the F2 dimension (without
weighting) and matrix transposition, allowing the display
of interferograms with the wti, dcon, and dconi
commands.
• wft1d(coefficients) functions the same as ft1d except
weighting is included.
• ft2d<(<option,>coefficients)> performs a complete
transformation in 2D, without weighting, after 2D data
has been acquired. If the first Fourier transformation has
already been done using ft1d, wft1d, ft1da, or wft1da,
then ft2d performs only the second (t1) transform.
'ptype' or 'ntype' can be used as the first argument to
select P- type or N- type peak selection. The coefficients
arguments are discussed below.
Agilent VnmrJ 4 Spectroscopy User Guide
303
11 Multidimensional NMR
• wft2d<(<option,>coefficients)> performs the same as
ft2d, except weighting is included. To perform a normal
2D transform on the n- th element in an arrayed 2D
experiment, type wft2d(n).
• ft2da<('bc',polynomial_order)> runs complete
phase- sensitive Fourier transform after the 2D FID data
has been acquired. 'bc' is a keyword to perform a
baseline correction on the F2 spectra prior to the Fourier
transform along F1. The polynomial_order is the order of
the polynomial used in the baseline correction.
• wft2da<('bc',polynomial_order)> functions the same
as ft2da, except weighting is included.
• ft1da functions the same as ft2da, except a Fourier
transform along F1 is omitted.
• wft1da functions the same as ft1da, except weighting is
included.
You can reduce the processing time for some 2D data sets by
selectively transforming the t1 interferograms. The command
ft2d('f2sel') allows only preselected F2 regions to be
transformed along t1; the t1 interferograms in the
non- selected F2 regions are zeroed but not transformed. The
same mechanism that is used to select baseline regions for
baseline correction (bc) is used to select the F2 regions that
are to be transformed along t1. Partition the integral of the
spectrum into several regions. The even numbered F2
regions, for example, 2, 4, etc., will be transformed along t1;
the odd numbered ones will not be transformed along t1.
Unreliable peak heights can be caused by Fourier
transformation of truncated time- domain data. To obtain
properly defined signals, take one of the following steps:
• Collect data until the signal has decayed to zero in the
time domain.
• Transform the data with zero- filling (fn>=2*np, fn1>=4*ni).
Taking one of these steps is particularly important in 2D
spectra with antiphase or dispersive signals, where
underdigitization can lead to signal cancellation.
Common coefficients for wft2d processing
To enter process coefficients, use the Transform Coefficients
field on the Process/Default page. Typically, the coefficients
are already set in the 2D parameter sets (4 coefficients for
absolute value mode and 8 coefficients for phase- sensitive).
304
Agilent VnmrJ 4 Spectroscopy User Guide
Multidimensional NMR
11
A magnitude- mode transform, in which the real part of the
interferogram is formed from the real part of the spectra
and the imaginary part of the interferogram is formed from
the imaginary part, would require 1,0,0,1. Changing the
sign of the imaginary part of the interferogram serves to
change the effective direction of the F1 frequency axis, as is
required for data in which N- type peaks are detected. This
can be done with 1,0,0,-1.
In some experiments, including heteronuclear 2D- J, the basic
data are purely amplitude modulated, with a starting
amplitude of +1. After the first transformation and phasing
operation are complete, the dispersion part of each spectrum
serves only to produce a phase- twist in the final spectrum
without contributing any information. Setting the imaginary
part of the second transform to zero produces a pure
absorption display in both domains: 1,0,0,0.
In the hypercomplex method of acquiring pure absorption 2D
data, we have two complete sets of spectra and must
therefore provide eight coefficients to specify the
composition of the interferograms. A typical execution of the
method described by States, Haberkorn, and Ruben,
assuming that the first spectrum of the first data block has
been phased for absorption, requires 1,0,0,0,0,0,1,0 to
produce pure absorption spectra.
Other manipulations of two data blocks are formatted
similarly. A magnitude- mode 2D experiment that is the sum
of the two different experiments can be constructed by
1,0,1,0,0,1,0,1. For a COSY experiment, this would
produce the P- type experiment. Subtracting data block two
from block one, which for a COSY experiment gives the
N- type COSY, would be accomplished by
1,0,-1,0,0,1,0,-1. Thus, two different absolute- value 2D
experiments, (P- type and N- type) and a phase- sensitive 2D
experiment, can be produced from the same data set,
without acquiring the data again.
Different combinations of data sets with appropriate phase
cycling might allow selection of various quantum orders in a
single experiment. Note that since the coefficients may be
different from one, it is possible essentially to phase shift
each experiment separately (phase shift the receiver) after
the experiment is done. For TPPI data with phase=3, only
one data set is collected, and the imaginary part of the
second transform is set to zero: 1,0,0,0.
Agilent VnmrJ 4 Spectroscopy User Guide
305
11 Multidimensional NMR
The parameter f1coef is used to store the above coefficients
as text strings and is displayed under the label Transform
Coefficients.
2D solvent subtraction filtering
2D solvent subtraction is set up on the Process / Linear
Prediction page. In a 2D transform, solvent subtraction is
invoked on t2 FIDs. The parameters ssfilter and ssorder
select the processing option as follows:
• The zfs (zero- frequency suppression) option is selected if
both bandwidth (ssfilter) and polynomial (ssorder) are
set to a value.
• The lfs (low- frequency suppression) option is selected if
bandwidth is set to a value and polynomial is not
selected.
• The solvent subtraction (both the zfs and lfs options) is
turned off if the bandwidth is blank.
Left shift FID, left shift frequency, phase rotation
Use the Process / Linear Prediction page to adjust the Left Shift
FID, Left Shift Frequency, and the Phase Rotation.
Check Left Shift FID to left- shift the FID by the entered
number of complex (or hypercomplex) points before the
weighting and Fourier transformation are performed. The
parameter name is lsfid; the value must be between 0 and
np minus 1.
Enter a negative value for Left Shift Frequency to shift the
peaks upfield (to the right) or a positive value to shift the
peaks downfield (to the left). The Left Shift Frequency
(lsfrq) operates only on the F2 data. Arelated parameter
(lsfrq1) performs a similar function in F1.
Apply a phase- rotation to the interferogram by checking the
appropriate box and entering a value in degrees (zero- order
phase rotation). This causes zero- order phase rotation before
weighting and Fourier transformation are performed.
306
Agilent VnmrJ 4 Spectroscopy User Guide
11
Multidimensional NMR
2D processing of 3D data
Acquisition and full processing of 3D data requires the
parameters ni2 and sw2 (d3 is the delay increment in the
ni2 dimension). 2D processing of “slices” of the 3D data
matrix is accomplished using the following commands:
ft2d('ni2')
Transforms non-arrayed 2D data that have been collected with ni2 and sw2 (instead of ni
and sw1). The addpar('3d') macro creates the necessary processing parameters for the
ft2d('ni2') operation (par3d functions the same as addpar('3rf')).
ft2d('ni',#)
Selectively transforms selected np-ni 2D plane within a non-arrayed 3D data set, # is an
integer that can range from 1 to ni2.
ft2d('ni2',#)
Selectively transforms selected np-ni2 2D plane within a non-arrayed 3D data set, # is an
integer that can range from 1 to ni.
wft2d
Acts the same as ft2d, but applies weighting before transformation.
The format of the arguments to ft2d changes if an arrayed
3D data set is selectively processed. For example,
ft2d('ni',#1,#2) performs a 2D transform along np and ni
of the #2- th ni2 increment and the #1- th element within
the explicit array. This yields a 2D np–ni frequency plane.
#1 ranges from 1 to ni2; #2 ranges from 1 to
[arraydim/(ni*ni2)].
Arrayed 3D data sets can also be subjected to 2D processing to
yield 2D absorptive spectra. If the States- Haberkorn method is
used along both F1 (ni2 dimension) and F2 (ni dimension),
there will generally be four spectra per (ni,ni2) 3D element. In
this case, the command ft2d('ni2',#1,<16 coefficients>)
performs a 2D transform along np and ni2 of the #1- th ni
increment using the ensuing 16 coefficients to construct the 2D
t1- interferogram from appropriate combinations of the four
spectra per (ni,ni2) 3D element. Use the proc2 parameter to
specify the type of data processing to be performed on the ni2
interferogram (3D): 'ft' for complex FT, 'rft' for real FT, or
'lp' for linear prediction processing on complex data. The
macro dg2 displays 3D processing parameters in the test output
page.
Agilent VnmrJ 4 Spectroscopy User Guide
307
11 Multidimensional NMR
2D and 3D Linear Prediction
Linear prediction parameters are adjusted on the More 2D
page, under Linear Prediction. The F1 check box controls the
transformation process along t1, and the F2 check box
controls the transformation process along t2. Using the same
method of transformation is not necessary along two (or
three axes). For example, you can employ a backwards linear
prediction in t2 of a 2D experiment and a forward linear
prediction along t1, or perhaps a simple Fourier
transformation along t2 and a backwards linear prediction
along t1.
308
Agilent VnmrJ 4 Spectroscopy User Guide
Multidimensional NMR
11
Phasing the 2D Spectrum (Both F1 and F2)
The phase constants lp1 and rp1 control the phase
correction along F1 in phase- sensitive data. These should
ideally be near zero in most 2D experiments. Finite pulse
widths and delays in the pulse sequence can cause
deviations from zero, but standard pulse sequences should
properly compensate for these imperfections and make it
possible to have zero lp1 and rp1. Most of the setup macros
set lp1 and rp1 to zero so that the first display of the 2D
spectrum will indicate the need (if any) for phase correction
in F1. The same techniques as used in 1D phasing are
employed here, with minor differences. (The methodology
listed below can also be used to phase F2 if appropriate
modifications are made.)
1
Enter f full to display the full data matrix in a full chart
display.
2
Phase the 2D spectrum: Use the horizontal cursor in the
interactive display to identify a peak toward the
right- hand edge of the spectrum. Note the trace number
indicated at the top of the display (“memorize” this by
setting r1 equal to its value.)
3
Select one or more other traces at F1 values more
toward the center and left parts of the spectrum. (One
easy option for spectra with a large diagonal is to use
peaks on the diagonal. These will typically provide very
sensitive phase corrections.) Use r2, r3, etc. to
“memorize” these trace values. A minimum of two is
needed, one at the far right and one at the far left.
4
Enter ds(r1). Phase this spectrum like a 1D spectrum
(for example, by using the Phase button in the graphical
toolbar). Click the mouse on the peak displayed near the
right edge of the spectrum. Phase up this spectrum (thus
setting rp1). Do not click in the left part of the spectrum
at this time.
5
Enter ds(r2). The second trace appears. Click the mouse
near the right edge of the spectrum (to fix rp1 at the
previously determined value) and do not rephase. Move
the mouse to the peak at the left, click and phase it
(thus setting lp1).
6
Enter ds(r1) to recheck rp1. Repeat the process again if
necessary.
Use the diagonal peaks for phasing in homonuclear
correlation spectra (such as NOESY, TOCSY, and ROESY).
Agilent VnmrJ 4 Spectroscopy User Guide
309
11 Multidimensional NMR
Phase an f1 trace exactly like a 1D spectrum if there are
strong cross- peaks. Phase HMQC spectra by progressively
working from right to left, with several peaks selected along
the way to make sure that lp1 does not go through an extra
revolution that would induce some baseline roll.
Corrections in f2 phasing may be obvious in the 2D data
when they are not in the first increment 1D spectrum. If
pmode='full' before the 2D transform, f2 phasing may be
corrected without retransforming by setting trace='f2' and
using the same approach as described for f1phasing.
Transformation of the data again is necessary if pmode='' or
pmode='partial'. No f1 phasing is possible after transformation
if pmode=''. f1 phasing after the transform is possible (but
not f2 rephasing) if pmode='partial'. Do baseline corrections
such as dc2d or bc only after data is properly phased in f1
and f2.
310
Agilent VnmrJ 4 Spectroscopy User Guide
Multidimensional NMR
11
Display and Plotting
This section discusses the manual mode of (non- interactive)
2D display and plotting. For more details, see Chapter 9,
“Printing, Plotting, and Data Output”.
Display modes
Select display modes in the Display page.
Display and plot limits
The center, left, right, and full set the spectrum to
display (and subsequent plot) in the relevant portion of the
screen (and page).
Display scaling
The peak2d command searches the area defined by sp, wp,
sp1, and wp1 in a 2D data set for a maximum intensity. It
returns the maximum intensity value found, the trace
number of the maximum, and the data point number of the
maximum on that trace.
The AutoScale 2D button on the Display page uses peak2d to
set up the vertical scaling and threshold for a 2D contour
plot and color map display.
Agilent VnmrJ 4 Spectroscopy User Guide
311
11 Multidimensional NMR
Grid lines
A grid of horizontal and vertical lines over a 2D display can
be drawn by the grid macro. By default, grid lines are
drawn in blue at approximately 1 cm intervals, rounded so
that the intervals fall at a multiple of 1, 2, or 5 Hz or ppm.
To change the defaults, enter grid with a different spacing
(in cm) or a different color ('red', 'green', etc.); for example,
grid(2,'white') gives white grid lines at 2 cm intervals.
The grid command also can define a grid, using the
following syntax:
grid<(startf2,incrf2,startf1,incrf1,color)>
The arguments define the frequency and increments between
grid lines in the f2 and f1 directions and the color of the
grid lines.
The plgrid macro uses the same arguments as grid, but
plots the grid instead.
Whitewashed spectra
The dsww<(start,finish,step)> command displays one or
more spectra with whitewashing (traces in front “block” the
view of traces behind them). Use the argument 'all' to
display all spectra. plww<(start,finish,step)> plots the
same spectra.
Use the Stacked Plot graphics button in the Plot page to
display a stacked display of 2D spectra in the whitewash
mode.
312
Agilent VnmrJ 4 Spectroscopy User Guide
11
Multidimensional NMR
Label display
The dssl macro displays a label for each element in a set of
stacked spectra. The label is an integer value starting with 1
and ranging to the number of spectra in the display.
Labels can appear at incorrect positions if wysiwyg='n'. The
positions were empirically determined for a large screen
display and are not guaranteed to be correct for all displays.
The following options control the dssl display (more than
one option can be entered as long as the options do not
conflict with each other):
• 'center', 'left', 'right', 'top', 'bottom', 'above',
and 'below' are keywords setting the position of the
displayed index relative to each spectrum.
• 'value' is a keyword that produces a display of the
values of each array element, instead of an integer index.
• 'list=xxx' produces a display of the values contained in
the arrayed parameter xxx.
• 'format=yyy' uses the format yyy to control the display
of each label. See the write command for information
about formats.
2D referencing
Use the Referencing buttons on the Process / Display page to
modify (as needed) the referencing of 2D spectra.
Enter a frequency (in Hz or PPM) to re- reference the
indicated chemical shift axis.
Click the Cancel button to reset referencing along F2 and F1.
Agilent VnmrJ 4 Spectroscopy User Guide
313
11 Multidimensional NMR
Use the centersw macro to indicate the center of the
directly detected dimension, and the centersw1 macro to
indicate the center of the first indirect dimension. Use both
to center the cursors in the spectrum.
Prior to acquisition, you can use the macro
setsw1(nucleus,downfieldppm,upfieldppm) to set the
spectral width to a given spectral window.
Rotating homonuclear 2D-J spectra
The rotate command rotates homonuclear 2D- J data 45°
(rotation in frequency- space) to line up multiplets. Use the
rotate(angle) command with the angle argument to specify
other angles.
Setting negative intensities to zero
The command zeroneg is used for the projection of proton
2D- J spectra at 45° to strip a high- resolution proton
spectrum down to a list of chemical shifts. The zeroneg
command sets all negative intensities to zero.
314
Agilent VnmrJ 4 Spectroscopy User Guide
Multidimensional NMR
11
Interactive 2D Color Map Display
Use the graphics control buttons and the mouse to control
the display in the graphics window.
2D display
Below is an example of a 2D display with the projection
graphics control buttons selected.
Controls for adjusting the color/grayscale are on the right
side of the window.
The interactive display parameters are displayed across the
bottom of the graphics window (assuming "fields" is checked
"on" in the Frame vertical panel):
a
cr
Shows the current cursor position
cr1
Shows the current cursor position along the first indirectly
detected dimension
delta
Shows the cursor difference
delta1
Shows the cursor difference along the first indirectly detected
dimension
vs2d
Shows the vertical scale of the display
vsproj
Shows the vertical scale of the trace or projection
Agilent VnmrJ 4 Spectroscopy User Guide
315
11 Multidimensional NMR
Interactive nD display control buttons
Table 22
Icon
Main nD display bar tools
Description
Display color map and show common nD graphics tools
Display contour map and show common nD graphics tools
Display stacked spectra and show common nD graphics tools
Display image map and show common nD graphics tools
Table 23
Icon
nD graphic tools
Description
One cursor in use, click to toggle to two cursors
Two cursors in use, click to toggle to one cursor
Click to expand to full display
Pan and stretch
Show trace
Show projections
Click
to show horizontal maximum projection across the
top of the 2D display
Click
to show horizontal sum projection across the top of
the 2D display
Click
to show vertical maximum projection down the left
side of the 2D display
Click
to show vertical sum projection down the left side
of the 2D display
Rotate axes
Increase vertical scale 20%
Decrease vertical scale 20%
316
Agilent VnmrJ 4 Spectroscopy User Guide
Multidimensional NMR
Table 23
Icon
11
nD graphic tools (continued)
Description
Phase spectrum
Click
to select the first spectrum
Click
to select the second spectrum
Enter peak pick menu
Cursors
Use the left and right mouse buttons to move cursors, and
the center button to adjust the vertical scale of traces,
projections, and contour maps, as well as to adjust the
threshold in the optional color bar. The cursors can be used
to select regions for expansions of the display. The cursors
can also be used to select positions to “mark” using the
ll2d('mark') command, which displays and records spectral
frequencies, maxima, intensities, and volumes.
The left mouse button adjusts the position of the 2D cursor.
The corresponding frequencies are displayed at the bottom
of the graphics window. Both the horizontal and vertical
cursors move if the left mouse button is pressed within the
2D display box.
Above and below the box, only the vertical cursor can be
moved. At the left and the right of the box, only the
horizontal cursor can be moved. In addition, holding the
mouse button down and then moving the mouse moves the
cursor with the mouse.
The function of the center mouse button depends on the
location of the cursor:
• Cursor is within the 2D display box: In gray scale images,
pressing the center button sets the point to medium gray.
Otherwise, for color map and contour displays, if there is
no intensity at that point, the center button changes
vertical scale to show intensity at that point. If there is
intensity at the point, the center button changes the scale
to show no intensity, then changes the parameter vs and
redraws.
Agilent VnmrJ 4 Spectroscopy User Guide
317
11 Multidimensional NMR
• Cursor is near an active trace and active horizontal or
vertical projection: Pressing the center button changes the
vertical scale of trace or projection, so that the spectrum
goes through the current mouse position.
• Cursor is near the color/grayscale bar and in the color
mode: Pressing the center button sets the threshold to
remove low intensity peaks. If in the grayscale mode,
pressing the center button sets the grayscale intensity
(the right button adjusts contrast).
A second cursor pair is displayed with the right mouse
button. The second pair can be moved in exactly the same
way as the first pair, and is used to select a box within the
2D display. The right mouse button also switches the display
into the box mode, the same as clicking on the Box button in
the menu.
Traces
1
Click the Trace icon. A trace is displayed for the position
of the horizontal cursor.
2
Move the horizontal cursor to change the displayed trace.
3
Adjust the vertical scale of the trace by clicking the
middle mouse button on the trace, not in the 2D
spectrum.
Exit the trace mode by displaying a box with the right
mouse button, or by selecting another display mode.
Projections
1
Click the Projection icon to open the Projection graphic
control buttons.
2
Select the type of direction (horizontal or vertical) and
mode (maximum or summary).
3
Adjust the vertical scale of the projections with the
middle mouse button.
Expanding the display
318
1
Use the Box cursors to select the region in the spectrum
to expand.
2
Click the Expand icon to obtain an expanded display.
Agilent VnmrJ 4 Spectroscopy User Guide
Multidimensional NMR
11
Setting the vertical scale
If a peak is expected at a certain position in the spectrum
but is not visible, click once at that position with the middle
mouse button. This selects a new vertical scale, so that the
intensity at that point is by a factor of 2 above the
threshold, and the display is redrawn.
Adjusting the threshold
If noise is visible at a certain position in a spectrum, but
should be suppressed below the threshold, click once at that
position with the middle mouse button. A vertical scale is
calculated so that this intensity falls by a factor of 2 below
the threshold, and again the spectrum is redrawn.
Treating 2D traces as 1D spectra
Enter the command ds after a trace has been selected in the
interactive 2D display program to allow the trace to be
displayed as if it were a simple 1D spectrum. All standard
1D data manipulations, including line listing, integration,
etc., are then accessible for that trace. The command
ds(tracenumber) can also be used to display an F1 or F2
trace, depending on the value of trace.
Agilent VnmrJ 4 Spectroscopy User Guide
319
11 Multidimensional NMR
Interactive 2D Peak Picking
The ll2d program is used to automatically or interactively
pick peaks in 2D spectra or 2D planes of 3D spectra. The
peaks can be displayed on top of the spectrum in the dconi
display or can be plotted using the pll2d command.
The results of all peak- picking operations are stored in a
binary file in the ll2d subdirectory of the current
experiment directory:
• The results are stored in the file peaks.bin for 2D
spectra.
• The results are stored in peaks_f#f#_#.bin for 2D planes
of 3D spectra, where f#f# denotes the orientation of the
plane being picked (for example, f1f3 or f2f3), and the
last # denotes the number of the plane.
Binary peak files can be converted to text files for printing
or for export to other programs.
For each peak in a peak file, the following information is
stored:
• Peak number
• Interpolated peak frequency in both dimensions
• Interpolated peak amplitude
• Full width at half- height (FWHH) in both dimensions
• Bounds of the peak in both dimensions
• Volume of the peak
• 15- character peak label
• 80- character comment
320
Agilent VnmrJ 4 Spectroscopy User Guide
Multidimensional NMR
11
Interactive 2D peak picking buttons
Most of the above options are accessible through a series of
graphics control buttons. From the 2D Display, the Peak
Picking button brings up the 2D Peak Picking buttons.
Peak Picking
Main Menu
Automatic
Peak Picking
Edit
Peaks
Auto
Edit
File
Box/Cursor
Expand/Full
Auto Peak Pick
Box/Cursor
Expand/Full
Pick peaks
Display
Return
Auto Pick Footprints
Auto Pick Peak and Footprints
Adjust for overlap
Delete all peak picks
Return
Un-pick peaks
Delete all peak picks
Combine peak picks
Display info - nearest peak
Integrate 2D peaks
Return
Peak Files
Display Peaks
Read Binary Peak Pick File
Read Peak Pick Te xt File
Write Peak Pick Te xt File
Write Binary Peak Pick File
Return
Show Peak Picks
Show Peak Pick Numbers
Show Footprints
Show Peak Labels
Show All Peak Markers
Hide All Peak Markers
Return
These buttons provide access to the following menus
(depending on the mode, the labels on some buttons
change).
The following menu selects another 2D Peak Picking menu. The
buttons function as follows:
Table 24
2D peak picking main menu
Auto
Displays the buttons for automatically picking peaks.
Edit
Displays the buttons for interactively editing peaks.
File
Displays the buttons for manipulating peak files.
Display
Displays the buttons for controlling the display of peaks.
Return
Returns to the 2D Color Map Display buttons.
Agilent VnmrJ 4 Spectroscopy User Guide
321
11 Multidimensional NMR
This menu provides automatic peak picking. The buttons
functions as follows:
Table 25
2D peak picking automatic menu
Box/ Cursor
Selects the cursor mode.
Expand/ Full
Selects expanded or full display.
Peak
Automatically finds peaks in the 2D spectrum. If one cursor is visible, all peaks above the current
threshold in the currently displayed region of the spectrum are found and marked. A peak is defined as a
data point that is higher than the eight points around it. Once such a point is found, the actual peak
location is determined by interpolation in both dimensions.
Volume
Automatically finds the bounds of a peak and the integral of all points within these bounds. The bounds
are found by descending down the sides of a peak until the point is reached where the amplitude of a
data point is less than th2d times the current threshold. Thus, using a smaller value for th2d will
cause ll2d to find and integrate a larger area for the bounds of the peaks. The peak volume is
calculated by summation of all data points within these bounds. If the bounds of a peak already exist,
the volume is recalculated.
Both
Picks peaks and calculates volumes. The Both button does both the peak and volume operations at once.
Adjust
Adjusts peak bounds so that none overlap. The Adjust button adjusts all peak bounds in the displayed
region of the spectrum so that none overlap and recalculates peak volumes with the new peak bounds.
Reset
Deletes all peaks that have been found in the current spectrum.
Return
Displays the 2D Peak Picking buttons.
This menu provides interactive peak editing. The buttons
functions as follows:
Table 26
2D peak picking edit menu
Box/ Cursor
Selects cursor mode.
Expand/ Full
Selects expanded or full display.
Mark
In dconi cursor mode, this button inserts a peak at the current cursor location. In dconi box mode,
the cursors are taken as peak bounds, and the area inside the cursors is integrated. These peak bounds
are then assigned to all peaks within the cursors that do not already have their bounds defined. If a peak
without bounds does not exist inside the area defined by the cursors, the highest point within that area
is found, marked as a peak, and assigned the bounds defined by the cursors.
Unmark
In dconi cursor mode, this button deletes the peak nearest the cursor. In dconi box mode, this
button deletes peak bounds from peaks whose bounds are entirely within the area defined by the
cursors.
Clear
In dconi cursor mode, this button deletes all peaks in the area of the spectrum displayed in dconi. In
dconi box mode, the Clear button deletes all peaks that are within the area defined by the cursors.
322
Agilent VnmrJ 4 Spectroscopy User Guide
11
Multidimensional NMR
Table 26
2D peak picking edit menu (continued)
Combine
This button works only in dconi box mode. It combines all peaks within the area defined by the cursors
into a single peak. This combination peak is located at the average frequencies of all of the original
peaks and has bounds that encompass all of the original bounds of the peaks. The volume of the
combination peak is calculated by summation of all data points within its bounds. Use the Backup File
button in the 2D Peak Picking File menu (see below) prior to using the Combine button to save the
original peaks if this data must be kept. Crating the combination peak are permanently deletes the
contents of the current file.
Label
Prompts for a 15-character label to be assigned to the peak nearest the cursor (dconi cursor mode) or
to all peaks within the area defined by the cursors (dconi box mode). Based on the value of the
parameter ll2dmode, this label can be displayed next to the peak in dconi.
Comment
Prompts for an 80-character string to be assigned to the peak nearest the cursor (cursor mode) or to all
peaks within the area defined by the cursors (box mode).
Info
Prints the peak file information about the peak nearest the cursor to the text window.
Set Int
Sets the value of the peak volume.
Return
Displays the 2D Peak Picking main menu. (See Table 24 on page 321).
Table 27
2D peak picking file menu
Read
Prompts for the filename of a binary peak file and reads that file into VnmrJ. When a file is read in, the
current peak file (peaks.bin for 2D spectra) is overwritten by a copy of the peak file that was read in.
Read Text
Prompts for the file name of a text peak file and reads that file into VnmrJ. When a file is read in, the
current peak file (peaks.bin for 2D spectra) is overwritten by a new binary copy of the peak file that
was read in.
Write Text
Prompts for a filename to write a text version of the current ll2d peak file.
Backup File
Prompts for a file name to copy the current binary peak file. Do this occasionally when doing a
significant amount of interactive peak editing, so that intermediate versions of the peak file can be
recovered in the event of an error (such as inadvertently selecting the Clear or Reset button or making a
mistake using the Combine button).
Return
Displays the 2D Peak Picking main menu. (See Table 24 on page 321).
Table 28
2D peak picking display menu
Show Peak/
Hide Peak
Show Peak: The “+” is hidden and this button shows a “+” at the location of each peak.
Hide Peak: The “+” is shown and this button hides the “+” at the location of each peak.
Show Num/
Hide Num
Show Num: The peak numbers are now hidden, and this button shows a peak number next to each peak.
Hide Num: The peak numbers are now shown, and this button hides the peak numbers.
Show Box/
Hide Box
Show Box: The box is now hidden, and this button shows a box with the area integrated to get the
volume of the peak.
Hide Box: The box is now shown, and this button hides this box.
Agilent VnmrJ 4 Spectroscopy User Guide
323
11 Multidimensional NMR
Table 28
2D peak picking display menu (continued)
Show Label/
Hide Label
Show Label: The peak labels are now hidden, and this button shows a peak label next to each peak.
Hide Label: The peak labels are now shown, and this button hides peak labels.
Show All/
Hide All
Show All: Displays a “+”, the peak number, the peak bounds, and the peak label for each peak.
Hide All: Hides all peak information.
Return
Displays the 2D Peak Picking button.
324
Agilent VnmrJ 4 Spectroscopy User Guide
Multidimensional NMR
11
3D NMR
VnmrJ includes full support for 3D NMR, including
acquisition, processing, and display.
Many of the 3D- related macros and parameters—for example,
centersw2, cr2, crl2, delta2, dmg2, lp2, lsfid2, phfid2,
rfl2, rfp2, rp2, sp2, wp2—are normally used in the same
manner as their 1D and 2D counterparts and are not
described further in this section.
A non- arrayed 3D experiment has two implicitly arrayed
parameters: d2 and d3. d2 is associated with ni and sw1, d3
with ni2 and sw2. The order of these two arrayed
parameters is such that d2 is normally cycled the most
rapidly.
An arrayed 3D experiment, such as a single 3D with
“superhypercomplex” data acquisition (States- Haberkorn
method applied along both t1 and t2), has at least three
arrayed elements. By convention, such an arrayed 3D
experiment is implemented using four arrayed elements: d3
(t2 evolution time), phase2, d2 (t1 evolution time), and
phase. Assuming that array='phase,phase2' (see below),
the order of arrays is such that the phase2 array is cycled
the most rapidly, followed by the phase, d2, and d3 arrays.
3D acquisition
3D data acquisition is accomplished with pulse sequences
using the parameter d3, which is updated according to the
parameters ni2 and sw2. This is analogous to incrementing
d2 according to ni and sw1 for 2D NMR (of course, d2, ni,
and sw1 are active in 3D as well). In addition, the parameter
phase2 is used to control the “mode” of acquisition
(hypercomplex, TPPI, or absolute value) in the third
frequency domain, just like phase in the second domain. All
of these 3D parameters are created with the macro
addpar('3d') along with other 3D parameters, including
fiddc3d for 3D time- domain dc correction, ptspec3d for
region- selective 3D processing, and path3d for the path to
the currently displayed 2D planes extracted from a 3D data
set. (The macro par3d is functionally equivalent to
addpar('3d').)
By convention, 3D sequences are described with the first
evolution time being known as t1, the second evolution time
as t2, and the time during which data are acquired as t3.
Agilent VnmrJ 4 Spectroscopy User Guide
325
11 Multidimensional NMR
After transformation, these same dimensions are called the
F1, F2, and F3 dimensions.
3D processing
Data processing includes the ft3d command for full 3D
processing, governed by the usual parameters to control
transform sizes, weighting, phasing, etc., with a “2” at the
end of the parameter name signifying the third dimension.
Unlike other commands, ft3d occurs in the background by
default. That is, it is run as a separate task, leaving VnmrJ
free to continue with other tasks (including 1D and 2D
processing of the same data set). To increase the speed of
3D transforms further, the wftt3 macro allows the software
to process one dimension (the acquisition or t3 dimension)
as the data are being acquired. Also, the ft3d software can
be configured to run on several computers simultaneously,
for even greater speeds. The killft3d macro terminates any
ft3d program that has been started in an experiment.
3D display
Display the data as two- dimensional planes of the 3D data
set in any of the three orthogonal directions. Skew planes
are not supported, nor are “full 3- dimensional” displays. One
command, getplane, extracts the 2D planes from the 3D
data set in one or more of the three orientations. After the
planes are “extracted” in this manner, they are displayed
with the dplane macro. The parameter index2 keeps track
of which plane is on display. The macro nextpl displays the
next plane from the plane currently on view. Another macro,
prevpl, shows the previous plane from the current plane.
The dsplanes(start_plane,stop_plane) macro produces a
graphical 2D color or contour map for a subset of 3D planes
specified by the arguments. The dconi program is used to
display the planes. The plplanes macro is available to plot a
series of 3D planes.
The new concept of time- domain frequency shifting can be
employed to good use in 3D NMR, where spectra in the
indirectly detected directions are often “folded” by accident
or by choice. The parameters lsfrq, lsfrq1, and lsfrq2
cause the frequency of the spectrum to be shifted as part of
the Fourier transformation process.
326
Agilent VnmrJ 4 Spectroscopy User Guide
Multidimensional NMR
11
3D pulse sequences
Write a sequence that includes a d2 and d3 delay (these
delays may also be d2/2 or d3/2). Use the parameters phase
and phase2 to select between the two orthogonal
components of the hypercomplex experiment in the relevant
domain (for the sequence to operate in the hypercomplex –
or the hyper- hypercomplex – mode. Ensure that the
experiment processes correctly by using the default
processing coefficients. Write the pulse sequence so that the
phase=2 (and phase2=2) experiments leave the receiver
unchanged (compared to phas?=1) and either increment the
phase of the pulse (or pulse sandwich) just prior to the
relevant evolution time or decrement the phase of the pulse
following evolution by 90 degrees (or for multiple- quantum
experiments, b y 90/n).
Experiment setup
Setup is necessary in 3D experiments to position
transmitters and decouplers, adjust pulse widths, etc. Just as
the setup of 2D experiments can often be assisted by
performing “first increment” experiments (that is, a 1D
experiment that represents the first increment of the 2D), so
3D experiments can be assisted not only by 1D setup
experiments, but also by “first plane” 2D experiments. To
perform a 2D experiment in the sw1 dimension, set ni2=1
and phase2=1 (when ni > 1 and phase=1,2; or phase=3 for
TPPI experiments). This combination of parameters will
perform a “normal” 2D experiment, incrementing d2, and the
data can be processed with the wft2da command (or its
variants).
The “third dimension” 2D experiment is performed by setting
ni=1 and phase2=1 (when ni2 > 1 and phase2=1,2; or
phase2=3, as desired). These parameters will produce a 2D
experiment in which d3 is incremented, resulting in a
spectral width sw2. The wft2d command must be given the
special argument ni2 to process this data correctly, for
example, wft2d('ni2',1,0,0,0,0,0,- 1,0). Use wft2da('ni2',1) to
transform the first F2 X F3 plane of a 3D data set.
When processing a “first plane” 2D experiment, the axes are
always labeled F1 and F2 because this is considered to be a
2D experiment and the axis labeling corresponds to
conventions used in 2D NMR.
After setting up the 3D experiment, reset ni, ni2, phase,
and phase2 to their desired values. Check the value of the
Agilent VnmrJ 4 Spectroscopy User Guide
327
11 Multidimensional NMR
parameter array and make sure that array='phase,phase2'
and not 'phase2,phase', which will acquire data in the
incorrect order. To ensure the correct order, always enter
phase before phase2, or simply enter
array='phase,phase2'.
Data processing
Processing of 3D NMR requires coefficients to select various
components of the data to be combined to form the final
data set. There are up to 40 coefficients; see the Command
and Parameter Reference. The coefficients are normally
transparent to the user, just as are the 2D coefficients. The
set3dproc command can create a 3D coefficient file for
processing 3D FID data under certain conditions.
The ft3d command determines from the values of phase and
phase2 what the expected coefficients are, based on whether
a hypercomplex (“States- Haberkorn”) or TPPI experiment has
been performed in a particular dimension. This assumes that
the pulse sequence has been written to perform “standard”
phase cycling as described above. If the data is reflected
along a particular dimension, it is possible (or probable) that
different coefficients are required for data processing. In this
case, the ft3d('nocoef') form is used to allow coefficients
to be specified (which are found in a text file named coef
in the 3D experiment directory, unlike in ft2d, where they
are given as arguments to the command). By default, ft3d
calls the make3dcoef macro to create a coefficient file using
the f1coef and f2coef string parameter values.
The format for the 3D coefficient file is an extension of that
used for 2D coefficients. The coefficient file contains four
rows of eight coefficients used to construct the t2
hypercomplex interferograms and a final row of eight
coefficients used to construct the t1 interferogram. The
actual values of the coefficients depend on the order in
which the States- Haberkorn components of the 3D FID data
set were collected. This order depends in turn on the values
of the parameters phase, phase2, and array.
If TPPI phase cycling is used to collect data along one or
both of the indirectly detected dimensions, instead of four
data sets per (ni,ni2) increment, there are only two or one
data set(s), respectively, per (ni,ni2) increment. If there are
only two data sets per (ni,ni2) increment, the coef file
contains four rows of four coefficients that are used to
construct the t2 hypercomplex interferograms, and a final
row of eight coefficients that are used to construct the t1
328
Agilent VnmrJ 4 Spectroscopy User Guide
Multidimensional NMR
11
interferogram. If there is one data set per (ni,ni2)
increment, the coef file contains four rows of two
coefficients that are used to construct the t2 hypercomplex
interferograms and a final row of eight coefficients that are
used to construct the t1 interferograms.
Phasing a 3D data set is best accomplished using 2D
transforms. In general, the recommended method in writing
3D pulse sequences is to attempt to minimize
frequency- dependent phase shifts in f1 and f2. Even so, there
are generally small phase shifts that must be dealt with. The
following steps are suggested:
1
Set pmode='full' to allow full phasing in both
dimensions after a 2D transform.
2
Adjust rp and lp on a 1D spectrum (the first increment
of the 3D), just as for 2D (for example, by typing
wft(1)).
3
Enter wft2d('ni',1,1,0,0,0,0,0,0,0,0,0,0,0,-1,0,0,0)
to adjust f1 phasing (there are 11 consecutive zeros in
the middle of this argument).
4
Fix the f1f3 2D spectrum (with incorrectly labeled axes).
Set trace='f1' to adjust the f1 phase, then set
trace='f2' to trim the f3 phasing. Now adjust rp1 and
lp1 (as well as rp and lp).
5
Enter
wft2d('ni2',1,1,0,0,0,0,0,0,0,0,0,-1,0,0,0,0,0) to
adjust f2 phasing (note that this argument has nine
consecutive zeros in the middle and five zeros at the
end).
6
Adjust f2f3 2D spectrum phase. Set trace='f1' to
adjust the f2 phasing (rp2 and lp2), then set trace='f2'
to trim the f3 phasing if necessary.
Some pulse sequences are written to result in a 180° phase
shift across the spectrum. Remember that in VnmrJ, the
“origin” for phasing is defined as the right edge of the
spectrum. However, in “real” terms, the actual origin of
phasing (that is, the zero- frequency point) is at the center of
the spectrum. If a certain lp1 or lp2 value is expected, such
as –180°, simultaneously use a value of rp1 or rp2 equal to
–lp1/2 or –lp2/2 (for example, 90°).
Adjust the weighting functions for the 3D transform by using
the wti command and examine interferograms. Do so along
either the t1 or the t2 axes. Use the same commands given
above to adjust the phasing (the commands with the long
series of zeros), but use wft1d instead of wft2d.
Agilent VnmrJ 4 Spectroscopy User Guide
329
11 Multidimensional NMR
For the final transformation, the specdc3d parameter
controls the dimensions in which a spectral drift correction
is performed on the data. A three- letter value of 'ynn' gives
drift correction along F3 (the first letter) but not along F1
(the second letter) or F2 (the third letter); this value could
be a good starting point for your efforts.
The pmode parameter is ignored by the 3D transformation.
No phasing is possible after the 3D transform.
The 3D transformation process needs to be followed by the
process of extracting the 2D planes from the full 3D data
set. This can be done separately, with the getplane
command, but most often is combined with the ft3d
command. In general, and especially for heteronuclear
experiments, the F1F3 and F2F3 planes are the most
interesting. The F1F2 plane is not only generally less useful,
but also is considerably slower to extract from the data. The
recommended command to use for 3D transformation,
therefore, is ft3d('f1f3','f2f3'), which performs the 3D
transform and extracts the two interesting planes in one
step.
Solvent suppression works on t3 FIDs of 3D spectra just like
in the 1D and 2D cases.
Follow the transform, set plane='f1f3' or 'f2f3'. Then use the
dproj macro to display the projection of the data on that
plane, or dplane(n) to display the nth plane. The resetf3
macro will reset parameters after a partial 3D Fourier
transform.
330
Agilent VnmrJ 4 Spectroscopy User Guide
Multidimensional NMR
11
4D NMR Acquisition
The addpar('4d') macro creates the parameters ni3, sw3, d4,
and phase3 that can be used to acquire a 4D data set (the
macro par4d functions the same as addpar('4d')).
The parameter ni3 is the number of t2 increments. sw3 is
the spectral width along the third indirectly detected
dimension. d4 is the incremented delay, and phase3 is the
phase selection for 4D acquisition. Processing and display in
4D are currently not available in VnmrJ.
Agilent VnmrJ 4 Spectroscopy User Guide
331
11 Multidimensional NMR
332
Agilent VnmrJ 4 Spectroscopy User Guide
Agilent VnmrJ 4.2 Spectroscopy
User Guide
12
Indirect Detection Experiments
Probes and Filters 334
The Basic HMQC Experiment for 13C 336
Experiment Manual Setup 342
Cancellation Efficiency 347
Pros and Cons of Decoupling 349
15N Indirect Detection 351
HMQC Pulse Sequence 352
HSQC Pulse Sequence 357
This chapter describes an indirect detection experiment known
as heteronuclear multiple- quantum coherence (HMQC). Indirect
detection experiments show correlations between heteronuclei
while detecting high- sensitivity protons. HMQC differs from the
older heteronuclear correlation techniques that detect the
low- sensitivity heteronucleus (for example, 13C or 15N).
Agilent Technologies
333
12 Indirect Detection Experiments
Probes and Filters
Indirect detection probes
The most commonly used probes for indirect detection
experiments are the Agilent Technologies, Inc. “indirect
detection” NMR probes, such as the Triple Resonance, Penta,
Tunable Triple, Indirect Detection, gHX Nano, Cold Probes,
and others. Indirect detection probes have a 1H coil and an
X- nucleus coil with the 1Hcoil positioned closer to the
sample for the highest possible sensitivity for 1H observe.
When connecting cables to the probe, ignore words like
“observe” and “decouple”, and think of 1H (for observe) and
X (for decouple) for connections.
Normal “broadband” probes similarly have a 1H coil and an
X- nucleus coil and can be used for indirect detection. But
broadband probes have significantly lower proton sensitivity
(about half that of indirect detection probes) and so are not
optimum for indirect detection experiments. Nevertheless,
indirect- detection data acquired on broadband probes are
usually still more sensitive than direct detection
heteronuclear correlation data. Four- nucleus and
“Switchable” probes also have a 1H coil and an X- nucleus
coil, with the X coil closer to the sample, and can satisfy the
needs for indirect detection experiments.
For more information on Agilent Technologies, Inc. NMR
probes, go to www.agilent.com. Refer the manual that was
shipped with the probe for installation and tuning
instructions.
Filters
Bandpass filters may be needed on the transmitter, receiver,
decoupler, and lock channels. Filters are part of the probe
kit shipped with each indirect detection probe that Agilent
sells.
Modern spectrometers normally leave the appropriate filters
in place to allow you to do indirect detection "all the time"
(in contrast to years ago). The details listed below are for
older spectrometers and special applications.
Install a 2H bandpass filter in the lock channel line. Expect
the lock phase to change when the filter is added. This filter
can be left in the system at all times; it will, however, cause
334
Agilent VnmrJ 4 Spectroscopy User Guide
Indirect Detection Experiments
12
a small (about 3 dB) loss in lock sensitivity.
The following table lists part numbers for the bandpass
filters supplied with indirect detection probes.
Filter
300-MHz
400-MHz
500-MHz
600-MHz
750-MHz
15
BE30.4-7.6-9BB
BE40-14-9BB
BE53-15-8BB
BE61-10-8BB
BE77-15-4BB
2
H
BE46-4-6BB
BE61-10-8BB
BE77-3.8-8BB
BE95-12-8BB
BE115-11-6BB
13C
BE75-15-8BB
BE109-22-8BB
BE135-35-8BB
BE151-40-8BB
BE188-20-7BB
31
BE135-35-8BB
BE151-40-8BB
BE175-60-8BB
BE240-100-8BB
BE301-46-8BB
N
P
NOTE
CAUTION
All standard specifications are given with the indirect detection filters not
in place.
Filters used for indirect detection degrade specifications by
approximately 10%.
Note that the filters used for indirect detection tend to
degrade specifications approximately 10% in terms of longer
pulse widths and lower signal/noise. The user thus faces a
classic trade- off of performance (manually insert filters only
when needed but achieve better specs) versus convenience
(leave filters in place continuously and achieve worse specs).
The convenience factor, of course, is non- existent if the
instrument does anything other than 13C and 1H, because
the 13C bandpass filter cannot be left in place on the X line
while doing 31P, 15N, or anything else. All standard
specifications are given with the indirect detection filters not
in place.
Agilent VnmrJ 4 Spectroscopy User Guide
335
12 Indirect Detection Experiments
The Basic HMQC Experiment for 13C
The purpose of the phase- cycled (non- gradient) HMQC
experiment is to cancel or eliminate signals from proton
magnetization attached to C, leaving only signals from proton
magnetization attached to C, contributing to a C–H chemical
shift correlation spectrum. The three basic independent
mechanisms to generate this discrimination are:
Spin-Echo difference experiment
The heart of the HMQC sequence can be reduced to a
heteronuclear spin- echo difference experiment that looks like
Figure 95.
Figure 95 Heteronuclear spin-echo difference experiment
In Figure 96 a, b, and c represent the proton magnetization
attached to carbons, where a is the proton magnetization
attached to up- 13C, b is proton magnetization attached to
12
C, and c is proton magnetization attached to down- 13C.
Assume that we are at the resonance frequency of the
proton magnetization attached to the 12Cs. In the rotating
frame, the following steps (shown in Figure 96) occur:
336
Agilent VnmrJ 4 Spectroscopy User Guide
12
Indirect Detection Experiments
Figure 96
HMQC pulse sequence, showing movement of attached protons
1
The first proton 90° pulse places all proton
magnetization along the y axis.
2
After a time Δ = 1/(2J), the b proton magnetization is
still along the y axis, but the a proton magnetization is
along the –x axis and the c proton magnetization is along
the +x axis.
3
Next, the 180°× proton pulse places the b proton
magnetization along the –y axis, but does not affect the a
and c proton magnetization.
4
The next pulse has the following effect:
a The 90°×90°–× carbon pulse is effectively a null
pulse. All rotational directions are maintained.
b The 90°×90°× (= 180°×) carbon pulse reverses the
13
C, which makes the a proton magnetization attach
to the down- 13C and the c proton magnetization
attach to the up- 13C, essentially reversing their
rotational direction.
Agilent VnmrJ 4 Spectroscopy User Guide
337
12 Indirect Detection Experiments
5
After another period Δ = 1/(2J), the following occurs:
a The a, b, and c proton magnetization are refocused
along the –y axis.
b The b proton magnetization is still along the –y axis,
and the a and c proton magnetization are refocused
along the +y axis.
Subtracting the signal resulting from step 5b and 5a, by
changing the receiver phase oph, results in cancellation
of the b proton magnetization, while the signal for the a
and c proton magnetization doubles.
To create a 2D experiment with information about
heteronuclear chemical shifts, we introduce an evolution
time t1 that occurs between the two X- nucleus 90°
pulses, as shown inFigure 97.
Figure 97
Evolution time added between x-nucleus pulses
In this 2D experiment, which is now a full HMQC
experiment, proton magnetization attached to 12C shows no
different behavior and is still cancelled after two scans.
Whether the 13C nuclei experience a 180° pulse, a 0° pulse,
or something in between depends on the time between the
two 90° pulses and their rate of precession during that time
(that is, their chemical shift). Therefore, this experiment
produces a modulation of the intensity of the 13C- bound
proton magnetization, and the Fourier transform of that
modulation yields the chemical shift of the 13C bound to
that proton.
Thus, we detect 13C chemical shifts with the intensity of
proton magnetization, and simultaneously we obtain a
correlation of the C and H chemical shifts. Appropriate
338
Agilent VnmrJ 4 Spectroscopy User Guide
Indirect Detection Experiments
12
variations of the experiment produce long- range coupling
information.
BIRD Nulling
The BIRD (Bilinear Rotation Decoupling) pulse nulling effect
(Summers, Marzilli, and Bax, JACS, 1986, 108, 4285) is the
second type of cancellation that can occur during an HMQC
sequence. A particular sequence of the BIRD pulse, three
pulses on the H channel and one on the X channel, inverts
the z- magnetization of proton magnetization bound to C and
leaves the z- magnetization of proton magnetization bound to
13C unaffected. The full sequence is illustrated in Figure 104
on page 352, where Δ=1/2J
After the BIRD pulse, a variable waiting period (τ in
Figure 98) is inserted, allowing the 13C- bound proton
magnetization to relax back to equilibrium.
Figure 98
HMQC with BIRD pulse nulling effects
If τ is adjusted so that the C- bound proton magnetization is
approximately at a null, when the remainder of the pulse
sequence (the normal HMQC sequence) is executed, cancellation
of the C- bound proton magnetization is enhanced (since those
proton magnetization had very little magnetization at the start of
the HMQC sequence). Not all proton magnetization will have the
same relaxation time. The choice of τ must be a compromise;
unless only one proton is involved, the additional suppression
from the BIRD nulling will be a factor of two to five.
For systems that exhibit a negative NOE, such as
macromolecules, cross- relaxation between the inverted
proton magnetization on C and the non- inverted proton
magnetization on C will decrease the intensity of the desired
proton signal. The extent of this decrease can vary between
0% and 100%. Omission of the BIRD part of the sequence is
advised for macromolecules.
Agilent VnmrJ 4 Spectroscopy User Guide
339
12 Indirect Detection Experiments
BIRD pulse nulling is not possible when long- range indirect
detection experiments (Heteronuclear Multiple- Bond
Coherence, or HMBC) are performed. In this case, proton
magnetization that have long- range couplings to 13C are
directly bonded to 12C (99% of them, anyway) and the BIRD
pulse nulling would lose all intensity in the proton
magnetization of interest.
340
Agilent VnmrJ 4 Spectroscopy User Guide
Indirect Detection Experiments
12
Transmitter presaturation for high-dynamic range signals
When high- dynamic range situations, such as observing
signals in H2O, are involved, HMQC phase cycling and/or
BIRD pulse nulling may be insufficient to produce
cancellation of the large proton signals. For this reason, a
third mechanism, presaturation, may be necessary. Since one
channel of the instrument is set to an X- nucleus like C or N,
this presaturation must be accomplished with the other
channel. That is, the same channel that will be applying
observe pulses to the proton magnetization. During one or
two different periods of the sequence (during the initial
delay and during the τ delay), a change in power level and
possibly frequency will be appropriate in order to perform
the presaturation.
Agilent VnmrJ 4 Spectroscopy User Guide
341
12 Indirect Detection Experiments
Experiment Manual Setup
HMQC and other indirect detection experiments are set up
using the Experiment Panel or the menu system (Experiment /
Indirect Het. Corr.). This process retrieves 1H and 13C
calibrations from the active probefile and generates a
parameter set in which the only significant choices are how
long to run the experiment (nt) and how much resolution is
needed in F1 (ni). However, a step- by- step process is
described in this section to detail the choices that can be
made and the impact of the choices.
A recommended first natural abundance sample is the 1%
3- heptanone in CDCl3 sample (Part No. 00- 968120- 93) or a
similarly concentrated sample.
1
Insert the sample and, after shimming, leave the spinner
off. Regulate the temperature if the experiment is run at
a controlled temperature.
2
Optional – obtain a normal carbon spectrum and narrow
the spectral width to the appropriate region. In some
cases, the C spectrum will be too weak to observe in a
reasonable amount of time. If this is the case, two
approaches can be taken to set the parameters
controlling the C frequency and spectral width.
• Use the same parameters as used in similar
experiments in the past on similar samples.
• Set up a standard Carbon experiment and an
appropriate solvent.
The spectrum obtained should be properly referenced.
Apply the appropriate knowledge of the expected
chemical shift range, even if the peaks in the spectrum
cannot be seen, to place two cursors where the edges
of that range will be, and narrow the spectral width.
342
3
Obtain a proton spectrum and narrow the spectral width.
Check the calibration of the pulse width by entering
pw=4*pw ga. Look only at the signals near the center of
the spectrum and see if they produce a null signal. If
they are negative, enter pw=pw+0.8 ga. If they are
positive, enter pw=pw-0.8 ga. Repeat until a good null is
found, then enter pw=pw/4.
4
Switch to the HMQC experiment and set the relevant
parameters based on the results of steps 2 and 3.
5
Enter phase=1 ni=1 dm='nnn' null=0 ai wexp='wft
dssh'. Set j to an appropriate value (normally 140 for
Agilent VnmrJ 4 Spectroscopy User Guide
Indirect Detection Experiments
12
C–H), and set nt to 4 or more transients, depending on
the concentration of the sample (signal to noise needs to
be sufficient to see the C satellites). Now set pwx to an
array of 0 and 90° and enter au to acquire two spectra.
Proceed only if the two spectra are sufficiently different
to be confident that the second spectrum is showing
satellite peaks only and not just residual uncancelled
intensity of the protons attached to 12C.
If a connection is correct but the quality of the spectra is
not achieved, go to Step 8 and optimize the null
parameter. Then return to this step to check and
optimize pwx. Review the checklist in “Cancellation
Efficiency” on page 347 to ensure cancellation
optimization.
The spectrum in Figure 99 shows the result of this
experiment on a sample of 1% 3heptanone at 300 MHz,
using nt=64 null=2.0 and d1=2.
Figure 99
Verifying cancellation with pwx=0, 90
6
Run an array of pwx around the expected 90° value and
choose the one that has the largest satellite signals.
7
Set pwx to its 90° value and enter an array of
dm='nnn','nny' if decoupling is used during acquisition.
These two experiments show coupled and decoupled
spectra.
8
A value of null=0.3 is recommended. If appropriate,
optimize the parameter null. Set nt=1 ss=4 and enter
an array of null values with at least one very short
value (for example, 0.001) and one very long value (for
example, 2.0). This experiment depends on the relaxation
times of the spins involved. Set at and d1 to the same
values being used in the 2D experiment. Run the array
and select the value of null for which either most of the
Agilent VnmrJ 4 Spectroscopy User Guide
343
12 Indirect Detection Experiments
peaks, or the biggest peaks, or the peaks of most interest
(choose the criterion), are approximately zero. No one
value of null is correct for all peaks. Figure 100 shows
this experiment run on a sample of 28 mg of gramicidin,
with null arrayed over the range of values: 0.001,
0.05,0.1,0.2,0.3,0.4,0.5, and 2.0. Examination of the
spectra shows how different values of null may be
chosen.
Figure 100 Optimizing the BIRD nulling time
9
Set up presaturation. It is necessary to observe the
C- bound protons, set nt=1 dm='nnn', and set null=0 to
omit the nulling period (for now at least).
a Enter ga and a proton spectrum will be observed.
b Move the FID to a different experiment, join the
different experiment, and re- transform the data (for
example, mf(1,2) jexp2 wft).
c Set the cursor on a peak that is to be removed by
presaturation, and enter nl movetof. Note the value
of tof selected and copy this value back to the
parameter satfrq (for example, jexp1 satfrq=x) of
the original experiment.
d Set satflg='yn' and satdly equal to a significant
time compared with T of the peaks (for example,
satdly=1).
e To find the minimum value for which the peak will
be removed (for example, satpwr=10,7,4,1 au),
array satpwr.
10 To use presaturation, set satflg='yy', reset null, and
set satpwr to the determined value.
To not use presaturation, set satflg='nn't.
344
Agilent VnmrJ 4 Spectroscopy User Guide
12
Indirect Detection Experiments
11 Set up the 2D experiment.
12 Set ni between 128 and 256, phase=1,2, and nt to an
appropriate number (comparable to the value used in step
5).
13 Phasing in F2 is accomplished by performing a 1D
transform on the first increment with wft(1) and
phasing the spectrum, paying attention only to the C
satellite peaks. In F1, the combination of the usually
large spectral width and the pulse in the center of the
evolution time produces large negative values for lp1 –
unless the pulse sequence compensates for this, as
modern sequences do.
Expect to see artifacts in these spectra. The residual
un- cancelled signals from protons attached to 13C show
up as stripes parallel to the F1 axis at the frequency of
each 1H peak. These artifacts will be larger for peaks
with long T1, such as solvent peaks (for example, residual
protons on a deuterated solvent) or methyl groups. In
Figure 101 they are seen at 2.4 ppm, 1.0 ppm, and 0.9
ppm.
Figure 101 Coupled HMQC spectrum of 3-heptanone
Axial peak artifacts, which are common, will show up
either at f1=0 (the center of the spectrum in f1) or, as
in Figure 101, at the edges of the spectrum in F1 (if FAD
is used), again at F2 frequencies corresponding to each H
peak and possibly through the entire spectrum. Another
common artifact seen in Figure 101 is the “0,0” artifact
in the exact center of the spectrum. Some peaks in the
1
H spectrum, of course, will not appear in the HMQC
spectrum, because they represent protons that are not
bound to C (for example, protons from water or NH
groups). However, this is not the case with 3- heptanone.
Agilent VnmrJ 4 Spectroscopy User Guide
345
12 Indirect Detection Experiments
Multiple structures are typical with HMQC spectra.
During the detection period a (that is, with H- H
couplings), proton spectrum of only those protons
attached to C is acquired. The proton attached to the
carbon at 37.2 ppm is a quartet (it is adjacent to a CH
group) and the proton attached to the carbon at 43.4
ppm is a triplet (it is adjacent to a CH group), see
Figure 102.
Figure 102 Expansion of coupled 3-heptanone HMQC showing multiplets
In the H spectrum itself, these two groups of protons are
heavily overlapped (see Figure 103).
Figure 103 Decoupled HMQC spectrum of 3-heptanone
346
Agilent VnmrJ 4 Spectroscopy User Guide
Indirect Detection Experiments
12
Cancellation Efficiency
Cancellation efficiency is critical because indirect detection
experiments involve cancellation of non- 13C- bound protons
that are two orders of magnitude more intense (assuming
unlabeled compounds). Cancellation efficiency depends on
the fundamental stability of the system RF and the
reproducibility of anything else that can affect the signal.
Stability is determined by the instrumentation. A number of
operating conditions that influence the quality of any
cancellation experiment (NOE difference experiments are
another good example) are under the control of the operator.
Some of these conditions are discussed here, in the order of
importance:
• Run experiments non- spinning.
• Use the highest lock power at which the lock is stable (be
sure to shim with a non- saturating level, however) and
keep the lock gain as low as possible, to ensure that lock
is not lost during the experiment.
• Use a 2H band- pass filter in the lock line. Interference
between X- nucleus decoupling or even X- nucleus pulses
can affect the lock and cause field instabilities, limiting
the ability to perform cancellation experiments (if such a
filter is not available, run a short- term experiment in the
unlocked mode as a test).
• Use VT regulation, even at room temperature. Large changes
in temperature of the environment can affect the VT gas
stream. The frequency of peaks in the spectrum and of the
lock resonance (which affects all peaks) is
temperature- sensitive to some degree. Shimming may also
change if the probe temperature varies, which can affect the
lineshape.
• Be sure that the system is in thermal equilibrium. When
applying large amounts of power to the system, if
experiments with X- nucleus decoupling are run, the
temperature of the probe, the sample, or both, are almost
certain to change even with VT regulation. The best way
to ensure thermal equilibrium is to set up a “dummy”
experiment with identical conditions (in terms of duty
cycle) to the actual experiment, but which runs for
perhaps several minutes (easily accomplished by setting
ni to a small number). Now, queue the real experiment to
follow the dummy one, and the sample and probe are
properly equilibrated.
Agilent VnmrJ 4 Spectroscopy User Guide
347
12 Indirect Detection Experiments
• Ensure that the system is in an NMR steady- state by
using steady- state pulses.
• Use a large value of nt. Cancellation improves with larger
nt, so the relevant cancellation is that which occurs at nt
comparable to what will be used in an indirect detection
experiment (16 to 1024). Do not expect perfect results
with nt=2.
• Minimize floor vibration. Install an antivibration system if
this cannot be fixed by spectrometer placement.
• Use only a moderate flow of body air through the probe.
Too much air can cause “rattling” from turbulent flow.
• Use lengthened pulses (attenuated RF) if there is a rise
time or phase glitch problem.
Before beginning an HMQC experiment, assess the quality
of the reproducibility by performing some simple
difference experiments. The standard S2PUL pulse
sequence is a good one to use for this purpose. The first
pulse of S2PUL, controlled by p1, is held at a constant
phase, while the receiver varies in phase. Thus, after four
scans with p1 set to the 90° value, pw=0, no signal
should be seen. This can be compared to four scans with
pw set to the 90° value, p1=0, which produces a full
signal. Taking the ratio of these two spectra gives a
concrete measurement of cancellation efficiency, while
repeating the null spectrum a number of times gives a
measure of the reproducibility of the cancellation. Use
this test to assess the value of the various steps and
modifications described above, or of other differences
(for example, the relative cancellation efficiency of
experiments with and without X- nucleus decoupling).
348
Agilent VnmrJ 4 Spectroscopy User Guide
12
Indirect Detection Experiments
Pros and Cons of Decoupling
The pros of decoupling of X during acquisition are that the
spectrum is less crowded, with half as many peaks, and each
peak with twice the sensitivity.
The cons of X- nucleus decoupling stems from the need to
use large (up to 8 kHz) decoupling fields. This high power
can cause significant heating, particularly in lossy samples.
As a consequence of sample heating, experiments with
X- nucleus decoupling are generally limited to relatively short
acquisition times, which, in turn, may produce less
resolution in f as well as less sensitivity for molecules with
long T1. Furthermore, the heating that does occur frequently
produces worse cancellation efficiency. And, finally, to
prevent the buildup of heat in the sample, the duty cycle of
the experiment may need to be limited to 10 to 20%, again
possibly reducing sensitivity. Therefore, experiments
performed without X- nucleus decoupling are perfectly
reasonable, and may well be preferable.
It is important to avoid sample heating if X- nucleus
decoupling is desired. This form of sample heating can be
non- uniform within the sample and can cause
microconvection, producing poor cancellation. Keep the
acquisition time short and the overall duty cycle less than
20%.
In the sequences described here, broadband decoupling is
achieved by using the acquisition computer to provide
WALTZ- 4 modulation of the X- nucleus channel through
explicit software control. It also imposes some limitation on
spectral widths and pulse widths, since the WALTZ- 4
sequence (whose length is 6*pw90) must fit in between
successive data point samplings (which occur at time
intervals of 1/sw).
When WALTZ decoupling is used, the maximum power level
for decoupling is the level that provides an RF field strength
(in Hz) comparable to half the range of expected X shifts.
The normal spread of protonated carbons is 150 ppm, which
is 15 kHz on a 400- MHz system, and, consequently, a 13C
90° pulse of 25 μs (corresponding to an RF field strength of
8 kHz) is adequate. The somewhat long proton pulses on
broadband and switchable probes do not seem to present a
problem because indirect detection experiments demand no
more proton pulse power than DEPT or HETCOR.
Modern spectrometers use either GARP or WURST
Agilent VnmrJ 4 Spectroscopy User Guide
349
12 Indirect Detection Experiments
decoupling, which offers wider decoupling bandwidths at
lower powers.
350
Agilent VnmrJ 4 Spectroscopy User Guide
Indirect Detection Experiments
15
12
N Indirect Detection
Calibrations and operations for 15N indirect detection
proceed much like it is outlined above for C. In the standard
sample, 2% N- benzamide (Part No. 00- 968120- 97), the N
satellite lines are partially obscured by other resonances in
the conventional 1D spectrum. The N pulse width calibration
must be done using multi- transient HMQC experiments. Use
a J appropriate for NH couplings (90 Hz).
Ensure that the γB is sufficient to decouple the relatively
narrow range of N chemical shifts expected in such samples.
This step can be done in N work of peptides. This minimizes
heating effects and improves cancellation. Typical acquisition
times (at) are 0.075 to 0.1 seconds.
Use the HMQC or HSQC pulse sequences for indirect
detection experiments.
Agilent VnmrJ 4 Spectroscopy User Guide
351
12 Indirect Detection Experiments
HMQC Pulse Sequence
The hmqc<(isotope)> macro sets up parameters for a HMQC
(heteronuclear multiple- quantum coherence) pulse sequence.
The optional isotope argument is the isotope number of the
heteronucleus of interest, for example, hmqc(1) for 1H (the
default is 13C). Shown below in Figure 104 is a diagram of
this sequence. The first 2*pwx pulse on the X heteronucleus
is a composite 180 consisting of 90(v9) – 180(v1) – 90(v9).
Figure 104 Basic HMQC pulse sequence
Figure 105 HMQC pulse sequence with null<>0 and mbond='n'
352
Agilent VnmrJ 4 Spectroscopy User Guide
Indirect Detection Experiments
12
Phase-Sensitive Aspects of the Sequence
The parameter phase, as in other phase- sensitive 2D
experiments, controls the F1 phase detection. Use phase=1
for 1D setup experiments or a 2D experiment without
quadrature detection in F1. Use phase=1,2 for a normal 2D
experiment using the States- Haberkorn- Ruben
(hypercomplex) method. Use phase=3 to acquire data with
TPPI and ensure that sw1 is twice the expected range.
The FAD, for “F1 Axial Displacement” technique (D. Marion;
M. Ikura; R. Tschudin; A. Bax, J. Magn. Reson. 1989, 85,
393) involves a change of phase cycling that shifts the axial
artifacts in a hypercomplex experiment to the edge of the
spectrum, giving the hypercomplex version the benefit of
TPPI with none of the disadvantages. It is also referred to as
“States- TPPI.” The hmqc macros include FAD. Once
implemented, use of the technique is transparent. Perform a
standard hypercomplex experiment with phase=1,2.
Table 29
Parameters for HMQC pulse sequences
Parameter
HMQC
1H 90°
pulse pw
1H 180° pulse
derived from pw
1H amplifier power (if appropriate)
tpwr
1H frequency
tn, tof
1H spectral width
sw
X 90°pulse
Pwx
X 90°pulse for WALTZ decoupling
1/(4¥dmf)
X 180°pulse
derived from pwx
X amplifier power for pulses (if appropriate)
pwxlvl
X amp power for decoupling (if appropriate)
dpwr
X frequency
dn, dof
X spectral width
sw1
Δ delay
1/(2j) [if j=0,
D=0]
Δ delay for BIRD nulling (if null=0, entireBIRD
null
sequence is skipped)
Coupled experiment
dm='nnn'
X decoupling during acquisition.
dm='nny'
Agilent VnmrJ 4 Spectroscopy User Guide
353
12 Indirect Detection Experiments
Table 29
Parameters for HMQC pulse sequences (continued)
Parameter
HMQC
Setup experiments
phase=1
Hypercomplex experiment
phase=1,2
TPPI
phase=3
Minimum nt possible
2
Presaturation and/or multiple-bond correlation
see text
Axis parameter for proper ppm on both axes
pd
pw is a 90° pulse on the observed nucleus (protons) phase=3
at power equal to tpwr.
pwx is a 90° pulse on the heteronucleus at power equal to
pwxlvl.
dpwr is the decoupler power level for broadband
X- decoupling.
dmf sets the modulation frequency (4*γB1) at decoupler
power (dpwr).
dmm is decoupler modulation mode. dmm='ccg' is recommended.
dm='nny' activates heteronuclear broadband decoupling
(recommended) during acquisition. Note that dm can be set
to either 'nnn' or 'nny', and that the duty cycle for the
decoupler should be less than 20%.
j is the average scalar coupling constant between the
protons and the heteronucleus (usually one- bond constants).
j is 140 for 13C or 90 for 15N. The time Δ, shown in the
pulse sequence diagram, is calculated as 1/2j.
null is a WEFT- like delay used to improve the suppression
of the protons connected to 12C (and not to 13C) that have
been inverted by the preceding BIRD pulse. Try a null value
of 0.3 for 13C, 1.0 for 15N, and 0 for macromolecules. To
optimize, set ss=-8 and array null with nt=1 and phase=1.
This selects the value of null that best minimizes the
sample’s signals (typically 0.2 to 0.7 seconds). If null is set
to 0, the BIRD element is omitted from the pulse sequence.
at is the acquisition time (t2 period).
ni is the number of t1 increments (set up with default
values for either
354
13C
or
15N).
Agilent VnmrJ 4 Spectroscopy User Guide
12
Indirect Detection Experiments
ss is the number of complete executions of the pulse
sequence not accompanied by data collection prior to the
acquisition of the real data. If ss is positive, ss steady- state
pulses are applied on the first increment only; if ss is
negative, -ss transients are applied at the start of each
increment.
nt is a multiple of 4 (minimum) or multiple of 8
(recommended).
phase=1,2 (2D hypercomplex data with hypercomplex- TPPI
method) or phase=3 2D TPPI data). phase=1,2 is suggested.
For phase=3, remember that hmqc sets sw1 to twice the
desired value for heteronuclear experiments.
satflg='yn' gives presaturation during satdly, and
satflg='yy' gives presaturation during satdly and null
(not on MERCURYplus/Vx).
satfrq=x is the presaturation frequency (using the transmitter),
satdly is the length of saturation time during the relaxation
period (immediately after d1), satpwr is the power level for
presaturation using the transmitter (not on MERCURYplus/Vx).
hs='yn' gives a homospoil pulse at beginning of d1 (length=hst).
hs='yy' gives a homospoil pulse at beginning of both d1 and
null.
taumb is a fixed delay associated with the multiple- bond
HMQC experiment (taumb=0.055 is recommended).
mbond='n' is a normal HMQC experiment. mbond='y' is a
multiple- bond HMQC experiment (HMBC).
(1) Set null=0 to run HMBC (mbond='y'); otherwise, only
protons that are both long- range and short- range (one- bond)
coupled to a given heteronucleus (13C, for example) will not
be suppressed, (2) set dm='nnn', (3) set taumb, and (4) run
the single- bond (HMQC) and multiple- bond (HMBC)
experiments with phase=1,2 or phase=3.
Agilent VnmrJ 4 Spectroscopy User Guide
355
12 Indirect Detection Experiments
Phase cycling
The phase cycling is the following:
v1, v2, v3, v4, v5, v9 are phases for pulses. oph is the phase for
receiver.
v1=x
x
y
y
v2=-x -x -y -y
v3=x -x
y -y
v4=x
x
y
y
y
y -x -x
v5=x
x
y
y
x
x
v9=y
y -x -x
oph=x -x
y
y
y -y
These phases are for phase=1. For phase=2, add 90° to v3. For
phase=3, add 90*(ix - 1)° to v3, where ix is the increment
counter.
Technique
The usual setup is to place a 1H bandpass filter between the
observe port on the probe and the 1H/19F preamplifier, and
to place a 250- MHz lowpass LC filter and either a 13C
bandpass or a 15N bandpass filter in the decoupler line just
before the probe connection.
The experiment should be performed non- spinning and with
VT regulation.
356
Agilent VnmrJ 4 Spectroscopy User Guide
12
Indirect Detection Experiments
HSQC Pulse Sequence
The hsqc macro sets up parameters for the HSQC pulse
sequence.
Parameters
sspul='y' selects for trim(x)- trim(y) sequence at the start
of the pulse sequence; sspul='n' selects a normal
experiment.
satmode='yn' gives presaturation during relaxation period
(satdly) with the transmitter; satmode='nn' gives no
presaturation during relaxation period (satdly);
satmode='ny' gives presaturation during only the null
period.
satfrq sets the presaturation frequency.
satdly sets the saturation time during the relaxation period.
satpwr sets the saturation power for all periods of
presaturation with xmtr.
hs='yn' sets a homospoil pulse (hst) during the d1
relaxation delay.
null is the delay associated with the BIRD nulling.
tpwr is the power level for 1H transmitter pulses.
pw is a 90° transmitter pulse length for protons (the
observed nucleus).
pwxlvl is the power level for X decoupler pulses.
pwx is a 90° decoupler pulse length for X.
jxh is a one- bond heteronuclear coupling constant to X (in
Hz).
phase=1,2 for hypercomplex experiment with F1 quadrature
(complex F1- FT).
Agilent VnmrJ 4 Spectroscopy User Guide
357
12 Indirect Detection Experiments
358
Agilent VnmrJ 4 Spectroscopy User Guide
Agilent VnmrJ 4.2 Spectroscopy
User Guide
13
Direct Digital Receiver (DDR)
Application of the Direct Digital Receiver 360
Direct Digital (TM) Receiver Operation 364
Agilent Technologies
359
13 Direct Digital Receiver (DDR)
Application of the Direct Digital Receiver
The Direct Digital Receiver (DDR) uses a single 80 MHz ADC
to digitize the NMR signal directly at the intermediate
frequency (IF). Data acquired in all NMR application modes
liquids, solids, and imaging benefit from flat baselines,
excellent dynamic range, and reduction in artifacts
associated with quadrature detection.
Quadrature detection for all NMR applications is eliminated
with the Direct Digital Receiver. The NMR signal is sampled
directly at the 80 MHz rate and routed through a series of
digital signal processing (DSP) chips to down- sample (using
proprietary algorithms) and digitally filter the data stream to
produce the final spectral width.
Figure 106 shows the first increment of a presat- NOESY
experiment conducted on a sample of rat urine (in 10% D2O)
using a Salt Tolerant Cold Probe and an NMR system at 600
MHz and a spectral width of 6 kHz. The flat baseline (no
baseline correction) is free of artifacts arising from
quadrature detection and when combined with the flat
frequency response of the time- corrected digital Brickwall
filters, allows for quantitative performance even in the
presence of a complex biological matrix such as urine.
Figure 106 Presat-NOESY rat urine experiment
360
Agilent VnmrJ 4 Spectroscopy User Guide
Direct Digital Receiver (DDR)
13
Figure 107 is the proton (1H) spectrum of a paramagnetic
sample, Tm- DOTP5
[Thulium(lll)(1,4,7,10- Tetraazacyclododecane- 1,4,7,10- teramet
hylenephosphonatel)] in D2O (DSS added as internal
standard) acquired at 600 MHz with a spectral width of 1.25
MHz. Tm- DOTP is often used as a chemical shift reagent
since Tm(lll) is known to induce very large chemical shift
changes.
Figure 107 Paramagnetic sample of Tm-DOTP5
Figure 108 is the Solid state NMR spectra deuterium (2H)
NMR spectrum of malonic acid acquired at 500 MHz with a
spectral width of 5 MHz.
Agilent VnmrJ 4 Spectroscopy User Guide
361
13 Direct Digital Receiver (DDR)
Figure 108 Malonic acid spectrum
Receiver dead time is minimized. The resulting spectrum
acquired with large spectral widths has accurate lineshape
and flat baseline.
Figure 109 is a series of image slices of a spherical phantom
acquired with varying gradient strengths and corresponding
data acquisition rates. The signal- to- noise (SNR) in each of
the images remains unchanged (within experimental error)
when normalized for gradient strength, demonstrating the
complete equivalence of the receiver response at all spectral
widths. The fuzzy material seen on the sides of the images is
algae growing inside the phantom.
Figure 109 Image slices of spherical phantom
362
Agilent VnmrJ 4 Spectroscopy User Guide
Direct Digital Receiver (DDR)
13
The spectra in Figure 106 - Figure 109 were acquired using
a single 80 MHz ADC, no quadrature detection, and an
effective spectral width of 40 MHz for the input data stream
prior to down- sampling. The input data stream is reduced to
the final spectral width. Processing is performed in the
digital domain using digital filtering algorithms.
Agilent VnmrJ 4 Spectroscopy User Guide
363
13 Direct Digital Receiver (DDR)
Direct Digital (TM) Receiver Operation
DDR parameters are automatically optimized for most
applications. alfa and rof2 need to be optimized for liquids
probes. Some of the commonly used optimization methods,
macros and parameters are:
• “Estimating minimum alfa and rof2”
• “Setting minimum alfa and rof2”
• “Optimizing receiver constants”
• “Optimizing baselines for solvent suppression”
• “Setting receiver constants for zero linear phase”
• “DDR macros and parameters”
Estimating minimum alfa and rof2
The following procedure is used to estimate a minimum alfa
and rof2 for a particular nucleus and set it into the probe
file.
1
Set up a 1D experiment on a particular nucleus. For
example, select Proton from the Experiments menu.
2
Click the Acquire button in the action bar to acquire a 1D
spectrum.
3
Adjust flip angle and shims such that a signal is seen in
the above step 2.
4
Remove the sample from the magnet.
5
Enter sw = 2.5e6, setting a wide spectral width.
6
Enter safe values of alfa and rof2, for example alfa =
10 rof2 = 50.
7
Click the Acquire button in the action bar to acquire a
FID.
8
Click the Display FID icon in the System Toolbar or enter df
on the command line to display the FID.
9
Expand the FID scale to view the first few hundred
microseconds of data.
10 Check if the beginning of the FID shows a damped
exponential decay, typically on the order of tens of
microseconds.
364
Agilent VnmrJ 4 Spectroscopy User Guide
Direct Digital Receiver (DDR)
13
11 Take the following actions based upon the results:
Condition observed
Take the following action
No NMR Signal in the FID
Increase nt or decrease alfa and repeat above
steps 7-10. Do not decrease alfa and rof2
below their save minimum values.
FID decay does not show a
single exponential decay.
Estimate the time for the signal to reach an
amplitude equal to twice the noise level. Enter
this value into the probe file for minalfa and
minrof2.
The above procedure is recommended only if the signal is
visible in step 10. If there is no signal, increase the number
of transients, nt, or set values into the probe file as
described in “Setting minimum alfa and rof2” . Decrease the
values of alfa or rof2 if needed.
CAUTION
Damage to the probe is possible if the safe values for alfa and rof2
are exceeded. The values depend on the probe and preamp type. If
you are unsure of safe values for your system, contact an Agilent
representative.
Setting minimum alfa and rof2
Use the following procedure to set minimum values of alfa
and rof2 into the probe file for a given nucleus.
1
Click the Probe button on the hardware bar.
2
Select the desired probe from the Select Probe menu.
3
Select the Edit check box.
4
Set tn to the desired nucleus, for example tn = 'C13'.
5
Enter addparams('minalfa','',tn).
6
Enter addparams('minrof2','',tn).
7
Click the Edit Probe button.
8
Click the tab for the desired nucleus, for example C13.
9
Enter the minimum alfa value in the minalfa field.
10 Enter the minimum rof2 value in the minrof2 field.
11 Click OK to save the values into the probe file.
Agilent VnmrJ 4 Spectroscopy User Guide
365
13 Direct Digital Receiver (DDR)
CAUTION
Safe values for alfa and rof2 depend on the probe and preamp
type. For room temperature probes, a typical minimum alfa value is
10 µs, and a typical minimum rof2 is 25 µs. For cold probes,
minimum alfa may be as much as 50 µs, and minimum value of
rof2 may be as much as 350 µs. If you are unsure of safe values for
your system, contact an Agilent representative.
Optimizing receiver constants
Pulse sequences used in the walkup interface have automatic
optimization of receiver constants. Set receiver constants for
a given pulse sequence type as follows:
1
Set up a pulse sequence, for example select Proton from
the Experiments menu.
2
Enter ddrpm? on the command line.
3
Enter the following on the command line if the ddrpm
parameter does not exist:
create('ddrpm','string')
setenumeral('ddrpm','e','p')
Set ddrpm as appropriate for the pulse sequence:
4
• Enter ddrpm = 'p' if the pulse sequence is a pulse
type (there is no delay between the final pulse and
start of acquisition).
• Enter ddrpm = 'e' if the pulse sequence is an echo
type (there is a delay between the last pulse and start
of acquisition).
5
Set pulse sequence parameters as required (pulse width,
spectral width, etc.).
6
Enter setrc on the command line.
The setrc macro optimizes the receiver constants using the
minimum alfa and minimum rof2 values in the probe file.
The macro sets lp =0, and sets ddrtc based upon ddrpm.
ddrpm=
ddrtc=
'p'
alfa+rof2+2pw/π
'e'
alfa
Linear prediction is turned on if the ddrtc value is more
than a dwell time. Use the More 1D or More 2D page in the
Process folder to optimize or to disable linear prediction.
366
Agilent VnmrJ 4 Spectroscopy User Guide
Direct Digital Receiver (DDR)
13
Optimizing baselines for solvent suppression
Solvent suppression and/or data subtraction pulse sequences,
such as Dqcosy with Presat or Wet1d, typically require
additional optimization as follows:
1
Enter create('ddrcr','integer')
setlimit('ddrcr',1000,2,1) ddrcr=20.
2
Enter setLP(5).
Filter sharpness (ddrcr) and linear prediction optimization
may be required for some samples and for some experiments
(for example, dqcosy on 90% water). The default filter
sharpness is 75 if ddrcr does not exist. Use the More 1D or
More 2D page in the Process folder to optimize linear
prediction.
Setting receiver constants for zero linear phase
Use the following procedure to adjust ddrtc to obtain a flat
baseline starting from a current spectrum.
1
Acquire a 1D spectrum.
2
Phase the spectrum using zero- and first- order phase
correction.
3
Enter setlp0.
4
Reacquire the 1D spectrum. It should now be properly
phased with no first- order phase correction.
5
Repeat steps 2 to 4 until there is no first- order phase
correction (lp = 0).
A default value of alfa is used if the ddrtc parameter does not
exist.
Agilent VnmrJ 4 Spectroscopy User Guide
367
13 Direct Digital Receiver (DDR)
DDR macros and parameters
Table 30 lists frequently used DDR macros and parameters.
Table 30
368
DDR macro and parameter table
Macro / Parameter
Description
setrc (M)
Set receiver constants
setLP (M)
Set up linear prediction in the direct dimension
setlp0 (M)
Set parameters for zero linear phase
alfa (P)
Set alfa delay before acquisition
rof2 (P)
Receiver gating time following pulse
ddrpm (P)
Direct digital receiver precession mode
ddrtc (P)
Direct digital receiver time constant
ddrcr (P)
Direct digital receiver coefficient ratio
Agilent VnmrJ 4 Spectroscopy User Guide
Agilent VnmrJ 4.2 Spectroscopy
User Guide
14
Data Analysis
Spin Simulation 370
Deconvolution 381
Reference Deconvolution Procedures 387
Addition and Subtraction of Data 394
Regression Analysis 403
Cosy Correlation Analysis 415
Chemical Shift Analysis 417
This chapter describes how to analyze data by: spin
simulation, deconvolution, adding and subtracting data, and
analysis.
Agilent Technologies
369
14 Data Analysis
Spin Simulation
The software includes an iterative spin simulation program
based on the FORTRAN program LAME, also known as
LAOCOON, with magnetic equivalence added. Iven chemical
shifts and coupling constants, LAME calculates the
theoretical spectrum for spin- 1/2 nuclei.
Up to eight closely coupled, non- equivalent spins
(ABCDEFGH) can be handled. To extend the stimulation to
systems such as A3B2Cd3, equivalent spins can be treated
by magnetic equivalence factoring. The X- approximation can
be used to handle different types of nuclei. Nuclei are
treated as different types if there is at least one spare letter
in the alphabet between their groups (for example, ABD and
ABX are both systems using the X- approximation.)
Frequencies, intensities, energy levels, and transitions can be
listed, and simulated spectra can be displayed and plotted.
Parameters can be adjusted by iteration to approach a given
experimental spectrum. One or several parameters can be
kept constant for iterative runs and one or several
parameters can be set equal to each other and held equal
during the course of the iteration.
An example is provided in “Spin simulation step- by- step
” on page 373. Table 31 on page 377 lists specialized
commands and parameters.
References for the spin simulation algorithms
• S. Castellano and A. A. Bothner- by, J. Chem. Phys., 41,
3863 (1964).
• Emsley, Feeney, and Sutcliffe, eds. 1966. Progress in
Nuclear Magnetic Resonance Spectroscopy, Vol.1, Chap. 3.
Oxford: Pergamon Press.
• R. C. Ferguson and D. W. Marquardt, J. Chem. Phys., 41,
2087 (1964).
370
Agilent VnmrJ 4 Spectroscopy User Guide
14
Data Analysis
Spin Selection Tab, Buttons, and Fields
Figure 110 Spin simulation – spin selection tab
The Spin Selection tab has the following buttons and fields,
see Figure 110 as needed:
Region or button or field
Description/ Function
Choose Spin System region
Choose Spin System option
buttons
Click a button to select the spin system.
Other
Enter the spin system in this field if the required
spin system is not associated with a button.
Simulation Parameters section:
Initialize parameters button
Initializes the spin simulation parameter
using the default values displayed.
Parameter fields
Enter a new value for any of these
parameters. Click the Initialize parameters
button to initialize the parameter fields from
the current spectrum.
Show spectrum button
Display the Fourier-transform spectrum.
Chemical Shifts section:
Chemical shift menu
Select a chemical shift from the menu (A, B etc.).
Chemical shift entry field
Enter a chemical shift value in the entry field.
Set shift from spectrum button
Set the chemical shift using the current
position of the cursor in the spectrum.
Coupling Constants section:
Agilent VnmrJ 4 Spectroscopy User Guide
371
14 Data Analysis
Region or button or field
Description/ Function
Coupling constant menu
Select a coupling constant (JAX, JAY etc.)
from the menu.
Coupling constant entry field
Enter a coupling constant value in the entry field.
Set J from spectrum button
Use the current positions of the left and right
cursors in the spectrum to set the coupling
constant.
Simulate button
Simulate and display the spectrum using the
selected spin system, chemical shifts, and
coupling constants.
Show parameters button
Display the chemical shifts and coupling
constants in a single list in the field below.
Spin assignment tab
The Spin Assignment tab has the following buttons and fields,
see Figure 111 as needed:
Figure 111 Spin simulation – spin assignment tab
372
Button/Field
Description
Spin System
Displays the spin system selection.
Show simulation button
Displays simulated spectrum.
Show spectrum button
Fourier transforms and displays the
spectrum.
Make line list button
Creates a line list from the current spectrum
and threshold and copies the list into the
spin simulation line assignment file.
Agilent VnmrJ 4 Spectroscopy User Guide
14
Data Analysis
Button/Field
Description
Use line list button
Copies the current line list into the spin
simulation line assignment file.
Use fitspec button
Copies the fitspec line list into the spin
simulation line assignment file.
Show assigned lines button
Displays the spin simulation line
assignment file spini.la.
Clear assigned lines button
Clears the line assignments.
Iterate button
Iteratively fits the simulated transition lines
to the experimental lines.
# Iterations field
Displays the maximum number of iterations
used for fitting the data.
Iterate field
Shows the iterate parameter containing the
chemical shifts and coupling constants used
in the iterative fit.
Spin simulation step-by-step
The step- by- step procedure listed here is a worked out
example that includes comments at each step.
To set up the spectrum for spin simulation
1
Click File on the main menu.
2
Select Open.
The text window displays a list of directories (entries
with a backslash as the last character in the name) and
files (if any). The menu (near the top of the screen)
displays the pathname of the current directory.
3
Select the top directory (/) from the Look In menu of the File
Open dialog.
4
Select /vnmr from the file display.
The text window displays the list of subdirectories.
5
Select fidlib from the list.
6
Double- click the file Proton_01.fid.
The file is retrieved to the current experiment and
viewport.
7
Agilent VnmrJ 4 Spectroscopy User Guide
Click the Process tab.
373
14 Data Analysis
8
Click the Transform button.
The graphics window displays a spectrum and the menu
from the interactive spectrum display program (ds)
appears.
9
Click the left mouse button near 7.7 ppm and the right
mouse button near 7.5 ppm.
10 Click
.
The spectrum expands to show the six- line pattern that
will be simulated as an AX2Y system.
11 Click the Show Spectrum button.
The spectrum is now set up.
To simulate the spectrum
1
Click Process in the main menu.
2
Select Analyze.
3
Select Spin Simulation.
The Spin Simulation dialog box appears.
4
Click the Spin Selection tab.
5
Click the AX2Y button.
This picks the spin system.
6
Click Initialize Parameters.
The parameters are initialized from the spectrum and
displayed.
7
Enter 0.6 in the linewidth entry field.
8
Click the one cursor icon on the graphics toolbar.
9
Move the cursor to the center of the six- line pattern.
10 Click the left mouse button.
11 Select A from the Chemical Shifts menu.
12 Click the Set shift from spectrum button.
This sets the chemical shift of spin A to the position of
the cursor.
13 Move the cursor to the center of the left- most line.
14 Click the left mouse button.
15 Move the cursor to the center of the second left- most
line.
16 Click the right mouse button.
374
Agilent VnmrJ 4 Spectroscopy User Guide
Data Analysis
14
17 Select JAY from the Coupling Constants menu to set the
JAY coupling.
18 Click the Set J from spectrum button.
This sets the JAY coupling constant to match the
difference frequency.
19 Click the right button on the center of the third line
from the left.
20 Select JAX from the Coupling Constants menu to set the JAX
coupling.
21 Click the Set J from spectrum button.
22 Click Show Parameters.
This confirms your entry of the spin system parameters.
23 Click Simulate.
A simulated spectrum is displayed.
To run an iterative spin-simulation
1
Click the Spin Assignment tab.
2
Verify that the values in the entry box are: A, JAX, and
JAY.
This verifies that the iterate parameter is set correctly.
3
Enter the number of iterations in the # iterations field,
enter 20 as a starting point.
4
Click the Show/Hide threshold button
to show the threshold.
Use the left mouse button to move the threshold line
below the tops of the peaks.
5
Click the Make Line List button.
6
Click the Assign Lines button.
The assign macro is executed and assigns the lines from
the line listing to the lines from the previous simulation.
7
Click the Iterate button.
This performs an iterative optimization, displays the
resulting spectrum, and outputs the results of the
iteration to the iterate window.
8
Agilent VnmrJ 4 Spectroscopy User Guide
Click the Spin Selection tab.
375
14 Data Analysis
9
Click the Show parameters button.
The listing contains the values of the A, JAX, and JAY
parameters that give the best iterated fit to the
experimental spectrum.
376
Agilent VnmrJ 4 Spectroscopy User Guide
Data Analysis
14
Spin simulation related commands, parameters, and files
Table 31
Spin simulation related commands and parameters
Command
Description
assign*
Assign transitions to experimental lines
cla
Clear all line assignments
dga
Display group of spin simulation parameters
dla<('long')>
Displays spin simulation parameters arrays
dlalong
Long display of spin simulation parameter arrays
dll*
Displays listed line frequencies and intensities
dsp<(file)>
Calculates the simulated spectrum (using the current value of parameter
slw for the linewidth) and displays the spectrum using the current table of
transitions and intensities. dsp can only be used after the spins program
has been run. dsp with a filename as an argument uses the spectral
information taken from that file. The result is displayed and can be modified
and plotted like any other 1D spectrum.
initialize_iterate
Set iterate string to contain relevant parameters
spinll<('mark')>
Set up a slfreq array
spins <(options)>
Performs a spin simulation using the current spin system parameters when
the Simulate button is clicked. The following variations are available:
spins('calculate','energy')
Puts an energy level table in the output file.
spins(calculate','transitions')
Puts a second table of transitions ordered by transition number in the output
file.
spins('iterate')
Runs in an iterative mode to match experimental and calculated lines.
spins('iterate','iteration')
Lists parameters after each iteration in the output file.
spsm(spin_system)
Enters spin system
undospins
Restores spin system as before last iterative run
* dll<('pos'<,noise_mult>)><:lines>
assign<('mark')>, assign(transistion_number,line_number)
Parameters
cla {array of real values}
Calculated transition number
clamp {array of real values}
Calculated transition amplitude
clfreq {real values}
Calculated transition frequency
Agilent VnmrJ 4 Spectroscopy User Guide
377
14 Data Analysis
Table 31
Spin simulation related commands and parameters (continued)
Command
Description
clindex {array of real
values}
Index of experimental frequency of a transition
iterate {string of
parameters}
Parameters to be iterated
niter {1 to 9999}
Number of iterations
slfreq {real values}
Measured line frequencies
slw {0.01 to 1e6}
Spin simulation linewidth
smaxf {-1e10 to 1e10}
Maximum frequency of any simulated transition
sminf {-1e10 to 1e10}
Minimum frequency of any simulated transition
sth {0 to 1.00}
Minimum intensity threshold
svs {0 to 1e10}
Spin simulation vertical scale
Commonly used spin simulation global parameters and
descriptions:
Table 32
Spin simulation global parameters
Parameter
Description
cla and clfreq
Make up a table consisting of line numbers assigned by the spin simulation program and
the corresponding frequency of a measured line when the intensity of the line is above a
threshold value set by the parameter th.
clamp
Stores the transition amplitude of calculated transitions when they are above a threshold
set by parameter sth.
clindex
Index of experimental frequency of a transition.
slfreq
List of measured line frequencies.
sminf and smaxf
Minimum and maximum frequency limits for calculation of the final simulated spectrum.
These should be set before the calculation is performed. If the Initialize Parameter button
is used, sminf is initialized to sp, and smaxf is initialized to sp+wp.
sth
Minimum intensity threshold above which transitions are listed and included in the
simulated spectrum. A typical value is 0.05.
svs
Maximum intensity of calculated transitions.
slw
Spin simulation line width
dga
Displays the file of simulation parameters in the Text Output window of the Process Panel.
378
Agilent VnmrJ 4 Spectroscopy User Guide
Data Analysis
14
The following commands are used to set up files for the
“iterative” mode of spin simulation in which the calculated
spectrum approximates an experimental spectrum.
m
Table 33
Iterative mode related commands
Command
Button
Description
spins('iterate')
Iterate
Performs the simulation in the iterative mode
initialize_iterate
Initialize
parameters
Selects a default value for the parameter iterate that causes
iteration of all parameters.
The string parameter, iterate, contains a list of parameters
(separated by commas) to be iterated during iterative spin
simulations. Typical value is 'A,B,JAB'.
Initializes the parameter iterate to a string containing
parameters appropriate to the current spin system and niter to 20.
cla
Clear assigned
lines
Clears the file of line assignments used for spin simulation.
dla
Show assigned
lines
Displays the file containing the line assignments.
Writes the line assignments to the file spini.la of the current
experiment. This command is useful in more complex problems
where the text window is too small for the dla display. dlalong
displays the file in the text window.
dlalong
spinll
Use Line List
spinll(‘mark’)
assign
Copies the frequency list from the last nll or dll line listing
(contained in the parameter llfrq) into the simulation line
frequency parameter slfreq. spinll, clears previous line
assignments, and runs dla.
Places the line positions in the file mark1d.out into the
parameter slfreq. This is useful for manual line assignment.
Assign Lines
assign(‘mark’)
Agilent VnmrJ 4 Spectroscopy User Guide
The nearest calculated transitions are assigned to the lines from a
dll or nll listing after spinll places them in slfreq. If a
frequency in slfreq exists with a line number, the next entry of
the same frequency is assigned a unique line.
Optional:
Assign positive lines only. Run dll(‘pos’) from the command line
first. Only lines transitions greater than sth (typically >0.05 to
prevent assignment of extremely small lines) are assigned.
The same as assign, except the file mark1d.out is used instead
of the dll listing. Use the cursor and the mark button to place the
lines to be assigned in the mark1d.out file. This file is cleared by
mark(‘reset’). Use nl to move the cursor to the center of a selected
line.
379
14 Data Analysis
Table 33
Iterative mode related commands (continued)
Command
Button
Description
assign(t#,l#)
Assigns a single calculated transition number (t#) to a line from a
dll listing (the index is l#). Use assign(t#,0) to remove the
calculated transition assignment.
undospins
Restores a spin system as it was before the last iterative run.
Chemical shifts, coupling constants, and transition assignments are
returned to those existing immediately before an iterative spin
simulation.
See the descriptions in the VNMR Command and Parameter
Reference.
The spins.list file is an output table made by the spin
simulation program. This file can be displayed by clicking on the
list button. The following files can exist in the current
experiment.
Table 34
Spin simulation files
File
Description
spini.indata
Line assignment input (deleted by spins after iterations are completed) for the spins program.
spini.inpar
List of parameters whose values are to be determined by spins('iterate').
spins.inpar
List of initial settings of a number of spin simulation parameters.
spini.la
Current transition assignments for an iterative spin simulation (produced by the dlalong
command).
spins.list
Name of the output file. It is located in the current experiment. This file always includes the
calculated transitions ordered by frequency.
spins.outdata
File of frequencies, amplitudes, and transition numbers from a spin simulation. It is used in
calculating the displayed spectrum.
spini.outpar
Values of the chemical shifts and coupling constants after an iterative spin simulation.
spini.savela
Transition line assignments for iterative spin simulation in a format readable by the macro
undospins.
spins.stat
Constants related to iteration (deleted by the spins program).
380
Agilent VnmrJ 4 Spectroscopy User Guide
14
Data Analysis
Deconvolution
The software supports the deconvolution of observed spectra
into individual Lorentzian and Gaussian lines. Up to 2048
data points from an expansion of an experimental spectrum
can be deconvoluted at one time. Up to 25 lines can be fit to
this section of the observed spectrum. Each line’s shape can
be defined to be Lorentzian, Gaussian, or both.
The following parameters are available for each line:
• Frequency (in Hz) of line
• Intensity of line
• Linewidth (in Hz) at half- height of line
• Gaussian fraction of line: 0.0 (completely Lorentzian) to
1.0 (completely Gaussian)
All parameters can be fit at the same time, or selected
parameters can be removed from the fit. In addition, a linear
baseline correction is added to the fit to avoid large errors
produced by base line offsets.
Deconvolution window and controls
Figure 112 Deconvolution window and controls
Agilent VnmrJ 4 Spectroscopy User Guide
381
14 Data Analysis
The Deconvolution window, see Figure 112, provides access
to deconvolution functions via the following buttons:
Button
Function
Auto Make Line Create a line list from the current spectrum and threshold
List
using the nll command
Use Line List
Use the current line list as a starting point for deconvolution
Set Mark
Add the current cursor position to the mark file
Reset Mark
Clear all lines from the mark file
Use Mark
Use the current mark list as a starting point for deconvolution
Fit it
Perform deconvolution on the selected line list using the
fitspec command and display the results
Show Results
Display the deconvolution fit results in the Text Output page
Show Fit
Spectrum
Display the spectrum calculated by deconvolution
Show Spectrum Fourier-transform the current FID file and display the
spectrum
Add/Subtract
Enter the add/subtract mode using the FT spectrum and fit
spectrum
Plot Fit
Spectrum
Plot the deconvolution fit spectrum, FT spectrum, and
component analysis using the plfit macro
Deconvolution step-by-step
1
Click File in the main menu.
2
Select Open.
The text window displays a list of directories (entries
with a backslash as the last character in the name) and
files (if any). The menu (near the top of the screen)
displays the pathname of the current directory.
3
Select the top directory (/) from the Look In menu of the File
Open dialog.
4
Select /vnmr from the file display.
The text window displays the list of subdirectories.
5
Select fidlib from the list.
6
Double- click the file Proton_01.fid.
The file is retrieved to the current experiment and
viewport.
7
382
Click the Process tab.
Agilent VnmrJ 4 Spectroscopy User Guide
Data Analysis
8
Select the Default page.
9
Select 32k from the Transform Size menu.
14
Use a larger Fourier transform size than normal for
proper digitalization of the line shape when the spectrum
is to be deconvoluted. A typical transform size for
deconvolution is 2*np.
10 Click the Transform button.
11 Expand the six- line pattern near 7.6 ppm until it fills the
center third of the display, with baseline on both sides.
12 Click the Vert Scale menu on the Default page of the
Process folder and select Absolute intensity mode.
The absolute intensity mode is required for
deconvolutions, simulations, etc.
13 Click Process in the main menu bar.
14 Select Analyze.
15 Select Deconvolution.
The Deconvolution window opens; see Figure 112 on
page 381.
16 Click the Show Spectrum button.
17 Set a threshold that lists exactly six lines.
18 Click the Auto Make Line List button.
19 Click the Use Line List button.
A line list and a file containing starting point for the
deconvolution are created. The linewidth of the tallest
line on the screen is measured automatically and used as
the starting linewidth for the calculation.
20 Click the Fit it button.
The analysis is performed. This particular example is an
18 parameter fit (6 frequencies, 6 intensities, and 6
linewidths). The calculated spectrum is displayed in the
graphics window when the analysis is done. Numerical
results appear in the Text Output panel of the Process
folder. The numerical output should be similar to this:
Agilent VnmrJ 4 Spectroscopy User Guide
Number of data points:
660
Final chi square:
32611.957
Total number of iterations:
29
Successful iterations:
29
Digital resolution:
0.152 Hz/point
383
14 Data Analysis
ITERATION HAS CONVERGED
Parameters
line
gaussian
frequency intensity integral Linewidth fraction
1
3800.740
57.543
45.723
0.506
0.000*
2
3799.480
57.509
44.546
0.493
0.000*
3
3793.290
89.616
116.212
0.826
0.000*
4
3792.020
86.232
102.826
0.759
0.000*
5
3785.870
82.859
63.909
0.491
0.000*
6
3784.610
79.897
59.166
0.471
0.000*
21 Click the Plot fit Spectrum button.
The original spectrum, the calculated spectrum, and each
of the component lines are plotted automatically, along
with the numerical results of the calculation. At the end
of this operation, the original spectrum replaces the
calculated one.
22 Click the Show Fit Spectrum button to return to viewing
the calculated spectrum.
23 Click the Add/Subtract button to view the original
spectrum simultaneously with the calculated one.
24 Click the
icon on the graphics tool bar to view the
difference between the measured and calculated spectra.
Using mark
It is not always possible to produce a suitable line list for
starting a deconvolution. Use the Set Mark button following a
previous spectral display (ds program) to provide a starting
point. Information from marks made with a single cursor is
written to the file mark1d.out and contains only a frequency
and intensity. The starting linewidth is taken from the
parameter slw. Information from marks made with two
cursors, placed symmetrically about the center of each line
at the half- height point, is written to the file mark1d.out
and contains two frequencies, an intensity and an integral.
The starting frequency is taken as the average of the two
cursor positions. The starting linewidth is taken as their
difference.
384
Agilent VnmrJ 4 Spectroscopy User Guide
14
Data Analysis
Deconvolution related commands and parameters
Table 35 lists the associated commands and parameters with
a short description.
Table 35
Deconvolution commands and parameters
Commands
Description
dsp<(file)>
Display calculated spectrum
fitspec<(<'usell'><,><‘setfreq’>)>
Perform spectrum deconvolution (VNMR)
fitspec
Perform spectrum deconvolution (UNIX)
mark*
Determine intensity of spectrum at a point
plfit
Plot deconvolution analysis
setgauss(fraction), setgauss(fraction*) Set a Gaussian fraction for line shape
showfit
Display numerical results of deconvolution
usemark
Use mark as deconvolution starting point
* mark<(f1_position)><:intensity>,
mark<(left_edge,region_width)><:intensity,integral>
mark<(f1_position,f2_position)><:intensity>
mark<(f1_start,f1_end,f2_start,f2_end)><:intensity,integral,c1,c2>
mark<('trace',<options>)><:intensity,integral,c1,c2>,
mark('reset')
Parameter
Description
slw {0.01 to 1e6}
Starting default linewidth for deconvolution calculations.
Table 36
Deconvolution commands, parameters, and buttons
Command or parameter
Button
Description
fitspec
Fit it
Performs spectrum deconvolution by fitting experimental data to Lorentzian
and/or Gaussian line shapes. fitspec uses data in a file fitspec.inpar as a
starting point for the calculation.
fitspec writes a text representation of the spectral data to the file
fitspec.indata. The results of the fit are contained in a file after the calculation
is finished.
fitspec.outpar format is identical to fitspec.inpar. All lines are
set to have a linewidth of slw, and a fixed Gaussian fraction of 0. (See the
VNMR Command and Parameter Reference for information about keyword
options available with fitspec.)
setgauss
Agilent VnmrJ 4 Spectroscopy User Guide
Modifies the output of the last deconvolution (fitspec.outpar) and
makes it the input for a subsequent analysis (fitspec.inpar), after first
modifying the Gaussian fraction.
385
14 Data Analysis
Table 36
Deconvolution commands, parameters, and buttons (continued)
Command or parameter
Button
Description
setgauss(fraction)
Use the format setgauss(fraction) where fraction is the Gaussian
fraction of the line shape, a number naturally limited from 0 to 1, for example,
setgauss(0.4) to allow this fraction to vary.
setgauss(fraction*)
Use the format setgauss(fraction*).
Suffix the fraction value (defined the same as above) with an asterisk and
enclose the value in single quotes, for example, setgauss('1.0*') to fix
the fraction.
Table 37
Deconvolution display and plotting commands and macros
Macro
Button
Description
showfit
Show Results
Displays deconvolution results and converts the data to a
format suitable for printing.
dsp('fitspec.outpar')
Show Fit Spectrum
Displays the theoretical spectrum described by the parameters
produced by a deconvolution calculation.
plfit
Plot Fit Spectrum
Produces a complete output plot of a deconvolution analysis,
plotting the observed spectrum, the full calculated spectrum,
each individual component, as well as the numerical results of
the analysis.
The deconvolution program writes these text files into the
user’s current experiment directory.
Table 38
Deconvolution files
File name
Description
fitspec.inpar
Contains the starting parameters (frequency, intensity, linewidth, and Gaussian fraction) for a
subsequent fitting operation. Optionally, this file contains the Gaussian fraction of the line
shape. Any number followed by an asterisk (*) is held fixed during the calculation. All other
parameters are varied to obtain the best fit. Edit this file before deconvolution to set different
fixed Gaussian fractions for each line.
fitspec.indata
Contains the point-by-point intensity of the spectrum in the region of
interest displayed when the fitting is begun (the part of the spectrum
between sp and sp+wp).
fitspec.outpar
Contains the final parameters (frequency, intensity, linewidth, and
Gaussian fraction) after a fit has been done.
mark1d.out
Contains the result of a mark operation during a spectral display.
By using the Use Mark button, this file may be used as an alternative
to the last line list in setting up initial guesses for a fitting operation.
386
Agilent VnmrJ 4 Spectroscopy User Guide
Data Analysis
14
Reference Deconvolution Procedures
All reference deconvolution is done from the command line.
The following is a description of the fiddle program and the
procedures for reference deconvolution of 1D and 2D data
sets. Table 39 list commands for 1D and 2D variations of the
fiddle program.
Table 39
Fiddle command and variants
Commands
Description
fiddle*
Perform reference deconvolution
fiddled*
Perform reference deconvolution subtracting alternate FIDs
fiddleu*
Perform reference deconvolution subtracting successive FIDs from first
fiddle2d*
Perform 2D reference deconvolution
fiddle2D*
Perform 2D reference deconvolution
fiddle2dd*
Perform 2D reference deconvolution subtracting alternate FIDs
fiddle2Dd*
Perform 2D reference deconvolution subtracting alternate FIDs
* (option<,file><,option<,file>><,start><,finish><,increment>)
Fiddle program options
The fiddle program and its variants, see Table 39, perform
reference deconvolution using a reference signal with known
characteristics to correct instrumental errors in experimental
1D or 2D spectra. The main command to start the program
or any of its variants can take multiple string and numeric
arguments:
Syntax:
fiddle(option<,file><,option<,file>><,start><,finish
><,increment>)
Arguments:
option can be the following keywords:
'alternate'
Alternate reference phase + / − (phase sensitive gradient 2D data).
'autophase'
Automatically adjust phase.
'displaycf'
Stop at the display of the correction function.
'fittedbaseline'
Use cubic spline baseline correction defined by integral regions.
Agilent VnmrJ 4 Spectroscopy User Guide
387
14 Data Analysis
'invert'
Invert the corrected difference spectrum/spectra.
'noaph'
Do not automatically adjust zero order phase of the reference region.
'nodc'
Do not use dc correction of the reference region.
'nohilbert'
Do not use Hilbert transform algorithm. Use the extrapolated dispersion mode reference
signal unless 'noextrap' is also used as an option.
'normalise'
Keep the corrected spectrum integrals equal to the first spectrum.
'readcf'
Read the correction function from file; the argument file must immediately follow
'readcf'.
'satellites'
Use the satellites defined in file in the ideal reference region. The file should be in
/vnmr/satellites.
'stop1'
Stop at the display of the experimental reference FID.
'stop2'
Stop at the display of the correction function.
'stop3'
Stop at the display of the corrected FID.
'stop4'
Stop at the display of the first corrected FID.
'verbose'
Show information about processing in the main window.
'writecf'
Write the correction function to file. The argument file must immediately follow
'writecf'.
'writefid'
Write out the corrected FID to file. If file does not begin with / it is assumed to be in the
current working directory.
file — name of the file used with the 'satellites' and
'writefid' options.
start and finish — indices of the first and last array
elements to be processed.
increment — specifies the steps in which the index is to
increment. The default is to process the transformed spectra
in an array.
Reference deconvolution of 1D spectra
Only spectra that contain a well- resolved reference signal
dominated by a single component, not a simple multiplet, are
suitable for reference deconvolution.
388
1
Fourier transform the raw FID with ft, preferably having
zero filled (that is, set fn >= 2*np). (If there are sinc
wiggles, use wft with gf = at*0.6.)
2
Set the reference line to the chosen signal using the rl
command, and then use two cursors on either side of the
line to define a region of spectrum that includes all of
Agilent VnmrJ 4 Spectroscopy User Guide
Data Analysis
14
the reference signal, plus a little clear baseline but no
other signals. This reference region will be used to define
the instrumental line shape.
3
Decide what line shape to convert the instrumental line
shape to, and set the weighting parameters accordingly.
Create a 1- Hz wide Lorentzian by setting lb to 1 and all
other weighting parameters to 'n'.
The negative consequence to signal- to- noise ratio penalty
for resolution enhancement is 2 Hz wide lb=0, an
infinitely sharp line with infinitely poor signal- to- noise is
produced. A recommended strategy is to set lb to minus
the expected natural linewidth and choose gf to give
reasonable S/N. This strategy should convert the
instrumental line shape to Gaussian. Resolution
enhancement can be obtained by making lb more
negative where signals of interest are broader than those
of the reference are.
4
Type the fiddle command to carry out the reference
deconvolution and display the corrected spectrum. The
integral should remain unchanged. Any resolution
enhancement will result in an increase in the amplitude
of both signal and noise.
5
To save the corrected data, use the option 'writefid'
when doing the reference deconvolution. For example, to
store the file correctedfid.fid in the current working
directory, enter fiddle('writefid','correctedfid').
The options 'writecf'<,file> and 'readcf'<,file>
write and read the correction function. Performing
reference deconvolution on one FID using fiddle with the
'writecf' option and then use fiddle with 'readcf' to
process another FID applies the first correction function
to the second FID. Reference deconvolution can be useful
for heteronuclear lineshape correction (provided that the
spectral widths for the two nuclei are in the ratio of the
respective magnetogyric ratios) or for correcting spectra
in which a reference signal has been suppressed (for
example, an INADEQUATE spectrum can be corrected for
lineshape errors by using a correction function derived
from the normal carbon spectrum).
Correct a series of spectra in an arrayed or 2D experiment
Use numeric arguments:
fiddle(1) corrects spectrum 1, fiddle(2,3) spectra 2 and 3,
etc.
Agilent VnmrJ 4 Spectroscopy User Guide
389
14 Data Analysis
Common satellites associated reference signals
•
13
C satellites
•
29
Si satellites
• quartet satellites (normally unresolved) from three- bond
coupling to 13C
13C
satellites are typically small enough to be ignored in
samples that are not 13C enriched. Referencing requiring
high accuracy in which there are strong (for example 29Si)
satellites is accomplished by including the satellites in the
specified form of the ideal reference signal by using the
'satellites' option.
The /vnmr/satellites directory contains the file TMS with
details of the TMS satellite signals. The command
fiddle('satellites','TMS') allows for the satellite signals
when deconvoluting using TMS as a reference.
The format for satellite files consists of three real numbers
in the following order:
• Separation of the satellite line from the parent signal, in
Hz (0.5 JXH in the absence of homonuclear coupling).
• Intensity relative to the parent signal (natural abundance
divided by the number of satellite lines [usually 2]).
• Isotope shift to high field, in ppm.
For example, the line
3.3
0.023
0.001
corresponds to a pair of satellite signals from a spin- 1/2
isotope with an abundance of 4.6%, a coupling to the
observed nucleus of 6.6 Hz, and an isotope shift to high field
of 0.001 ppm.
Multiple lines in the satellite file account for multiple
satellite signals on the parent peak.
Corrected-difference spectroscopy
Use the command fiddled to produce the corrected
difference between successive spectra that divides arraydim
in half. The difference spectrum is written into the second
element of the pair. Because the main aim of reference
deconvolution is to optimize the purity of the difference
spectrum, the target line shape would be chosen to give the
best possible S/N. This method corresponds to choosing a
target line shape approximately twice the width of the raw
390
Agilent VnmrJ 4 Spectroscopy User Guide
Data Analysis
14
experimental signals of interest. The command fiddleu
produces corrected differences between successive FIDs and
the first FID.
Agilent VnmrJ 4 Spectroscopy User Guide
391
14 Data Analysis
Reference deconvolution of 2D spectra
The commands fiddle2d, fiddle2D, fiddle2dd, and
fiddle2Dd function like the parent fiddle program. Because
the principal objective in 2D reference deconvolution is the
reduction of t1- noise, ideal line shape parameters are
normally chosen for optimum S/N ratio rather than
resolution enhancement.
1
Choose fn (preferably with fn>=2*np) and fn1.
2
Type ft to transform the raw data (as mentioned earlier,
if there is significant signal left at the end of at, it might
be necessary to use wft with gf set).
3
Display the first increment with ds(1), adjust the phase of
the reference signal, and use rl to select the reference signal.
In earlier versions of fiddle, it was necessary to create
a parameter, phinc, to anticipate the changes in the
reference signal phase with increasing evolution time.
The current algorithm automatically adjusts the phase
(unless the 'noaph' option is selected). Deconvolution will
set the reference signal phase as a function of t1 to
place the reference signal at frequency rfp1 in f1.
Therefore, remember to set rfl1 and rfp1 before using
fiddle2D or the f1 frequencies might unexpectedly
change.
4
Define the reference region with the two cursors, and
then enter the command fiddle2D('writefid',<file>)
(or fiddle2Dd if a 2D difference spectrum is required, as
with corrected HMBC). The 'writefid' option is essential,
because fiddle2D alone does not store the corrected
time- domain data. If phase- sensitive gradient- enhanced
2D data is to be processed, alternate FIDs will have
opposite phase modulations (that is, the experimental
array will alternate N- type and P- type pathways). In
such a case, use the 'alternate' option.
The corrected 2D FID data can be read into an experiment
and processed as normal after deconvolution is complete.
The value of arraydim no longer matches the arrays set if
fiddle2Dd has been used and it might be necessary to set
the arguments to wft2d explicitly rather than using wft2da.
392
Agilent VnmrJ 4 Spectroscopy User Guide
14
Data Analysis
References
Further information on reference deconvolution can be found
in the following literature:
Taquin, J. Rev. Physique App. 1979, 14, 669.
G. A. Morris, J. Magn. Reson. 1988, 80, 547.
G. A. Morris, D. Cowburn, MRC 1989, 27, 1085.
G. A. Morris, H. Barjat, T. J.Horne, Prog. NMR Spectrosc.
1997, 31, 197.
A. Gibbs, G. A. Morris, J. Magn. Reson. 1991, 91, 77.
A. Gibbs, G. A. Morris, A. Swanson, D. Cowburn, J. Magn.
Reson. 1983, 101, 351–356.
D. N. Rutledge Ed., Signal Treatment and Signal Analysis
in NMR, Chapter 16. Elsevier Science, 1996.
Agilent VnmrJ 4 Spectroscopy User Guide
393
14 Data Analysis
Addition and Subtraction of Data
Individual 1D spectra, FIDS, individual 1D traces from nD
data sets, or spin simulated spectra can be added and
subtracted. The process uses one experiment to display the
results and experiment 5 as the add/subtract buffer file. Any
data in experiment 5 (exp5) is overwritten.
Menu for add and subtract
Access the Add / Subtract experiments from the main menu
as follows:
1
Click Process in the main menu.
2
Select Add and Subtract 1D Data.
The following sub- menu items are displayed:
Clears buffer (experiment 5): Creates experiment 5 and
places current spectrum in experiment 5.
Add Second Spectrum into Buffer: Adds current spectrum
(algebraically) to data in experiment 5.
Interactive add/subtract toolbar
The Interactive Add/Subtract toolbar has the following buttons
(the labels on some buttons change depending on the current
mode):
Each button, name (tool tip), and function is listed in
Table 40.
Table 40
Button
394
Add/subtract toolbar buttons
Name
Description
Box
Box is shown when the display is in the cursor mode.
Click to change to the box mode with two cursors.
Cursor
Cursor is shown when the display is in the box mode.
Click to change to the cursor mode.
Select
Selects the current, addsub, or result mode. Text in the
field next to active matches the color of the spectrum.
Arrow colors:
Green — current mode (spectrum) is selected
Yellow — addsub mode (spectrum) is selected
Blue — result mode (spectrum) is selected
Agilent VnmrJ 4 Spectroscopy User Guide
14
Data Analysis
Table 40
Add/subtract toolbar buttons (continued)
Button
Name
Description
Expand
The third button is labeled Expand or Full, depending on
the selected mode, box or cursor. When Expand appears
the box mode is active, and clicking on this button
expands the area between the cursors.
Full
When Full appears, the cursor mode is active, and clicking
on this button displays the full area.
sp wp
Adjusts the start and width of the active spectrum.
sub
The fifth button is labeled sub, min, or add. When sub
appears, clicking on the button makes the result spectrum
to be the difference between the current and the add/sub
spectra.
min
When min appears, clicking on the button makes the
result spectrum to be a minimum intensity of either the
current or the add/sub spectra.
add
When add appears, clicking the button makes the result
spectrum to be a sum of the current and the add/sub
spectra.
save
Saves the result spectrum in the add/sub spectrum in
experiment 5 and returns to the last menu.
return
Returns to the last menu without saving the result.
Interactive add/subtract
Interactive add/subtract is a multi- step process using the
menu system to call the addi command and uses exp5 as an
add/subtract buffer file. Two spectra can be interactively
added or subtracted using the menu add and subtract tools
on the add/subtract tool bar; see Table 40. Both horizontal
displacement and vertical scale of the two spectra to be
added or subtracted are under interactive control. Spectra
that can be phased can be phased independently. The result
can be manipulated using any of the standard software (for
example, the command pl), including further interactive
add/subtract with another data set.
To add and subtract spectra
1
Select any available experiment or create a new
experiment. Do not use or create experiment 5.
2
Click File in the main menu.
Agilent VnmrJ 4 Spectroscopy User Guide
395
14 Data Analysis
3
Select Open.
The text window displays a list of directories (entries
with a backslash as the last character in the name) and
files (if any). The menu (near the top of the screen)
displays the pathname of the current directory.
4
Select the top directory (/) from the Look In menu of the File
Open dialog.
5
Select /vnmr from the file display.
The text window displays the list of subdirectories.
6
Select fidlib from the list.
7
Select an arrayed 1D data set such as dept.fid.
8
Click the Transform button on the action bar.
9
Click Process in the main menu.
10 Select Add and Subtract 1D Data.
11 Select Clear Buffer and Add Current Spectrum from the
sub- menu.
Clears buffer (experiment 5): Creates experiment 5 and
places current spectrum (spectrum 1) in experiment 5.
12 Select the spectrum to add or subtract from the first
spectrum by doing either of the following:
• Click either the
displayed.
or
until the desired spectrum is
• Type ds(#) where # is the number of the spectrum in
the array.
13 Select Add and Subtract 1D Data.
14 Select Add Second Spectrum into Buffer from the sub- menu.
The default operation is to add the spectra. The current
spectrum (spectrum 2) is added algebraically to data in
experiment 5 (spectrum 1) and displays the three spectra
as shown in Figure 113.
396
Agilent VnmrJ 4 Spectroscopy User Guide
Data Analysis
14
Figure 113 Add spectra and display result
icon in the Add/Subtract toolbar to
subtract the current spectrum (spectrum 2) from the first
spectrum.
15 Optional: Click the
To manipulate the spectra
1
Use the
button to step sequentially through the
current, addsub, and result, spectra (control modes).
The mode is displayed next to active: at the bottom of
the viewport. Show fields box in the Viewport tab must be
selected to show the fields.
2
Manipulate the spectra using the mouse:
Left mouse button positions the cursor or pair of
cursors.
The left mouse button adjusts the start of the display if
is selected.
Center mouse button changes the vertical scale of the
spectrum so that it goes through the current mouse
position.
The horizontal position of the spectrum is adjusted if the
mouse is positioned at the left edge of the spectrum.
Right mouse button positions the second cursor relative
to the first cursor.
The right mouse button adjusts the width of the display
if
is selected.
3
Agilent VnmrJ 4 Spectroscopy User Guide
Adjust any of the parameters related to the selected
spectrum (except wp, it always controls all the spectra).
397
14 Data Analysis
The spectrum can be phased, scaled, or shifted relative
to the other spectrum.
4
Click Process in the main menu bar.
5
Select Analyze.
6
Select Deconvolution.
The Deconvolution window opens, see Figure 112 on
page 381.
7
Click the Add / Subtract button to display the resulting
spectra and return to the interactive add and subtract
mode.
8
Optional: Save the addsub spectrum after all the
manipulation of the data has been completed if further
operations, plotting, adding another spectrum, etc. are
required.
a Click
to save the addsum spectrum into experiment
5.
Spectrum 1, which was in the add/subtract buffer of
experiment 5 is overwritten by the sum or difference
spectrum. The interactive Add / Subtract routine exits.
b Save the result in experiment 5 to a file or move it
to another available experiment.
Non interactive add/subtract
The non interactive add / subtract procedure is run from the
command line. The buffer (exp5) is first cleared using
clradd. Different FIDs or spectra are then added to or
subtracted from the accumulating total by the commands
add, sub, spadd, and spsub.
Adding and subtracting FIDs
The add and sub commands add and subtract the last
displayed or selected FID to and from the contents of the
add/subtract experiment. An optional argument allows the
FID to first be multiplied by a multiplier (the default is 1.0).
The parameters lsfid and phfid can be used to shift or
phase rotate the selected FID before it is combined with the
data in the add/subtract experiment.
A multi- FID add/subtract experiment with FIDs 1 and 2 is
created with the add or sub command using the keyword
398
Agilent VnmrJ 4 Spectroscopy User Guide
14
Data Analysis
'new' as follows:
1
Create the add/subtract experiment with a single FID by
entering the following commands from some experiment:
clradd select(1) add
2
Make the add/subtract experiment contain an array of
two FIDs corresponding to the original FIDs 1 and 2 by
entering:
select(2) add('new')
Entering the following makes the add/subtract
experiment contain a single FID that is the sum of the
original FIDs 1 and 2 instead of an array:
select(2) add
The arraydim parameter may need to be updated after
constructing a multi- FID add/subtract experiment.
3
Type jexp5 to join exp5.
4
Use setvalue('arraydim',numFIDs,'processed') to
place numFIDs of FIDs into exp5.
The number of FIDs in the experiment is numFIDs.
Example:
setvalue('arraydim',12,'processed') places 12 FIDs
into exp5.
Individual FIDs in a multi- FID add/subtract experiment can
be added to and subtracted from one another. The add and
sub commands without the keyword 'trace' adds or
subtracts from the first FID in the add/subtract
experiment. Adding the keyword 'trace' followed by the
required index number selects specific FID to be the target
of the add/subtract.
Example:
select(4) add('trace',6) takes the fourth FID from
the current experiment and adds it to the sixth FID in
the add/subtract experiment.
The FID must already exist in the add/subtract experiment
by using an appropriate number of add('new') or
sub('new') commands when using the keyword 'trace'.
Agilent VnmrJ 4 Spectroscopy User Guide
399
14 Data Analysis
Adding and subtracting spectra
Non- interactive spectral addition and subtraction uses the
spadd and spsub commands. The last displayed or selected
spectrum is added to (spadd) or subtracted from (spsub) the
current contents of the add/subtract experiment.
Each spectrum can be optionally multiplied and shifted using the
multiplier and shift arguments, respectively. For example,
entering spadd(0.75,10) multiplies the spectrum by 0.75 and
shifts the spectrum by 10 to the left. A positive shift value shifts
the spectrum being added or subtracted to higher frequency, or
to the left. A negative shift value shifts the spectrum being
added or subtracted to lower frequency, or to the right. To shift
a spectrum without multiplying it, use a multiplier of 1.0.
A multi- element add/subtract experiment with spectra 1 and
2 is created with the spadd or spsub command using the
keyword 'new' as follows:
1
Create the add/subtract experiment with a single
spectrum by entering the following commands from some
experiment:
clradd select(1) spadd
2
Make the add/subtract experiment contain an array of
two spectra corresponding to the original spectra 1 and 2
by entering:
select(2) spadd('new')
Entering the following makes the add/subtract
experiment contain a single spectrum that is the sum of
the original spectra 1 and 2 instead of an array:
select(2) spadd
Individual spectra in a multi- element add/subtract
experiment can subsequently be added to and subtracted
from. The spadd and spsub command without the keyword
'trace' adds to or subtracts from the first spectrum in the
add/subtract experiment. Adding the keyword 'trace'
followed by the index number of the spectrum selects that
spectrum to be the target of the add/subtract. Entering
select(4) spadd('trace',6) takes the fourth spectrum
from the current experiment and adds it to the sixth
spectrum in the add/subtract experiment.
The indexed spectrum must already exist in the add/subtract
experiment by using an appropriate number of
spadd('new') or spsub('new') commands with the 'trace'
argument. Join experiment 5 (jexp5) and use the normal
400
Agilent VnmrJ 4 Spectroscopy User Guide
Data Analysis
14
spectral display (for example, ds) and plotting commands to
examine the results.
Agilent VnmrJ 4 Spectroscopy User Guide
401
14 Data Analysis
Add / Subtract related commands and parameters
The add/subtract experiment related commands are listed in
Table 41 and parameters are listed in Table 42.
Table 41
Add/Subtract related commands
Commands
Description
add*
Add current FID to add/subtract experiment
addi
Start interactive add/subtract mode
clradd
Clear add/subtract experiment
jexp1, ..., jexp9999
Join existing experiment
select*
Select a spectrum or 2D plane without displaying it
setvalue*
Set value of a parameter in a tree
spadd*
Add current spectrum to add/subtract experiment
spmin
Take minimum of two spectra in add/subtract experiment
spsub*
Subtract current spectrum from add/subtract experiment
sub*
Subtract current FID from add/subtract experiment
*
add<(multiplier<,'new'>)>, add('new'), add('trace',index)
select<('next'|'prev'|selection)><:index>,
select<(<'f1f3'|'f2f3'|'f1f2'><,'proj'>
<,'next'|'prev'|plane>)><:i>
setvalue(parameter,value<,index><,tree>)
spadd<(multiplier<,shift>)>, spadd('new'), spadd('trace',index)
spsub<(multiplier<,shift>)>, spsub('new'),spsub('trace',index)
sub<(multiplier<,'new'>)>, sub('new'), sub('trace',index)
Table 42
Add/Subtract related parameters
Parameters
Description
arraydim {number}
Dimension of experiment
lsfid {'n',-fn/2 to ni or fn/2}
Number of complex points to left-shift np FID
phfid {'n',-360 to 360, in degrees}
Zero-order phasing constant for np FID
402
Agilent VnmrJ 4 Spectroscopy User Guide
Data Analysis
14
Regression Analysis
The process of establishing correlations between two or more
variables is called regression analysis or correlation
analysis. The established regression or correlation can then
be used to predict one variable in terms of the others. Often,
paired data indicate that a regression may have a certain
functional form, but we do not want to make assumptions
about any underlying probability distributions of the data.
This type of problem is often handled by the least squares
curve- fitting method. Specific examples of this are used for
the analysis of T1 and T2 NMR data and for the analysis of
kinetics data. Tools for fitting arbitrary data to selected
functional forms are also available.
The regression process takes a set of data pairs from the file
regression.inp and attempts to fit a curve to the set. The
implemented curves are first, second, and third order
polynomials and an exponential in the form:
y = a1 * exp(-x/tau) + a3
Original data may be displayed against a linear, squared, or
logarithmic scales.
Regression window and controls
Access the regression window as follows:
1
Click Process on the main menu.
2
Select Analyze.
3
Select Regression.
The regression window is displayed. The functions of the
buttons are as follows:
Agilent VnmrJ 4 Spectroscopy User Guide
403
14 Data Analysis
Button group
Function
Display x-axis buttons:
x-linear
Display output with a linear x-axis
x-square
Display output with a quadratic x-axis
x-log
Display output with a logarithmic x-axis
Display y-axis buttons:
y-linear
Display output with a linear y-axis
y-square
Display output with a quadratic y-axis
y-log
Display output with a logarithmic y-axis
Regression fit buttons:
linear
Perform a linear regression analysis
quadratic
Perform a quadratic regression analysis
cubic
Perform a cubic regression analysis
exponential
Perform an exponential regression analysis
Output buttons:
Plot
Plot the regression analysis
Show fit output
Display regression output
Create interactive input The program displays a series of prompts requesting input
Regression, step-by-step using the regression window
1
Click Create interactive input button.
The program displays a series of prompts requesting the
axis label titles and the data pairs.
a Enter an X and Y pair separated by a space.
b Enter the next X and Y pair.
c Finish the data set by pressing the Enter key.
d Respond to the prompt and press y to enter another
data set or n to end the data entry.
The file regression.inp is created in the correct format
when all the data is input and the data points and axis
are displayed on the screen.
2
404
Click any one of the buttons Display x-axis or Display y-axis
group.
Agilent VnmrJ 4 Spectroscopy User Guide
14
Data Analysis
Each button scales the display and shows either the x or
y axis as labeled on the button.
3
Click one of the buttons in the Regression fit to select a
fitting routing. These buttons include displaying the
results using expl.
Fitting routine
Analyze option
Button in regression fit group
linear
'poly1'
Linear
quadratic
'poly2'
Quadratic
cubic
'poly3'
Cubic
exponential curve
'exp'
Exponential
Figure 114 on page 406 shows quadratic fittings for the data
set in Table 43.
Table 43
Sample data table
Data set 1
X value
Y value
0.0
5.0
1.0
9.0
2.0
12.0
3.0
20.0
4.0
33.0
5.0
42.0
Data set 2
X value
Y value
0.0
20.0
1.0
22.0
2.0
27.0
3.0
29.0
4.0
37.0
5.0
45.0
Data is written to the regression.inp and analyze.out
files. Contents of these files are explained in “Contents of
regression.inp file” on page 412.
Agilent VnmrJ 4 Spectroscopy User Guide
405
14 Data Analysis
Figure 114 Display of regression fittings
4
Click the Plot button to plot the analysis.
The scale automatically to show all points (if possible).
5
Click the Show fit output button to show the results of the
analysis in the Text Output window.
Regression, step-by-step using the command Line
1
Write and save the text file regression.inp that
contains the data pairs to analyze. The next section
describes the format of this file. Create it by one of the
following methods:
• Enter rinput on the command line.
• The program displays a series of prompts requesting the
axis label titles and the data pairs. The file
regression.inp is created in the correct format when all
the data is input. The data can be corrected using a text
editor after the program writes the file.
• Use a text editor such as vi or textedit.
• Create a MAGICAL II macro for this purpose.
2
Enter the command expl('regression') for single data
sets or expl('regression', line#, line#,...) for
multiple data sets.
The expl command uses the values in the
regression.inp file to display a graph of the data
points. It also creates the files analyze.inp (needed by
analyze to run the analysis) and expl.out (display
information for expl).
406
Agilent VnmrJ 4 Spectroscopy User Guide
Data Analysis
14
Optional: Use the poly0 macro to calculate and display
(as horizontal lines) the mean of the data in the file
regression.inp.
3
Enter analyze('expfit','regression',option,'list')
the command line.
The fitting routine choices for option are 'poly1', 'poly2',
'poly3', or 'exp'.
Fitting routine
Analyze option
linear
'poly1'
quadratic
'poly2'
cubic
'poly3'
exponential curve
'exp'
The program expfit is called by this usage of the
analyze command.
expfit creates the files analyze.out (used by expl to
display the results) and analyze.list (a table of
results).
4
Enter expl to see the results as a graph.
Figure 114 on page 406 shows quadratic fittings for the
data given in the example of the regression.inp file in
the next section.
5
Enter pexpl page to plot one data set or enter
pexpl(index#,index#,...) to plot multiple data sets.
Both expl and pexpl set the scale automatically to show
all points (if possible).
6
Optional.
Enter the scalelimits macro to set limits for the scales
using one of the following:
• Enter scalelimits with no argument to start an
interactive process that prompts for the four scale
limits.
• Enter scalelimits(x_start,x_finish,
y_start,y_finish) with limits for the x- axis and
y- axis as arguments.
The limits are retained as long as an expl display is
retained. Enter autoscale to return to automatic scaling
by expl.
Agilent VnmrJ 4 Spectroscopy User Guide
407
14 Data Analysis
7
408
Enter cat(curexp+'/analyze.list’) to show the results
of the analysis in the Text Output panel.
Agilent VnmrJ 4 Spectroscopy User Guide
Data Analysis
14
Contents of analyze.out file
The data input file is analyze.out, except for regression
when the input file is regression.inp. The file expl.out
saves certain display and plot parameters.
Values can be 2048 points maximum from a data set, 2048
points maximum from all sets displayed/plotted, 8 data sets
maximum displayed, and 128 data sets maximum are read.
The following is an example of analyze.out. Numbers
identify lines in the example and are not part of the actual
file:
Line number
1
exp 7 regression
2
D1 C0 C1 C2
3
1 5 linear linear
4
Exponential Data Analysis
time
amp
5
NEXT 5
6
1
7
-248.962
22.8025
2
4
3
9
4
16
5
25
6
36
226.157
Curve types supported are listed in Table 44
Table 44
Curve type
Type
Function
Functional form
0
T1/T2
(a0 – a2)*exp(–t/a1) + a2
1
Increasing kinetics
a0*exp(–t/a1) + a2
2
Decreasing kinetics
–a0*exp(–t/a1) + a2 + a0
3
Diffusion
a0*exp(–D1*uu) + a2*exp(–a1*D1*uu) where
uu=C0+C1*t+C2*t2
4
None
No theoretical curve (use 'link')
Agilent VnmrJ 4 Spectroscopy User Guide
409
14 Data Analysis
Table 44
Curve type (continued)
Type
Function
Functional form
5
Linear
a0 + a1*t
6
Quadratic
a0 + a1*t + a2*t2
7
Exponential
a0 * exp(–t/a1) + a2
8
Contact time
(a3 –(a3 – a0)*exp(–t/a1)) *exp(–t/a2) + a0
9
Cubic
a0 + a1*t + a2*t2 + a3*t3
The following is a description of the numbered parts of this
file:
Line number
Description
1
The keyword exp is followed by a number for a curve type from
Table 40 Curve Type 40.
The keyword regression, if present, indicates regression
output.
2
Floating point constants D1, C0, C1, and C2, if present, are used
only with the diffusion function (curve type 3).
3
An integer for the number of data sets (curves), followed by an
integer for the number of data point pairs in the set. For
regression, the words are scale types for the x and y axes:
linear, square, and log.
4
Title line. Use No Title when a title is not desired. Two
additional text lines for the x and y axis titles are present in
output from regression.
5
The keyword NEXT identifies the start of a data set, and the
integers that follow give the number of data point pairs in the
data set.
6
The first integer specifies the number (usually 1) of the data
point symbol used for the data set. The next three integers are
the coefficients a0, a1, and a2 (see Table 44) and must all be
present, even for functions that do not use all three (for
example, first-order polynomial). If a particular number is not
appropriate, put any number there. a3 must be also be present
for cubic and contact time functions (curve types 7 and 8).
7
Data point pairs in the set.
Next is an example of regression.inp file for generalized curve
fitting.
Line number
410
Agilent VnmrJ 4 Spectroscopy User Guide
Data Analysis
1
time
2
amp
3
0
4
NEXT
5
2.000000
4.000000
3.000000
9.000000
4.000000
16.000000
5.000000
25.000000
6.000000
36.000000
14
0
Description of this example:
Line number
Description
1
Line with text for x-axis label displayed by
expl('regression').
2
Line with text for y-axis label (line must not be too long, usually
less than 20 characters). The first non-blank character must not
be a digit.
3
Line containing an integer for the number of data sets followed
by another integer for the number of pairs per data set. Both
values are 0 if the number of pairs is variable.
4
A line beginning with the keyword NEXT is inserted at the start
of each data set when the number of pairs per peak is variable.
5
The data pairs, listed one pair to a line.
The final example uses the 'file' argument to the expl
command:
Line number
1
exp 4
2
1
3
time
4
1 0 0 0
5
Agilent VnmrJ 4 Spectroscopy User Guide
5
2
4
3
9
4
16
5
25
411
14 Data Analysis
6
36
Description of this example:
Line number
Description
1
Keyword exp followed by curve type number
2
Number of data sets, followed by number of data point pairs
3
Title
4
Data point symbol number, followed by three coefficients
5
Data point pairs in the set
Contents of regression.inp file
The data input text file regression.inp contains a listing of
axis labels and data pairs. The data file can contain up to
128 data sets. Data sets are selected by expl indexes (up to
6, depending upon length of data sets) with a default to the
beginning data sets. The analysis is limited to 1024 data
points, with the first part of larger data sets selected.
The following is an example of a regression.inp file that
shows the format used. Numbers identify lines in the
example and are not part of the actual file:
Line number
1
time
2
temp
3
4
5
4
5
412
0 0
NEXT
0.000000
5.000000
1.000000
9.000000
2.000000
12.000000
3.000000
20.000000
4.000000
33.000000
5.000000
42.000000
NEXT
0.000000
20.000000
1.000000
22.000000
Agilent VnmrJ 4 Spectroscopy User Guide
Data Analysis
2.000000
27.000000
3.000000
29.000000
4.000000
37.000000
5.000000
45.000000
14
Description of this file:
Line number
Description
1
X-axis label for display by expl('regression').
The label is optional. If used, the first non-blank character in
the label must not be a digit.
2
Y-axis label for display by expl('regression').
The label is optional. If used, it must be less than about 20
characters and the first non-blank character in the label must
not be a digit.
3
If the number of pairs per data set is fixed, this line contains an
integer for the number of data sets, followed by another integer
for the number of data pairs per data set. If the number of pairs
per data set is variable (as in this example), both integers are
set equal to 0.
4
If the number of pairs per data set is variable, a line with the
word NEXT is inserted at the start of each data set.
5
Data pairs, one to a line, are listed for each data set, in this
order:
first pair of first set
second pair of first set
third pair of first set
...
first pair of second set
second pair of second set
Regression commands
Table 45 lists the commands associated with regression analysis.
Table 45
Regression commands
Commands
Button
analyze*
Any of the buttons in Generalized curve fitting
the Regression fit
in regression mode
group.
Agilent VnmrJ 4 Spectroscopy User Guide
Description
413
14 Data Analysis
Table 45
Regression commands (continued)
Commands
Button
Description
autoscale
Any of the buttons in Resume autoscaling after
the Output group.
limits set by scalelimits
expfit*
Any of the buttons in Make least-squares fit to
the Regression fit
exp. or poly. curve (Linux)
group.
expl<(<options,>
line1,...>)>
Any of the buttons in Display exponential or
polynomial curves
the Display x-axis
or Display y-axis
group
pexpl<(<options,>
line1,...>)>
Plot
Plot exponential or
polynomial curves
Display mean of data in
regression.inp file
poly0
rinput
Create iterative
input
Input data for regression
analysis
scalelimits*
Any of the buttons in Set limits for scales in
the Output group.
regression
* analyze('expfit',xarray<,option,option,...>)
expfit options <analyze >analyze.list
scalelimits(x_start,x_end,y_start,y_end)
414
Agilent VnmrJ 4 Spectroscopy User Guide
Data Analysis
14
Cosy Correlation Analysis
Cosy data chemical shift analysis window and controls
Button
Function
Create 2D Line List
Write a 2D line listing to the file ll2d.out and
displays the results in the Text Output panel.
Find Correlations
Analyze the current 2D line listing and display the
results on the screen.
Redisplay
Display an interactive 2D contour map.
Plot Correlations
Analyze the current 2D line listing and plot the results.
Plot Contours
Plot the 2D contours.
Plot Page
Send plot to the printer.
Analysis of COSY Data Step- by- Step
1
Process and display a COSY data set.
2
Click Process from the main menu.
3
Select Analyze.
4
Select Cosy Correlations…
Opens Cosy Correlations window if current viewport
contains an appropriate data set.
5
Click the Create 2D Line List button to create a line list for
the COSY data set.
6
Click the Find Correlations button display the correlations
of the COSY data set on the screen.
7
Optional:
Agilent VnmrJ 4 Spectroscopy User Guide
415
14 Data Analysis
Click the Redisplay button to redisplay a normal
interactive 2D contour map and make any changes or
adjustments to the data as needed. Start over again at
step 4.
8
Click the Plot Correlations button to create plot of the line
list for the COSY data set.
9
Click the Plot Contours button to create a contour plot of
the COSY data set.
10 Click the Plot Page button to send the plot to the printer.
416
Agilent VnmrJ 4 Spectroscopy User Guide
14
Data Analysis
Chemical Shift Analysis
Chemical shifts are analyzed using the commands in
Table 46. These commands write a list of chemical shifts to
the file pcss.outpar.
Table 46
Agilent VnmrJ 4 Spectroscopy User Guide
Chemical shift analysis commands
Commands
Description
do_pcss
Calculate proton chemical shifts spectrum
pcss
Calculate and show proton chemical shifts spectrum
417
14 Data Analysis
418
Agilent VnmrJ 4 Spectroscopy User Guide
Agilent VnmrJ 4.2 Spectroscopy
User Guide
15
Pulse Analysis
Pbox 420
Pulse Shape Analysis 439
This chapter provides information on the Locator and File
Browser.
Agilent Technologies
419
15 Pulse Analysis
Pbox
Pandora’s Box (Pbox) software creates shape pattern files
for experiments involving shaped RF pulses, composite
pulses, decoupling and mixing patterns, adiabatic RF sweep
waveforms, and pulsed field gradient shapes. Pbox provides
the parameters (pulse width, power, dmf, dres, etc.) when
the shape files are created, and this information can be
extracted from Pbox shape files by macros or directly within
pulse sequences. More than 160 different shapes are
available from the Pbox library.
Create a new waveform
1
Open the Pbox window to access the tools for creating
waveforms.
2
Click Edit on the menu bar.
3
Select New Pulse Shapes.
The Pbox window opens.
4
Click the Make Waveform tab.
5
Click the New Waveform button and the tools for creating a
wave form are displayed in the Pbox window, see Figure 115.
Figure 115 Pbox make waveform tab
6
420
Select the desired shape from the Shape type menu.
Agilent VnmrJ 4 Spectroscopy User Guide
Pulse Analysis
15
7
Select the desired shape name from the Shape name menu.
The Shape name choices depend on the selected Shape
type.
8
Set the Reference pw90 and Reference power.
9
Set the waveform selection region as follows:
a Display a spectrum.
b Select a selective excitation band using two cursors.
c Click Select from the spectrum button.
This sets the Bandwidth, Pulse length, and
Frequency offset from the cursors.
d Optional: Explicitly enter Bandwidth, Pulse length,
and Frequency offset.
10 Click Add Waveform. The Wave # field is updated and the
Make It! button becomes active.
11 Add additional waveform shapes into a waveform by
repeating steps 4 through 8 (above). The Wave # field
updates for each selective shape added to the waveform.
12 Enter a name for the shape in the Shape file name entry
box.
The field contains a default file name of Pbox.
13 Enter any Additional Options (see Table 48).
14 Click Make It! to generate and save the shape file.
15 Request simulations, see Figure 116, as follows:
Agilent VnmrJ 4 Spectroscopy User Guide
421
15 Pulse Analysis
Figure 116 Shaped Pulse Simulations Reference Spectrum
a Click the Show XY or Show Z option button.
b Select Show spectrum to show the spectrum.
c Click Simulate.
The simulation is displayed in the graphics window.
Update parameter values
Update the parameter values used by the waveform into the
experimental parameters as follows:
1
Click the Update Parameters tab, see Figure 117.
Figure 117 Pbox update parameters
422
Agilent VnmrJ 4 Spectroscopy User Guide
Pulse Analysis
15
2
Enter a shape file name in the entry box.
3
Click Read parameter values to read parameter values from
the Pbox shape file.
4
Enter names for the parameters or use the suggested
defaults for the waveform.
5
Click Reset parameter names to reset the parameter names
to the default values, if desired.
6
Click Set parameter values into experiment to set the
parameter values into the experimental parameters.
Parameters that do not exist are not set in the
experiment. Parameter limits are not selected (especially
for pulse width) — select them.
Agilent VnmrJ 4 Spectroscopy User Guide
423
15 Pulse Analysis
Calibrating the RF field
In the input, provide the RF field calibration data ref_pwr
and ref_pw90 to obtain the pulse calibration numbers in the
Pbox output before waveform creation. Ensure that the RF
field has been calibrated for the length of the 90° pulse at a
given power level.
The RF field can be calculated at any power using
spectrometers with linear amplifiers such as those on
Agilent NMR spectrometer systems. Maximum accuracy for
the calibration is obtained when the calibration is made as
close as possible to the field used in the experiment. Provide
approximate calibration data and use cal as an output file
name for Pbox to permit an estimate of the RF field. No
waveform is created and only the calibration results appear
in the output.
Creating waveforms by macros
Pbox macros provide useful tools for customizing NMR
experiments. The simplest way to create a shape is by using the
pxshape macro. For example, a single band excitation pulse
using the E- BURP- 1 shape, covering 400 Hz, and shifted
off- resonance by –880 Hz from the carrier frequency (middle of
the spectrum) can be created and stored in the alpha.RF file as
follows:
pxshape('eburp1 400.0 -880','alpha.RF')
The following steps are necessary to create multiply- selective
pulses. Use the cursors if the spectrum of interest is on the
screen. The parameters ref_pwr90 and refpwr must be
present and set correctly in the current parameter set.
424
1
Type opx('hadamard.RF') to open the Pbox.inp file and
write the file header.
2
Select an excitation band using cursors.
3
Type selex('rsnob').
4
Select the second excitation band using cursors.
5
Type selex('rsnob').
6
Repeat steps 2 to 5 as many times as needed.
7
Type cpx to close the Pbox.inp file.
8
Type dshape to display the last created shape.
Agilent VnmrJ 4 Spectroscopy User Guide
15
Pulse Analysis
The following set of macros is used if an experimental
spectrum is not available. The parameters ref_pwr90 and
refpwr must be present and correctly set in the current
parameter set.
1
Type opx('myshape') to open Pbox and provide a file name.
2
Type setwave('sech 400.0 -880.0') to select first band
at –880 Hz.
3
Type setwave('sech 400.0 1240.0') to select second
band at 1240 Hz.
4
Type cpx(ref_pw90, ref_pwr) to close Pbox.
5
Type dshape to display the shape file.
The pbox_pw and pbox_pwr macros are used to load the
parameters of the last created shape file into the current
experiment:
pbox_pw:selpw
pbox_pwr:selpwr
Alternatively, the calibration data is directly retrieved from
the shape file provided as an argument to the pbox_dmf and
pbox_dres macros:
pbox_dmf('ccdec.DEC'):dmf
pbox_dres('ccdec.DEC'):dres
where ccdec.DEC is the name of the decoupling shape file.
The excitation profile of shaped pulses is verified using the
Pbox Bloch simulator. The parameters ref_pwr90 and refpwr
must be present and set correctly in the current parameter
set.
1
Type opx to open Pbox.
2
Type setwave('iburp2 400.0 -880') to select first band
at –880 Hz.
3
Type setwave('iburp2 400.0 1240.0') to select second
band at 1240 Hz.
4
Type pbox_rst to reset par- s and write comments.
5
Type pboxpar('name','test.DEC') to define the output
file name.
6
Type pboxpar('bsim','y') to activate the Bloch
simulator.
7
Type cpx to close Pbox.
8
Type dshape to display the shape file.
Agilent VnmrJ 4 Spectroscopy User Guide
425
15 Pulse Analysis
9
Type dprofile('z') to display inversion (Mz) profile.
Pbox reads the corresponding wave file in the wavelib
directory to determine whether the waveform being created
is a 90° excitation pulse or a 180° inversion pulse, and the
type of wave form required (.RF,.DEC, or.GRD). Pbox can be
forced to change the waveform type by providing the
required extension to the output shape file name. Modify
wave files by copying it into the local user wavelib and
editing the text file as required. See “Pbox commands using
a terminal” on page 437, for a more complete description of
macros.
Creating waveforms in an operating system terminal window
Creating waveforms using an operating system terminal
window can be more convenient in some cases:
> Pbox
The name of the output shape file is passed as an argument:
> Pbox filename
The input data are typically stored in the Pbox.inp file in
your vnmrsys/shapelib directory and are modified using
standard text editors. Alternatively, most of the necessary
data can be provided as arguments to the Pbox command.
For example,
> Pbox myfile -w "eburp1 480 -1200" -p 40 -l 104
generates an E- BURP- 1 excitation pulse covering
480- Hz- wide band and shifted –1200 Hz off- resonance using
for calibration 104 μs pw90 at 40 dB power level and stored
in myfile.RF. Note that the name of the output shape file is
always passed as the first argument.
Several other options are accepted by Pbox. For example, -b
activates the Bloch simulator, -c calibrates the waveform
without creating a shape file, and -o print out the available
options. For more information, see “Pbox commands using a
terminal” on page 437.
Pbox file system
Information about the waveform to be created (for example,
calibration data, output file name, excitation band definition)
is stored in the Pbox.inp text (ASCII) file in the user
directory vnmrsys/shapelib. This file is generated whenever
Pbox menus or macros are used or created by using one of
426
Agilent VnmrJ 4 Spectroscopy User Guide
Pulse Analysis
15
the standard text editors.
Any shape file can consist of one or several shapes that are
combined into a single waveform. Each excitation band is
defined by a wave definition string (a string of wave
variables enclosed between delimiters {and}). There is an
unlimited number of wave definition strings in a single
Pbox.inp file. In order to simplify the input file format, the
wave variables are entered without names in a strongly
predefined order:
sh bw(/pw) ofs st ph fla trev d1 d2 d0 wrap
The following table describes each of the variables.
sh
Shape name as stored in wavelib
bw(/pw)
Bandwidth in Hz, or pulsewidth in sec, or both
ofs
Offset from transmitter offset or carrier in Hz
st
Spin status (0 for Mz or 1 for Mxy)
ph
Phase or phase cycle
fla
Flip angle
trev
Time reversal flag
d1
Prepulse delay
d2
Postpulse delay
d0
Delay before the pulse
wrap
Wraparound parameter
The order of parameters is listed in descending order of
importance. Rarely used parameters can be omitted or
defaulted by assigning a value of n (not used). The following
examples are valid wave definition strings.
{qsneeze}
q-SNEEZE pulse applied on resonance. The pulse length will be internally defaulted to 5 ms.
{G3 800}
G3 pulse covering bandwidth of 800 Hz and applied on-resonance
{sech 400/0.05 -1200}
50 ms long hyperbolic secant pulse covering 400Hz and shifted off-resonance by –1200 Hz
{WURST2 2k/5m 12k n
t5}
5 ms long WURST-2 decoupling pulse covering 2 kHz and shifted off-resonance by 12
kHz uses t5 phase cycle
{eburp1 450 0.0 n 180}
{eburp1 450 820 1 0.0}
Two E-BURP-1 pulses mixed in a single waveform, both covering 450 Hz wide band.
The first pulse is applied on-resonance with a phase of 180 deg. The second pulse is
shifted to 820 Hz of-resonance, has zero phase, and is a de-excitation pulse (status 1).
By default, such a pulse is time reversed.
Agilent VnmrJ 4 Spectroscopy User Guide
427
15 Pulse Analysis
A set of Pbox parameters can be used to define the
waveform to be generated. The syntax of the Pbox.inp file is
straightforward, parameter=value, for instance, name=
myshape.RF, or simply name=myshape. The following table
describes Pbox parameters and their default values (see
“Pbox parameters” on page 433, for more details):
name=Pbox
Shape file name, the extension is optional
type=r
Shape type, r - RF, d – DEC, g – GRD
dres=9.0
Default value is stored in wavefile
steps=200
Minimum number of steps (< 64k). The default value is
stored in a wave file
maxincr=30
Max phase incr, deg (<<180)
attn=i
Attenuation, i (internal), e (external) or d (nearest dB step)
sfrq=0
Spectrometer frequency, MHz
refofs=0
Reference offset, Hz (/ppm)
sucyc=d
Super Cycle, d (default), n (no), name as in
wavelib/supercycles. The default value is stored in
wavefile.
reps=2
Amount of reports (0-4)
stepsize=n
Size of a single step (ms)
wrap=0
Wraparound parameter (0-1)
header=y
Shape header, y (yes) n (no) i (imaging)
bsim=n
Bloch simulation, y (yes), n (no), a (add), s (subtract),
200 (time in sec)
T1=n
Relaxation time T1 (sec)
T2=n
Relaxation time T2 (sec)
dcyc=1
Duty cycle (0 - 1)
sw=0
Spectral width (Hz)
ptype=selective
pulse type (for imaging only)
The number and order of input parameters are optional.
Redefine the internally defaulted Pbox parameters by
entering the default values in the .Pbox_globals file.
Parameters describing software and hardware limitations are
internally pre- defined and can be redefined by the user in the
.Pbox_globals file that is stored in user’s home directory. The
following table describes global parameters and their default
428
Agilent VnmrJ 4 Spectroscopy User Guide
15
Pulse Analysis
values.
shdir=$HOME/vnmrsys/
shapelib/
default shape directory
wvdir=/vnmr/wavelib
default wave directory
maxst=65500
maximum number of steps in waveform
defnp=100
default number of steps
minpw=0.2
minimum step length, in μs
minpwg=2.0
minimum gradient step length, in μs
drmin=1.0
minimum dres
maxamp=1024.0
maximum amplitude
maxgr=32767.0
maximum gradient amplitude
amres=1.0
amplitude resolution
phres=0.1
phase resolution, in degrees
tmres=0.05
time resolution, in μs
dres=9.0
default dres
maxpwr=63
maximum power level, in dB
minpwr=-16
minimum power level, in dB
maxitr=5
maximum number of iterations
maxdev=2.0
maximum deviation, in percent
cmpr=y
waveform compression
minstps=64
minimum steps in Bloch simulation
pw=0.005
default .RF and .DEC pulse length, in sec
pwg=0.001
default .GRD pulse length, in sec
The parameters of individual shapes—Gaussian, E- BURP- 1,
or hyperbolic secant pulse, etc.—are stored in the wavelib
directory, which has several subdirectories, such as
excitation, inversion, refocusing. Every individual shape is
defined by a set of parameters that can be grouped in
several categories.
Wave definition parameters are the following:
amf
amplitude modulation function
fmf
frequency modulation function
su
default supercycle
fla
default flip angle on resonance
Agilent VnmrJ 4 Spectroscopy User Guide
429
15 Pulse Analysis
pwbw
pulsewidth to bandwidth product
pwb1
pulsewidth to B1max product
pwsw
pulsewidth to sweepwidth product
adb
adiabaticity on resonance
ofs
offset of excitation bandwidth
dres
default tipangle resolution, in degrees
dash
dash variable
wf
window function
st
default status
dutyc
duty cycle
c1
constant
c2
constant
c3
constant
steps
default number of steps
Wave truncation parameters are the following:
min
minimum truncation threshold (0 to 1)
max
maximum truncation threshold (0 to 1)
left
truncation from left (0 to 1)
right
truncation from right (0 to 1)
cmplx
flag, retain real (1), imag (–1) or complex(0) part of wave
wrap
wraparound factor (0 to 1)
trev
time reversal flag (yes = 1, no = 0)
srev
frequency sweep reversal flag (0 to 1)
stretch
stretching factor (>= 0)
dcflag
dc correction, y/n
Additional parameters are usually data matrices, such as Fourier
coefficients or square wave parameters, for example, length,
phase, amplitude, etc. These matrices are listed without
parameter names. The size of the data matrix given is defined
by:
430
cols
number of columns
rows
number of rows
Agilent VnmrJ 4 Spectroscopy User Guide
Pulse Analysis
15
Pbox incorporates the following amplitude modulation (AM)
functions:
sq
square (constant amplitude)
sqa
square wave amplitude modulation (used for “composite” pulses)
gs
Gaussian
lz
Lorentzian
sch
sech (hyperbolic secant)
hta
tanh (hyperbolic tangent)
tra
triangular amplitude (ramp)
sc
sinc function
csp
cosine power
wr
wurst (wideband uniform rate smooth truncation)
sed
seduce-1, mixture of sech and sin
qp
quadrupolar
ata
amplitude mod for CA atan frequency sweep pulse
exa
exponential amplitude
tna
tangential amplitude
fs
Fourier Series
ft
inverse Fourier Transform
Pbox incorporates the following frequency modulation (FM)
functions:
ls
linear sweep (chirp)
tns
tangential sweep (tan)
ht
hyperbolic tangent sweep (tanh)
lzs
constant adiabaticity Lorentzian sweep
ca
constant adiabaticity (CA) sweep (frequency modulated frame)
cas
constant adiabaticity sweep (phase modulated frame)
cs
cosine / sine pulse frequency sweep
cs2
CA cosine square frequency sweep
ccs
CA cosine frequency sweep
sqw
squarewave phase modulation
fsw
frequency switch (step function)
Agilent VnmrJ 4 Spectroscopy User Guide
431
15 Pulse Analysis
fslg
432
frequency switched as per Lee-Goldburg
Agilent VnmrJ 4 Spectroscopy User Guide
15
Pulse Analysis
Pbox parameters
The following list describes Pbox parameters.
name
Name and extension of the output shape file. If the extension is not given, the shape type is set
according to the type parameter. The default name is internally set as Pbox. This can be changed in the
.Pbox_globals file.
type
Shape type. Allowed values are r (.RF type), d (.DEC) or g (.GRD). If the shape type is not defined and the
shape file is given without an extension, the shape file type is determined from the wave file according to
the following criteria:
• type is set to r if pwbw > 0.0
• type is set to d if dres > 0.0
• type is set to g otherwise
dres
Corresponds to dres parameter in VMNR. Active only with.DEC files.
steps
Defines the required number of steps in the waveform. The default number of steps is stored with each
individual shape in the corresponding wave file. This number can be overridden by Pbox if it is smaller
than the internally calculated minimum number of steps, which is necessary to maintain the
functionality of the waveform. This number is defined according to the following criteria:
• By the minimum number of steps necessary for adequate representation of the waveform (as in wave file).
• If the waveform is shifted off-resonance, by the Nyquist condition (see maxincr).
maxincr
Maximum phase increment. Default is 30°. This number is active only if the waveform is shifted
off-resonance or the shape itself is frequency-modulated (for example, adiabatic sweeps). In order to
satisfy the Nyquist condition, maxincr should not exceed 180°, otherwise the waveform gets folded
back. In fact, the degradation of performance and interference with sidebands can be observed even
with a maxincr of greater than 90°, but a maxincr of less than 90° is recommended.
attn
Fine attenuation mode, which uses the following allowed values:
i (Internal), default. Fine attenuation is implemented by internally rescaling the waveform within the
amplitude range set by maxamp (0 to 1023).
e (External) Fine attenuation is implemented by externally rescaling the waveform using linear
modulators. The internal amplitude is set to maxamp (1023.0), and the required fine attenuator
setting is produced in the output.
d Attenuate to the nearest dB step by changing the pulse width, which will affect the excitation
bandwidth typically within 5%, which is tolerable in most applications. The internal amplitude is
set to maxamp (1023.0)
4.5iInternally attenuate to a given (4.5 kHz) B1 field strength by adjusting the pulse length.
4.5eExternally attenuate to a given (4.5 kHz) B1 field strength by adjusting the pulse length.
45I Internally attenuate, keeping course power level at a given (45 dB) power level.
45EExternally attenuate (with fine power), keeping course power level at a given (45 dB) power level.
45dAttenuate to a given (45 dB) power level by changing the pulse width. The internal amplitude is set to
maxamp (1023.0).
sfrq
Spectrometer frequency in MHz.
refofs
Reference offset, usually 0.0. Can be specified if the excitation bands are shifted by or referenced to
some frequency. Units: Hz, kHz, or ppm (if sfrq is defined).
Agilent VnmrJ 4 Spectroscopy User Guide
433
15 Pulse Analysis
sucyc
Super cycle. Allowed values are n (no), d (default), or any name of a super cycle stored in the
wavelib/supercycles directory. By default, it is internally set to d. Super cycles can be nested by
separating the names with a comma, for example, t5,m4 represents 5 step TPG super cycle nested in
four step MLEV-4 super cycle.
reps
Defines level of reporting. Allowed values are 0-4: 0=silent, 1=single line, 2=minimum, 3=medium,
4=maximum. The default is 2.
stepsize
The length of a single step in a waveform. The default units are μs. Note that stepsize disables the
maxincr parameter.
bscor
Initiates correction for Bloch-Siegert effect in multiple band excitation, inversion or refocusing pulses.
Allowed values are y (yes) or n (no, default). Active only if the number of bands is two or more. Reduces
the RF interference effects (see M. Steffen, L.M.K. Vanderseypen and I.L.Chuang, Abstracts of the 41st
ENC, p. 268, Asilomar 2000).
wrap
Wraparound parameter. It allows wrapping around the waveform. The allowed values are between 0 and 1.0.
header
Shape file header. Allowed values are y (yes, default), n (no shape file header), and i (imaging).
Information required for imaging systems is stored in the shape file header.
bsim
Bloch simulator. Performs Bloch simulation for the given waveform at the moment of waveform
generation. Allowed values are y (yes), n (no, default), a (add to the previous simulation), s (subtract
from the previous simulation), and any positive integer limiting the simulation time in seconds. The
default maximum length of simulation is internally set to 60 seconds and can be redefined in the
.Pbox_globals file. Note that Bloch simulator can also be externally activated, for example, from
menus or using the dprofile macro.
T1
Longitudinal relaxation time, T1 in seconds. Can be required by some waveforms (for example SLURP
pulses). Optional for the Bloch simulation.
T2
Transversal relaxation time T2, in seconds. Can be required by some waveforms (for example, SLURP
pulses). Optional for the Bloch simulation.
dcyc
Duty cycle. Usually required for homonuclear decoupling applications. Only values between 0.0 and 1.0
are active. Outside these boundaries, dcyc is reset to 1.0 (default).
sw
Spectral width. If given, the step size of waveform is set equal to the dwell time (1/sw). Recommended
for H-H homo-decoupling applications. It also helps to make sure that excitation sidebands are kept
outside the spectral window. Also required for Bloch simulation.
ref_pw90
Reference 90° pulse width (in μs) at ref_pwr. Required for calibration of waveforms. If set to 0.0, the
maximum B1 field intensity (in kHz) is reported instead of the power setting.
ref_pwr
Reference power level (in dB steps). See ref_pw90.
ptype
Pulse type. Only necessary with imaging header. By default, set to selective.
434
Agilent VnmrJ 4 Spectroscopy User Guide
15
Pulse Analysis
Wave string variables
A reminder is given in Pbox.inp files generated by menus
and macros because these parameters appear without names.
The wave string variables are listed as they appear in the
reminder.
sh
Shape name as in wavelib.
bw/pw
Bandwidth and/or pulsewidth. For most waveforms, only one of the two parameters is required. Pbox
distinguishes between bw (in Hz), which is always greater than 1.0, and pw (in sec), which is always
less than 1.0. Choose which of the two parameters to provide for input, because they are mutually related
via the pw*bw product, which is stored with each individual shape in wavelib. Some waveforms (for
example, adiabatic sweep pulses) can require both bw and pw. In such cases, both variables can be
provided in a single string using the “/” separator. For example, {WURST2 200.0/0.05} denotes a 50-ms
long WURST-2 pulse covering 200 -Hz-wide band. Alternatively, units can be used for clarity, for example,
{WURST2 0.2k/50m}. If the sfrq parameter is defined, bandwidth can also be specified in ppm, for
example, {WURST 20p/5m}.
ofs
Offset from the center of the excitation band in Hz with respect to the carrier frequency (middle of the
spectrum). Note that if the sfrq spectrometer frequency, (in MHz) is defined, ofs can also be specified
in ppm. In order to specify ofs in terms of absolute frequency, the reference offset refofs (that is,
chemical shift value of carrier frequency) must be defined. For instance, {WURST2 20p/5m 170p}
sfrq=225.0 refofs=55p.
st
Spin status. Defines whether the waveform is used for excitation (st=0), refocusing (st=0.5) or
de-excitation (st=1), which, in turn, defines whether the wave starts with phase defined by ph (st=1),
the ph occurs in the middle of the pulse (st=0.5), or the pulse ends with phase ph (status 0). In addition,
the waveforms are time reversed if status is 1, as required for proper de-excitation. Undesired time
reversal can be undone using the trev parameter. Furthermore, if several waves of different width are
generated, they are bound to the beginning (st=1), middle (st=0.5), or end (st=0) of the waveform. The
spin status of the first wave is also used by Bloch simulator as the starting magnetization.
ph
Phase in degrees or phase cycle (super cycle). Usually, phase is externally set in the pulse program, and
this parameter is not required. Apply any phase cycle (super cycle) from wavelib/supercycles. The
difference between this phase cycle and the sucyc parameter is that phase cycling is carried out before
waveform mixing and is therefore independent of other Super cycles, whereas sucyc is applied to the
final (mixed) waveform. In this way, several waves of different width can be independently phase cycled
and use different super cycles.
fla
Flip angle, in degrees. Usually, fla is defined in the wave file and there are very few applications where
intermediate flip angles are required.
trev
Time reversal flag (see st). Allowed values are y (yes) and n (no, default).
d1
Prepulse delay, in seconds. Normally not required. If defined, it disables the internal wave shifting
according to the spin status.
d2
Postpulse delay, in seconds. Normally not required. If defined, it disables the internal wave shifting
according to the spin status.
d0
Pre-d1 delay, in seconds. Essentially repeats d1. It is used only for convenience, for example, if internal
duty cycle is defined in shape parameters in wavelib. If set to 'a', the wave is appended to the previous
wave.
Agilent VnmrJ 4 Spectroscopy User Guide
435
15 Pulse Analysis
wrap
Wraparound parameter. Can take values between 0 and 1.0.
Pbox macro reference
Most selective pulse generation can be satisfied using the
Pbox window. A set of macros is also available. The following
table lists the macros in the order of decreasing importance.
For additional information on Pbox macros, see the manual
Command and Parameter Reference.
pboxvnmrj
Opens the Pbox dialog window.
opx
Opens Pbox, writes the Pbox.inp file header, and resets parameters r1-r7 and n1-n3.
selex
Defines the excitation band from the position of cursors in the graphics window and reports them to
the user. It also sets r1 to excitation bandwidth and r2 to offset. selex uses the pbox_bw and
putwave macros.
cpx
Calls the Pbox command, which generates the specified waveform as defined by the Pbox.inp
file. cpx also checks if the parameters ref_pwr and ref_pw90 exist in the current experiment
and puts their values into the Pbox.inp file. If the parameters do not exist, cpx creates them and
asks the user for parameter magnitudes.
setwave
Sets up a single excitation band in the Pbox.inp file. An unlimited number of waves can be
combined by reapplying setwave.
putwave
Sets up a single excitation band in the Pbox.inp file. An unlimited number of waves can be
combined by reapplying putwave.
pxshape
Generates a single-band waveform based on wave definition provided as a single string of wave
parameters.
pboxpar
Adds a parameter definition to the Pbox.inp file.
pboxget
Extracts calibration data from the file shapefile.ext generated by Pbox or, if the file name is
not provided, from the pbox.cal file containing parameters of the last created Pbox shape file.
Note that the parameter is not changed by this macro if it was set to 'n' (not used)!
pbox_pw
Extracts pulse length from the file shapefile.RF generated by Pbox or, if the file name is not
provided, from pbox.cal file containing parameters of the last created Pbox shape file.
pbox_pwr
Extracts the power lever from the file shapefile.ext generated by Pbox or, if the file name is
not provided, from the pbox.cal file containing parameters of the last created Pbox shape file.
Note that the parameter will not be changed by this macro if previously set to 'n' (not used).
pbox_pwrf
Extracts the fine power lever from the file shapefile.ext generated by Pbox or, if the file name
is not provided, from the pbox.cal file containing parameters of the last created Pbox shape file.
Note that the parameter will not be changed by this macro if it was previously set to 'n' (not used).
pbox_dmf
Extracts the dmf value from the file shapefile.DEC created by Pbox or, if the file name is not
provided, from the pbox.cal file containing parameters of the last created Pbox shape file.
pbox_dres
Extracts the dres value from the file m shapefile.DEC created by Pbox or, if the file name is
not provided, from the pbox.cal file containing parameters of the last created Pbox shape file.
436
Agilent VnmrJ 4 Spectroscopy User Guide
15
Pulse Analysis
pbox_name
Extracts name of the last shape file generated by Pbox and stored in the pbox.cal file. Note that
the file name extension is not stored explicitly and is not provided by this macro.
dshape
Displays real (X) and imaginary (Y) components of a shaped pulse. Any type of waveform (.RF, .DEC
or .GRD) can be displayed.
pshape
Generates a single-band waveform based on wave definition provided as a single string of wave
parameters.
dshapef
Displays the real (X) and imaginary (Y) components of last generated shaped pulse, stored in
pbox.fid file.
dshapei
Interactively displays the real (X) and imaginary (Y) components of last generated shaped pulse,
stored in pbox.fid file
dprofile
Displays the X, Y, and Z excitation (inversion) profile for a pulse shape generated by the Pbox
software.
pprofile
Plots the X, Y, and Z excitation (inversion) profile for a pulse shape that has been generated with the
Pbox software. If a shape name is not provided, the last simulation data stored in
shapelib/Pbox.sim are plotted.
pph
Prints out the shape file header (that is, all lines starting with #).
pbox_bw
Defines the excitation band from the position of cursors in the graphics window and reports them to
the user. It also sets r1 to excitation bandwidth and r2 to offset. This macro is used mainly in Pbox
menus and macros.
pbox_bws
Defines the excitation band from the position of cursors in the graphics window and reports them to
the user. It also sets r1 to excitation bandwidth and r2 to offset. Note that the left cursor should be
placed on the left side of the excitation band and the right cursor on resonance of the solvent signal.
This macro is mainly used in Pbox menus and macros.
pbox_rst
Resets r1=0, r2=0, r3=0, r4=0, n2='n', n3='', and adds some standard comment lines to the
Pbox.inp file. This macro is used in menus and other Pbox macros.
pbox_files
This macro is used only in conjunction with Pbox file menus.
Pbox commands using a terminal
The Pbox program is always executed when a shaped pulse
is created. Any of the Pbox parameters can be used as an
argument followed by the parameter value. The arguments
and shortcuts listed in Table 47 are available. Note that the
output filename is optional and is always the first argument.
Table 47
Pbox commands and parameters
Command
Parameter
Action
Pbox*
-b time
Activates Bloch simulator, opt=a (add), s (subtract), or time in sec.
-c
Calibrates only, does not create a shape file
-f file
Sets name of the output file
Agilent VnmrJ 4 Spectroscopy User Guide
437
15 Pulse Analysis
Table 47
Command
Pbox commands and parameters (continued)
Parameter
Action
-h wave
wave prints wave file header
-I wave
wave prints wave file parameters
-l ref_pw90
Length (in μs) of reference pw90 pulse
-o
Lists options
-p ref_pwr
Reference power level (dB)
-r file
Reshapes Pbox pulse
-s stepsize
Defines the length (in μs) of a single step in the waveform
-t wave
Prints shape title from wave file
-u userdir
Sets user home directory
-w wavestr
Sets wave definition string
-v
Runs in verbose mode. Also print Pbox version.
-x
Prints all Pbox parameters.
-value
Sets reps to value
Pxsim
Used in Pbox menus and macros for simulation of excitation profiles of shaped
pulses.
Pxfid
Used by dshape and dshapei to format shape file into a FID-format text
file.
Pxspy
Converts alien shapes (.RF, .DEC and .GRD) into Pbox compatible file format.
Essentially converts a time-domain shape file into (frequency-domain) Fourier
coefficients, which can be used to create a wave file in the wavelib
directory.
Examples:
Pbox -i eburp2
Pbox newshape -wc "eburp1 450 -1280.0" -1
Pbox sel.RF -w "eburp1 420 -800" "eburp1 420 1200"
Pbox -w "eburp1 200 -1200" -attn e -pl 45 54.2 -b
Pbox tst.RF -w "esnob 20p 170p" -sfrq 150.02 -refofs 55p -refpwr 45 \
-ref_pw90 54.2
438
Agilent VnmrJ 4 Spectroscopy User Guide
Pulse Analysis
15
Pulse Shape Analysis
The pulsetool program is designed to display and examine
shaped RF pulses. The standard pulse template file format is
the same as for shaped pulses in /vnmr/shapelib. Data
points are listed as phase amplitude time- count, where
phase is in degrees, amplitude is a value between 0 and
1023, and time- count is an integer which describes the
relative time duration of the step.
Starting and using Pulsetool
To start pulsetool from VnmrJ:
1
Click Edit on the menu bar.
2
Select View Pulse Shapes…
The Pulsetool starts; see Figure 120 on page 441.
To start pulsetool from an operating system terminal
window:
1
Log in a VnmrJ login account owner.
2
Open a terminal window.
3
Start Pulsetool, see Figure 118, using one of these procedures:
Figure 118 Pulsetool spin simulation window
Agilent VnmrJ 4 Spectroscopy User Guide
439
15 Pulse Analysis
• Type pulsetool& at the prompt to start the Pulsetool
and use the file navigation tools within Pulsetool to
load files.
• Type pulsetool<-shape filepath>& at the prompt to
start the Pulsetool, and load the specified shape file
(- shape) from the specified location (filepath).
Using pulsetool
Table 48 summarizes the command and parameters
associated with pulse shape analysis.
Table 48
Pulse shape analysis commands and parameters
Command
Description
pulsetool <-shape
filepath>
RF pulse shape analysis
Parameters
Description
phi
Amount of rotation about the Z-axis
theta
Declination relative to XY-plane
The amplitude and phase are displayed in the small windows
at the top of the display, along with the effective frequency
of the pulse, the quadrature components of the pulse, and
its Fourier transform. Click any graphic displayed in the
small windows at the top of the screen to display in the
large graphics window in the center of the screen.
Figure 119 Attribute selection
The small graphics windows at the top of the tool initially
display the different attributes of the current pulse:
• Amplitude
• Phase
• Effective off- resonance frequency
• Real and imaginary quadrature components
• Fourier transform
440
Agilent VnmrJ 4 Spectroscopy User Guide
15
Pulse Analysis
Display any of these six windows in the large graphics
window by clicking in the appropriate small window with
either the left or middle mouse buttons:
• The left mouse button causes the large window to be
cleared before drawing and sets the clear mode to ON.
• The middle mouse button turns off the clear mode and
displays the selected attribute, overlaying any current
display in the large graphics window.
Repeated selection of the small Fourier transform window
will result in the large window cycling through the
magnitude of the Fourier transform, the real component, and
the imaginary component.
Figure 120 Control Panel Buttons
The control panel below the small windows contains the
following control buttons:
Button
Function
Files
Starts a file browser listing the contents of the current directory. A trailing slash “/” following a
member of the list indicates a subdirectory, and an asterisk “*” an executable file. Selected from this
listing by clicking on it with the left mouse button:
File browser buttons and function:
Done — closes file browser
Load — reads the selected file and displays in the graphics windows. Displays an error message if the
file does not correspond to the proper format for pulse template files. Comment lines beginning with
the pound character “#” are ignored.
Descriptive information about the pulse is displayed in the bottom panel—the name of the file, the
number of steps in the pulse, the Fourier size required to do the FFT of the pulse, and a “power factor”
calculated for the pulse. The power factor is based on the mean square amplitude of the pulse.
Chdir — changes to and then lists the selected directory.
Parent — changes to and then lists the parent of the current directory.
Thresh
Activates the horizontal cursor. See “Cursors” on page 442.
Full
Simulation
Opens the Bloch Simulation window. See “Simulation” on page 443.
Agilent VnmrJ 4 Spectroscopy User Guide
441
15 Pulse Analysis
Button
Function
Create
Opens a drop-down menu of pulse types appears after a right mouse click the button. Hold down the
mouse button and select one of the pulses in the menu. Release the mouse button to load the
selected pulse type. See “Creating a pulse” on page 447.
Grid:
ON/OFF menu
Turns main window grid on or off.
Display:
Pulse/Simulation
menu
Displays the shaped pulse or, if the simulation has been run, a Block simulation
of the response of the spins to the pulse
Print
Click to print the main graphics window on a PostScript printer.
Save
Saves the data currently displayed in the main graphics window to a file.
1 Click Save.
A filename entry field and a Done button are displayed.
2 Type a filename.
3 Click Save to write the file.
Repeat this as needed while in the save mode — display a different attribute in the main window;
Type a new file name, and select Save.
4 Click Done to exit the save mode.
Help
Quit
Close Pulsetool
Cursors
Interactive left, right, and horizontal cursors are available,
and display a readout of position at the bottom of the large
window when active. Click, using the left mouse button,
anywhere on the large window to activate the left. Activate
the right cursor by clicking the right mouse button anywhere
to the left of the current single cursor. The right mouse
button controls the position of the right cursor
independently and the left mouse button moves the cursors
in tandem.
The control panel button marked Full, when one cursor is
active, changes to Expand, when both cursors are active. The
display can be expanded to show the region between the two
cursors.
NOTE
The clear mode will always be set to ON after an Expand or Full operation.
Turn off a cursor by holding down the Control key and
clicking the mouse button associated with the cursor. The
right cursor is turned off by clicking the right mouse button
in the large window, while simultaneously pressing the
442
Agilent VnmrJ 4 Spectroscopy User Guide
Pulse Analysis
15
Control key.
The horizontal cursor is activated with the Thresh button
located in the control panel. When this cursor is active, it is
controlled interactively with the middle mouse button. The
interactive scale and reference functions that are normally
controlled with the middle mouse are not available when the
horizontal cursor is present. Select the Scale button in the
control panel to turn off the horizontal cursor and reactivate
the scale and reference functions (vertical scale and
reference can be adjusted even with the horizontal cursor
active by direct entry in the appropriate fields in the bottom
panel).
Simulation
The simulation routine simulates the effects of an RF pulse
by use of the classical model of nuclear spin evolution
described by the Bloch equations. T1 and T2 relaxation
effects are ignored, in which case, the evolution of a
magnetization vector in the presence of an applied RF
magnetic field can be evaluated by multiplication with a 3 by
3 rotation matrix. The simulation consists of repeated
multiplication by such a matrix, whose elements are
determined at each step by the values of amplitude and
phase found in the pulse template file, and by user input
values of initial magnetization, B1 field strength, pulse
length, and resonance offset. The simulation is performed
over one of three possible independent variables— resonance
offset, B1 field strength, or time, and is determined by the
Sweep cycle in the small button panel.
Agilent VnmrJ 4 Spectroscopy User Guide
443
15 Pulse Analysis
Parameters
1
Click the Simulation button in the control panel to
activate the Bloch Simulation window.
2
The Block Simulation window contains fields for entry of
all required parameters (the pulse length is taken from
the value in the bottom panel of the main window).
3
To change, type a value for any parameter by selecting it
with the left mouse button and entering a value from the
keyboard. Enter values for the parameters Mx, My, and
Mz for the starting values of the magnetization
components. Their vector sum must be less than or equal
to 1.Click the Initialize button and select YES or NO. This
feature works for Frequency and B1 sweep only, not
Time.
Initialize cycle determines if the magnetization is
re- initialized to the values of Mx, My, and Mz, or if the
simulation uses the values at each point that were the
result of the previous simulation. The effect of a series of
pulses can be evaluated by loading the first pulse and
performing the simulation with Initialize set to YES,
loading subsequent pulse, setting Initialize to NO, and
selecting Go after each pulse is loaded.
444
Agilent VnmrJ 4 Spectroscopy User Guide
15
Pulse Analysis
4
Click the Sweep button and select Freq, B1, or Time for the
sweep.
Freq
a Type a value in the B1max for B1 at the maximum
pulse amplitude.
b Type a value in the Start Freq (KHz) field for the
starting frequency.
c Type a value in the Stop Freq (KHz) field for the
ending frequency.
B1
a Type a value in the Frequency (KHz) field for the how
far the magnetization is off resonance.
b Type a value in the B1 Start (KHz) field for the
starting B1 field.
c Type a value in the B1 Stop (KHz) field for the ending
B1 field.
Time
The results are displayed in the form of a projected
three- dimensional coordinate system, showing the path of
the magnetization over the course of the pulse.
a Type a value in the B1max for B1 at the maximum
pulse amplitude.
b Type a value in the Frequency (KHz) field to see how
far the magnetization is off resonance.
5
Accept the default values or enter values for each of the
following:
a Steps (not available if sweep is set to Time) — The
number of steps used in the simulation
b Phase — Type the phase of the pulse
c Index — Counter that displays the current index. No
entry is required for this parameter. Setting a value
of 0 and clicking on the Steps button updates the
parameters
d Step Inc.— Type the number of intermediate steps to
be calculated each time the Step button is clicked
e Time — Type a non- zero integer value in this field
to see the 3D display drawn in real- time
f
Agilent VnmrJ 4 Spectroscopy User Guide
Delay — Pre- pulse delay, in seconds. Normally not
required. If defined, it disables the internal wave
shifting according to the spin status.
445
15 Pulse Analysis
Performing a simulation
1
Click the Go button.
This action enables the simulation calculations to be
done and then displays the results in the first five small
graphics windows, replacing (but not destroying) the
pulse information being displayed. The Fourier transform
information remains unaffected, so that comparisons can
be made between the information displayed and the exact
simulation results.
All of the display functions described elsewhere is active
as well, with the simulation data. Additionally, the
original pulse data is still present in the background and
can be swapped into view with the Display cycle found
in the main control panel.
2
Click the Step button to view the course of the
magnetization at intermediate stages through the pulse
based on the value in the Steps Inc. field, starting at the
current value of Index.
The intermediate result is then displayed in the normal
fashion.
During a Go simulation, a small panel containing a Cancel
button will pop into view. Use this to stop the simulation if
necessary (there may be some delay between selecting the
button and the end of the process).
Do not click Cancel more than once.
Clicking the Go button with Sweep: Set to Time displays the
results in the form of a projected three- dimensional
coordinate system, showing the path of the magnetization
over the course of the pulse. This display is obtained by
selecting the 3D button after first selecting the Go button.
The left mouse button controls the viewing angle from
within the canvas region delineated by the blue corner
markers when the 3D display is active. This viewing angle is
described by the two parameters phi (the amount of rotation
about the Z- axis) and theta (the declination relative to the
XY- plane). A “family” of trajectories can be displayed by first
selecting any of the small canvases with the middle mouse
button, then selecting the 3D button. Changing either the B1
field strength or the resonance offset followed by the Go
button will result in display of the result without clearing
the display. Select any of the small canvases with the left
mouse button to reactivate the automatic clearing feature.
446
Agilent VnmrJ 4 Spectroscopy User Guide
15
Pulse Analysis
Creating a pulse
The pulse creation routine currently offers the following pulse
types:
Square
Hermite 90
Tan swept inversion
Sinc
Hermite 180
Sin/cos 90
Gaussian
Hyperbolic secant inversion
A file containing the pulse template for any of these pulses
can be created from scratch with this utility. Alternatively,
pulses can be created for examination only, using the display
capabilities of pulsetool. Each pulse is generated with
user- definable parameters appropriate for the pulse in
question.
1
Click the Create button and hold the right mouse button
down.
2
Select a pulse type from the menu and release the mouse
button.
Move the mouse arrow out of the menu area and release
the button if none of the choices are acceptable.
A small window appears with a brief description of the
characteristics of the pulse and a set of changeable
attributes values when a pulse type is selected. The
number of steps in the pulse is limited to powers of 2
and can be set by clicking on the left mouse button or by
holding the right mouse button down and selecting the
desired value from the resulting menu. All other
attributes, which vary depending on the pulse type, can
be altered from their default values by first selecting the
appropriate field with the left mouse button, deleting
with the Delete key, and typing in the desired value
(clicking on the Return key is not required).
3
Select one of the following buttons at the bottom of the
window:
• Preview — use the attributes as they appear on the
screen to create a pulse that is loaded internally into
pulsetool. All pulsetool features can then be used to
examine and evaluate the new pulse. Any previous
pulse information is deleted.
Agilent VnmrJ 4 Spectroscopy User Guide
447
15 Pulse Analysis
• Execute — use the attributes as they appear on the
screen to create a pulse and write it to a text file. The
name of the file is taken from the file name field in
the Create window and written into the current
directory, listed in the Directory field in the bottom
panel. If a file of the same name already exists, a
prompt requests confirmation to overwrite the file. An
error message appears if the program is unable to
write to the named file. This is generally symptomatic
of not having write permission in the current
directory.
No new pulse types can be added to the list. User- created
shaped pulse may be examined using the Files button.
448
Agilent VnmrJ 4 Spectroscopy User Guide
Agilent VnmrJ 4.2 Spectroscopy
User Guide
16
Locator and File Browser
VJ Locator 450
Locator Statements 456
Using the File Browser 459
This chapter provides information on the Locator and File
Browser.
Agilent Technologies
449
16 Locator and File Browser
VJ Locator
The VJ Locator, Figure 121, is a database browser that
provides access to data sets, experiments, shim sets,
commands, etc.
Figure 121 VJ Locator
The Locator provides quick access to information on all or
part of the disk environment. The administrator determines
the scope of the Locator’s actions.
The Locator works similarly to a directory or file manager by
using minimal information filtering and lists of information.
Three lists are shown in the Locator when terms have a boolean
relationship:
• Objects that meet all criteria
• Some of the boolean terms met
• Remaining objects
The construction of the underlying Locator statement
determines which list is displayed.
Within each list, the Locator displays three attributes for
each object. The displayed attributes may not be in the
Locator statement. Any one of the attributes can be
450
Agilent VnmrJ 4 Spectroscopy User Guide
Locator and File Browser
16
designated as the sort attribute. The objects in each list are
sorted by the value each has for this attribute.
Locator menu and controls
The magnifying glass and the current Locator statement are
at the top of the VJ Locator window, as shown in
Figure 122.
Figure 122 Locator menus and controls
Click the magnifying glass to open a menu of currently
available Locator statements. This menu includes both
statements provided by Agilent Technologies, Inc. and those
customized and saved by the user.
Statements are Locator sentences in which a number of
words or phrases are colored and underlined in a manner
reminiscent of links in a web page. Each link hides a menu
of choices, of which the currently displayed phrase is one.
The choices available vary with the types of data currently
known to the Locator.
Agilent VnmrJ 4 Spectroscopy User Guide
451
16 Locator and File Browser
Navigation in the locator
A pair of arrows (statement navigation arrows) below the
Locator statement enables searching forward and back
through past Locator operations, applying each to the
current Locator environment. Thus, a set of Locator
statements can be rapidly applied in a changing
environment.
Attributes
The Attribute Header bar is below the icons. This bar enables
selection of the attributes displayed and arrangement of the
objects in each list in a number of ways.
The boundaries between the attribute labels are adjustable. Place
the cursor on the boundary to adjust. When the adjust cursor
appears, click and drag the boundary to its new position, and
release.
Objects in the Locator are available for a number of actions.
Currently, a single click selects an object. The selected object can
then be dragged to another part of VnmrJ, in which case the
action taken will depend on the type of object and where the
object is dropped. Alternatively, double- clicking an object will
cause the most likely action to occur. These actions are
discussed below.
The value of an attribute might be longer than the width of
the column in the Locator. When the mouse cursor rests on
an attribute value, a tool tip appears for a period of time.
The tool tip contains the full value of the attribute.
Attribute lists
The list of attributes in the drop- down lists is controlled by
configuration files. There are three file names, for three
different types of items in the locator:
• shuffler_param_list for 'vnmr data' and
'vnmr parameter' files
• study_param_list for 'study' items
• data protocol_param_list for 'protocol' items
Each of the above mentioned files can exist for each of the
452
Agilent VnmrJ 4 Spectroscopy User Guide
Locator and File Browser
16
appmode types and for individual users. That is, appmode types
of 'imaging', 'standard' (experimental liquids and solids), and
'walkup'. The attributes visible in the drop- down menu for each
appmode type will be controlled by files in the appropriate
directories. If a user does not have an individual file, the file in
the appropriate appmode directories will be used. If there is no
file in the imaging or walkup directories listed above, then the
file in /vnmr/shuffler will be used. If users have their own
individual files, the attributes listed must also be in the appmode
directory file. That is, a user's files can limit the attributes
shown, but cannot add to the list of attributes shown beyond the
attributes in the system files.
Wildcards
Wildcards can be used in attribute values, but not for the
attribute name itself. For example, 'file*' to specify the
autoboot 'filename' is not allowed. Selecting an attribute of
'filename', then editing the selection value to be 'p31*' to
show all files whose names start with 'p31'. '?31*' shows all
files starting with any single character followed by '31',
followed by 0 or more characters. The leading '?' would allow
upper or lower case 'P' as well as any other character. This
does not apply to dates.
The following wildcards can be used:
• '*' or '%' can be used to match any number of characters
• '?' or '_' can be used to match any single character
Configuration files
Configuration files for the locator are contained in the
following directories for the different appmode types:
Interface
Directory
Standard (experimental)
/vnmr/shuffler
Imaging
/vnmr/imaging/shuffler
Walkup
/vnmr/walkup/shuffler
Individual users
$vnmruser/shuffler
Searches
Clicking on the magnifying glass icon with the left mouse
button brings up a menu of searches. Selecting one changes
the search sentence displayed at the top of the Locator. The
Agilent VnmrJ 4 Spectroscopy User Guide
453
16 Locator and File Browser
results of the search are displayed in the list. Those items in
the white part of the list satisfy the search sentence. Those
in the gray part do not. For each item that is found by the
search, three attributes are displayed. These correspond to
the three columns in the list. Clicking on the attribute name
at the top of the list with the left mouse button brings up a
menu of attribute choices.
Dragging and dropping items from the locator
To select an item, click the item in the Locator list. The
selected item can be dragged to the graphic area or the
Parameter panel area for an appropriate action. For
example, dragging a data set to the graphic area retrieves
that data set into the current experiment workspace and can
display the spectrum. Dragging a workspace to the graphic
area selects that experiment workspace. Dragging an object
causes the most likely action to occur.
An item can be dragged from the Locator and dropped into
the holding pen. The item is then available for further
selection, no matter which Locator statements are active. For
example, use the Locator to inspect the available shim sets.
Select the current best set and put this into the holding pen.
This set of shims becomes available.
Dragging and dropping an item has an action appropriate to
the context. Often the same effect can be obtained by
double- clicking on an object. Some examples are:
• Drag a protocol experiment into the graphics canvas to
load the experiment.
• Drag a FID from NMR data to retrieve the FID. The
process macro can also be invoked so that the FID is
transformed.
• Double- click a workspace to join that workspace. Dragging
and dropping a workspace into the graphics area also
joins the workspace (jexp).
• Double- click a parameter set to load that set in the
current workspace, or drag and drop a parameter set.
• Double- click a shim set to load the shims. Dragging and
dropping a shim set to the current shim buttons also
loads the shims into acquisition.
454
Agilent VnmrJ 4 Spectroscopy User Guide
Locator and File Browser
16
• Drag either data or shims and drop them in the trash can
(in the lower left portion of the hardware bar) to move
the item to the trash can. Retrieve an object from the
trash can by double- clicking on the trash can, selecting it,
and then clicking on the Restore items button.
Editing file names from the locator
A new file added to the locator from within VnmrJ appears
in its appropriate spot in the Locator, and in green at the
top of the locator window. If one of the columns in the
Locator is filename, click the green file name to change it.
Change the file name, click Return or on another line to
remove the old name from the Locator and add the new one.
The Locator is redisplayed to show the new name.
Agilent VnmrJ 4 Spectroscopy User Guide
455
16 Locator and File Browser
Locator Statements
Agilent supplies a number of Locator statements with
VnmrJ. Add to or edit these statements in the following
ways:
• Save the current Locator statement by clicking on Tools in
the main menu, then Save Custom Locator Statement. Type a
name for the statement in the Custom Locator Statement
pop- up window.
• Click Tools, then Delete Custom Locator Statement to delete a
Locator statement. A Custom Locator Statement Removal
window appears. Select the statement from the list in the
window, then click Delete to remove it or Cancel to exit
the window without removing the statement.
• Sort Protocols Entries shows the known protocol
experiments. Double- click the protocol to execute the
associated macro.
Locator statements are defined in a file named
locator_statements_default.xml.
This file can reside in the system appmode directories (see
Configuration Files Configuration Files), but not in the user’s
individual directories.
Editable fields
Click the right mouse button on the blue and underlined
items in the locator statements to show a menu of choices,
and edit by clicking on them with the left mouse button.
Left- clicking puts an editing cursor on the item. Place the
cursor at the point to be edited and click the left mouse
button. Edit the field, and then click Return to cause a new
locator search using this edited value.
Sort workspaces
Sort all workspace in numeric order. Double- click a
workspace to join the workspace.
Sort NMR Data
Entries show the known NMR data sets, but differ in the
actual format of the statement as well as the initial set of
attributes shown. The most comprehensive statement is the
last one, by user defined attributes and date.
456
Agilent VnmrJ 4 Spectroscopy User Guide
Locator and File Browser
16
The generic statement is shown in Figure 123.
Figure 123 Generic locator statement
There are two separate underlined choices in this statement:
Std1D, on any date.
Click either of the underlined phrases to produce a
drop- down menu of the choices in the selected position. The
menus are environment sensitive and do not display choices
that do not exist.
The logic of this statement is:
Show attributes A and B of type C with additional
limitations.
First, the additional limitations phrases enable selection of
the owner of the data. This selection is determined by the
administrator at the time a directory is made available to
the Locator.
Second, the additional limitations enable reordering by date.
There are various dates associated with data, for example,
the time started or the time saved. Specify these date fields
in any of several ways, for example, since a certain date, by
changing on any date to since.
Alter the date by using the left or right arrows to decrease
or increase the date by one day with each click.
All other statements supplied are simpler than the generic
one. Promote statements used frequently to the top of the
menu by saving them again as your local variants.
Sort NMR parameter files
The statements in this category show the list of NMR
parameter sets. One major category of parameter set is My
Param Files. Select the statements Test Files and by user defined
attributes to do other selective searches. The Locator
statement changes after selecting a category.
Agilent VnmrJ 4 Spectroscopy User Guide
457
16 Locator and File Browser
Sort shimsets
The statements in this category enable access to the saved
shim sets. Note that the shim sets can be saved with a
descriptive shim name provided when using the Save Shims
button in the Shim panel.
Sort command macros
The generic statement in this category enables finding a VnmrJ
command or macro based on its attributes. The Locator enables
reordering commands and macros by a number of attributes.
Find the command to use and double- click to execute it.
458
Agilent VnmrJ 4 Spectroscopy User Guide
Locator and File Browser
16
Using the File Browser
To open a File
1
Click File.
2
Select Open to open the file navigation window to locate
the required file.
3
Click the file and click the Open button.
To save a File
1
Click File.
2
Select Save as to open the file navigation window to
locate the required directory.
3
Type a file name in the Save as field and click OK.
Agilent VnmrJ 4 Spectroscopy User Guide
459
16 Locator and File Browser
460
Agilent VnmrJ 4 Spectroscopy User Guide
Agilent VnmrJ 4.2 Spectroscopy
User Guide
17
Quantification Tools
Quanttools Application Directory 462
The qEstimate Tool 463
Adaptive NMR 468
Automated Creation of Quantification Reports 474
VnmrJ provides two tools to facilitate NMR quantitative
measurements: Quanttools located in an application
directory, and the qEstimate tool.
The package of programs in Quanttools provides a
mechanism to assay any sample for a specific chemical
substance. This method uses a user- generated template that
must first be interactively created from an NMR spectrum,
acquired on a standard sample. This method supports
automated analysis and report generation once the
user- generated template is in place. The use of internal
standards is required to perform these analyses.
Use the Determine Concentration button, on the Integration
panel in the Process tab, to provide an estimate of absolute
concentration for any sample. This capability is based on the
linearity of the digital receiver and does not require the use
of reference signals or the addition of reference standard
compounds to the NMR sample. A simple calibration must be
performed once for each probe before this tool can be used,
see “Calibrating probe parameters for quantification” on
page 463.
Agilent Technologies
461
17 Quantification Tools
Quanttools Application Directory
To access the tools:
1
Enable the QuantTools application directory.
2
Select Applications… from the Edit menu.
3
Select Enabled from the pull- down menu next to
/vnmr/quanttools.
4
Exit and restart VnmrJ to load the new menus and panel
items, after the application directory is enabled.
Figure 124 QuantTools Application Directory
462
Agilent VnmrJ 4 Spectroscopy User Guide
Quantification Tools
17
The qEstimate Tool
Calibrating probe parameters for quantification
Perform a calibration step before using the qEstimate tool.
The calibration is specific to each probe and receiver
combination.
1
Carefully prepare a sample of known concentration. Any
sample in the 40 to 100 mM range should be suitable,
assuming that a.) it contains a resonance, or group of
resonances, that are well separated from all other signals,
b.) that resonance is reasonably sharp, and c.) the
number of protons represented by that resonance is
known. The 31P signal to noise standard sample provided
with the system can be used with reasonable results.
2
Insert the calibration sample and ensure that the probe
is properly tuned and shimmed. Set the number of
transients to 1 (that is, nt=1) and turn off the steady
state transients (that is, ss=0). Set the receiver gain
manually to a value that provides good signal- to- noise
without giving a receiver overflow error (letting the
system set the gain value automatically could introduce
relaxation errors). Acquire a spectrum.
3
After processing the spectrum, navigate to the Integration
panel under the Process tab. Establish an integral region
around the resonance to be used for calibration using the
Set Integral Regions tools. Make sure to include some
baseline on each side of the peak in the integral region.
Place the cursor within the selected integral region.
4
Multiply the concentration of the calibration standard by
the number of protons represented under the resonance
chosen in step 3, then enter that result into the Integral
Area field. For example, if the standard sample was
created at a concentration of 94.36 mM and the
resonance used for calibration was a methyl group (that
is, 3 protons), the number entered into the Integral Area
field would be 283.11 (that is, 94.36 × 3 = 283.11) Select
the Set Integral Region button.
Agilent VnmrJ 4 Spectroscopy User Guide
463
17 Quantification Tools
Figure 125 Setting the integral value
Setting the integral value for a calibration standard of
caffeine dissolved at a concentration of 94.36 mM. The
integral region for the methyl signal at approximately
3.28 ppm has been selected and a value of 283.11 has
been entered into the Integral Area field.
If the 31P S/N sample is used to calibrate the system,
integrate all the aromatic resonances as a group and
enter the value of 727.5 into the Integral Area box. The
sample is approximately 48.5 mM and the aromatic
resonances represent 15 protons from 3 phenyl rings. The
small amount of residual CHCl3 also in the region does
not significantly effect the calibration.
5
464
Type qEstimate('setproBefile') on the command line
and press Return. This will create the parameters
Agilent VnmrJ 4 Spectroscopy User Guide
Quantification Tools
17
required for the qEstimate function and store appropriate
values for those parameters in the probe file. The
parameters that are created by qEstimate('setproBefile')
are H1Qgain, H1Qins, H1Qinsref, H1Qconc, and H1Qmult.
H1Qmult refers to the tip angle scaling factor where a
value of 1 equals a 90 degree tip angle.
Once these values are on the probefile, sample concentration
is accessible by a mouse click. The results are still
dependent on the physics and relaxation properties of the
sample. Typically, reasonable results are obtained from
normal survey 1H spectra. More precise results can be
obtained by using a single scan fid acquired with a 90
degree tip angle and fixed receiver gain.
Using Determine Concentration
When Determine Concentration is invoked the gain and tip
angle for the current sample are noted and compared with
the values used during calibration. The ins (concentration
for the standard) parameter is loaded into the current
experiment and the insref parameter is adjusted from the
value shown on the probe file for the scaling factors defined
by receiver gain and tip angle. determine the absolute
concentration of an NMR sample:
1
Acquire a proton spectrum.
2
Integrate a resonance (or group of resonances)
representing a known number of protons.
3
Click the Determine Concentration button in the Integration
panel to display the Concentration window. This tool
calculates the scale of integrals by the numbers of
protons to display the sample's concentration.
For example, the methyl resonance of an isopropyl group
represents 6 protons. If integration of the isopropyl methyl
signals from an unknown sample yielded a value of 339.6
after clicking Determine Concentration, then the concentration
of the sample is 56.6 mM (339.6 ÷ 6 = 56.6).
Agilent VnmrJ 4 Spectroscopy User Guide
465
17 Quantification Tools
Figure 126 Concentration window
Table 49
Concentration window options
Item
Description
Pick Integrals
Threshold Auto
Automatically sets threshold for picking peaks.
Threshold Man
Allows user to manually set threshold for picking
peaks.
Pick Integrals
Creates integral list.
Integral Width
Determines the length of the integral tails on each
side of a peak.
Select Integral
First
Click to jump to the first integral
Last
Click to jump to the last integral
Previous
Click to select the previous integral
Next
Click to select the next integral
Number of nuclei
drop-down list and
display
Enter or select the number of protons to associate
with the selected integral
Include in Average
Select to include the selected integral in the average
check.
Guess Integrals
Baseline Correct
466
Use to perform baseline correction.
Agilent VnmrJ 4 Spectroscopy User Guide
Quantification Tools
Table 49
17
Concentration window options (continued)
Item
Description
Guess All
Use to include all integrals into the average.
Reset
Use to reset the list of integrals if anything has
changed.
Guess accuracy
Enter a tolerance which is applied to the Guess
algorithm to determine if an integral should be
included into the average. For example, if a signal is
more than 10% different from the mean value it is
disregarded.
Save Result
Select to write the sample concentration into the
sample parameter file.
*
In the Integral column of the data display, this symbol
displays to the left of the selected Integral.
Agilent VnmrJ 4 Spectroscopy User Guide
467
17 Quantification Tools
Adaptive NMR
Adaptive NMR is a feature that was introduced with VnmrJ.1
and uses the qEstimate tool to facilitate the automatic
setting of the number of scans for experiments as a function
of the absolute concentration of the sample. In order to use
this option three things must be done. First, the qEstimate
calibration must be done. This can be done from the
command line as described in “Calibrating probe parameters
for quantification” on page 463. Second, the probe file needs
to contain the nominal signal to noise results for 1H and
13C respectively. There is a graphical tool to assist with
both steps one and two. The third requirement is to simply
enable Adaptive NMR in the Preferences/userPrefs pane.
To access the graphical tool to help manage the introduction
of qEstimate calibrations and nominal signal to noise values
to the probe file choose Setup qNMR Calibrations from the
Tools menu.
Figure 127 Standard Calibration Experiments submenu
This selection will open a small popup with it's own detailed
help file as shown below.
468
Agilent VnmrJ 4 Spectroscopy User Guide
Quantification Tools
17
Figure 128 Setup qNMR Calibrations
This popup has two functions: the first is to scale
integrations for use with qEstimate and the second is to
commit the calibrations to the probe file. Note the menu
labeled Probe Style. This menu has three entries to allow
selection of a OnNMR, ID, or DB style probe. Once
integration parameters are set in parameters with the Define
Concentration button and a style of probe is selected the
SetProbe button commits the values to the probe file. The
following figure shows the tool in actual use. Note that a
peak is integrated and that entry of 282.11 into the
Concentration entry is identical to the Integral Area entry
on the Integration panel. It is also important to know that
clicking the DefineConcentration button in this Quant Setup
popup is identical with selecting the Set Integral Value button
on the Integration panel.
Agilent VnmrJ 4 Spectroscopy User Guide
469
17 Quantification Tools
Figure 129 Quant Setup
Once the style of probe is chosen from the ProbeStyle menu
clicking SetProbe is identical to typing qEstimate
('setproBefile') in “Calibrating probe parameters for
quantification” on page 463 but with the additional step of
writing a nominal Signa2Noise parameter to the probe file in
both the H1 and C13 tabs. If your NMR console has a Proton
frequency greater than 600 MHz or your style of probe is not
a OneNMR, ID, or DB probe (for example it is a Cold Probe),
just select any style of probe and then edit the probe file
and enter the Signal2Noise specification in both the H1 and
C13 tabs. Once the qEstimate scaling factors and probe
Signal2Noise are on the probe file the system is ready for
Adaptive NMR.
To enable self adaptive NMR simply enable in Preferences.
470
Agilent VnmrJ 4 Spectroscopy User Guide
Quantification Tools
17
Figure 130 UserPrefs in Preferences pop-up
Once self adaptive NMR is enabled automation queues will
automatically set an appropriate number of scans for most
any experiment provided the sample's concentration is
known or has been determined with the qEstimate tool. To
facilitate this step several parameters important for qNMR
have been added to the standard parameter modules. For the
application of self adaptive NMR the parameter
concentration now replaces the parameter lot in the
standard sample entry pages. To streamline the automatic
report writing mechanisms presented in the next section of
this manual the parameters intstd, iswt, sampwt, and
volume have also been added to the parameter tree. Those
parameters are not important for self adaptive NMR; the
parameter concentration is used along with the
Signal2Noise parameters introduced to the probe file along
with the qEstimate absolute concentration scaling factors.
Because concentration must be known to use self adaptive
NMR automation studies would typically be extended beyond
a simple PROTON 1D used to survey the sample and
determine the sample's concentration. The Continue Study
mode of submission to the automation queue affords a
simple and direct means to extend the NMR studies on any
sample. Note the addition of the Save Result button on the
Agilent VnmrJ 4 Spectroscopy User Guide
471
17 Quantification Tools
qEstimate popup tool.
Clicking Save Result will define the value of concentration in
the saved data set so that concentration is known later when
a study is continued.
There is a single administrative text file that is associated
with self adaptive NMR and it is called scancalFile and is
located in /vnmr/adm/walkupadm. Following are excerpts
from different portions of scancalFile.
#pslabel:
HSQCAD:
zTOCSY:
CARBON:
HETCOR:
tnSN
430
430
180
180
SNCal
8
6
70
60
MinScans
2
2
128
2
The interpretation of this file is as follows: For the HSQCAD
experiment with a probe of a signal to noise of 430/1, 2
scans would be needed for a 8mM sample. For a 1D
CARBON experiment 128 scans would be chosen for a 70
mM sample. CARBON values are selected in scancalFile to
yield a signal to noise of about 25/1 for typical peaks. This
is actually a fairly high quality carbon spectrum. If the
concentration of the sample is cut by ½, 4 times the scans
are needed. Conversely, if the signal to noise of the console's
probe is twice the value specified in scacalFile the number
of scans would be decreased by a factor of 4. Note that for
entries such as CARBON the choice for MinScans might need
to be reduced if desired. The macro called AgileNT interprets
the sample concentration, desired experiment, of consoles
signal to noise to do the math to compute the appropriate
number of scans. The list of experiments contained in
scancalFile is quite extensive and the file can be easily
472
Agilent VnmrJ 4 Spectroscopy User Guide
Quantification Tools
17
extended to more experiments or tuned so that self adaptive
NMR reacts as desired. For example, changing the entry of
SNCal for any experiment to a lower value would have the
effect of decreasing the number of scans.
Agilent VnmrJ 4 Spectroscopy User Guide
473
17 Quantification Tools
Automated Creation of Quantification Reports
A precise answer with respect to the exact purity of a
substance is often required. In this situation the best
solution is to add a precise amount of a reference compound
and compare the integral results for the compound to that of
the internal reference standard. The purpose of the reporting
macro is to allow a completely automated output of results
with the answer in the output rather than generating raw
data for manual analysis after the fact. In order to generate
a reporting macro prepare a standard sample and include a
reference standard and acquire a spectrum suitable to
precise quantification. Either a single scan 90° pulse
experiment with fixed receiver gain or a multi- scan data set
with the relaxation delay long enough to ensure complete
relaxation. Four internal standards are supported, maleic
acid, dimethylsulfone, dimethylfumarate, or methenamine.
Quantification requires a number of new parameters that are
available via a userfixpar macro inside of the quanttools
maclib. To use an existing userfixpar macro to use the
automatic reporting tools in the quanttools applications
directory, edit your local userfixpar macro to include what is
found in the applications directory.
Once the new parameters are created, go to Edit > Preferences
> SampleTags and add userSamptags field, volume, sampwt,
iswt, and intstd. This step allows software to know to keep
track of the values for all of these new parameters just as it
does for samplename, notebook, and page.
474
Agilent VnmrJ 4 Spectroscopy User Guide
Quantification Tools
17
In the Sample Tags page:
1
Enter the parameters.
2
Click Save Sample Tags.
3
Click Save.
4
Restart VnmrJ.
5
After the restart you can enter the quantification- specific
parameters in the Sample Info page in the Start folder.
6
Click the SetQuantPars button to open an entry box.
Figure 131 Enter Quantitation Parameters window
After a data set has been acquired with the reference
standard of a compound of interest, navigate to the
Agilent VnmrJ 4 Spectroscopy User Guide
475
17 Quantification Tools
automatic report creation menu found in the Tools menu. An
interactive entry form and help menu opens to assist the
user through the rest of the process.
The form that is opened by running the Create
Quantification Report macro is shown below.
Figure 132 Create Quantification Report form
How to create a reporting macro
The following example shows how to create a reporting
476
Agilent VnmrJ 4 Spectroscopy User Guide
Quantification Tools
17
macro for Ibuprofen:
1
First integrate the spectrum, being careful to NOT
include the internal standard or the solvent peaks. The
internal standard of the example was maleic acid near
6.3 ppm and the solvent was deuterated methanol with
peaks near 5.0 ppm and 3.3 ppm.
2
Evoke the Create Quantification Report macro in the
Tools menu and fill out the form.
Figure 133 Integrating the spectrum
Agilent VnmrJ 4 Spectroscopy User Guide
477
17 Quantification Tools
Figure 134 Create Report Macro for ibuprofen
A guess for the solubility estimate field is sufficient.
478
3
Select No in the Multiple form Spectrum field if there is no
exchange on the NMR timescale mixing populations.
4
Click Create and a cursor moves through the spectrum
and you are prompted to enter the number of protons
represented by each integral region.
Agilent VnmrJ 4 Spectroscopy User Guide
Quantification Tools
17
Figure 135 Filling in number of protons
After the questions are answered a macro will be created in
the local user's maclib with a name based on the answers to
the questions. In this example the macro will be called
"quant_ibuprofen_cd3od_maleic" because the drug name was
given as ibuprofen, the solvent was cd3od, and the internal
standard was maleic acid.
If the purity of the internal standard is 100%, edit the macro
and update the entry for $purity on line 3 to the correct
value.
Creating the report automatically adds the name of the drug
to the source for a menu in the SetQuantPars tool.
Agilent VnmrJ 4 Spectroscopy User Guide
479
17 Quantification Tools
Figure 136 Enter Quantification Parameters window
Creating an experiment button
When a purity quantification analysis calling the specific
reporting macro is finished the macro will generate a custom
output for that sample. There are two ways to hook into
automation: the Experiment Selector button with output
directed by the parameters entered at the time of
submission, or a single Experiment Selector button for each
drug. Both strategies require creating an experiment button.
1
To create a quantification- specific experiment button,
begin by first acquiring a fid for the desired sample. If
the parameter execplot does not exist (type execplot? on
the command line) then create the parameter by
entering:
create('execplot','string')
2
480
Next click Tools > Study Clones > Edit Parlib.
Agilent VnmrJ 4 Spectroscopy User Guide
Quantification Tools
17
3
For a single Quant Experiment button where the reporting
macro is called by the values in parameters, drug, solvent,
and intstd assign execplot='execquantpl' from the
command line. Then in the Edit Parlib tool add execplot
to the Lock parameters list, enter a name for the button,
and click Save/update.
4
In the example, to create a button called Q_ibuprofen,
enter the name into the name field and assign
execplot='quant_ibuprofen_cd3od__maleic' before
opening the Edit Parlib tool.
Agilent VnmrJ 4 Spectroscopy User Guide
481
17 Quantification Tools
The automation report output for ibuprofen is shown below.
482
Agilent VnmrJ 4 Spectroscopy User Guide
Agilent VnmrJ 4.2 Spectroscopy
User Guide
18
Importing a Pre-VnmrJ 4 Pulse
Sequence
Prerequisites for Importing Pre-VnmrJ 4 Pulse Sequences 484
Protocol Creation Using Pre-VnmrJ 4 Pulse Sequences 485
Many customers use pulse sequences that were created in
older versions of software. These experiments will still load
in VnmrJ 4 by using the command line to execute the
appropriate set- up macro. Importing these sequences and
their ancillary files into VnmrJ 4, however, allows these
personal sequence libraries to be used while maintaining
access to all the user enhancements implemented in VnmrJ
4.
Agilent Technologies
483
18 Importing a Pre-VnmrJ 4 Pulse Sequence
Prerequisites for Importing Pre-VnmrJ 4 Pulse Sequences
484
1
An "experiment" is assumed to have a setup macro, a
parlib entry and a pulse sequence. If there are other
supporting files, such as templates, supporting macros,
psg file, shapes, etc., it is assumed that they are all
compatible with VnmrJ 4 (i.e., no overlap or conflict with
existing files).
2
If the setup macro uses the psgset command to retrieve
parameters from the parlib entry, then the macro must
be modified to use Autopsgset command instead of
psgset.
3
The set- up macro should not explicitly set wexp. The
value of wexp will be set by the queuing mechanism, so
any changes made by the user's set- up macro will be
overwritten.
4
It is assumed that the pulse sequence will compile,
execute, and process without any errors using the
automation tools in VnmrJ 4. This should be tested by
issuing the user's set- up macro on the command line,
clicking the Acquire button to start data collection, and
clicking the Autoprocess button to process the completed
data set.
Agilent VnmrJ 4 Spectroscopy User Guide
Importing a Pre-VnmrJ 4 Pulse Sequence
18
Protocol Creation Using Pre-VnmrJ 4 Pulse Sequences
Once the experiment has been shown to load and execute
from the command line, creating a protocol for that
experiment is a simple process. For example, assume that
the user wanted a RELAYH experiment in VnmrJ 4:
1
Execute "rtppar('RELAYH') exptime:ACQtime REQexp=''
apptype='' svp(file)" on the command line. This will
ensure that the parameter set is updated with all VJ3
unique parameters.
2
Next, select MainMenu > Tools > StudyClones >
Command Protocol Buttons. This will open the Protocol
pop- up panel. The information entered into this panel
will be used to create the protocol.
Figure 137 Protocol window
3
Confirm that the Experiment check box is selected.
4
Fill in the name to be used for the protocol. In our
example, the name of the protocol will be RELAYH.
5
Choose the tab in the Experiment Selector where the
new protocol will appear by selecting an existing tab
from the drop- down menu, or select New Tabname from
the list and fill in the tabname field to create a new tab.
6
Confirm that the Execute check box is selected.
Agilent VnmrJ 4 Spectroscopy User Guide
485
18 Importing a Pre-VnmrJ 4 Pulse Sequence
7
Fill in the field with the name of the macro used to set
up the experiment.
8
Fill in the Req Exp field with a rational starting
experiment(s) as desired.
a Leaving this field blank will cause the new protocol
to load from the default set- up macro (based on the
value of tn) when used in the Study Queue, or it
will load on top of the parameters in the current
workspace when used in Review mode.
b By filling in this field, the new protocol will check
for the presence of the specified experiments and
operate on the last such parameter set that exists in
the sample queue, or it will add the required
experiment to the queue if one doesn't already exist.
This is the default behavior for the protocols
supplied with the system and is the recommended
action.
9
Choose where the new protocol will be saved from the
App Dir drop- down menu.
10 Click Make Protocol.
This will create a new XML file and the new protocol will
now appear in the Experiment Selector. Assuming that the
Required Experiments field was populated appropriately, the
protocol will behave as do all the standard system protocols.
Adding the new protocol to a Study Queue will preserve the
sample tags and locked parameters (that is, sw, pw, solvent
suppression parameters, etc.) from the last valid starting
data set in that queue, and the node can be customized as
desired.
486
Agilent VnmrJ 4 Spectroscopy User Guide
Agilent VnmrJ 4.2 Spectroscopy
User Guide
19
Non-Uniform Sampling (NUS)
Enabling NUS and Defining a Sampling Schedule 488
Processing NUS Data 491
Non- Uniform Sampling (NUS) is an approach to improve
spectral resolution or reduce measurement time by changing
the scheme used to sample the indirect dimension of an
NMR experiment. Conventionally, the indirect dimension is
measured by a series of uniformly spaced increments. In an
alternative NUS scheme, some fraction of these
linearly- spaced increments are randomly skipped. This kind
of NUS scheme is called NUS on a uniform grid.
Note: The MercuryPlus and MercuryVx systems do not
support NUS.
Agilent Technologies
487
19 Non-Uniform Sampling (NUS)
Enabling NUS and Defining a Sampling Schedule
1 Select the Enable non-uniform sampling check box on the
Acquire > NUS parameter panel.
Figure 138 NUS parameter panel.
2 Select the Number of increments in the reconstructed
(i.e. final) 2D dataset.
3 Select the Sampling density percentage for the number of
increments. The number of increments actually recorded
is the number of increments in the reconstructed dataset
multiplied by the sampling density. The default sampling
density is 50%.
4 Click Show schedule text file to display the sampling
schedule text file.
Using advanced schedule options
1 Select Use advanced schedule options to access the Schedule
builder and Schedule weighting tools.
2 Select Sequential to create a schedule in which the t1
evolution time is increased monotonically.
488
Agilent VnmrJ 4 Spectroscopy User Guide
Non-Uniform Sampling (NUS)
19
3 Select Weighted to create a weighted sampling schedule
based on selected functions.
• Select Use Pbox to access a drop- down list of weighting
functions.
Figure 139 Pbox Schedule weighting
a Click Make and show to display a graphical
representation of the selected Weighted sampling
schedule on the Graphics Canvas.
b Click Build and show to build the selected weighting
sampling schedule and view the graphical
representation in the Graphics Canvas.
• Select Use Windows function to access alternative
scheduling parameters.
Figure 140 Window Functions Schedule weighting
a Select the check boxes to the right of each field to
Agilent VnmrJ 4 Spectroscopy User Guide
489
19 Non-Uniform Sampling (NUS)
adjust the parameter.
b Click Make and show to display a graphical
representation of the selected Weighted sampling
schedule on the Graphics Canvas.
c Click Build and show to build the selected weighting
sampling schedule and view the graphical
representation in the Graphics Canvas.
490
Agilent VnmrJ 4 Spectroscopy User Guide
Non-Uniform Sampling (NUS)
19
Processing NUS Data
Click Process in the NUS Processing group on the Process >
Default parameter panel. By default, NUS data are processed
using the CLEAN algorithm.
Figure 141 NUS Processing on the Process > Default parameter panel.
To CLEAN processing or to use IST processing, select Use
Advanced Options.
Advanced CLEAN Processing
Select Use Advanced Options to access additional NUS
processing options. Figure 142 below shows the options
applicable to CLEAN processing.
Agilent VnmrJ 4 Spectroscopy User Guide
491
19 Non-Uniform Sampling (NUS)
Figure 142 Advanced CLEAN options
Table 50 CLEAN processing options
Field
Description
Partial Region
This option allows the user to reduce the portion of the spectrum used for
processing This greatly accelerates the processing for datasets by excluding
portions of the spectrum that do not include signals. If unchecked, the entire
spectral window is used by the subsequent processing. Note that when the
check box is activated, the current position of the cursors is read. Therefore, if
the cursors are subsequently moved to a new position, the selection menu must
be used again or the check box reactivated so that the correct position of the
cursors is registered.
Sensitivity enhanced data
Check this box to indicates that the data were recorded using the so-called
"sensitivity enhanced" (Rance-Kay) scheme. If this box is unchecked, no
sensitivity enhancement processing is used.
Inflate
NUS data will be augmented by placing zeros in the "holes" where no t1 data
were recorded. This processing is known as "inflation".
CLEAN
Process the data using the CLEAN algorithm. If unchecked, conventional
multi-dimensional Fourier transform can still be applied except the sampling
artifacts are not suppressed in any way.
Threshold
Allows setting of the relative threshold with respect to the noise level for
CLEAN processing. A higher threshold speeds up the processing whereas a
lower number makes the result more accurate.
492
Agilent VnmrJ 4 Spectroscopy User Guide
Non-Uniform Sampling (NUS)
19
Table 50 CLEAN processing options
Field
Description
De-noise
Activates the de-noising option in CLEAN processing. If activated, the residual
noise is not added to the final spectrum. This reduces the appearance of the
t1-noise-like artefacts in the final spectrum which helps when displaying and
plotting spectra with high dynamic range. Note however, that depending on the
"threshold" setting, the noise floor may contain individual noise spikes that can
resemble weak peaks and the line shape may appear somewhat distorted,
particularly in non-constant time experiments. Some weaker peaks may be lost.
IST Reconstruction for NUS Data
VnmrJ now includes options for processing this kind of NUS
data using the Iterative Soft Thresholding method (IST).
The processing is performed "behind the scenes" using the
NMRPipe spectral processing engine.
As noted, in this type of NUS acquisition, some fraction of
increments which are normally measured in a conventional
linearly- sampled spectrum are skipped. Such data can be
processed using a conventional Fourier Transform (FT) by
filling the missing values with zero. But as shown in
Figure 144, this is not optimal. When an FT is applied
directly to NUS data, the resulting spectrum will have
noise- like artifacts, even if the original data is noise free.
The pattern of the apparent noise is actually determined by
the NUS sampling scheme. Furthermore, the amount of this
apparent noise increases with the size of the spectral
signals. IST attempts to reduce this apparent noise by
gradually reducing the size of the signals.
Agilent VnmrJ 4 Spectroscopy User Guide
493
19 Non-Uniform Sampling (NUS)
IST in VnmrJ 4
Figure 143 NUS IST on the Process > Default parameter panel
NOTE
The default values for the following parameters will be suitable for many
cases.
Table 51 IST processing options
Field
Description
Extra Line Broadening (exp or gaussian) Choose either exponential or gauss. The default value is 4Hz; useful values 0.0
to twice the linewidth.
NUS reconstructions may still have artifacts much like truncation artifacts in
conventional spectra. Furthermore, since IST builds a spectrum iteratively by
addition, there may be small but visible distortions to lineshapes, especially at
the base of signals. For these reasons, the IST reconstruction will often give
best results if some additional line broadening is applied during the
reconstruction. The IST parameters allow for either exponential or Gaussian
line broadening, specified in Hz. Choose one or the other type of line broadening
according to whether desired signals should be more Lorentzian in shape, or
more Gaussian. The amount of line broadening will depend on the experiment,
and will commonly be on the order of the natural linewidth.
Max iterations
494
The default value is 1024; 1 or more allowed. Useful values are 200-2000.
Agilent VnmrJ 4 Spectroscopy User Guide
Non-Uniform Sampling (NUS)
19
Table 51 IST processing options
Field
Description
Threshold (0-1)
The default value is 0.70; 0.0 to 1.0 allowed. Useful values are 0.70-0.99.
This fraction is intended to be larger than the largest NUS artifacts. Since these
artifacts can be more than half the size of the largest signals, the Threshold
parameter must usually be greater than 0.5. Larger values will cause slower
convergence, but might give better results in cases such as high-dynamic range
spectra.
Scaling (0-1)
The default value is 0.30; 0.0 to 1.0 allowed. Use values are 0.10 - 0.99.
As for the Threshold parameter, larger values will cause slower convergence,
but might give better results in cases such as high-dynamic range spectra.
Target residual %
The default value is 1.0; useful values are 0.1 to 10.0.
Smaller values will cause slower convergence, but can give better artifact
suppression. Data with low dynamic range might still give good results with a
larger Target residual.
The IST method builds a spectrum iteratively, by generating
a conventional Fourier transform spectrum at each step. At
each iteration, a threshold is selected based on a fraction of
the current largest signal in the spectrum. This threshold is
chosen so that it will always be larger than the largest NUS
artifacts. Then, all the intensities above that threshold are
reduced by a constant factor. The details of the VnmrJ IST
procedure are as follows:
1 Start with NUS time- domain data T, and empty spectrum
S.
2 Generate spectrum A from T by applying a conventional
FT.
3 Choose a threshold, which is the Threshold value times the
maximum intensity of spectrum A. The intent is that this
threshold should be larger than any NUS artifact.
4 Generate spectrum B from A by reducing the data above
the threshold by the Scaling value.
5 Accumulate the difference A - B into spectrum S.
6 Generate new time- domain data T: Inverse FT spectrum
B, and set points not acquired in the NUS schedule to
zero.
7 Repeat steps 2- 6 until the residual in spectrum B is
small, or until Max iterations is reached.
8 At this point, spectrum B contains whatever signals have
not already been captured in the accumulated spectrum S.
Agilent VnmrJ 4 Spectroscopy User Guide
495
19 Non-Uniform Sampling (NUS)
Make a final IST result by adding residual B into the
accumulated IST spectrum S.
About the convergence test for step 7: a percent convergence
value is computed based on the maximum intensity in the
current iteration relative to the maximum intensity in the
first iteration. This percentage must drop below the Target
residual parameter for convergence. During IST processing, the
progress of the calculation will be shown with a bar graphic
like the one shown here. The bar graphic will stay on the
screen after the IST calculation is finished. The progress bar
can be dismissed at any time via the usual "X" icon in the
window border, either during the IST calculation, or after it
is complete. Dismissing the progress bar during the
calculation will not stop the IST processing.
Because of the fractional scaling at each iteration, the steps
towards convergence get smaller and smaller as the IST
calculation proceeds. Towards the end of the IST calculation,
the steps will usually be smaller than 1%.
496
Agilent VnmrJ 4 Spectroscopy User Guide
Non-Uniform Sampling (NUS)
19
conventional
Figure 144 Limitations of conventional FT for NUS Data
The top shows conventional uniformly- sampled time- domain
data (red) and its corresponding conventional FT spectrum
(green). Below, the same data, but Non- Uniformly Sampled
with half the number of points. As shown, the conventional
FT of NUS data is equally sharp as the fully- sampled
spectrum, but the NUS FT spectrum has noise- like artifacts,
even though the original data in this case is noise- free. So,
in order to take full advantage of the resolution and
measurement time improvements of NUS, a method other
than conventional FT must be used.
Agilent VnmrJ 4 Spectroscopy User Guide
497
19 Non-Uniform Sampling (NUS)
498
Agilent VnmrJ 4 Spectroscopy User Guide
Agilent VnmrJ 4.2 Spectroscopy
User Guide
A
Status Codes
VT Setup 500
VT Startup 501
Temperature Array 502
Operating Considerations 503
VT Error Handling 506
VT Controller Safety Circuits 508
This chapter describes startup and operation of the optional
variable- temperature (VT) unit. A VT unit is available for
Agilent Technologies, Inc. NMR spectrometers to regulate the
sample temperature. A thermocouple senses the temperature
of the gas flowing over the sample; this temperature is then
continuously displayed both in the software and on the
optional remote status unit. The controller compares the
user- requested value with the current probe temperature
and changes the heater current accordingly. The VT
controller then reports the temperature of the gas flow and
status to the spectrometer through a serial port at the rear
of the console.
Agilent Technologies
499
A
Status Codes
VT Setup
Use the System Settings window to configure the
spectrometer for the VT accessory and to Type a VT
(variable temperature) cutoff value. The VT cutoff (Edit /
System settings / VT cutoff) determines which of the two gas
streams in the system is supplied to the probe. (If the
requested temperature is above the VT cutoff, it uses the
high- temperature gas. If the requested temperature is below
the VT cutoff value, it uses the low- temperature gas.)
1
Open the System Configuration window (Edit / System
settings / System config) if the VT controller is off and it
cannot be turned on.
2
Check that the VT Controller label is set to Present.
3
Open the System settings window (Edit / System
settings) and type an appropriate value for VT cutoff and
click OK.
Set the VT cutoff to a temperature near the ambient VT gas
temperature (normally VT cutoff is correct and need not be
changed). Based upon the value of VT cutoff compared to
the typed temperature, the system selects either the
high- temperature or low- temperature VT gas flow.
500
Agilent VnmrJ 4 Spectroscopy User Guide
A
Status Codes
VT Startup
Starting up the VT unit requires the following steps:
CAUTION
1
Switch the VT unit on using the unit power switch (on
the back of the spectrometer).
2
Reset the VT controller, if the system power has been off
or the VT unit has been disconnected from the probe by
pressing the POWER switch to turn the unit OFF, then
press POWER again to turn it ON. The VT controller also
can be reset with the Reset VT button on the Spin/Temp
page in the Start tab.
Use either dry nitrogen gas or dry air for VT and probe operation. A
mixture of nitrogen gas and air can cause spikes in the baseline
adjacent to the large peaks in the spectra. The use of air as the VT
gas is not recommended for temperatures above 100°C. Such use
will destructively oxidize the heater element and the thermocouple.
3
Use dry nitrogen gas if the requested temperature is over
100°C or below the dew point (or below 0° C, whichever
is higher).
Otherwise, air may be used as the VT gas. If the
requested temperature is below –40°C, dry nitrogen gas
is recommended for cooling the bearing, spinner, and
decoupler. This prevents moisture condensation in the
probe and spinner housing.
The source of heating or cooling gas is not automatically
selected. To use nitrogen, attach a nitrogen gas source to
the VT system. The same is true when using air. The VT
system only selects the routing of the gas flow.
4
Use the flow control meter on the magnet leg to adjust
the flow to about 10 LPM (as shown on the flow gauge).
5
Place a sample that can be handled at ambient
temperature and be placed in the probe, NMR lock
obtained, and field homogeneity adjusted.
Samples that cannot be handled at ambient temperature
should wait until the system reaches the requested
temperature.
Agilent VnmrJ 4 Spectroscopy User Guide
501
A
Status Codes
Temperature Array
If an array of sample temperatures is to be used, set a
pre- acquisition delay (pad) that allows sufficient time for the
sample to equilibrate after a temperature change. The system
will then wait pad between each temperature before starting
data acquisition. Delays of several minutes are optimum
because the sample will take longer to equilibrate than it
takes the VT controller to stabilize the heating/cooling gas at
the setpoint.
1
Open the Acquire / Acquisition page, and click the Arrays
button – or select Acquisition / Parameter arrays.
This opens the Array Parameter window.
502
2
Click New Array and type temp in the Param Name
column.
3
Specify Array Size, First Value, Increment, and Last
Value.
4
Click Close.
5
Set the pre- acquisition delay in the Acquire / Flags page.
6
Delay __ sec before starting (for VT etc.)
Agilent VnmrJ 4 Spectroscopy User Guide
Status Codes
A
Operating Considerations
Use the following recommendations to help achieve better VT
performance.
• The spectrometer system was designed and tested with a
VT gas flow rate of about 10 – 15 LPM. Sizable deviation
from this rate can result in significant inaccuracy in
temperature calibration and reduce the attainable
temperature limits.
• Initial cool- down of the exchanger and transfer tubing
after the coolant is added increases the initial time
required to reach regulation (about 5 to 10 minutes for
–40°C with liquid nitrogen). This may be longer than the
vtwait parameter (this is the longest time the su
command will wait for the temperature to equilibrate).
• Below –40°, use dry nitrogen gas for the spinner and
bearing air supply to avoid moisture and frost buildup on
the spinner housing and turbine. Should this happen, the
sample spinning can become erratic or stop altogether.
• Every sample has some amount of temperature gradient
along the vertical axis. Minimize the gradient by not
filling the sample tube more than about 25 to 32 mm (1
to 1.25 in.) for VT samples, by inserting a vortex plug or
glass wool plug in the tube just above the sample solution,
and by placing the liquid column at the probe- coil cType
lines. The plug reduces refluxing of the solvent in the
upper portion of the tube. Any mass movement, such as
refluxing or convection, can seriously degrade resolution
and lock stability.
• Above 100°C, use dry nitrogen gas to reduce oxidation of
the heater and thermocouple.
• High- power decoupling adds heat to the sample. (It does
so internally – within the sample – meaning that the
temperature readout does not reflect this heating.) The
increase in temperature depends on the dielectric of the
solution and the power level. Under these conditions, the
temperature accuracy can be affected. If necessary, reduce
decoupler power and use a more efficient decoupling
mode.
Agilent VnmrJ 4 Spectroscopy User Guide
503
A
Status Codes
• Overnight or long- term unattended VT operation at low
temperatures is hampered by the fact that the usual
coolant, liquid nitrogen, provides only about 1 to 2 hours
of operation on a single fill of the coolant bucket. Some
other coolant that lasts longer can be used if the
operating temperature does not require the low
temperature of liquid nitrogen. A common alternative is a
mixture of dry ice and isopropyl alcohol (or ethylene
glycol). (Do not use acetone – it will dissolve the bucket!)
Another option is to cool the fluid indirectly by a
refrigerating device such as isopropyl alcohol or ethylene
glycol cooled. Do not use aromatic, ketone, or chlorinated
solvents (including acetone) in the coolant bucket, because
these solvents will dissolve the standard polystyrene
bucket.
• On older spectrometers, the ability of the VT unit to
achieve temperature stability is affected by the stability of
the room temperature. For best results, the room
temperature should be made as stable as possible.
• An optional setup to help stabilize the VT gas supply is to
run the VT gas through a heat- exchanger coil in a water
bath at a regulated temperature. For best results, use an
ice bath to cool down the VT gas to between 5°C and
10°C, and keep the flow as stable as possible for
experiments below 40°C. Generally, the VT gas supply
temperature should be a minimum of 10°C below the set
temperature of the VT controller to get the best
performance of the VT controller and heater in the probe.
• A temperature calibration curve must be made for each
probe if you want an exact determination of sample
temperature. All data, such as gas flow rates, must be
noted. Samples of ethylene glycol are used for
high- temperature calibration, and samples of methanol are
used for low- temperature calibration.
a Obtain a spectrum after bringing the sample to the
desired temperature and allowing sufficient time for
equilibration. Note that these samples have no lock
solvent, and usually require additional shimming due
504
Agilent VnmrJ 4 Spectroscopy User Guide
A
Status Codes
to their short sample length (to reduce temperature
gradients).
b Display two cursors and align them on the two
resonances in the spectrum.
c Type tempcal('e') if the sample is ethylene glycol.
If the sample is methanol, type tempcal('m').
d The temperature is calculated and displayed based
on the difference in frequency between the cursors.
Agilent VnmrJ 4 Spectroscopy User Guide
505
A
Status Codes
VT Error Handling
Select how VT errors are handled in the Spin/Temp page
under the Start folder.
Interlock selections
Wait setting
(Start folder, Spin/Temp page)
(Acquire folder, Flags page)
Abort after temperature error
The VT regulation light is monitored during the course of the experiment, and if it
starts to flash (regulation lost), the current data acquisition is stopped. The
acquisition does not resume automatically if regulation is regained. With Abort
selected, a maximum limit is imposed on the time that the system waits for
regulation to be established (vtwait, the "wait before testing setting"). This time
is independent of the delay setting (pad). If regulation is not established after the
wait time (vtwait, normally set to 300 seconds), the system displays the
message VT FAILURE and does not proceed with the experiment. If the regulation
problem is later corrected, the experiment can be resumed.
Warn after temperature error
The VT regulation light is monitored during the course of the experiment, and if it
starts to flash (regulation lost), a warning is generated, but acquisition is not
stopped.
Ignore temperature error
The temperature interlock feature is turned off.
The temperature interlock selections (Abort, Warn, or Ignore)
and VT wait time (Acquire folder, Flag page) check VT
operation and stop the experiment if temperature regulation
is lost.
The lost regulation causes error processing to occur for both
the Abort and Warn selections, thus providing a
user- selectable mechanism to respond to VT failure.
The interlock operation does not apply when VT regulation
is temporarily lost as a result of a programmed temperature
change in an experiment where temperature is an array. The
VT gas flow has a sensor and an interlock on VNMRS and
400MR consoles. Additionally, the heater is protected if gas
flow stops by an internal temperature limit sensor that turns
off the heater current before the element overheats. Any
experiment in progress is stopped if Abort is selected because
a loss of gas flow will result in a loss of regulation. Only the
506
Agilent VnmrJ 4 Spectroscopy User Guide
A
Status Codes
sample is left unprotected if VT gas stops.
CAUTION
Do not run unattended a sealed sample of highly volatile materials
that must be kept cold to avoid excessive pressure buildup. The
undetected loss of VT gas or exchanger coolant could result in the
rupture of the sample tube and damage to the probe components.
Agilent VnmrJ 4 Spectroscopy User Guide
507
A
Status Codes
VT Controller Safety Circuits
The VT controller includes safety circuits to avoid damage to
the heating element and probe. The following error
conditions produce an error code:
• Open circuit in the thermocouple circuit
• Open circuit, short circuit, or over- temperature at safety
senso
• Short circuit or software/microprocessor failure at the
output transistor
Over- temperature at the safety sensor initially turns off the
heater. If this method fails to correct the condition within 5
seconds, either the gas flow has been interrupted or an
output transistor failure has occurred, whereupon a
protective relay operates, isolating the heater from the
control electronics. Failure of any of the sensors also results
in this relay operating.
Once the protective relay has operated, the output will
remain off. A power- down and power- up cycle of the VT
controller is required to release the relay.
The over- temperature circuit can be inadvertently tripped if
the VT is started at a below ambient temperature and the
temperature is increased greater than 70°C. If the circuit is
tripped, reset it by turning the VT off and on, then change
to the desired temperature in 50°C steps.
Excessive heat requirements that cause the current to
remain near the maximum can also trip the second circuit.
Therefore, when using liquid nitrogen for cooling and when
operating above 0°C, reduce the gas flow rate to between 8
and 9 LPM. Reset will also occur if the VT cable is removed
from the probe while the VT is on.
508
Agilent VnmrJ 4 Spectroscopy User Guide
Agilent VnmrJ 4.2 Spectroscopy
User Guide
B
Shimming Basics
Shim Interactions 511
Autoshim Information 518
Homogeneity Commands and Parameter 527
The room- temperature shims coils, which are commonly
referred to as just "the shims", are a set of coils inside the
magnet's room- temperature bore that induce small changes
in the shape of the magnetic field. Each shim produces a
specific change in the magnetic field that can be easily
shown. The approximate shapes of the axial gradients
(spinning shims) are shown in Figure 145 to provide a visual
reference for the interactions of the shims.
Figure 145 Approximate shape of axial gradients
Understanding the effect of various shims on the symmetry
of the resonance is important in simplifying the shimming
Agilent Technologies
509
B
Shimming Basics
process. The following two points must be considered:
• The effect of a given shim on the spectral lineshape
• How the shims interact with each other
Understanding how the shims interact is critical to
simplifying the task of shimming. Pure shim gradients
produce a very specific and predictable effect on the
magnetic field and, to a lesser extent, on the resonance
lineshape.
510
Agilent VnmrJ 4 Spectroscopy User Guide
B
Shimming Basics
Shim Interactions
The following sections show theoretically predicted changes in
lineshape caused by changes in shim DAC values. Shim sets with
pure shims, such as the Agilent Ultra•nmr shims, follow the
theoretically predicted response very closely. Other shim
systems, with more interactions between shims, produce
different results.
Theoretically perfect lineshape and effect of Z1 shim
Figure 146 shows a theoretically perfect lineshape (at left)
produced in a perfectly homogeneous field (at right). The
magnetic field shape appears as a flat line, indicating that
the magnetic field does not change across the length of the
sample.
Figure 146 Theoretically perfect lineshape
Figure 147 shows how changing the linear shim Z1 affects
both the lineshape (left) and the magnetic field (right).
Agilent VnmrJ 4 Spectroscopy User Guide
511
B
Shimming Basics
Figure 147 Effects of linear shim Z1
Effects of even-order shims Z2 and Z4
Figure 148 shows the effect of the even- order shims, Z2 and
Z4, on the lineshape. Notice that a positive mis- adjustment
of both shims produces an upfield tail on the peak. If Z2
and Z4 are misadjusted in the negative direction, the
asymmetry occurs on the downfield side of the peak. The
difference between Z2 and Z4 is in the height of the
asymmetry. The Z2 shim causes asymmetry higher on the
peak than Z4.
512
Agilent VnmrJ 4 Spectroscopy User Guide
Shimming Basics
B
Figure 148 Effects of even order (parabolic) shims Z2 and Z4
Agilent VnmrJ 4 Spectroscopy User Guide
513
B
Shimming Basics
Effects of odd-order shims Z3 and Z5
Figure 149 shows the effects of the odd- order shims Z3 and
Z5 on the lineshape. The odd- order shims cause broadening
of the peak and therefore affect resolution. The Z5 shim is
unavailable on systems with 13- channel shim sets
(shimset=1).
Figure 149 Effect of odd order (non-linear) shims Z3 and Z5
514
Agilent VnmrJ 4 Spectroscopy User Guide
Shimming Basics
B
Effects of improperly adjusted shims
Figure 150 shows two examples of the effects when more
than one shim is improperly adjusted. This is the typical
case with real samples. The complex lineshapes make simple
visual analysis difficult. A procedure for correcting the shims
that can be used as a guide when adjusting shims is
provided later in this section.
Figure 150 Effects of misadjusted shims
Agilent VnmrJ 4 Spectroscopy User Guide
515
B
Shimming Basics
Effects of Non-Spin Shims
Figure 151 shows the effect of the non- spin shims on the
spectrum (note that Z3X and Z3Y are not available on 13- or
14- channel shim systems). If set wrong, the first- order non- spin
shims (X, Y, ZX, and ZY) can cause first- order spinning
sidebands. XY and X2–Y2 can cause second- order spinning
sidebands. High- order non- spin shims can cause a broad peak
base.
Figure 151 Effects of nonspin shims
516
Agilent VnmrJ 4 Spectroscopy User Guide
B
Shimming Basics
Summary of shim interactions
Table 52 lists some lineshape effects associated with shims.
Note that the 13- channel shim systems (shimset=1) do not
have Z5, Z3X, ZXY, etc., and that the 14- channel shim
systems (shimset=10) have Z5 but do not have Z3X, ZXY, etc.
Table 52
Lineshape effects and their associated shims
Lineshape effect
Shims
Split peak
Z4 and Z1
Asymmetry greater than half-way up
Z2
Asymmetric foot
Z4
Symmetric feet and or low broad base
Z5
Symmetrically broad base
Z3
Spinning sidebands
Low-order radials X1, Y1
Symmetric broad base
High-order radials X3, Y3, etc
Typical interactions for axial shims:
• Z1 and all other axial shims, to some extent
• Z2 and Z1
• Z3 and Z1
• Z4 and Z2 (with large delta Z4s: Z4 and Z3)
• Z5 and both Z3 and Z1 (Z5 not available on 13- channel
shim systems)
Agilent VnmrJ 4 Spectroscopy User Guide
517
B
Shimming Basics
Autoshim Information
Gradient autoshimming is the preferred method for
shimming. There are also other (slower) methods that use
the lock signal. These methods are Hardware and
Background Autoshim.
Hardware autoshim
Hardware autoshim methods vary according to the system
that is involved. They are used primarily to maintain a
well- shimmed homogeneity over long runs.
The hdwshim parameter enables the commands su, go, ga, or
au to turn on and off “hardware” autoshimming, which is
done using a software emulation of hardware autoshim.
Shimming is active only while a pulse sequence is executing:
• hdwshim='y': shimming is active only during the first delay
of the pulse sequence
• hdwshim='p': shimming is active only during the first
presaturation pulse, defined as a change in power level
followed by a pulse (for example, presat.c)
Shimming during subsequent delays or presaturation pulses
can be activated by using the hdwshiminit() statement
before the delay or presaturation pulse. Shimming uses the
z1 shim by default.
If the parameter hdwshimlist is created, shimming will be
done on only the specified list of shims. Only the following
shims are allowed:
z1, z1c, z2, z2c, x1, y1
Shimming is done in the order of z1, z1c, z2, z2c, x1, y1,
regardless of the order in which the shims are used in
hdwshimlist, and is performed on each shim in intervals of
20 seconds. The fine shims (z1, z2, x1, and y1) are
recommended for routine use.
518
Agilent VnmrJ 4 Spectroscopy User Guide
Shimming Basics
B
Using the input window
• Type hdwshim='y' su.
Hardware shimming starts at the next acquisition – a
during the first delay – and stops when acquisition is
complete.
• Type hdwshim='p' su.
Hardware shimming starts at the next acquisition –
during the first presaturation pulse – and stops when
acquisition is complete.
• Type hdwshim='n' su to turn off hardware shimming.
Method autoshim
Method Autoshim is controlled by the parameter method and the
command shim. This is an Autoshim method that provides no
interaction with the operator. The shimmethod (method) that
should be used during routine sample changes depends upon the
level of homogeneity required, the change in sample height
between samples, and the maximum time desired for shimming.
• For samples that are either long or all of identical height,
and with average homogeneity needs: a simple z1z2
shimming is usually sufficient (method='z1z2').
• For samples where the sample height might vary: the
method allzs has been found to be the most reliable, at
the expense of greater time spent in shimming. This
method shims first Z1, Z2, and Z4, then Z1, Z2, and Z3,
and finally Z1 and Z2.
Using the input window
Type method=file shim, where file is the name of a file in
the directory shimmethods (for example, method='z1z2'
shim).
Two shimmethods directories can exist. A user can have a
private copy of shimmethods in a personal shimmethods
directory. A system- wide set of shim methods is also located in
the /vnmr/shimmethods directory. The user’s private library is
searched first for a given method. If the method is not found in
the user’s directory, then the directory /vnmr/shimmethods is
searched.
Shimming methods can be used in succession or strung together.
For example, Typing method='z1z2' shim shim would cause
Agilent VnmrJ 4 Spectroscopy User Guide
519
B
Shimming Basics
the method in the file z1z2 (Z1, Z2 shimming) to be used, as
indicated by its code, twice in succession, and Typing
method='z1z2' shim method='nsm' shim shim shim would
cause the first method to be used once and the second method
three times.
Shimming criteria for method autoshim
Two aspects of Autoshim must in some way be specified by
the user. One is the resolution of the starting point—good or
bad? If good, only small changes need to be made to the
shim settings to find the optimum, if bad, larger changes are
necessary. The second is how good must the final resolution
be? Clearly, the better the desired resolution, the smaller the
steps that Autoshim must take as it approaches the
maximum, in order to find the absolute maximum to within
a specified degree.
As shown in Table 53, there are five criterion values: B
(bad), L (loose), M (medium), T (tight), and E (excellent).
(The lower- case letters are used when Typing criterion
values into a shim method, discussed below).
Table 53
Permissible shimming criterion values
Criterion
Meaning
Recommended Usage
B or b
Bad
No decent starting shim values available
L or l
Loose
Extreme change in sample height
M or m
Medium
Typical sample change
T or t
Tight
Resolution desired above average
E or e
Excellent
Resolution desired less than 0.2 Hz
A full criterion consists of two letters, for example, L > M
indicates a loose starting criterion (the shims are expected
to be far from their desired values) and a medium ending
criterion (end with “normal” shim quality). Tight and
excellent are only used for extremely high resolution, where
the beginning resolution is very nearly that desired.
Specify the starting and ending points as L > M if poor
resolution is suspected and improvement is needed without
spending the time necessary to get excellent resolution.
The duration of automatic shimming is a function of these
criteria. Therefore, try to make an informed choice with
respect to the resolution needed and, in particular, for FID
shimming, the choice of acquisition time as specified in the
520
Agilent VnmrJ 4 Spectroscopy User Guide
Shimming Basics
B
parameter table. An acquisition time of 2 seconds gives a
limiting digital resolution of 0.5 Hz, a resolution that would
be inconsistent with shimming to a tight criterion. In the
interactive shimming mode using acqi, only the most
important criteria are accessible to the user: L > M, M > M,
M > T, and T > T (B and E are inaccessible).
The starting criterion should never affect the final result,
only the time taken to get the result. If the starting criterion
is specified as T, for example, and the optimum shim is far
off, this shim will eventually be found. The search may take
longer than if a starting criterion of L had been specified.
Shim methods for autoshim
Table 54 lists standard two- character codes for shim
gradient combinations.
Table 54
Codes for standard shim gradient combinations
Standard code
Gradients
Hexadecimal code
z1
Z1C
0000008
z2
Z2C
0000020
z3
Z3
0000040
z4
Z4
0000080
z5
Z5
0000100
zq
Z1C,Z2C
0000028
zt
Z1C,Z2,Z3
0000068
zb
Z1C,Z2C,Z4
00000A8
za
Z1C,Z2C,Z3,Z4,Z5
00001E8
ze
Z2C,Z4
00000A0
zo
Z1C,Z3,Z5
0000148
zc
Z1C,Z2C,Z5
0000128
zm
User-selected gradients
User-Typeed
tx
X,Z1
0010004
ty
Y,Z1
0020004
t1
X,Y,Z1
0030004
t2
X,Y,XY,YZ,X2,Y2,Z1
03B0004
tz
X,Y,XZ,YZ,Z1
0270004
tt
X,Y,XZ,XY,X2Y2,YZ,Z1
03F0004
Agilent VnmrJ 4 Spectroscopy User Guide
521
B
Shimming Basics
Table 54
Codes for standard shim gradient combinations (continued)
Standard code
Gradients
Hexadecimal code
t3
X,Y,XZ2,YZ2,Z1
5030004
t4
X,XZ,X3,XZ2,Z1
4450004
t5
Y,YZ,Y3,YZ2,Z1
1A20004
t6
XY,X2Y2,ZX2Y2,ZXY,Z1
A180004
t7
X,Y,XZ,XY,X2Y2,YZ,X3,Y3,
YZ2,ZX2Y2,XZ2,ZXY,Z1
FFF0004
ta
X,Y,XZ,XY,X2Y2,YZ,YZ2,XZ 53F0004
2,1
tm
User-selected gradients
User-typed
A shim method consists of a text string contained in a file
within the shimmethods directory of either the VnmrJ
system or a user. That text string is interpreted as a series
of instructions describing the shimming method. Commands
in elements include:
• Turn on and off the spinner
• Set maximum shim time per element
• Set the delay between lock level samplings
• Specify the gradients to be shimmed and the criterion
used for shimming
A complete method consists of one or more elements,
separated by commas and terminated with a semicolon (for
example, f,ry,t600,szq:cmm;). The element setting for specific
gradient or gradients to be shimmed has the syntax
sxx:cyz, where s identifies the shim part of the form, xx is
a two- character code for a specific shim gradient or gradient
combination, c identifies the criterion part of the form, y is
the starting criterion, and z is the desired ending criterion.
See the description of the shimset parameter in the VnmrJ
Command and Parameter Reference for a list of shims in
each type of shim set.
The following examples show the meaning of a few standard
shim methods:
• szq:cmm; means set shims Z1C and Z2C with a medium to
medium criterion.
• sza:clm; means shim all Z gradients with a loose to
medium criterion.
522
Agilent VnmrJ 4 Spectroscopy User Guide
Shimming Basics
B
• szt:clm,szb:clm,szq:cmm; means shim Z1C, Z2, and Z3
with a loose to medium criterion, then shim Z1C, Z2C,
and Z4 with a loose to medium criterion, and lastly shim
Z1C and Z2C with a medium to medium criterion.
Agilent VnmrJ 4 Spectroscopy User Guide
523
B
Shimming Basics
User-defined shim methods for autoshim
The shim methods supplied with the system are based on a
series of “standard” coil groupings. Automatic shimming
operation using other groups of shims than are provided is
supported by creating user- defined shim methods. For
example, shimming Z1, Z3, and Z4 while holding Z2 fixed.
Certain combinations of shim coils can be selected by
constructing a 7- digit hexadecimal (base 16) number based
upon the following shim coil chart:
Z1C
Z1
Z0
—
XY
XZ
Y1
X1
—
—
—
—
—
—
—
Z5
Z4
Z3
Z2C
Z2
XZ2
ZX2Y2
YZ2
Y3
X3
YZ
X2Y2
ZXY
8 4 2 1 8 4 2 1 8 4 2 1 8 4 2 1 8 4 2 1 8 4 2 1 8 4 2 1
To construct a method for this example, first notice in the
diagram that Z1 is represented by a 4 in the first digit (on
the far right) and that Z4 and Z3 are represented by a 8 and
4, respectively, in the second digit, which gives a total of 12
(or C in hexadecimal notation). The rest of the digits are 0
because no other shimming is desired. Thus, the seven- digit
hexadecimal number representing Z1, Z3, and Z4 is 00000C4.
This number is then prefixed by zm or tm (the two are
equivalent) making szm00000C4 the method desired.
Some examples of user- selected methods:
• stm0A30004:clm; means shim Z1, X1, Y1, YZ, Y3 with
loose to medium criterion.
The hexadecimal code for each standard coil grouping is
listed in the third column of Table 54 on page 521.
The following codes enable control of other aspects of
automatic shimming:
• l sets shimming on the lock instead of the FID (default).
• f sets shimming on the FID instead of the lock.
• f:0,90 sets shimming on the FID with limits for the FID
evaluation range. Full range is 0 to 100 percent of the
duration of the FID. Sensitivity to higher- order spinning
gradients is increased with a start of 0 and a finish limit
of about 5 or 10, which weights the evaluation to the
front of the FID.
• ry (rotation yes) turns the spinner on.
524
Agilent VnmrJ 4 Spectroscopy User Guide
B
Shimming Basics
• rn (rotation no) turns the spinner off.
• dx sets a delay x hundredths of seconds between lock
samplings. Variations in lock solvent T1 and T2.relaxation
times affect the ability of automatic shimming to attain
good resolution in reasonable times. If too short,
automatic shimming will not be performed properly. If too
long, the shimming will become unacceptable in duration.
dx allows setting an appropriate delay and can be used
one or more times within a text string. If no entry is
made using dx, the system automatically measures the
lock response and sets a delay accordingly.
• tx sets the maximum shimming time to x seconds. Once
tx is set, it governs all future shim elements within a
method string, just as dx governs the lock sampling
interval for all shim elements until changed. If tx is not
set, the shimming will proceed based on internal program
criteria.
• q recalls an algorithm’s internal parameters so that
shimming starts quickly. q is a background autoshim that
keeps the magnetic field at an optimum during
experiments of long duration. Shimming is performed at
the time wshim instructs. Only the portion of the shim
methods following the letter q is executed after the
experiment’s first increment. Any shim method may follow
q. However, the sz1 (Z1 only) and szq (Z1, Z2) are the
most effective. Multiple shim methods may follow q, but
time effectiveness is reduced.
Methods may be typed into the shimmethods file using a
text editor such as vi. The macros newshm and stdshm
provide an interactive method of defining shim methods.
Note that unlike normal text files, which have unrestricted
size, the maximum text file size for a shim method is 128
characters.
The following examples show complete user- defined shim
methods:
• szq:cmm,rn,stz:cmm,ry,szq:cmm; means shim Z1C, Z2C
with medium to medium criterion, turn off spinner, shim
X, Y, XZ, YZ, Z1 with medium to medium criterion, turn
on spinner, and then shim Z1C, Z2C again with medium
to medium criterion throughout.
• d50, szq: cmm, d150, sza: cmm; means to sample every
0.5 seconds while shimming Z1C, Z2C, and then to sample
every 1.5 seconds.
Agilent VnmrJ 4 Spectroscopy User Guide
525
B
Shimming Basics
• t60,szq:cmm,t240,sza:cmm; means shim Z1C, Z2C for 60
seconds maximum, then shim all Z gradients for a
maximum of 4 minutes. Use medium to medium criterion
throughout.
• f,ry,t600,szq:cmm; means turn on spinner and FID
shim Z1C, Z2C with medium to medium criterion for 10
minutes maximum (not available on GEMINI 2000).
• t60,sza:cmm,q,t30,sz1:cmm; (with wshim='f20') means
initially shim on all Z gradients for 60 seconds, then shim
Z1. After every 20 FIDs, shim Z1 for 30 seconds.
• sza:cmm,q,t30,szq:cmm; (with wshim='f10') means
initially shim on all Z gradients (with no time out) and
then perform a Z1, Z2 shim for 60 seconds every 10 FIDs.
526
Agilent VnmrJ 4 Spectroscopy User Guide
Shimming Basics
B
Homogeneity Commands and Parameter
Command
Description
dgs
Display shim and automation parameter group
diffshims(shimfile1,shimfile2)
Compare two sets of shims (VNMR)
diffshims shimfile1 shimfile2
Compare two sets of shims (Linux)
dshim<(file)>,dshim('method'|'help')
Display a shim “method” string
gmapshim<('files'|'mapname'|'quit')>
Start gradient autoshimming
gmapsys
Setup gradient shimming
newshm
Interactively create shim method
readallshims
Read all shims from hardware
readhw(par1,par2,...)<:var1,var2,...>
Read acquisition hardware values
rts(file)<:status>
Retrieve shim coil settings
setallshims
Set all shims into hardware
sethw*
Set acquisition hardware values (shim-related)
shim
Submit an Autoshim experiment
stdshm
Interactively create a shim method
Svs(file)<:status>
Save shim coil settings
*sethw(<'wait'|'nowait',>par1,val1<,par2
,val2,...)
Parameters
gmap_findtof {'n','y'}
Find tof before start of gradient shimming
gmap_z1z4 {'n','y'}
Gradient shim z1-z4, then higher-order shims
hdwshim {'n','y','p'}
Hardware shimming (if available)
hdwshimlist {'z1','z1z2x1y1'...}
List of shims for hardware shimming
load {'n','y'}
Load status of displayed shims
method {file in shimmethods}
Autoshim method
shimset {1,2,3,...14}
Type of shim set
shimspath {absolute path}
Path to user’s shims directory
wshim {'n','e','s','g','f','f#'}
Conditions when to shim
x1, y1, z1,...
Shim gradients X1, Y1, Z1...
z0 {-2048 to 2047, -32768 to 32767}
Z0 field position
Agilent VnmrJ 4 Spectroscopy User Guide
527
B
528
Shimming Basics
Agilent VnmrJ 4 Spectroscopy User Guide
Agilent VnmrJ 4.2 Spectroscopy
User Guide
C
Liquids Spectra
Ethylindanone 530
Azithromycin 535
Clindamycin 536
Paclitaxel 537
Sucrose 538
Vitamin B12 539
3-Acetyl-2-Fluoropyrimidine 540
Following is a short description of the liquids spectra found
in the /vnmr/fidlib directory.
Agilent Technologies
529
C
Liquids Spectra
Ethylindanone
Sample
Spectrometer
Directory
Molecule
Ethylindanone_PROTON_01
Ethylindanone_PROTON_02
30 s
1 min 0 s
Ethylindanone_PROTON_03
Ethylindanone_CARBON_01
Ethylindanone_INVREC_01
6s
8 min 44 s
19 min 42 s
Ethylindanone_CPMGT2_01
8 min 29 s
Ethylindanone_APT_01
Ethylindanone_DEPT_01
8 min 57 s
2 min 20 s
Ethylindanone_DEPT_02
8 min 55 s
Ethylindanone_DEPT_03
26 min 20 s
Ethylindanone_CRAPT_01
Ethylindanone_PS1D_01
Ethylindanone_HOMODEC_01
8 min 55 s
10 min 5 s
21 s
Ethylindanone_CARBONecho_01
Ethylindanone_gCOSY_01
Ethylindanone_COSY_01
Ethylindanone_gDQCOSY_01
8 min 45 s
3 min 10 s
5 min 42 s
8 min 30 s
Ethylindanone_DQCOSY_01
32 min 1 s
Ethylindanone_TOCSY_01
17 min 27 s
530
Ethylindanone (M = 160), 106 mM in
CDCl3
ProPulse 500 + OneNMR probe
/vnmr/fidlib/Ethylindanone
/vnmr/mollib/2- ethyl- 1- indanone.mol
1D 1H (8 scans)
1D 1H without/with homonuclear decoupling
(homo='y','n' 2×4 scans)
1D 1H (1 scan)
1D 13C (256 scans)
1D Inversion Recovery to measure T1 relaxation
(see "Process->T1 Analysis" panel for analysis
options and results, array: 10×4 scans)
1D CPMG (Carr-Purcell-Meiboom-Gill) experiment
to measure T2 relaxation (see "Process->T2
Analysis" panel for analysis options and results,
array: 9×4 scans)
1D 13C APT (Attached Proton Test) (256 scans)
1D DEPT (DEPT-135, CH & CH3 positive, CH2
negative, 64 scans)
1D DEPT (full editing, separate CH3, CH2, CH and all
CHx spectra, quaternary carbons suppressed, 4×64
scans)
1D DEPT (full editing including quarternaries,
separate CH3, CH2, CH and CQ spectra, 8×64 scans)
1D CRAPT (CRISIS APT, 256 scans)
PureShift 1D
1D 1H with homonuclear decoupling and
presaturation of irradiated signal (HOMODEC
sequence, 4 scans)
Selected band: 150 Hz @ 3.328 ppm
1D 13C CARBONecho pulse sequence (256 scans)
2D gradient COSY (128 increments × 1 scan)
2D COSY (128 increments × 2 scans)
2D gradient double quantum filtered COSY (200
increments × 1 scan)
2D double quantum filtered COSY (200 increments ×
4 scans)
2D TOCSY (TOtal Correlation SpectroscopY) (200
increments × 2 scans)
Agilent VnmrJ 4 Spectroscopy User Guide
Liquids Spectra
Ethylindanone_zTOCSY_01
18 min 30 s
Ethylindanone_ROESY_01
57 min 52 s
Ethylindanone_ROESYAD_01
58 min 2 s
Ethylindanone_NOESY_01
1 h 8 min
Ethylindanone_zCOSY_01
21 min 56 s
Ethylindanone_HSQCAD_01
8 min 48 s
Ethylindanone_gHSQCAD_01
8 min 48 s
Ethylindanone_gHSQCAD_02
4 min 44 s
Ethylindanone_gHSQCAD_03
3 min 43 s
Ethylindanone_gHSQCAD_04
2 min 42 s
Ethylindanone_HSQC_01
Ethylindanone_gHSQC_01
8 min 14 s
8 min 14 s
Ethylindanone_HMQC_01
Ethylindanone_gHMQC_01
8 min 8 s
8 min 11 s
Ethylindanone_HETCOR_01
Ethylindanone_gHETCOR_01
4 h 59 min
4 h 59 min
Ethylindanone_ASAPHMQC_01
1 min 49 s
Ethylindanone_gHMBCAD_01
1 h 7 min
Ethylindanone_gHMBCAD_02
33 min 33 s
Ethylindanone_gHMBCAD_03
25 min 19 s
Ethylindanone_gHMBCAD_04
17 min 5 s
Ethylindanone_gHMBC_01
1 h 7 min
Ethylindanone_gH2BCAD_01
51 min 51 s
Ethylindanone_gH2BC_01
51 min 49 s
Ethylindanone_CIGAR_01
1 h 9 min
Agilent VnmrJ 4 Spectroscopy User Guide
C
2D TOCSY (TOtal Correlation SpectroscopY) with a
zero quantum filter (200 increments × 2 scans)
2D ROESY (500 ms spinlock, 128 increments × 8
scans)
2D ROESY (500 ms adiabatic spinlock, 128
increments × 8 scans)
2D NOESY (800 ms mixing) with a zero quantum
filter (128 increments × 8 scans)
2D z-COSY for long-range H–H coupling
determination (512 increments × 1 scan)
2D 1H–13C HSQC with adiabatic pulses (96
increments × 2 scans)
2D 1H–13C gradient HSQC with adiabatic pulses (96
increments × 2 scans)
2D 1H–13C gradient HSQC with adiabatic pulses
(128 increments × 2 scans, NUS 50%)
2D 1H–13C gradient HSQC with adiabatic pulses
(128 increments × 2 scans, NUS 37.5%)
2D 1H–13C gradient HSQC with adiabatic pulses
(128 increments × 2 scans, NUS 25%)
2D 1H–13C HSQC (96 increments × 2 scans)
2D 1H–13C gradient HSQC (96 increments × 2
scans)
2D 1H–13C HMQC (96 increments × 2 scans)
2D 1H–13C gradient HMQC (96 increments × 2
scans)
2D 13C–1H HETCOR (128 increments × 64 scans)
2D 13C–1H gradient HETCOR (128 increments × 64
scans)
2D 1H–13C ASAP-HMQC (very fast 2D HMQC, 96
increments × 4 scans)
2D 1H–13C gradient HMBC with adiabatic pulses
(200 increments × 8 scans)
2D 1H–13C gradient HMBC with adiabatic pulses
(200 increments × 8 scans, NUS 50%)
2D 1H–13C gradient HMBC with adiabatic pulses
(200 increments × 8 scans, NUS 37.5%)
2D 1H–13C gradient HMBC with adiabatic pulses
(200 increments × 8 scans, NUS 25%)
2D 1H–13C gradient HMBC (200 increments × 8
scans)
2D 1H–13C gradient H2BC (2-bond specific
long-range correlation) with adiabatic pulses (160
increments × 8 scans)
2D 1H–13C gradient H2BC (2-bond specific
long-range correlation) (160 increments × 8 scans)
2D 1H–13C CIGAR (HMBC-type) experiment (200
increments × 8 scans)
531
C
Liquids Spectra
Ethylindanone_CIGARAD_01
1 h 9 min
Ethylindanone_HMBC_01
Ethylindanone_gHMBCmeAD_01
1 h 6 min
2 h 13 min
Ethylindanone_gHMBCRELAY_01
43 min 44 s
Ethylindanone_NOESY1D_01
4 min 22 s
Ethylindanone_ROESY1D_01
3 min 54 s
Ethylindanone_TOCSY1D_01
57 s
Ethylindanone_zTOCSY1D_01
59 s
Ethylindanone_selexcit_01
56 s
Ethylindanone_stepNOESY1D_01
58 s
Ethylindanone_stepNOESY1D_02
4 min 16 s
Ethylindanone_bsHSQCAD_01
3 min 13 s
Ethylindanone_bsgHSQCAD_01
3 min 14 s
Ethylindanone_bsgHMBC_01
21 min 52 s
Ethylindanone_EXSIDE_01
2 h 47 min
532
2D 1H-13C CIGAR (HMBC-type) experiment with
adiabatic pulses (200 increments × 8 scans)
2D 1H–13C HMBC (200 increments × 8 scans)
2D 1H–13C gradient HMBC with adiabatic pulses
(multiple-bond correlation with multiplicity editing:
subspectra available on the "Process->Default"
panel, 200 increments × 8 scans)
2D 1H-13C gradient relay-HMBC (process as 2J(CH)
or nJ(CH) subspectrum on the Process->Default
panel, 128 increments × 8 scans)
1D selective NOESY (DPFGSE) zero quantum
filtered, 800 ms mixing time, irradiation band: 150 Hz
@ 3.328 ppm (array: 8, 64 scans without/with mixing
time)
1D selective ROESY (DPFGSE), 300 ms spinlock
time, irradiation band: 150 Hz @ 3.328 ppm (array: 8,
64 scans without/with spinlock time)
1D selective TOCSY (DPFGSE), 80 ms TOCSY mixing
time, irradiation band: 150 Hz @ 3.328 ppm (array: 8,
16 scans without/with mixing time)
1D selective TOCSY with a zero quantum filter
(DPFGSE), 80 ms TOCSY mixing time, irradiation
band: 150 Hz @ 3.328 ppm (array: 8, 16 scans
without/with mixing time)
1D selective DPFGSE experiment, irradiation bands:
150 Hz @ 3.328 ppm, 150 Hz @ 1.553 ppm (16 scans)
1D dual-selective TOCSY–NOESY, TOCSY (STEP):
off/on (stepmix=0,0.08), STEP band: 150 Hz @ 3.328
ppm, subsequent NOE irradiation: off (array: 2 × 8
scans)
1D dual-selective TOCSY–NOESY, TOCSY (STEP): on
(stepmix=0.08), STEP band: 150 Hz @ 3.328 ppm,
subsequent NOE irradiation: on (mixN=0.5) NOE
band: 120 Hz @ 2.831 ppm (64 scans)
2D band selective 1H–13C HSQC with adiabatic
pulses (120–140 ppm selected in F1, 32 increments
× 2 scans)
2D band selective 1H–13C gradient HSQC with
adiabatic pulses (120–140 ppm selected in F1, 32
increments × 2 scans)
2D band selective 1H–13C gradient HMBC with
adiabatic pulses (120–140 ppm selected in F1, 32
increments × 2 scans)
2D 1H-13C EXSIDE (determination of long-range
C–H coupling constants), selected bands: 150 Hz @
3.328 ppm, 150 Hz @ 1.553 ppm (768 increments × 4
scans)
Agilent VnmrJ 4 Spectroscopy User Guide
Liquids Spectra
Ethylindanone_bsHSQCNOESY_01
48 min 54 s
Ethylindanone_bsHSQCROESY_01
52 min 32 s
Ethylindanone_bashdROESY_01
7 min 39 s
Ethylindanone_bashdTOCSY_01
3 min 36 s
Ethylindanone_bashdNOESY_01
9 min 34 s
Ethylindanone_c2hsqcse_01
15 min 54 s
Ethylindanone_c2hsqc_01
8 min 16 s
Ethylindanone_gc2h2bcme_01
1 h 18 min
Ethylindanone_gc2h2bc_01
39 min 4 s
Ethylindanone_gc2hmbcme_01
2 h 13 min
Ethylindanone_gc2hmbc_01
1 h 7 min
Ethylindanone_gc2hmbc_02
33 min 32 s
Ethylindanone_gc2hmbc_03
25 min 18 s
Ethylindanone_gc2hmbc_04
17 min 5 s
Ethylindanone_gc2hsqcse_01
8 min 18 s
Agilent VnmrJ 4 Spectroscopy User Guide
C
2D band selective 1H–13C gradient HSQC–NOESY
with adiabatic pulses (120–140 ppm selected in F1,
32 increments × 32 scans)
2D band selective 1H–13C gradient HSQC–ROESY
with adiabatic pulses (120–140 ppm selected in F1,
32 increments × 32 scans)
2D band selective ROESY (7–8 ppm selected in F1,
400 ms spinlock, 32 increments × 4 scans)
2D band selective TOCSY (7–8 ppm selected in F1,
80 ms spinlock, 32 increments × 2 scans)
2D band selective NOESY (7–8 ppm selected in F1,
800 ms mixing time, 32 increments × 4 scans)
2D 1H–13C CRISIS-2 HSQC (shaped pulses on both
high and low band channel) with sensitivity
enhancement (96 increments × 4 scans)
2D 1H–13C CRISIS-2 HSQC (shaped pulses on both
high and low band channel, 96 increments × 2
scans)
2D 1H–13C CRISIS-2 gradient H2BC (2-bond specific
long-range correlation, shaped pulses on both high
and low band channel) with multiplicity editing:
subspectra available on the "Process->Default"
panel (C/CH2 and CH/CH3, 102 increments × 8
scans)
2D 1H–13C CRISIS-2 gradient H2BC (2-bond specific
long-range correlation, shaped pulses on both high
and low band channel, 120 increments × 8 scans)
2D 1H–13C CRISIS-2 gradient HMBC (shaped pulses
on both high and low band channel, multiple-bond
correlation with multiplicity editing: subspectra
available on the "Process->Default" panel (C/CH2
and CH/CH3, 200 increments × 8 scans)
2D 1H–13C CRISIS-2 gradient HMBC (shaped pulses
on both high and low band channel, 200 increments
× 8 scans)
2D 1H–13C CRISIS-2 gradient HMBC (shaped pulses
on both high and low band channel, 200 increments
× 8 scans , NUS: 50%)
2D 1H–13C CRISIS-2 gradient HMBC (shaped pulses
on both high and low band channel, 200 increments
× 8 scans , NUS: 37.5%)
2D 1H–13C CRISIS-2 gradient HMBC (shaped pulses
on both high and low band channel, 200 increments
× 8 scans , NUS: 25%)
2D 1H–13C CRISIS-2 gradient HSQC (shaped pulses
on both high and low band channel) with sensitivity
enhancement (96 increments × 2 scans)
533
C
Liquids Spectra
Ethylindanone_gc2hsqc_01
8 min 16 s
Ethylindanone_HSQCADTOXY_01
22 min 19 s
Ethylindanone_gHSQCADTOXY_01
1 h 28 min
Ethylindanone_HSQCTOXY_01
22 min 22 s
Ethylindanone_gHSQCTOXY_01
1 h 28 min
Ethylindanone_HMQCTOXY_01
22 min 13 s
Ethylindanone_gHMQCTOXY_01
1 h 27 min
Ethylindanone_HETERO2DJ_01
1 h 13 min
Ethylindanone_HOMO2DJ_01
Ethylindanone_dqcosyHT_01
6 min 24 s
45 s
Ethylindanone_gcosyHT_01
25 s
Ethylindanone_hetcorHT_01
10 min 13 s
Ethylindanone_hmbcHT_01
11 min 41 s
Ethylindanone_hsqcHT_01
40 s
Ethylindanone_hsqctocsyHT_01
2 min 31 s
Ethylindanone_noesyHT_01
4 min 9 s
Ethylindanone_roesyHT_01
2 min 23 s
Ethylindanone_tocsyHT_01
39 s
534
2D 1H–13C CRISIS-2 gradient HSQC (shaped pulses
on both high and low band channel, 96 increments ×
2 scans)
2D 1H–13C HSQC–TOCSY with adiabatic pulses (80
ms spinlock, 128 increments × 4 scans)
2D 1H–13C gradient HSQC–TOCSY with adiabatic
pulses (80 ms spinlock, 128 increments × 16 scans)
2D 1H–13C HSQC–TOCSY (80 ms spinlock, direct
correlations inverted, 128 increments × 4 scans)
2D 1H–13C gradient HSQC–TOCSY (80 ms spinlock,
direct correlations inverted, 128 increments × 16
scans)
2D 1H–13C HMQC–TOCSY (80 ms spinlock, direct
correlations inverted, 128 increments × 4 scans)
2D 1H–13C gradient HMQC–TOCSY (80 ms spinlock,
direct correlations inverted, 128 increments × 16
scans)
2D HETERO2DJ (JCH-resolved, 64 increments × 32
scans)
2D HOMO2DJ (J-resolved, 64 increments × 2 scans)
2D Hadamard DQCOSY (45 Hz HT bandwidth, 16
increments × 2 scans)
2D Hadamard gCOSY (45 Hz HT bandwidth, 16
increments × 1 scan)
2D Hadamard HETCOR (45 Hz HT bandwidth, 16
increments × 32 scans)
2D Hadamard HMBC (45 Hz HT bandwidth, 16
increments × 32 scans)
2D Hadamard HSQC (45 Hz HT bandwidth, 16
increments × 2 scans)
2D Hadamard HSQCTOCSY (20 Hz HT bandwidth, 16
increments × 8 scans)
2D Hadamard NOESY (45 Hz HT bandwidth, 16
increments × 8 scans)
2D Hadamard ROESY (45 Hz HT bandwidth, 16
increments × 8 scans)
2D Hadamard TOCSY (45 Hz HT bandwidth, 16
increments × 2 scans)
Agilent VnmrJ 4 Spectroscopy User Guide
C
Liquids Spectra
Azithromycin
Sample
Spectrometer
Fid Directory
Molecule
Azithromycin dihydrate antibiotic
(M = 784) 10 mg in CDCl3
400- MR + OneNMR probe
/vnmr/fidlib/Azithromycin
/vnmr/mollib/Azithromycin.mol
Azithromycin_PROTON_01.fid
4 s
1D 1H (1 scan)
Azithromycin_ASAPHMQC_01.fid
1.5 min
2D 1H-13C ASAP-HMQC (fast 2D HMQC)
Azithromycin_gHSQCAD_01.fid
6 min
2D 1H-13C HSQC
Azithromycin_CARBON_01.fid
1 h 16 min
1D 13C (2000 scans)
Azithromycin_gDQCOSY_01.fid
9 min
2D gradient double quantum filtered COSY
Azithromycin_zTOCSY_01.fid
11 min
2D z-TOCSY with zero quantum suppression
Azithromycin_gHMBCAD_01.fid
25 min
2D 1H-13C gradient HMBC with adiabatic
pulses (multiple bond correlation, 8 Hz)
Azithromycin_gHMBCAD_02.fid
1 h 40 min
2D 1H-15N gradient HMBC with adiabatic
pulses (multiple bond correlation, 8 Hz)
Azithromycin_gH2BCAD_02.fid
44 min
2D 1H-13C gradient H2BC with adiabatic
pulses (2-bond correlation, 8 Hz)
Azithromycin_NOESY_01.fid
2 h 59 min
2D NOESY with zero quantum suppression
Agilent VnmrJ 4 Spectroscopy User Guide
535
C
Liquids Spectra
Clindamycin
Sample
Spectrometer
Directory
Molecule
Clindamycin phosphate antibiotic
(M = 425) 10 mg in D2O
400- MR + OneNMR probe
/vnmr/fidlib/Clindamycin
/vnmr/mollib/Clindamycin.mol
Clindamycin_PROTON_01.fid
4s
1D 1H (1 scan)
Clindamycin_CARBON_01.fid
178 min
1D 13C (2048 scans)
Clindamycin_PHOSPHORUS_01.fid
2 min
1D 31P shows large (phosphate) and medium signals
Clindamycin_PHOSPHORUS_02.fid
30 min
1D 31P shows large, medium and small signals (only the
small ones show up in the 1H-31P gHMBCAD)
Clindamycin_gDQCOSY_01.fid
16 min
2D gradient double quantum filtered COSY
Clindamycin_ASAPHMQC_01.fid
1 min
2D 1H-13C ASAP-HMQC (fast 2D HMQC)
Clindamycin_gHSQCAD_01.fid
8 min
2D 1H-13C gradient HSQC with adiabatic pulses and
multiplicity editing
Clindamycin_gHMBCAD_01.fid
1 h 6 min
2D 1H-13C gradient HMBC with adiabatic pulses (multiple
bond correlation, 8 Hz)
Clindamycin_gHMBCAD_02.fid
21 min
2D 1H 31P gradient HMBC with adiabatic pulses (multiple
bond correlation, 8 Hz)
Clindamycin_gHMBCAD_03.fid
11 h 13 min
2D 1H-15N gradient HMBC with adiabatic pulses (multiple
bond correlation, 8 Hz)
536
Agilent VnmrJ 4 Spectroscopy User Guide
Liquids Spectra
C
Paclitaxel
Sample
Spectrometer
Directory
Molecule
Paclitaxel (Taxol) (M = 854) 10 mg in
CDCl3
400- MR + OneNMR probe
/vnmr/fidlib/Paclitaxel
/vnmr/mollib/Paclitaxel.mol
Paclitaxel_PROTON_01.fid
4s
1D 1H (1 scan)
Paclitaxel_ASAPHMQC_01.fid
1 min 32 s
2D 1H-13C ASAP-HMQC (fast 2D HMQC)
Paclitaxel_gDQCOSY_01.fid
21 min
2D gradient double quantum filtered COSY
Paclitaxel_gHSQCAD_01.fid
8 min
2D 1H-13C gradient HSQC with adiabatic pulses and multiplicity
editing
Paclitaxel_zTOCSY_01.fid
24 min
2D z-TOCSY with zero quantum suppression
Paclitaxel_CARBON_01.fid
77 min
1D 13C (2048 scans)
Paclitaxel_NOESY_01.fid
3 h 50 min
2D NOESY with zero quantum suppression
Paclitaxel_gHMBCAD_01.fid
2 h 49 min
2D 1H-13C gradient HMBC with adiabatic pulses (multiple bond
correlation, 8 Hz)
Paclitaxel_gHSQCAD_02.fid
42 min
2D 1H-15N gradient HSQC with adiabatic pulses and multiplicity
editing
Paclitaxel_gHMBCAD_02.fid
5 h 36 min
2D 1H-15N gradient HMBC with adiabatic pulses (multiple bond
correlation, 8 Hz)
Paclitaxel_gH2BCAD_01.fid
1 h 27 min
2D 1H-13C gradient H2BC with adiabatic pulses (2-bond
correlation, 8 Hz)
Agilent VnmrJ 4 Spectroscopy User Guide
537
C
Liquids Spectra
Sucrose
Sample:
Spectrometer:
Directory:
Molecule:
Sucrose (Saccharose) (M = 342),
saturated solution (~4- 5 M) in D2O
400- MR + OneNMR probe
/vnmr/fidlib/Sucrose
/vnmr/mollib/Sucrose.mol
Sucrose_PROTON_01.fid
6s
1D 1H (1 scan)
Sucrose_CARBON_01.fid
4s
1D 13C (1 scan)
Sucrose_gHETCOR_01.fid
2 min 41 s
2D 13C-1H gradient HETCOR (13C detection)
Sucrose_ASAPHMQC_01.fid
13 s
1H-13C ASAP-HMQC (fast 2D)
Sucrose_ADEQUATEAD_1.fid
1 h 40 min
2D ADEQUATE with adiabatic pulses
Sucrose_INADEQUATE_01.fid
5 h 19 min
2D INADEQUATE (13C-13C double quantum correlation)
Sucrose_INADEQUATEAD_01.fid
5 h 19 min
2D INADEQUATE with adiabatic pulses (13C-13C double quantum
correlation)
538
Agilent VnmrJ 4 Spectroscopy User Guide
C
Liquids Spectra
Vitamin B12
Sample:
Spectrometer:
Directory:
Molecule:
Vitamin B12
(5'- Desoxyadenosyl- Cobalamin) (M = 1580),
6 mg in 9:1 H20:D2O
VNMRS- 500 + OneNMR probe
/vnmr/fidlib/VitaminB12
/vnmr/mollib/VitaminB12.mol
VitaminB12_PROTON_01.fid
10 s
1D 1H (4 scans)
VitaminB12_PRESAT_01.fid
40 s
1D 1H PRESAT water suppression (8 scans)
VitaminB12_PRESAT_02.fid
40 s
1D 1H PRESAT with PURGE water suppression, PURGE cycle = 2
(8 scans)
VitaminB12_PRESAT_03.fid
40 s
1D 1H PRESAT with PURGE water suppression, PURGE cycle = 4
(8 scans)
VitaminB12_wet1D_01.fid
31 s
1D 1H wet1D water suppression (8 scans)
VitaminB12_gDQCOSY_01.fid
24 min 15 s
2D gradient double quantum COSY with PURGE water
suppression
VitaminB12_zTOCSY_01.fid
36 min 48 s
2D z-TOCSY (Total Correlation SpectroscopY along z-axis), with
zero quantum suppression and PURGE water suppression
VitaminB12_NOESY_01.fid
1 h 57 min
2D NOESY with (500 ms mixing time), with zero quantum
suppression and PURGE water suppression
VitaminB12_gHSQCAD_01.fid
21 min 32 s
2D 1H-13C gradient HSQC with adiabatic pulses and PURGE water
suppression
VitaminB12_gHSQCAD_02.fid
42 min 44 s
2D 1H-15N gradient HSQC with adiabatic pulses and PURGE
water suppression
VitaminB12_gHMBCAD_01.fid
1 h 26 min
2D 1H-13C gradient HMBC with PURGE water suppression
VitaminB12_gHMBCAD_02.fid
5 h 43 min
2D 1H-15N gradient HMBC with PURGE water suppression
Agilent VnmrJ 4 Spectroscopy User Guide
539
C
Liquids Spectra
3-Acetyl-2-Fluoropyrimidine
Sample
Spectrometer
Directory
Molecule
3- Acetyl- 2- Fluoropyrimidine (M = 271),
10 mg in 9:1 H20:D2O
VNMRS- 500 with dual high- band channels
+ AutoX- HFX triple resonance probe
/vnmr/fidlib/3- Acetyl- 2- Fluoropyrimidine
/vnmr/mollib/3- Acetyl- 2- Fluoropyrimidine.mol
3-Acetyl-2-Fluoropyrimidine_PROTON_01.fid
6s
1D 1H (1 scan) without/with 19F
decoupling
3-Acetyl-2-Fluoropyrimidine_FLUORINE_01.fid
4s
1D 19F (1 scan) without/with 1H
decoupling
3-Acetyl-2-Fluoropyrimidine_FH_gHETCOR_01.fid
2 min 45 s
2D 19F-1H gHETCOR
3-Acetyl-2-Fluoropyrimidine_gDQCOSY_01.fid
3 min 56 s
2D 19F-19F gradient DQCOSY
3-Acetyl-2-Fluoropyrimidine_gHSQCAD_01.fid
2 min 38 s
2D 19F-13C gradient HSQC with adiabatic
pulses and dual 13C & 1H decoupling
3-Acetyl-2-Fluoropyrimidine_gHSQCAD_02.fid
5 min 15 s
2D 1H-13C gradient HSQC with adiabatic
pulses and dual 13C & 19F decoupling
3-Acetyl-2-Fluoropyrimidine_gHMBCAD_01.fid
42 min 47 s
2D 1H-13C gradient HMBC with adiabatic
pulses and 19F decoupling
3-Acetyl-2-Fluoropyrimidine_CARBON_01.fid
4 h 36 min
1D 13C (2048 scans):
a) without
b) with 19F
c) with 1H and
d) with dual 19F & 1H decoupling
3-Acetyl-2-Fluoropyrimidine_FH_HOESY_01.fid
53 min 36 s
2D 19F-1H HOESY (heteronuclear NOE)
540
Agilent VnmrJ 4 Spectroscopy User Guide
Agilent Technologies
http://spinsights.chem.agilent.com
© Agilent Technologies, Inc.
Printed in USA, 2014
*G7446-90573*
G7446-90573, Revision B, June 2015