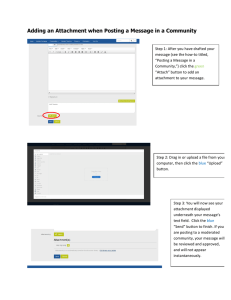How to Create Assignment in USAonline Innovation in Learning Center
advertisement

University of South Alabama Innovation in Learning Center How to Create Assignment in USAonline USAILC.ORG Updated 02/05/15 Creating and Grading an Assignment 1. Access the Assignments tool by selecting the Assignments link under Course Tools in the navigation bar on the left side of your course screen. Figure 1. Assignments link 2. Select the Add option on the menu bar. The Add new assignment screen will appear. Figure 2. Add option 3. All fields marked with an asterisk are required. Enter a title for the Assignment in the Title box. Enter the Open, Due and Accept Until dates for the assignment. The Open Date refers to when the assignment will become available to students. The Due Date is when you want the assignment turned in. The Accept Until date allows students to submit late work, if you so choose. Assignments submitted after the due date but before the Accept Until date will be marked late by USAonline. If you do not wish to allow late submissions, set the same date for the Due Date and the Accept Until date. When you set dates, pay close attention to the AM/PM dropdown box. Figure 3. Date/Time dropdown menus 4. Choose a submission method for the assignment. Inline Only allows students to compose responses using the rich text editor. Attachments Only accepts multiple uploaded files. Inline and Attachments allows students to compose responses in the rich text editor and upload files. Non-electronic holds a place for the assignment in the USAonline Gradebook but students must submit a hard copy of the assignment to you. Single Uploaded File Only accepts just one attachment. Check the Allow Resubmission box if you will accept resubmissions. Figure 4. Student Submission methods 5. Select how you want to grade the assignment. If you choose Points, you must assign a point value in the box directly below the Grade Scale. Figure 5. Grade Scale controls 6. Create the assignment instructions using the Rich Text Editor (RTE) or use the copy/paste function to import the assignment instructions. You may include photos, hyperlinks, tables, and/or video in your assignment instructions. Place a checkmark in the box(es) below the RTE to select any or all of the additional options you would like to apply as shown below in Figure 6. Figure 6. Additional options 2 How to Create Assignment in USAonline 7. Select one of the three grading options. The first option, Do not add assignment to Gradebook, creates no Gradebook entry. The second, Add Assignment to Gradebook, automatically creates a Gradebook entry. The final option, Associate with existing Gradebook entry, allows you to associate the assignment with previously created gradebook entry. Figure 7. Grading options 8. Choose your Access option by selecting either the Display to site or Display to selected groups option. To make your assignment available to all site members, choose the Display to site option. To make your assignment available only to certain groups within the site, choose the Display to selected groups option and select the desired groups. Figure 8. Access options 9. Click the Add Attachments button to attach or link to any additional material for your assignment. When you click the Add Attachments button, a window will open where you may choose from three options: Upload local file, Upload a URL, or Select a resource. To Upload a local file, click the Browse button, navigate to the desired file, and click Open. To Upload a URL, either type or copy & paste the URL address into the text box and click Add. To add an attachment that is already available in your course Resources tool, find the resource that you would like to add in the Select a resource section of the screen, and click Attach a copy. You may also pull from resources stored in other sites to which you have access by clicking on the Show other sites option at the bottom of the section. Once you have finished attaching all of the desired resources, click Continue. 3 How to Create Assignment in USAonline Figure 9. Attachment options 10. Determine whether or not you want to include Additional Information in the Supplement Items area. You may choose to add a Model Answer for students, a Private Note for yourself and/or other instructors, and/or an All Purpose Item for students and/or instructors. Click the Add button beside any items you wish to include and follow the prompts. Figure 10. Additional Information option 11. Finalize your assignment by choosing to Post, Preview, Save Draft or Cancel the assignment. Click the Cancel button to delete the assignment. Click the Save Draft button to save the assignment for revision later. (Drafts are not visible to students.) Click the Preview button to view a synopsis of the assignment. To see how the assignment will appear to students, click the black triangle next to Student view of the assignment. Click the Edit button to revise the assignment. Click the Post button when you are satisfied with the assignment details. Figure 11. Post options 4 How to Create Assignment in USAonline 12. Once students have submitted assignments, you can grade them by first selecting the Assignments link under Course Tools. When the Assignments menu opens, locate the assignment you wish to grade, and click Grade. Figure 12. Assignment Grade option 13. Click Grade beneath a student’s name. Follow the on-screen prompts to assign the grade and send feedback to the student. If you need additional information, click the help icon in the menu bar. Figure 13. Student Grade option *For further assistance, contact the Innovation in Learning Center at (251)461-1888, or visit http://usailc.org. 5 How to Create Assignment in USAonline