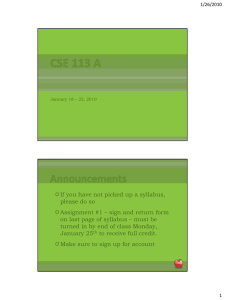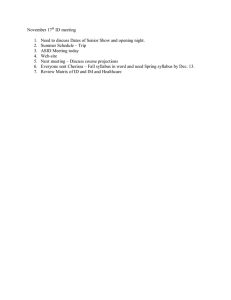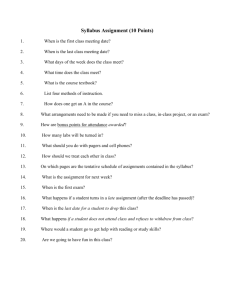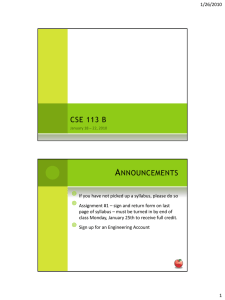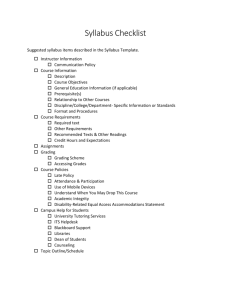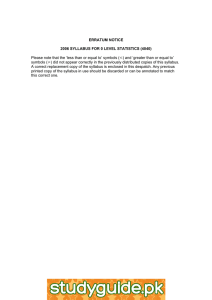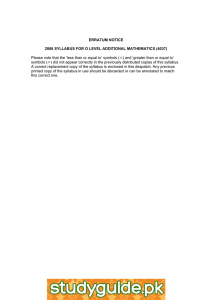How to Create a Syllabus Innovation in Learning Center
advertisement

University of South Alabama Innovation in Learning Center How to Create a Syllabus USAILC.ORG Updated 02/05/15 This guide will demonstrate how to (1) create a syllabus item, (2) create syllabus items in Bulk, and (3) redirect the syllabus. Content Outline Contents Page 1 3 5 Creating a Syllabus Item Creating Syllabus Items in Bulk Redirect the Syllabus Creating a Syllabus Item 1. Click Syllabus from the list tools. If it is not there, go to the Site Editor to add the tool. Figure 1. The Syllabus tool 2. Click the Add Item button on the top. Figure 2. The Add Item button 3. When the Add Item window displays, give the item a title and click Add. Figure 3. The Add Item window 4. Click the arrow icon before the item you created to expand it Figure 4. The arrow icon 5. When the item is expanded (See figure 4 for expand icon), you can select Click to add body text to access the rich text editor. Figure 5. The Click to add body text link 6. Add text and other content as appropriate, and then click the checkmark. Figure 6. Rich Text Editor Screen 7. To add an attachment, click Add attachments. Figure 7. Add attachments link 2 How to Create a Syllabus 8. To provide a start and end date for the item by selecting Click to add start date and Click to add end date. Figure 8. To Click to add start date and Click to add end dates links 9. After you have created a syllabus item, you can publish it to make it visible to students by clicking the lightbulb icon. It will change to yellow to indicate published status. Figure 9. The Lightbilb icon Creating Syllabus Items in Bulk 1. Click the Bulk Add button on the top. Figure 10. The Bulk Add button 2. When the Bulk Create Syllabus Items page displays, give it a title. Figure 11. The Title box 3. You can select Create syllabus items by number of items needed. Then enter the appropriate value in the Number of Items box. The title of each item will be appended with a number, e.g., Week -1, Week -2, etc. Figure 12. The Number of Items box for Create syllabus items by number of items needed 3 How to Create a Syllabus 4. You can also select Create syllabus items by dates. Provide a start and end date and time for the period in which you want the syllabus items to be scheduled. It will create syllabus items for the selected days in the time period you’ve provided. Figure 13. The Create syllabus items by dates settings 5. Click Post to publish the syllabus items. To save the syllabus items but keep them unpublished so they are not visible to students, click Save Draft. Figure 14. The Post and Save Draft buttons 6. You can edit all syllabus items at once by clicking the Bulk Edit button on the top. Figure 15. The Bulk Edit button 4 How to Create a Syllabus Redirecting the Syllabus You can redirect your syllabus to a web page or to a PDF or Word document which is stored in Resources. 1. Click Redirect button on the top. Figure 16. The Redirect button 2. When the Redirect Syllabus page displays, enter or copy the URL of the web site or resource in the URL box. If you want the link to open in a new browser tab or window, check the box for Open this link in a new window. Figure 17. The URL box and check box for Open this link in a new window 3. Click Save. Figure 18. The Save button NOTE: If you use the Redirect feature, all the preexisting syllabus materials will disappear. However, those materials are not lost, you can restore them by removing the redirect. To remove the redirect, click the Redirect button on the top, simply clear the entry in the URL box and save your work. *For further assistance, contact the Innovation in Learning Center at (251) 461-1888 or visit http://usailc.org 5 How to Create a Syllabus