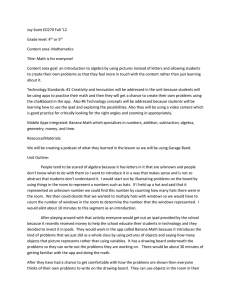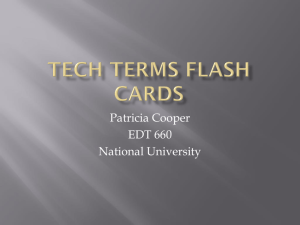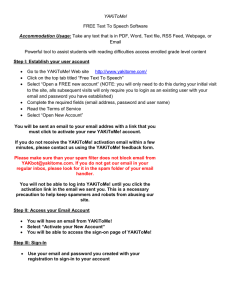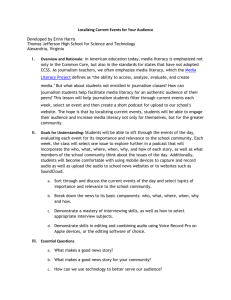HOW TO CREATE A PODCAST USING GARAGE BAND
advertisement

University of South Alabama Innovation in Learning Center USAILC.ORG HOW TO CREATE A PODCAST USING GARAGE BAND Garage Band Basics Audio files that can be imported: AIFF, WAV, unprotected AAC, Apple Lossless, or MP3 The recording lines in the Garage Band program are color-coded. • Purple-recordings you create with an external microphone • Blue-recordings from the loops section • Orange-imported audio files • Green-software instrument from recordings and from loops Getting Started with Garage Band 1. Find the guitar icon on your dock to open Garage Band. Figure 1. Dock. 2. A screen will appear with the following icons. Select the Podcast icon. Click the “Choose” button in the bottom right corner. Figure 2. Garage Band window. 3. Save Your Project. Recording Audio in Garage Band 1. Select either the male or the female voice. 2. Click the “Record” button and start speaking. Figure 3. Recording toolbar 3. Click the “Play” button again to stop recording. Importing Audio 1. Locate your file using the finder. 2. Drag your audio file from the Finder to the timeline. Editing in Garage Band 1. To cut audio, select a region and choose edit. Then choose cut. 2. To resize, move the pointer over the lower half of the region until it changes to a resize pointer. Drag the edge of the region to shorten it or lengthen it. 3. To split audio, select a region and move the playhead to the point you want to clip. Next choose edit and then split. 4. To move regions, drag the region to the left or right or up or down. 5. To add a fade out, choose track and then fade out. Adding Music to Your Podcast 1. Click the Loop Browser (button with the open eye). Figure 4. Loop Browser 2. Click a category in the left column. 2 HOW TO CREATE A PODCAST USING GARAGE BAND 3. Click a subcategory in the right column. 4. To apply your sound, click and drag the sound to the timeline. Adding Photos to your Podcast 1. 2. 3. 4. Click the music note in the bottom right and make sure the photos tab is highlighted. Select the photo and drag it to the podcast track. Adjust length of time for this picture by clicking and stretching it. The picture added to “episode artwork” is the icon for the podcast. Sharing Your Podcast 1. To share the podcast with an iTunes playlist, choose “Share” and then “Send Song to iTunes.” 2. To export the podcast to a disk, choose “Share” and then “Export Podcast to Disk.” To burn the podcast to a CD, choose “Share” and then “Burn Song to CD.” Click “Burn.” *For further assistance, contact the Innovation in Learning Center at (251) 461-1888. 3 HOW TO CREATE A PODCAST USING GARAGE BAND