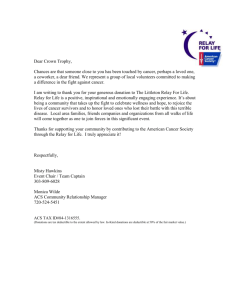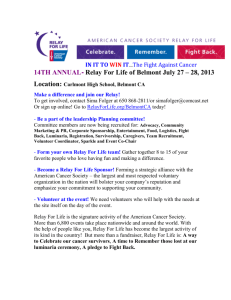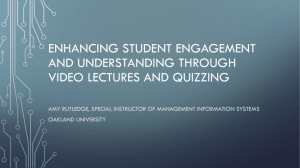HOW TO USE THE CAPTIONING PROFILE IN TECHSMITH RELAY Innovation in Learning Center
advertisement

USAILC.ORG University of South Alabama Innovation in Learning Center HOW TO USE THE CAPTIONING PROFILE IN TECHSMITH RELAY Updated 03/16/15 TechSmith Relay allows users to quickly create and publish lectures and presentations occurring on a computer screen with an audio recording or narration. To begin recording, you need the TechSmith Relay program installed on your computer (see How To Access TechSmith Relay at USA). You also need a microphone connected to your computer if you want to record your audio. Due to a limitation of the captioning software, it is recommended that you make a script of your audio recording first. This way you will be able to refer to the script for more efficient caption editing. Setting up your Project for Captioning Log in to TechSmith Relay and select the Caption profile from the drop‐down menu to create a new project. This will ensure that when you upload the completed project to the Relay server, your captions will be available for editing. Figure 1. Select Caption Profile TechSmith Relay caption works with built‐in voice recognition software. Therefore, when you speak, enunciate your words clearly, and keep your voice steady and modulated. Test your microphone to make sure the sound is at the appropriate volume. Record your presentation as usual (See How to Capture Live Activities on Computer Screen using TechSmith Relay). Submit your presentation to the TechSmith Relay server (See How To Save Presentations To The Techsmith Relay Server And Upload To USAonline ). USAILC.ORG University of South Alabama Innovation in Learning Center HOW TO USE THE CAPTIONING PROFILE IN TECHSMITH RELAY Captioning Process After you have recorded and submitted your presentation, you will need to finalize your captions. You will receive an email when your presentation is ready. After you receive this email, log in to the TechSmith Relay server with your Jagmail credentials. [Note: Depending on the length of your presentation, the uploading could take several minutes or up to several hours depending on traffic to and from the server.] Figure 2. Automated email notification. This email will be sent to your University‐issued email account. Editing Captions When you log into Relay again, you will see on the dashboard a message that a presentation has been held for editing. Figure 3. Held for caption editing message. Click the presentation name in the Actions Necessary box, or you may click the presentation name in the Recent Presentations list and then click the Edit Captions button. Do not click 2 HOW TO USE THE CAPTIONING PROFILE IN TECHSMITH RELAY USAILC.ORG University of South Alabama Innovation in Learning Center HOW TO USE THE CAPTIONING PROFILE IN TECHSMITH RELAY Release Hold before editing captions, because you will not be able to return to editing once it is published! Figure 4. Edit captions/Release hold buttons. The Edit Captions window appears by default. The captions that have been created from the voice recognition software appear in gray boxes along the timeline. Click the play button to advance the recording. Click the gray caption bar to edit. There are additional editing tools in the bottom left. You may delete a caption box, add a caption box, or undo an edit. After you edit your text, it will now appear correctly in the gray bar. Click Save once you are satisfied with your editing. Click inside this box to start editing. The larger box above will appear. Other captioning tools. Figure 5. Caption editing interface. 3 HOW TO USE THE CAPTIONING PROFILE IN TECHSMITH RELAY USAILC.ORG University of South Alabama Innovation in Learning Center HOW TO USE THE CAPTIONING PROFILE IN TECHSMITH RELAY Previewing and Submitting the Final Presentation Select the Preview and Submit tab at the top of the screen. This tab will show you your full text and the length of your captions. Select Publish to finalize your presentation. [Note: once you select Publish, you can no longer edit captions!] Once you have published your presentation, you will receive an email notification that the presentation is complete. The email will provide you with a link to the presentation on the server. You can copy and paste this link to make the presentation available to others. Presentations that you have created remain indefinitely on the University’s TechSmith Relay server. To see all of your presentations, click on View All on the dashboard. *For further assistance, contact the Innovation in Learning Center at (251) 461 ‐ 1888, or visit our website at usailc.org. 4 HOW TO USE THE CAPTIONING PROFILE IN TECHSMITH RELAY