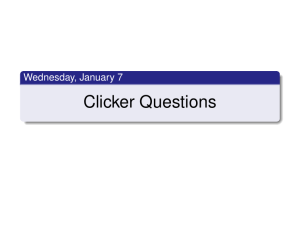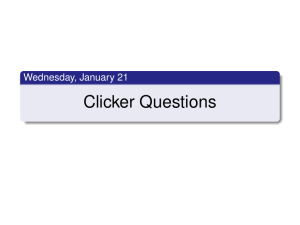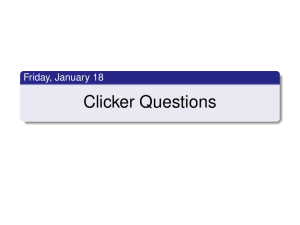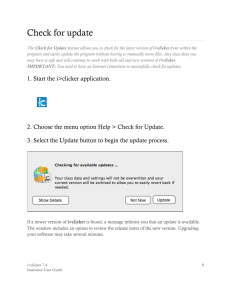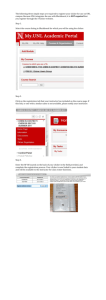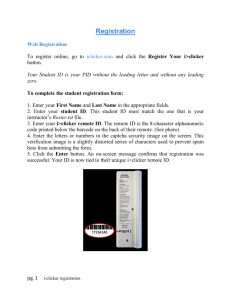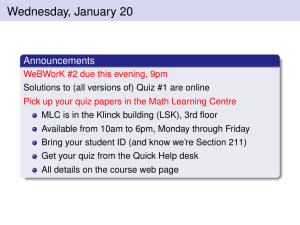i>clicker 7.4 Gradebook Integration: Sakai Instructor Guide
advertisement

i>clicker 7.4 Gradebook Integration: Sakai Instructor Guide July 2015 i>clicker 7 Gradebook Integration: Sakai Instructor Guide Table of Contents Overview ....................................................................................................... 3 Step 1: Prepare a Configured Version of i>clicker ................................................ 4 Step 2: Configure your i>clicker Software .......................................................... 5 Step 3: Enable Student Registration in Sakai ...................................................... 9 Step 4: Synchronize Your Roster ..................................................................... 12 Step 5: Upload Your i>clicker Polling Data ........................................................ 13 Step 6: Review i>clicker Scores in Sakai .......................................................... 15 2 i>clicker 7 Gradebook Integration: Sakai Instructor Guide Overview The i>clicker Sakai plug-in allows a seamless integration of data between your learning management system (LMS) and i>clicker’s integrated gradebook. Communication with the Sakai plug-in: • Enables students to register their i>clicker remotes directly within Sakai. • Allows you to easily download your class roster and student registrations from Sakai. • Allows you to easily upload your i>clicker session data into Sakai’s gradebook. Integration with the Sakai plug-in requires some set up and authentication work from your LMS administrator prior to your use of the application. By the time you are reading this guide, your LMS administrator has likely already: • Added a link in your LMS that your students can use to register their i>clicker remotes. • Provided you with custom version of i>clicker v7 that is pre-configured to communicate with your Sakai plug-in. Guide Objectives This guide will show you how to: • Specify your LMS version within i>clicker so your polling data correctly uploads into your gradebook. • Direct students to register their i>clicker remotes within your LMS. • Download your LMS student roster and registrations into the i>clicker v7 gradebook. • Upload your i>clicker session data to you Sakai gradebook. NOTE: This guide is written specifically for i>clicker v7. If you are using an older version of i>clicker, you should refer to the guide for i>clicker v6 as the steps are significantly different. System Requirements Windows: • Windows 7, Windows 8 or higher • Screen resolution of 1024 x 640 Macintosh: • Mac OS X version 10.7.5 or higher • Screen resolution of 1024 x 640 3 i>clicker 7 Gradebook Integration: Sakai Instructor Guide Step 1: Prepare a Configured Version of i>clicker Your administrator may provide you with a copy of i>clicker 7 pre-configured for your campus Sakai. If this is the case, you only need to be sure to download this customized version of i>clicker as your administration has already copied over the necessary file to the proper location. Alternatively, your admin may just distribute the xml configuration file for you to download. In this case, you will need to download and place the LMS_Wizard.xml file into the Resources sub-folder of your i>clicker v7 application folder. 4 i>clicker 7 Gradebook Integration: Sakai Instructor Guide Step 2: Configure your i>clicker Software When the integration file is detected in the i>clicker 7 Resources folder, the software automatically recognizes that you are using Sakai as your LMS. You will need to map your i>clicker course to the corresponding course in Sakai. To specify your Sakai course in i>clicker: 1. Double-click the i>clicker icon within your i>clicker 7 folder to start the i>clicker application. 2. When you open i>clicker, you will see the Welcome Screen with no courses listed. Click the + Create button to add your course. i>clicker 7 Welcome window NOTE: If you already see your course in the course list, go to step 5. 3. The Create New Course window appears. Enter your Course Name. This information will serve as the unique identifier for your course but does not need to match the Sakai class name. i>clicker New Course window 4. Click the Create button. i>clicker automatically creates a new course folder in your i>clicker 7 Classes folder. The New Course window closes and you are returned to the Welcome Screen with your course name in the list of courses. 5. Select your course name from the course list and click Settings. 5 i>clicker 7 Gradebook Integration: Sakai Instructor Guide Settings button on the i>clicker 7 Home window 6. Click the Gradebook tab near the top of the new window. 7. In the Learning management system (LMS) section, Sakai (or a custom label specified by your Admin) should appear for the LMS Name. Gradebook tab of the i>clicker Course Settings window 9. 10. Click the Select Course button in the Learning management system (LMS) section. Enter your Sakai account credentials and log in. Depending on your LMS set-up, you may need to provide your password or a security key. 6 i>clicker 7 Gradebook Integration: Sakai Instructor Guide Log in to your LMS NOTE: if your administrator has allowed you to save login credentials, you will see an option to Save my credentials and automatically log me in to my LMS. This box is checked by default. If you do NOT wish to save your credentials, uncheck this box before clicking Log In. 11. Upon logging in, a list of your Sakai courses is returned. Select the course that maps to the i>clicker course and click Select. NOTE: If you choose to Log Out from this window, you will need to log back in when downloading your roster from Sakai or uploading i>clicker grades to Sakai. Select your LMS course 12. The selected Sakai course appears next to LMS Course. Click Save to close the Course Settings window. 7 i>clicker 7 Gradebook Integration: Sakai Instructor Guide LMS Course is shown inside i>clicker settings 8 i>clicker 7 Gradebook Integration: Sakai Instructor Guide Step 3: Enable Student Registration in Sakai To receive credit for their i>clicker responses, students must register their i>clicker remotes (i.e., tie their clicker ID to their student ID). Registered i>clicker remote IDs are automatically associated with student names in your Sakai gradebook and in the i>clicker gradebook. To enable i>clicker remote registration in Sakai: NOTE: If i>clicker is widely used on your campus your Sakai administrator may have enabled the i>clicker registration link in all courses (so you don’t have to enable the link at all). Check with your Sakai administrator for details. 1. Log into Sakai using your instructor username and password. 2. On the Sakai Home Page, select the course to which you want to enable i>clicker registration. 3. On your Course Home Page, click the Site Info link in the left navigation list. Site Info link in the Sakai left navigation list 4. On the Site Info page, click the Edit Tools link. Sakai Site Info page 5. On the Project Site Tools page, select the i>clicker check box and then click the Continue button. 9 i>clicker 7 Gradebook Integration: Sakai Instructor Guide Sakai Project Site Tools page 6. Review your changes on the Confirmation page, then click Finish. Sakai Confirmation page 7. You should now see an i>clicker link in the left navigation list. Your course is now set up and ready for students to register their i>clicker remotes. Use the directions below to instruct your students to register. 10 i>clicker 7 Gradebook Integration: Sakai Instructor Guide Directions for STUDENTS to register their i>clicker remotes in Sakai: 1. Log into Sakai and select your course. 2. Click i>clicker in the left navigation list. i>clicker link in the Sakai left navigation list 3. From the i>clicker Student Registration page, enter your i>clicker remote ID (8character code) and click the Register button. Sakai i>clicker Student Registration page 4. Your remote is now registered. You can view or remove your registrations from Sakai at any time from this page. Other relevant facts for students about registration: • Even if students are using i>clicker for more than one course, they only need to register in one course and their registration data will automatically be applied to all of their other Sakai courses using i>clicker. • Students can share clickers with a friend/roommate as long as they are not using i>clicker in the same courses. • Students can register more than one clicker in Sakai. If, for example, students break or lose a clicker, they can register additional clickers through the same tool and all of their registered clickers (and their votes) will be tied to their Sakai ID. • If students are using REEF Polling (and you have enabled REEF Polling for your course), they will need to enter their student ID as it appears in your roster file. 11 i>clicker 7 Gradebook Integration: Sakai Instructor Guide Step 4: Synchronize Your Roster Once your students have registered their i>clicker remotes within your LMS, you can import your student roster (complete with registration data) into i>clicker so polling data can be credited to your students. To import your Sakai class roster into i>clicker: 1. Open i>clicker 7 and click on Gradebook. 2. Click the Sync Roster icon. Sync Roster in i>clicker 7 gradebook 3. Your Sakai roster will be downloaded, and you will receive a message that your roster downloaded successfully. TIP: It is recommended that you Sync Roster after drop/add periods are over in order to keep your roster up-to-date. 12 i>clicker 7 Gradebook Integration: Sakai Instructor Guide Step 5: Upload Your i>clicker Polling Data After you’ve polled your students in class, your polling data will appear in the i>clicker gradebook. You can view students’ points, adjust scores, delete questions, synchronize registrations and export/upload student polling data into your LMS gradebook. To upload i>clicker scores into your Sakai gradebook: 1. Launch i>clicker, select your course and click Open Gradebook. 2. From the Gradebook main window, select Sync Scores. Gradebook main window 3. From the Upload Scores to LMS window, select the session(s) you wish to upload and click Next. 13 i>clicker 7 Gradebook Integration: Sakai Instructor Guide Upload Scores to LMS, step 1 4. Specify session data details then click the Upload button. Upload Scores to LMS, step 2 5. Make your selections and click Upload. 6. A confirmation message appears once your data is uploaded. NOTE: If your LMS credentials were not saved during course setup in i>clicker, you will need to enter your credentials. 14 i>clicker 7 Gradebook Integration: Sakai Instructor Guide Step 6: Review i>clicker Scores in Sakai Once you have uploaded your i>clicker polling data to your Sakai course, you can review the scores within the LMS. To view uploaded i>clicker scores in your Sakai Gradebook: 1. Log in to Sakai and select the course for which you wish to view your updated gradebook. 2. Click on the Gradebook link from the left navigation list. Gradebook link in the Sakai left navigation list 3. The Gradebook will open to the Gradebook Items section by default. The Gradebook Items Summary table lists all items in your gradebook including your newly imported i>clicker scores. Edit the grade item properties by clicking on the Edit hyperlink or click on the title to edit individual student scores. Scores uploaded from i>clicker appear as numeric values and may be edited like any other scores within Sakai. Gradebook Items in the Sakai Gradebook 15