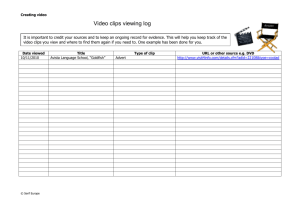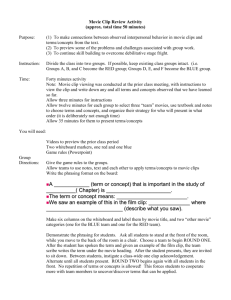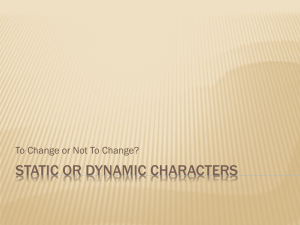iMovie HD Getting Started
advertisement

iMovie HD Getting Started Includes explanations for importing video, editing footage, adding transitions, effects, titles, and more 1 Contents Chapter 1 6 6 7 Introduction Using This Document What’s New in iMovie HD Chapter 2 9 10 11 12 13 14 15 16 17 18 19 20 iMovie HD at a Glance iMovie HD Project Window Main Window Clip Viewer Timeline Viewer Clips Pane Photos Pane Audio Pane Titles Pane Transitions Pane Effects Pane iDVD Pane Chapter 3 21 21 22 25 Creating Your First Movie Steps for Creating a Movie Movies in Just Minutes A Quick Tour of Video Editing With iMovie HD Chapter 4 31 31 32 32 37 37 Bringing Video Into iMovie HD About Importing Video From Your Camera Before You Begin Importing Video From a Digital Video (DV) or High Definition Video (HDV) Camera Capturing Live Video With an Apple iSight Camera Importing Video from an MPEG-4 Camera or Device Chapter 5 38 38 39 40 41 Editing Basics Building Your Movie From Video Clips Previewing Your Video Clips Removing Unwanted Video Editing Clips with Direct Trimming 3 4 44 44 44 45 45 46 Splitting a Video Clip Undoing an Edit About Gaps (Black Clips) Creating Still Images From a Video Clip Copying and Pasting Clips and Images Saving as You Work Chapter 6 47 47 49 49 50 51 Adding Transitions and Photos Adding a Transition Between Scenes Deleting and Editing Transitions Applying Transitions to Multiple Clips Adding Photos Adding Motion to a Photo Chapter 7 54 55 56 Using Special Effects Motion Effects Video Effects Chapter 8 59 59 61 62 62 63 Adding Titles and Chapter Markers Adding Titles Placing Titles Over a Black or Colored Clip Placing Titles Over Video Footage Editing an Existing Title Creating Chapter Markers for a DVD Chapter 9 64 65 66 67 68 68 69 69 70 71 72 72 73 Working With Sound Adding Sound Effects Adding Music From a CD or iTunes Adding a Voiceover Working With Audio Clips Positioning and Trimming an Audio Clip Adjusting Sound Volume Adjusting the Volume of Your Movie Fine-Tuning Volume Levels in Clips Locking Audio Clips in Place Extracting Audio From Your Video Aligning Audio With Video Getting Well-Synchronized Sound Chapter 10 75 76 76 76 77 Sharing Your Finished Movie Sending Your Movie By Email Preparing Your Movie for a .Mac HomePage Exporting to Your Video Camera Exporting to iDVD Contents Appendix 77 79 Exporting for QuickTime Viewing Formats Sharing Your Movies Via Bluetooth Wireless Technology 80 Keyboard Shortcuts Contents 5 1 Introduction 1 Welcome to iMovie HD Getting Started. This document will get you on your way to having fun creating great movies that have both polish and impact. iMovie HD is the fastest and easiest way to turn your home video into your own motion picture. Now iMovie HD is the perfect companion for the latest high definition video cameras and the smallest and most affordable flash cameras. Magic iMovie gives you a helping hand to get started with any new movie project by importing and organizing your video, adding transitions and even a soundtrack —all automatically. And with faster, easier editing and a wealth of new video and audio effects iMovie HD makes it a snap to create an award-winner to share on the Internet or on DVD. Using This Document This document is organized into ten chapters and a Keyboard Shortcuts appendix, allowing you easy access to the information you’ll need. • Chapter 1, Introduction: In this chapter you’ll get a brief description of the major new features of iMovie HD. • Chapter 2, iMovie HD at a Glance: This chapter shows you the various views and controls in the iMovie HD window. Looking through these pages will enable you to easily follow the steps in the chapters that follow. You can also use the At a Glance for handy reference as you create your own iMovie HD projects. • Chapter 3, Creating Your First Movie: Learn the basics for using iMovie HD to create your first movie. This chapter introduces iMovie HD in a broad overview, and provides just enough information and tips to help you get started. The chapters that follow provide the step-by-step procedures and details you need as a reference for using iMovie HD features. • Chapter 4, Getting Your Video Into iMovie HD: Follow these instructions to connect your camcorder and import your video. • Chapter 5, Editing Basics: After you import your video into iMovie HD, learn to how to “clean up” your video footage, editing out the parts you don’t like and keeping only the best footage to include in your movie. 6 • Chapter 6, Adding Transitions and Photos: In this chapter, you’ll learn how to use • • • • • transitions and place photos from iPhoto into a movie. Chapter 7, Using Special Effects: Learn to use special effects to change the look of motion in a video, perhaps speeding up or slowing down your video, or add visual effects such as electrical flashes or fog to a scene to increase visual impact. Chapter 8, Adding Titles and Chapter Markers: Learn to add titles, credits, and other text to your footage to identify people, places, and dates, add commentary, or anything you like. For movies that you want to share on a disc with iDVD, learn to set up your movie in chapters so that viewers can play specific scenes. Chapter 9, Working With Sound: Learn to add sound effects, music, and voiceovers to your videos to give them a professional flare. Chapter 10, Watching Your Finished Movie: Learn to export your project into a finished movie format so that it can be viewed on the web, on DVD, as a QuickTime movie, or with format options used by experts. Keyboard Shortcuts: Common keyboard shortcuts are presented for easy reference in the appendix. What’s New in iMovie HD iMovie HD adds many new features that make movie making faster and easier, with more professional results than ever: Support for High Definition (HD): iMovie HD continues to lead with support for the most advanced standards and cameras. Import high definition widescreen video (HDV 720p and 1080i) from the latest HD cameras. Do everything you expect from iMovie HD with HD content; edit, add effects, and share. Support for More Video Formats and Devices: More choices to use even the smallest and most affordable video cameras, including support for MPEG-4 from flash media video devices. Natively capture from iSight without converting formats. iMovie HD also supports 16:9 widescreen standard definition DV. Automated Movie Making with Magic iMovie: Just plug in your camcorder and iMovie HD automatically imports and arranges your video on the Timeline, creating a movie from start to finish—optionally adding titles, transitions, chapter markers, and even a soundtrack. Even send to iDVD, automatically. Editing Is Faster and Easier: Creating even the most advanced projects in iMovie HD is fast and easy with dramatically increased overall performance, including launching, editing, and saving—no matter how large or complex your project. Copy and paste clips between iMovie HD projects, and even drag and drop clips to and from the Timeline. Even rearrange your clips in the Timeline. Chapter 1 Introduction 7 More Special Effects: Enhance your movies with even more choices to add style and excitement to your movie with new video effects and additional new Skywalker Sound effects. Even Tighter iLife Integration: All your digital media—your songs and music, photos and movies—work together to create movies and slideshows that you can share via email, on the web or on DVD. • iDVD: iMovie HD automatically sends your Magic iMovie to iDVD. Even drag and drop video clips directly from iMovie HD to iDVD drop zones. • iPhoto: Browse and select video clips and photos directly from the iPhoto browser. • iTunes: iTunes playlist support gives you the ability to use any of your custom playlists in iMovie HD. To take a look at the windows and controls of iMovie HD, go to Chapter 2, “iMovie HD at a Glance.” 8 Chapter 1 Introduction 2 iMovie HD at a Glance 2 Welcome to the iMovie HD at a Glance. Here you’ll find a quick presentation of the iMovie HD interface and controls. Take a look at these pages to familiarize yourself with iMovie HD features and terminology. It’ll help you learn the names of the iMovie HD controls found in the instructions in iMovie HD Help. If you just want to get started creating a movie, skip to Chapter 3, “Creating Your First Movie,” which provides an overview of how to create a movie. 9 iMovie HD Project Window When you open iMovie HD, the Project window appears. You can use it to start a new project or open an existing one. A B C D 10 A Create a New Project button: Click this button to create a new project and import your footage. B Open an Existing Project button: Click this button to open and continue working on an existing project already saved on your computer. C Make a Magic iMovie button: Click this button to let iMovie HD create a new movie for you automatically. Just hook up your video camera, click this button, and find out how easy moviemaking can be. D Quit: Click Quit to close iMovie HD. Chapter 2 iMovie HD at a Glance Main Window Here’s the main iMovie HD window, your command console for movie editing. Here you can view your movie, arrange scenes, edit clips, and add professional polish to your movie. Let’s take a closer look. A B C D E F H G A iMovie monitor: Watch your clips play in this window. You can play clips that are in the Clips pane or the clip viewer. B Scrubber bar: Drag the playhead along the scrubber bar to move through a clip frame by frame. The number near the playhead indicates how far (minutes:seconds:frames) the selected frame is into the movie. C Mode switch: Click to switch between camera mode and edit mode. Use camera mode to choose an input device and transfer your raw video into the computer. Use edit mode to work on your movie. D Playback controls: Use these controls to skip to the beginning of a selected clip, play or pause the clip in the iMovie monitor, or play the clip full screen on your computer’s monitor. E Volume slider: Slide this control to change the volume of the computer’s speaker while you work in iMovie HD. This won’t change the recorded volume levels of your video or audio clips. You make that kind of adjustment using the controls in the timeline viewer. F Pane buttons: Click these buttons to see the different panes of the iMovie HD window. See a description of each pane later in this chapter. Chapter 2 iMovie HD at a Glance 11 G Trash: Drag unwanted clips to the Trash icon to delete them, or simply select a clip and press Delete. You can open the iMovie Trash and restore deleted video and audio from the iMovie Trash any time you want or permanently delete it. H Disk space indicator: Monitor your free disk space as you work. You should always have about 2 GB free disk space for optimal performance of iMovie HD. When the text turns yellow, you are starting to run low on disk space. When it turns red, you must free up some space to continue working on your movie. Clip Viewer Use the clip viewer, shown below, to add clips to your movie and arrange them in the order you want them to appear in your movie. When you create titles and transitions, or add photographs from your iPhoto library, drag them to the clip viewer. A B C 12 A Clip viewer button: Click the clip viewer button to switch from the timeline viewer to the clip viewer. B Clip: Each section of video footage and any still images you import are called clips. C Transition marker: Transition markers indicate that two clips are linked by a transition. Chapter 2 iMovie HD at a Glance Timeline Viewer Use the timeline viewer, shown below, to edit your movie’s video and audio clips, and synchronize your audio and video. A E B G F C D A Timeline viewer button: Click the timeline viewer button to switch from the clip viewer to the timeline viewer. B Video track: Select clips in this track to edit or add effects or titles that play over your footage. C Audio tracks: Place and arrange audio clips in these tracks and drag them into position to synchronize audio with video clips. Use these tracks to add sound effects, music, and voiceover recordings. Deselecting the checkbox to the right of the track mutes all the audio clips in that track. D Zoom slider: Move the slider to make clips appear larger or smaller in the timeline. Enlarging or reducing the size of clips can make them easier to select and edit. E Volume level bar: When you choose View > Show Clip Volume Levels, you see a volume level bar appear as a line across your clips. Select a clip, clips, or a portion of a clip, and click the clip volume control icon under the audio tracks to display a volume slider. Drag the slider to raise or lower the volume of a selected clip, clips, or clip segment. Or directly change the clip volume by dragging the volume level bar up or down. You can also click the bar to add markers, then drag the markers to adjust the volume for sections of audio clips. You can use this to make audio fade in or fade out. F Audio waveforms: You can choose View > Show Audio Waveforms to display representations of audio intensity in audio clips. Use audio waveforms to align video to audio events such as a certain drumbeat or the exact beginning or end of the audio. G Audio checkboxes: Select a checkbox to hear the audio in a track. Deselect it to mute the track. Chapter 2 iMovie HD at a Glance 13 Clips Pane Click the Clips button to open the Clips pane. The video footage and still images you import into iMovie HD first appear here. You can drag a clip from the Clips pane to the clip viewer to add it to your movie. You can also drag clips to the timeline viewer, to your desktop, into other applications, and even iDVD drop zones. A B 14 A Clip name: Each clip is assigned a unique filename. You can select the name to change it to something more meaningful to you. B Duration: The length of a video or audio clip is read as minutes:seconds:frames. For example, 01:08:15 is 1 minute, 8 seconds, and 15 frames into the movie. Chapter 2 iMovie HD at a Glance Photos Pane Click the Photos button to open the Photos pane. Photos, drawings, or images you put in your iPhoto library automatically appear here. You can drag an image directly from the pane into the clip or timeline viewer. You can also use the Ken Burns Effect to add panning and zooming effects to an image, and choose how long the image appears in your movie. A B C G D E F H I A Ken Burns Effect: Use these controls to set up panning and zooming effects for your photos and images. Turn the effect off or on by selecting or deselecting the Ken Burns Effect checkbox. Click Start and set how an image should first appear, then click Finish and set how the image should appear at the end of the effect. Drag the image in the preview monitor to the positions you want. Use the Zoom slider (below the monitor) to set the zoom. The Ken Burns Effect then smoothly changes the image size and location on screen as the image is displayed in your movie. B Reverse: Click to reverse the direction of the pan and zoom effect. C Preview: Click to see how the effect looks in the preview monitor. D Apply: When you have the effect the way you want, click this button to apply the effect to the photograph. This creates a new clip in the Clips pane that you can drag to the location you want in your movie. You can also drag an image into your movie and then select it and apply changes later. E Duration: Move the slider to set how many seconds the image remains in view. Chapter 2 iMovie HD at a Glance 15 F iPhoto pop-up menu: Choose your iPhoto library or an iPhoto album from this menu to view and select your iPhoto photographs and images. You can drag an image from the Photos pane to the clip viewer to add it to your movie. G Preview monitor: Use this monitor to set up and preview effects for a selected photo or image. H Photo browser: Select the photos and images you want to add to your movie here. I Search field: Enter the name of a photo or image here to quickly locate it. Audio Pane Click the Audio button to open the Audio pane. You use this pane to add sound effects, record a voiceover, or import music from a CD or your iTunes music library. A B C D E F 16 A Audio pop-up menu: Use this pop-up menu to display lists of music and sound effects that you can add to a movie. You can choose a track from your iTunes library or a music CD, or an iMovie HD sound effect. You can drag an audio clip from the list to one of the two audio tracks in the timeline viewer to add it to your movie. B Eject button: Click the button to eject a CD from the optical drive. C Play: Click the button to play or pause a selected track. D Search field: Type some words from a title to search for a particular audio file in your iTunes library. You can search by title or artist. Chapter 2 iMovie HD at a Glance E Place at Playhead: Click to import a selected track into your movie. The imported track appears in one of the audio tracks in the timeline viewer. F Record/Stop: Click to record a voiceover or other sound through your computer’s built-in microphone or an external microphone. The input meter displays the sound level; sound quality is best if it stays within the yellow range. Click the button a second time to stop recording. The newly recorded audio clip appears in the audio track where you can select and edit it. Titles Pane Click the Titles button to open the Titles pane. You can add opening titles, rolling commentary, end credits, and more. You can also choose a title style, font, and text color. A B C D E F H G I J A Preview: Click to see how the title will look. B Update: Click to apply changes to a title you’ve already added to your movie. C Arrow buttons: For some titles you can click the arrow buttons to set the direction you want the title to move. D Preview monitor: Use this monitor to view title styles and preview your settings. E Timing controls: Move the sliders to set how quickly you want the titles to appear and how long to pause before disappearing. Other options may be available, depending on the title style. F Titles list: Select a title style for the text you want to add to your movie. Click the disclosure triangle next to a title to see more titles in that category. When you’re done setting options for the title, drag the title style from this list to the timeline viewer to place the title in your movie. Chapter 2 iMovie HD at a Glance 17 G Font controls: Choose a font, then move the slider left or right to adjust the font size. Choose a font color using the color box. H Over black: Select this option to make the title appear over a black video clip instead of one of your video clips. (You can also change the color of the title clip by double-clicking it in the clip viewer.) I QT Margins: Select this option if you plan to export the movie to QuickTime. This option adjusts the size of the text to display within the TV safe area of the screen. Deselect it if you want to show the movie on a television screen. J Text fields: Type your text in these fields. If the style you choose allows multiple lines of text, use the plus and minus buttons to add or remove additional lines. Transitions Pane Click the Transitions button to open the Transitions pane. You can add transitions to smoothly change scenes in your movie. A B C F D E G 18 A Preview: Click to see how the transition will look in the preview monitor. B Update: Click to apply changes to a transition already in a movie. C Apply: Click to apply the transition to a selected transition in your movie. You can also select and change multiple transitions all at once. D Arrow buttons: For some transitions, you can click an arrow button to set the direction you want the transition to move. For example, a transition might “push” a scene from right to left or left to right. Chapter 2 iMovie HD at a Glance E Timing controls: Move the sliders to set the speed of the transition and make other adjustments, depending on the transition style. You can also select the timing settings that appear in the preview monitor and change them for precise control of transition timing. F Preview monitor: View a selected video clip and transition here. You can select and change the speed settings that appear here. G Transitions list: Select a transition in this list. When you’re done setting options for the transition, drag the transition from this list to where you want it to appear in the clip viewer. Effects Pane Click the Effects button to open the Effects pane. Here you can add special effects to change the look of your movie clips. For example, you can change color video to black and white, adjust the image brightness and contrast, or add playful effects like fairy dust. A B D C E F A Preview: Click to see how the effect will appear in the selected clip. B Apply: Click to apply the effect to the selected clip in your movie. C Effect In/Effect Out: Move these sliders to the points in the selected clip where you want the effect to appear and disappear. D Preview monitor: Use this monitor to preview the effects you set up. With some effects, you can position the pointer over the preview monitor to change the location of an effect. You can also select the timing settings that appear in the preview monitor and change them for precise control of effects. Chapter 2 iMovie HD at a Glance 19 E Effects list: Select an effect in this list to change the appearance of clips in your movie. F Appearance controls: Move these sliders to make adjustments to the selected effect. These options will vary, depending on the effect you choose. iDVD Pane Click the iDVD button to open the iDVD pane. You can add chapter markers to your movie and export it to iDVD. Once in iDVD, your movie will appear in sections or “chapters” that can be selected and viewed individually. A B C 20 A Chapter titles: A new chapter appears in the list each time you add a marker. Type a name for each chapter that you want to use in your iDVD scene selection menu. B Add Chapter/Remove Chapter: Click to add or remove a chapter marker in your movie. If you export your movie to iDVD to create a DVD, the markers you add are used to create scene selection menus in iDVD. C Create iDVD Project: Click to export your movie directly to iDVD. This opens iDVD and your movie appears as a project in the iDVD window. Chapter 2 iMovie HD at a Glance 3 Creating Your First Movie 3 This chapter presents the general steps for creating a movie and provides an overview of the major features of iMovie HD. If you have video ready to import into iMovie HD, you can try out making your first movie. Steps for Creating a Movie If you’ve never worked on a movie before, here are the general steps you take. You might follow a different order depending on your work preferences. 1 Film or capture your video. 2 Add any photos, designs, or images you might want in your movie to your iPhoto library. 3 Add any music for your movie to your iTunes library or select the CD you’d like to import music from. You can also create your own music clips with GarageBand and export them into iTunes. 4 Import your video footage into iMovie HD. 5 Review the imported clips, deleting those you don’t want, and naming clips to make them easily identifiable. 6 Make rough edits of your clips to cut them to approximate sizes. 7 Plan the order of your clips, and plan transitions and any special effects you’ll need. 8 Drag your rough cut clips, photos, or other images into the clip or timeline viewer in the order you want. 9 Add titles where appropriate to your rough cut. 10 Polish the timing of your video clips and add transitions. 11 With the clip sequence of your movie in good shape, add audio clips to your sound track. Record any voiceover, add music, and position any sound effects. 21 12 Review the movie and make adjustments. 13 Save the movie in a format appropriate for distribution, or export the movie to an iDVD project to be burned on a DVD. The iMovie HD Share feature enables you to choose a method of distribution and selects the appropriate video format corresponding to your choice. You can choose to share a movie via email, a .Mac homepage or webpage, video camera tape, DVD disc created in iDVD, QuickTime movie, or Bluetooth wireless technology. Next, let’s take a look at how you accomplish these tasks in iMovie HD. Movies in Just Minutes Whether this is your first movie or you’ve made many, you can let iMovie HD make the movie for you to create a complete video or to give you a headstart on editing. The Make a Magic iMovie feature can automatically import video from your video camera, compose it into a movie, and put it into iDVD so you can burn it on a DVD disc. You can optionally specify for Magic iMovie to add a title, transitions between scenes, and a soundtrack, and iMovie HD sits in the director’s chair and does the rest. Once your movie is created, you can explore and try out other iMovie HD features to learn how they work. To create a Magic iMovie, you need: • Your video camera and footage you want in an iMovie HD. • A FireWire cable to connect your camera to the computer. Note: You can’t use the Make a Magic iMovie feature with MPEG-4 video cameras and devices that connect to your computer using a USB cable. For information about importing video from such devices, see “Importing Video from an MPEG-4 Camera or Device” on page 37. After importing your video, return to the overview section, “A Quick Tour of Video Editing With iMovie HD” on page 25. 22 Chapter 3 Creating Your First Movie To set up your camera: 1 Insert the tape with your video footage, turn on the camera, and switch the camera to VTR mode. 2 Connect your video camera to your computer using a FireWire cable, as shown above. 3 Open iMovie HD. 4 Click Make a Magic iMovie in the iMovie HD project window. 5 Enter a project name and choose a location on your computer for the new project. iMovie HD is preset to import video from a standard digital video camera. If your camera is a high definition or widescreen camera, click the Video format disclosure triangle and choose the video format of your camera. 6 Click Create. The Make a Magic iMovie dialog appears. Here you can select how iMovie HD creates your video. Chapter 3 Creating Your First Movie 23 7 Choose the Magic iMovie options you want. • Enter a title for your movie in the Movie Title box. • Select the checkbox for adding transitions to have iMovie HD automatically use smooth transitions between scenes. For your first movie, use the preselected transition. • Select the music sound track checkbox and choose a song for your movie from those available in your iTunes library. • Deselect the “Send to iDVD” checkbox so iMovie HD won’t export your movie to iDVD. For now, you’ll leave the video in iMovie HD so you can explore iMovie HD features. 8 Click Create. Your camera rewinds and iMovie HD begins importing your video and creating your first movie. Easy as that. After importing your video (the length of time it takes depends on the length of your video footage), iMovie HD’s main window appears showing your new movie. Use the playback controls to watch the movie. Rewind Show full screen Play/Pause 24 Chapter 3 Creating Your First Movie A Quick Tour of Video Editing With iMovie HD When you play your video using the playback controls, the video appears in the iMovie monitor. Clips pane iMovie monitor Clip viewer The individual scenes or “clips” of a movie appear in the clip viewer. You can select and drag the clips into any order you want for your movie. As the movie plays, you see the playhead pass over the clips as frames are displayed. When you import video yourself using a FireWire connection, iMovie HD first stores the clips in the Clips pane. You compose your movie by dragging clips from the Clips pane into the clip viewer, arranging them as you want. You can also select an individual clip in the Clips pane or in the clip viewer and view it with the playback controls. When a clip is selected you can edit it, cropping or trimming footage you don’t need or deleting entire clips. Chapter 3 Creating Your First Movie 25 You add photos to your movie by clicking the Photos button. The Photos pane appears showing images from your iPhoto library. Drag photos into your movie. Just like video clips, you can drag photos from the Photos pane into your movie. You simply drop them where they should appear in the clip viewer. There are also options that determine how long the photo appears on screen, and whether the photo moves or zooms in or out. 26 Chapter 3 Creating Your First Movie Text often appears at the beginning of a movie as the title of the movie, or at the end as credits. You can add titles to your movie by clicking the Titles button. You select a title style in the Titles pane and enter the text you want to appear. Drag a title style into your movie. Enter title text. Each title style displays text in a different way. For example, you can select the Bounce Across style to have the text bounce across the screen. Each title style has different options that allow you to determine how long the text will appear, what direction it moves, font size and color, and other options depending on the specific title style. To add a title to the movie, drag the title style name into the clip or timeline viewer where the title should appear. If you select “Over black,” iMovie HD adds a black clip and your title appears over the clip. If “Over black” is not selected, iMovie HD places the title over the video clip you dragged the title to. Chapter 3 Creating Your First Movie 27 After you add video clips, photos, and titles to your movie, you can add transitions between clips so the scenes change smoothly from one to another, or change in interesting ways. For example, you might have one scene dissolve into the next. To add a transition between clips, click the Trans button. The Transitions pane appears. Drag a transition into your movie. Click a transition to select it and specify how long you want the transition to take. You can then drag the transition to the clip viewer and place it between two clips. Transition iMovie HD may take a few moments to create, or “render,” the transition, during which time you see a red line moving on the transition. Once the transition is rendered, you can play the movie and see how your scenes change. You can select and change your transitions later, too. 28 Chapter 3 Creating Your First Movie You can also display your movie in a slightly different way by clicking the timeline viewer button. The timeline viewer appears and displays your video and any audio clips. Timeline viewer button Audio button Video track Audio tracks You can select and edit clips in the timeline viewer, and arrange and adjust the audio clips to go with your movie, too. Your video clips appear in the top track, and audio clips appear in the two audio tracks below. To add audio clips to your movie, click the Audio button and the Audio pane appears. You use this pane to add sound effects, record a voiceover, or import music from a CD or your iTunes music library or GarageBand music. Choose the type of audio you want to use from the pop-up menu at the top of the Audio pane. Drag a song or sound effect into your movie. Chapter 3 Creating Your First Movie 29 For example, to add a song from your iTunes library, you drag a song title from the Audio pane into one of the audio tracks in the timeline viewer. You can then edit and position it as needed in your movie. iMovie HD also provides a list of interesting sound effects, and you can use a microphone to record a voiceover using the Record button. On occasion you may want to change a video clip with a special video effect. For example, you might want to show a sports scene in slow motion. To add a special effect, select the clip you want to change and then click the Effects button. The Effects pane appears. Select an effect. The Effects pane shows a list of professionally mastered video effects you can use. Select an effect and then choose the options you want. You can preview the effect by clicking the Preview button. Once the effect is set up just right, click Apply to add the effect to the selected clip. When your movie is finished, you save your project and select a method of distribution. iMovie HD has a Share command that allows you to share your movie on the web, burn it on DVD, send it via email or Bluetooth wireless technology, record it on video tape, and distribute it as a QuickTime movie in many advanced formats. You now know the major features of iMovie HD for creating a great-looking movie. In the following chapters, you’ll find step-by-step procedures for creating and editing a movie. With a little practice, you’ll quickly be making movies that really impress. 30 Chapter 3 Creating Your First Movie 4 Bringing Video Into iMovie HD 4 This chapter explains how to bring your video into iMovie HD. The process of transferring video from your camera into iMovie HD is called importing. You can import video footage directly into your project from many commonly used video cameras using a FireWire cable. It’s quick and easy to import video using the controls in the iMovie HD window. You can also import video footage from MPEG-4 cameras or devices that use a USB cable by dragging the footage either into your iMovie HD project or onto your hard disk for later importing. iMovie HD supports the most advanced video standards and cameras. You can import high definition video (HDV 720p and 1080i) from the latest HD camcorders and edit stunning HD video projects. iMovie HD also supports capturing 16:9 Widescreen Standard Definition DV, MPEG-4 video, and capturing native footage from Apple iSight cameras. If you have transferred video files of different formats to your computer, you can also import or drag video files from your hard disk into an iMovie HD project. About Importing Video From Your Camera The method you use to import your video may differ depending on your type of camera or device. • If you have a digital video (DV) video camera, you can use a FireWire cable to directly import your footage into an iMovie HD project. iMovie HD can read the video directly from your camera and break it up into “scenes” or clips ready to use in a movie. The video on your camera is not changed or deleted, so you can always import footage again. You can also drag or import DV video clips into a iMovie HD project. • If you have a high definition (HDV) video camera, you can use a FireWire cable to directly import your footage into iMovie HD just as you can with a DV video camera. You can also drag or import your video clips into a iMovie HD project. 31 • If you have an Apple iSight camera, you can use a FireWire cable to capture live video in an iMovie HD project. You use the same procedure for importing video as you do with DV and HDV cameras, except your video is captured live. • If you have an MPEG-4 video camera or device, you can use a USB cable to connect your camera or device to your Macintosh. Your MPEG-4 device will appear as a hard disk on your desktop and you can open it and drag the video into an iMovie HD project or onto your hard disk for later importing. When you import footage by dragging it into your project , the footage is brought in as a single clip which you can edit and break up into smaller clips later. Before You Begin In many tasks shown in these chapters and in iMovie HD Help, you are asked to choose menu commands, which look like this: Choose Edit > Clear. This type of command means “Click the Edit menu in the iMovie HD menu bar and choose the Clear command.” Importing Video From a Digital Video (DV) or High Definition Video (HDV) Camera iMovie HD uses the same procedure to import video from many different types of cameras and in different video formats, including standard definition DV cameras (including those that support widescreen) and high definition (HDV) cameras. In most cases, you’ll find iMovie HD can automatically recognize and import the video you’re using, so you don’t have to pay attention to video formats. Note: You can also use the Make a Magic iMovie feature to automatically import your footage and create a complete movie that you can edit and change later. You’ll find it provides a fast head start to creating any movie. 32 Chapter 4 Bringing Video Into iMovie HD Follow these instructions to connect your video camera and import your video manually. To import your video into iMovie HD: 1 Insert the tape with your video footage, turn on the camera, and switch the camera to VTR mode. 2 Connect your camera to your computer using a FireWire cable. 3 Open iMovie HD and click Create a New Project in the iMovie HD project window. 4 In the Create Project dialog, enter a project name. In most cases, iMovie HD automatically detects the type of camera you’ve connected and selects the appropriate video format. You can also specify the video format of your project by clicking the Video Format disclosure triangle and choosing a format from the pop-up menu that appears. 5 Click Create. 6 In the main iMovie HD window, set the mode switch under the iMovie monitor to camera mode, as shown below. Chapter 4 Bringing Video Into iMovie HD 33 If you have more than one camera or device connected to your computer, click the camera button and choose your camera from the pop-up menu. Camera mode Rewind Stop Pause Play Fast forward 7 Use the capture controls, shown above, to view the tape in the iMovie monitor. 8 Rewind the tape to a few seconds before the point at which you want to start importing. 9 Click the Play button. 10 Click Import when you see the start of the scene that you want to import. 11 When you’re done importing, click Import again to stop. If you’re having trouble getting your video camera to communicate with iMovie HD, click the Connection Help button in the iMovie monitor. It connects you to useful information in iMovie HD Help. 34 Chapter 4 Bringing Video Into iMovie HD About Automatic Scene Detection As you import your video footage from a standard or high defintion camera connected via FireWire, iMovie HD detects where you made a break in recording, and automatically divides the video into separate scenes or “clips.” Each sequence of recorded video is then made into a video clip that is stored in the Clips pane, shown below. You can also have iMovie HD automatically place clips in the timeline, if you prefer. To have clips placed automatically in the timeline: 1 Choose iMovie HD > Preferences. 2 Click Import. 3 Select the “Movie Timeline” radio button. If you prefer, you can turn off automatic scene detection and manually create the breaks between video clips as you import. To turn off automatic scene detection: 1 Choose iMovie HD > Preferences. 2 Click Import. 3 Deselect the checkbox labeled “Start a new clip at each scene break.” To manually create scene breaks, click the Import button to start or stop importing as you import each scene. Or, you can import long scenes and then split them in the Clips pane using the “Split Video Clip at Playhead” command in the Edit menu. Chapter 4 Bringing Video Into iMovie HD 35 Did You Know? — About Video Formats and Frame Rates When you create a new project, you can specify whether the project is for standard definition DV, high definition, DV widescreen, MPEG-4 video, or the format for an iSight camera. iMovie supports the following video formats: • DV NTSC • DV PAL • DV NTSC Widescreen • DV PAL Widescreen • MPEG-4 • iSight • HDV 720p • HDV 1080i In most cases, you don’t need to specify anything for your video format. iMovie HD is preset to import standard definition digital video (DV), and it can automatically detect whether you have connected a high definition video camera or an Apple iSight camera and switch your project to the appropriate settings. However, with standard video formats, you may at times want to specify a particular format, such as DV widescreen. To specify a video format for a new project, choose File > New Project or click the Create a New Project button in the iMovie HD project window. In the Create Project dialog, click the “Video format” triangle to display format options. Choose the video format options you want. Different video formats use different frame rates. Most video formats, including standard definition, high definition, and widescreen, use either 29.97 frames per second or 25 frames per second. For example, NTSC (National Television Standards Committee) and PAL (Phase Alternating Line) are two common digital video (DV) formats. NTSC format, which is used in North America and Japan, has a frame rate of 29.97 frames per second (fps). PAL format, which is used in most of the world outside North America, has a frame rate of 25 fps. When you first import video into a project, iMovie HD automatically detects the correct frame rate of the incoming footage. 36 Chapter 4 Bringing Video Into iMovie HD Capturing Live Video With an Apple iSight Camera If you have an iSight camera connected to your computer, you can use it with iMovie HD to capture live video. Follow the instructions for connecting your camera via FireWire and importing video footage found in “Importing Video From a Digital Video (DV) or High Definition Video (HDV) Camera” on page 32. When you switch iMovie HD to camera mode, iMovie HD first looks for a video camera. If it doesn’t find one, it looks for an iSight and displays your iSight video in the iMovie monitor. If you have both a camera and iSight connected to your computer, set the mode switch to camera mode and choose iSight from the pop-up menu. Your iSight video is directly imported into iMovie HD project. You can edit and use it just as you would any other iMovie HD footage Importing Video from an MPEG-4 Camera or Device MPEG-4 video cameras or devices may use a USB connection to connect the device to your computer. When you connect an MPEG-4 camera or device, it appears as a hard disk icon on your desktop. You can open the device’s icon and drag the footage directly into an iMovie HD project, or to your desktop for later importing. When you drag MPEG-4 video into an iMovie HD, project, iMovie HD imports the video as a single clip which you can then break up into scenes and edit, if you want. If your device uses a USB connection, you cannot directly import video into a project using the import controls and procedure used for cameras connected via FireWire, or use the Make a Magic iMovie feature to import video and automatically create a movie. Did You Know? — Importing Clips From Your Hard Disk If you already have digital video or still images on your computer’s hard disk, or an external hard disk, you can import them into your iMovie HD project. You can drag video clips from your desktop into iMovie HD or choose File > Import. Choose the images you want to import and click Open. When you import clips in a format different from your project, they are converted to the video format of your movie. For example, if you have created a movie using high definition video format throughout, any standard definition clips that you import are converted to the project's high definition format. Tip: If you want to use clips from another iMovie HD project, open the project and select the clips you want, and copy and paste them into your new project. You can also drag the clips to your desktop and then open another project and drag them into it. Chapter 4 Bringing Video Into iMovie HD 37 Editing Basics 5 5 After you import your video into iMovie HD, you can preview the clips to see what you have to work with. You can arrange clips in the order you want them to appear in your movie, and “clean up” your video footage, editing out the parts you don’t like and keeping only the best footage to include in your movie. You’ll find iMovie HD provides easy and efficient methods for cropping, trimming, and rearranging your clips within a movie. Building Your Movie From Video Clips Once your footage has been imported to the Clips pane, you need to move it to the clip viewer to start creating your movie. In the clip viewer, you put the clips in the sequence you want them to appear in your movie. m 38 To add a clip to your movie: Drag the clip to the clip viewer and position it where you want it to appear. Did You Know? — Easy Editing by Dragging Once you’ve placed clips in the clip viewer or timeline viewer, you can easily drag clips just about wherever you want. You can: • Drag clips to different positions forward or backward in the clip viewer or timeline viewer. • Drag clips out of the clip viewer or timeline viewer into the Clips pane for later use • Select several clips at once and drag them to new positions • Drag clips into the iMovie Trash and drag them out of the iMovie Trash to the clip viewer, timeline viewer, of Clips pane, if you change your mind • Drag clips out of a movie to your desktop or to another application, or into iDVD drop zones • Drag clips from the desktop into your iMovie HD project Sometimes you may want to use a clip several times in a video. In this case, you can drag a copy of the clip into your movie and leave the original in the Clips pane. m To move a copy of the clip to your movie: Hold down the Option key while you drag a clip from the Clips pane. Adding copies of clips is useful because you always have an untouched clip to go back to if you make mistakes in editing that you can’t reverse. Previewing Your Video Clips Each second of video is made up of many separate pictures, or frames. To find the exact moments that you want to keep or delete from your clips, you can play through each clip at normal speed, or move through it frame by frame. You can select and play clips in the Clips pane, clip viewer, and timeline viewer. To move through a clip at normal speed: • Select the clip and click Play in the iMovie HD playback controls. • Click Rewind to move to the beginning of your movie or sequence of clips. • Click Play Full Screen to play the video in full-screen mode. (Click anywhere on the screen to return to normal view.) Play Full Screen Rewind Play/Pause Chapter 5 Editing Basics 39 To play through a clip frame by frame: 1 Select the clip in the Clips pane, clip viewer, or timeline viewer. 2 Press the Right and Left Arrow keys on your keyboard to move forward or back one frame. You can also hold down the Shift key as you press the arrow keys to move forward or back 10 frames at time. To play through the entire sequence of clips in the clip viewer: 1 Choose Edit > Select None. 2 Move the playhead to the beginning of the movie. 3 Click Play. Removing Unwanted Video After importing your video, you can select clips in the Clips pane and delete any you don’t want. Click an unwanted clip to select it and press the Delete key or drag it to the iMovie HD Trash. The clip remains available in the Trash until you empty it or drag it back out. To create a polished movie, you also trim and crop individual clips so that they show only the footage you want to include. There are three ways to get rid of unwanted frames in a video clip: • Trimming: Removes the frames you select. Use this when you want to delete frames from one end or another. • Cropping: Preserves the selected part of a clip and removes the frames before and after your selection. Use this when you want to keep most of the clip, but you want to delete the beginning and the end. • Splitting: Breaks a scene into two separate clips. Use this when you want to separate a clip into two pieces. You can then delete one of the pieces or use it elsewhere in your movie. Depending on how you like to work, you can review and make rough cuts to clips in the Clips pane, or do all your editing in the clip viewer or timeline viewer. Fine adjustments to the timing and duration of clips are usually made in the timeline viewer, where you can also use a method of editing called “direct trimming.” 40 Chapter 5 Editing Basics Editing Clips with Direct Trimming You can trim and crop your clips using an editing technique called direct trimming. Click the timeline viewer button (it has a clock on it) to open the timeline viewer. You can then select a clip and drag either end to shorten it. There are some important points to understand before you start, however. Where You Grab Your Clip Matters In the timeline viewer, you get different results depending on where you place the pointer when you drag a clip. Dragging from the center of the clip moves the clip to a different location in your movie. As you move the clip to the right, a gap is created. You can drag other clips to fill the gap, or you can leave a gap for your own artistic reasons (they’re handy backgrounds for text or can add an extra dimension to a transition or effect). Gap Drag pointer Tip: A fast way to get rid of a gap is to view it in the clip viewer, where it appears as a black clip. Select the black clip and delete it. Dragging from the end of a clip toward the center of the clip shortens the clip. The trimmed video is still present, but it won’t appear in your movie. If you decide to lengthen the clip later, you can drag the end to lengthen the clip again and the hidden footage is restored. Direct trimming pointer Rippling and Overwriting Clips If you move a clip over an empty space in the timeline viewer, the clip replaces, or overwrites, the empty space. If you move a clip over another clip, the clip you’re moving pushes aside the clip and all the adjoining clips, moving them all in the direction you’re dragging. If you decide that you want to overwrite a clip with another clip, you can hold down the Command key as you drag. The clip you’re moving overwrites (or trims) the other clip. Chapter 5 Editing Basics 41 Identifying Full and Cropped Clips Once you begin moving clips, you’ll notice a difference in the appearance of clips in the timeline viewer. Full clips have rounded corners. Clips that have been trimmed or cropped have straight edges where they’ve been shortened. You can always extend a clip with straight ends. Trimmed clip Full clip Did You Know? — Selecting Multiple Clips at Once • To select a range of video clips in the clip viewer or timeline viewer, hold down the Shift key as you select the first and last clips in the range you want. • To select a range of video clips in the clip viewer or timeline viewer, drag to create a selection box around the clips you want to select. • To select clips that aren't adjacent to each other, hold down the Command key as you select the clips you want. • To select all the clips of a certain type, such as all the transitions in a movie, select a clip of the type you want to change and choose Edit > Select Similar Clips. • To select all the clips in the timeline viewer or clip viewer, select a clip in the viewer, then press Command-A. • To select all the clips in the Clips pane, select one and press Command-A. To select a subset of clips in the Clips pane, hold down the Shift key as you click the clips, or click an empty spot in the Clips pane and drag to encompass the clips. • To select all the audio clips in a track, select one clip and choose Edit > Select All. Trimming a Clip Using Crop Markers You can also trim clips using crop markers that appear under the iMovie HD monitor and scrubber bar. You can use the crop markers to trim clips selected in the clip viewer, timeline viewer, or Clips pane. To trim a clip, you drag the crop markers to select the frames in the clip that you don’t want to keep. 42 Chapter 5 Editing Basics To trim a video clip: 1 Select a clip in the Clips pane, clip viewer, or timeline viewer. 2 Position the pointer over the scrubber bar to display the crop markers. 3 Drag the left crop marker until you see the first frame you want to remove displayed in the iMovie monitor. 4 Drag the right crop marker to the last frame that you want to remove. The selected frames in the clip appear yellow in the scrubber bar, as shown above. 5 Choose Edit > Clear (or press the Delete key) to trim the selected frames from the clip. Cropping a Video Clip Using Crop Markers To crop a clip, you select the frames that you want to keep and delete the rest of the clip. Cropping is often the easiest method when you want to preserve the middle part of a clip and delete the beginning and the end. To crop a clip: 1 Select a clip in the clip viewer or timeline viewer. 2 Position the pointer over the scrubber bar to display the crop markers. 3 Drag the right crop marker along the scrubber bar until you see the last frame that you want to keep. 4 Drag the left crop marker along the scrubber bar until you see the first frame that you want to keep. 5 Choose Edit > Crop to delete the frames outside the range of frames you selected. The selected frames are preserved. Chapter 5 Editing Basics 43 Splitting a Video Clip When you split a video clip, you simply break it into two clips, preserving both parts. You can then delete the part you don’t want or save it to use elsewhere in your movie. To split a video clip: 1 Select a clip in the Clips pane, clip viewer, or timeline viewer. 2 Drag the playhead in the scrubber bar to the frame where you want to split the clip. 3 Choose Edit > Split Video Clip at Playhead. A new clip immediately appears. Undoing an Edit If you make a mistake as you work, you can always undo your action. m To undo an action: Choose Edit > Undo. You can choose Undo multiple times to undo your changes one after the other. Did You Know? — Undoing Your Changes When you trim a clip, the footage you delete is not lost. You can choose the Undo command multiple times to cancel your changes one after another. You can also undo all your changes to a clip at once by selecting the clip and choosing Advanced > Revert Clip to Original. If you trimmed too much from a clip, you can also bring back the trimmed footage using the direct trimming method, explained next. About Gaps (Black Clips) When you drag clips to the right in the timeline viewer, you can create a gap between clips. The gaps, or empty spaces, are called “black clips”. When you switch to the clip viewer, you see a black clip has been added to the project. When you view your movie, you see only black video where gaps appear. You can change these black clips to any color you want by creating a “color clip”. You can use color clips as spacers or placeholders in your movie, or you can use them as background for text or titles. You can’t select or move them in the clip viewer. 44 Chapter 5 Editing Basics To create a color clip: 1 In the timeline viewer, drag a clip to create a gap. 2 Select the black clip in the clip viewer and choose File > Show Info or double-click the clip. 3 Click the color box and choose a new color. 4 Click Set. 5 Close the Colors window. Creating Still Images From a Video Clip You can use photos and still images as backgrounds for titles or to hold a particular image on screen for a period of time. You can easily create a still image from any frame in a clip. For example, you might want to show a title over a still image of a dog and then show that image coming to life as a real dog. To do so, you create a still image from first frame of your dog clip. The new image appears as five-second clip in the Clips pane. You can then place that still image before your video clip and add the title you want. To create a still frame from your movie: 1 Select a clip and position the playhead to display the image you want. 2 Choose Edit > Create Still Frame. After a still image appears in the Clips pane, you can rename it and change its duration to match the needs of your movie. Copying and Pasting Clips and Images You can cut, copy, and paste selections of your video as you edit. For example, you can copy an image or clip and paste it into different places in a movie. You can replace a section of video by selecting it and pasting another clip over it. You can delete video or move it to different locations in the movie. You can also copy a video clip from a different iMovie into the one you're working on. To edit your video, you drag clips to different locations or use the Copy, Cut, Paste, and Clear commands, much as you do to edit text in a word-processing application. To copy a clip to a new position in the movie: 1 Select the video clip or frame range you want to cut or copy, then choose Edit > Cut or Copy. 2 Move the playhead where you want the chosen clip to appear. 3 Choose Edit > Paste. Chapter 5 Editing Basics 45 Did You Know? — Copying And Pasting Clips Between Projects You can easily transfer clips from one iMovie HD project to another. Select the clip you want and choose Edit > Copy. Open another iMovie HD project and paste the clip where you want it. It’s that easy. You can also drag a clip out of your movie to the Finder desktop, then drag it from the desktop into another iMovie HD project. Saving as You Work It’s a good idea to save your work periodically as you make changes. Because iMovie HD saves your original footage even after trimming, you can still retrieve trimmed footage after you save. m To save your project: Choose File > Save Project. At times you may want to open your project as it was last saved and start over, cancelling any unsaved changes. m To revert to the last saved version of your project: Choose File > “Revert to Saved”. Did You Know? — Creating Different Versions of Your Project You can save a copy of your project, giving it a different name. You can then create a different version of the movie or use parts of the movie in a new project. Saving multiple copies of a project can be extremely useful, but can use large amounts of disk space. To save a copy of your project with a different name, choose File > Save Project As. Enter a name and choose a location for the copy of the project and click Save. 46 Chapter 5 Editing Basics 6 Adding Transitions and Photos 6 This chapter explains how to use transitions and place photos from iPhoto into a movie. You’ve arranged your video clips in the order you want them. But the change from one scene to the next is abrupt, and you’d like to smooth things out. You can do this using transitions. Transitions blend the ends of clips together in a variety of ways—for example, fading one scene into the next, dissolving one scene into another, or “pushing” the last scene offscreen as the next scene comes on. You can also add great photos to your movie and add movement to them for visual impact. Adding a Transition Between Scenes You can place a transition between any two clips in your movie, or at the beginning or end of the movie. Keep in mind that some transitions, like Cross Dissolve and Push, will cut a few seconds from the length of your movie. For instance, if you put a 2-second cross dissolve between two clips, iMovie HD overlaps 2 seconds from the first clip and 2 seconds from the second clip to create the transition. This shortens your movie by 2 seconds. Note: You can’t place a long transition between two short clips that don’t provide enough footage to make the transition. As a rule of thumb, when planning the length of clips used with transitions, extend the time of the clip by half of the transition. For example, when using a 2-second transition, leave an extra second (1/2 the transition) at the beginning of the clip so that when the transition is over, the clip shows the footage you want. 47 You select and set up transitions in the Transitions pane, shown below. When you click a transition in the list, you see what the transition looks like in the preview monitor. If you position the playhead where you want to add a transition, and then click a transition, you’ll have an idea of how it will look in the selected clip. To add a transition between scenes: 1 Click the Transitions button to open the Transitions pane. 2 Select a transition in the list. 3 Set the length of your transition using the Speed slider under the preview monitor. The transition length is shown in the lower-right corner of the preview monitor. The duration is read as seconds:frames, so a timecode reading “15:08” means “15 seconds and 8 frames.” Tip: You can select the timecodes in the preview monitor and change them to the precise timing you want. Some transitions provide additional settings. For example, if you select Push, you can also use the arrow buttons to choose the direction from which the next scene enters. Other transitions, such as Scale Down, allow you to set where the transition originates. If the pointer changes to a crosshair when you click in the preview monitor, you can click again to select the origination point of the transition. 4 Click Preview to see how the transition will look with the settings you made. You can continue to make adjustments and preview them until you have the effect you want. 48 Chapter 6 Adding Transitions and Photos 5 Drag the title of the transition from the transitions list to the clip viewer, placing it between the two clips you want it to join. You can continue to work in your movie while the transition is rendered. In the clip viewer, a rendered transition is identified with an icon, shown below. Transition icon Deleting and Editing Transitions You can select and delete transitions, just as you can clips. If you delete a clip, the transitions before or after it are deleted automatically as well. m To delete a transition: Select the transition and press the Delete key, or choose Edit > Clear. When you delete a transition, your clips are restored to their original length. You can then move them, apply video effects to them, or add a different transition between them. If you change your mind about the length of a transition you have already added, you can edit it. To edit a transition: 1 Select the transition in the clip viewer. 2 In the Transitions pane, adjust the length of the transition using the Speed slider. 3 Click Update. Applying Transitions to Multiple Clips If you want to use the same transition for more than one clip—or all your clips—you can select the clips, set up the transition settings you want, and click Apply. Depending on the size of your project, this can be a big time saver. You can also delete or edit multiple transitions in the same way. Chapter 6 Adding Transitions and Photos 49 To select multiple clips: • Hold down the Shift key and select the first and last clips in a range. All the clips in between are also selected. • Hold down the Command key to select individual clips that aren’t next to each other (discontiguous clips). Keep in mind that rendering transitions for multiple clips takes longer than rendering just one transition. If you chose a duration that is too long for some of your clips, you’ll see a message asking you if you want iMovie HD to automatically adjust the duration for the short clips. If you agree, the duration for the shorter clips is up to half the clips’ duration. Adding Photos iMovie HD lets you easily add photos from your iPhoto library to your movie. You can add photos as still shots that linger for as long as you like, or you can pan and zoom in or out with the Ken Burns effect. Use the Photos pane, shown below, to select photos and add motion to them. Note: To see photos in the Photos pane, you must have iPhoto installed, and you must have at least one photo in your iPhoto library. 50 Chapter 6 Adding Transitions and Photos To add a still photo to your movie: 1 Click the Photos button to open the Photos pane. 2 Choose an album from the pop-up menu. 3 Make sure the Ken Burns Effect checkbox is not selected. 4 Select a photo from the photos displayed and drag it to the clip viewer or timeline viewer. Remember to select the Ken Burns Effect checkbox when you want to add motion to a photo. Adding Motion to a Photo You can add motion to a photograph by panning across the image or by zooming in or out. This is called the “Ken Burns Effect” (after the technique developed by the noted film documentarian Ken Burns). You use the controls in the Photos pane (shown below) to add motion to your photos. Start and End button Pan control Zoom slider Zooming a Photo Zooming a photo enlarges or reduces a photo on screen over time. It makes the photo appear as if the camera is moving into or away from the photo. To zoom a photo: 1 Click the Photos button and make sure the Ken Burns Effect checkbox is selected. 2 Select a photo in your iPhoto library and click Start. 3 Move the Zoom slider to the left or right until you find the point where you want to begin the zoom. 4 Click Finish. 5 Move the Zoom slider until you see where you want to end the zoom. 6 Move the Duration slider to set the length of time you want the zoom to take. 7 Click Preview to see the overall effect. 8 Click Apply when the effect looks the way you want. The photo appears as a clip at the end of your movie in the timeline viewer. You can drag the clip to where you want it to appear in your movie. Chapter 6 Adding Transitions and Photos 51 Panning a Photo Panning a photo makes the photo move across the screen. The camera appears to sweep across the face of the photo, adding interesting movement to still shots. To pan a photo: 1 Click the Photos button and make sure the Ken Burns Effect checkbox is selected. 2 Select a photo in your iPhoto library and click Start. 3 Move the pointer over the image in the preview monitor until a hand appears, then press the mouse button and drag the image until you see the place in the image where you want to begin the pan. 4 Click Finish. 5 Drag the image to where you want to end the pan. 6 Move the Duration slider to set the length of time you want the pan to take. 7 Click Preview to see the overall effect. Click Reverse to quickly change the direction of the movement. 8 Click Apply when the effect looks the way you want. The photo appears as a clip at the end of your movie in the timeline viewer. You can drag the clip to where you want it to appear in your movie. Using Pan and Zoom Together You can use pan and zoom together to draw attention to something in your photograph, such as one member in a group photo. If your photo is not large enough to use a pan effect, you can also zoom in at the start to give you a larger area to work with. Combine the instructions above if you want to add both pan and zoom to a photograph. When you click Start or Finish, you can set the amount of zoom and move the photograph to the position you want for the start or end of the pan. To make your photos really stand out, you can use pan and zoom to crop them before you add them to your movie. Cropping allows you to remove unnecessary or undesirable parts of the picture and change the focus to what you want to emphasize. 52 Chapter 6 Adding Transitions and Photos To crop a photo before you add it to your movie: 1 Click the Photos button and make sure the Ken Burns Effect checkbox is selected. 2 Select a photograph from your iPhoto library and use the pan and zoom controls to position your photo how you like it. 3 Click Start. 4 Press the Option key and click Finish. 5 Set the duration of the clip. 6 Click Apply or drag the photo to your project. Did You Know? — Copying Pan and Zoom Settings for a Clean Finish Setting up a Ken Burns Effect requires you to set up how the image appears at the start of the effect, and then set up the image as it should appear at the end. Sometimes the ending image should be very similar to the start.To save time adjusting the image, you can have iMovie transfer the starting image settings to the ending settings so that you need to make only small adjustments. To copy the starting settings to the ending settings, click the Photos button and make sure the Ken Burns Effect checkbox is selected. Select a photograph from your iPhoto library and click Start. Set up the pan and zoom effect you want. Press the Option key and click Finish. Make the final pan and zoom changes your image needs. Drag the photo into the clip viewer or timeline viewer. Applying Motion to Multiple Photos You can quickly apply the same motion settings to more than one photo at a time. For example, if you are creating a slideshow of your photographs, you may want all the photos (or some of the photos) to play for the same length of time. You can select the photos (up to 10 at a time), set the duration and any other pan and zoom effects you want, then click Apply (or Update if you’re making changes to photos already in your movie). To select multiple clips: • Hold down the Shift key and select the first and last clips in a range. All the clips in between are also selected. • Hold down the Command key to select individual clips that aren’t next to each other (discontiguous clips). Chapter 6 Adding Transitions and Photos 53 7 Using Special Effects 7 There are two general kinds of special effects that you can easily add to your movie: motion effects and video effects. Motion effects change the look of motion in a video, perhaps speeding up or slowing down your video, or making it play in reverse. Video effects change the look or tone of your footage. For example, a video effect might soften the focus or change the brightness or contrast. Use the Effects pane, shown below, to add effects to your video. 54 Motion Effects You can make a clip play backward, and you can make whole clips or parts of clips play in slow motion or fast motion. If you reverse the direction of a clip, you can also slow it down or speed it up in reverse. Making a Clip Play in Reverse You can apply the reverse-motion effect only to a whole clip. If you want to make only a few frames play backwards, separate those frames into their own clip by splitting the clip at the start and end of the desired frames. To reverse clip direction: 1 Select the clip you want to reverse. You can select a clip in the clip viewer, the timeline viewer, or in the Clips pane. 2 Click Effects. 3 In the Effects pane, choose the Fast/Slow/Reverse effect. 4 Click the Reverse Direction checkbox. 5 Click Apply. An icon appears on the clip in the clip viewer to indicate that the clip has been altered. When you play the clip, it plays backward. You can choose Edit > Undo to cancel the effect, or select the clip and press the Delete key. Speeding Up or Slowing Down Your Video You add slow- and fast-motion effects using the clip speed slider that appears in the Effects pane. Clip speed slider Chapter 7 Using Special Effects 55 To adjust the speed of a video clip: 1 Click the timeline viewer button (it has a clock on it) to open the timeline viewer. 2 Select the clip you want to speed up or slow down. 3 Click Effects. 4 In the Effects pane, choose the Fast/Slow/Reverse effect. 5 Move the speed slider left or right to adjust the speed of your video clip. 6 Click Apply. Move the slider one tick to the left to make it play twice as fast, or one tick to the right makes it twice as slow. Adjust the slider to the speed you want. Play the clip in the iMovie monitor to see the effect of slowing down or speeding up the clip. The size of each clip in the timeline viewer corresponds to its length in the movie, giving you a visual indication of how long each of your movie elements is. When you adjust the clip speed slider, the selected clip in the timeline viewer grows longer or shorter. Video Effects iMovie HD provides an array of interesting video effects that are easy to add to your movie. You can change a whole clip or parts of clips. Like transitions, video effects take time to render, but you can preview the effect before you apply it. Different effects have different attributes that you set to get just the look you want. For example, if you select Adjust Colors, you can adjust the Hue Shift, Color, and Lightness using the sliders that appear at the bottom of the Effects pane. Some effects allow you to set where the effect will appear in the clip. For example, if you select Fairy Dust, you can choose where the fairy dust will arc, or choose where the electricity will strike for the Electricity effect. If the pointer changes to a crosshair when you click in the preview monitor, you can click again to select the origination point of the effect. If you don’t see a crosshair pointer when you click in the preview monitor, you can’t set the position. Note: If a clip has a transition attached when you apply an effect, iMovie HD warns you that the transition will be invalidated. iMovie HD then allows you to re-render the transition to include the effect. To add a video effect to your movie: 1 Click the Effects button to open the Effects pane. 2 Select the clip you want to change in the clip viewer or timeline viewer. 3 Scroll through the list of effects and select the one you want to apply. 56 Chapter 7 Using Special Effects 4 Drag the Effect In and Effect Out sliders to indicate how quickly you want the effect to fade in and out. Setting the sliders to 00:00 will make the effect appear and disappear suddenly, rather than fade in and out gradually. 5 Once you have the effect set up, click Preview to see what it will look like. You can continue adjusting the attributes until you see the results you want. 6 Click Apply to render the effect. You can apply more than one effect to the same video clip. Just repeat these steps for each effect you want to add. Did You Know? — iMovie HD automatically adjusts footage to better fit the screen Different formats of footage, such as widescreen or high definition, potentially may not fit the format of your video well. For example, if you import widescreen footage into a standard definition DV project, the widescreen footage wouldn't fit well within the normal screen size of standard definition DV. iMovie HD solves this problem by automatically adjusting incoming footage to fit the screen size. Digital video footage is recorded using standard ratios of width to height, called the aspect ratio. Standard definition video has an aspect ratio of 4:3, meaning for every four pixels of width the frame has 3 pixels of height. Widescreen video has a 16:9 aspect ratio, meaning that the width of the frame is nearly twice its height. Editing Effects You can layer effects to create a unique look. For example, you could have fairy dust streaking across a foggy scene. If you change your mind, you can remove an effect. There are several ways to remove an effect. To remove an effect: • Choose Edit > Undo after adding the effect. • Select the clip with the effect you want to remove and press Delete. • Select the clip and Choose Advanced > Revert Clip to Original to remove all changes to the clip and restore the original footage. Chapter 7 Using Special Effects 57 Applying an Effect to Part of a Clip or Multiple Clips You can apply video effects to multiple clips or to parts of clips, rather than to the whole clip. To apply an effect to part of a clip, you must first select a frame range, or a portion of the frames within the clip. (You can also select a frame range across a series of contiguous clips in the clip viewer.) To select a frame range: 1 Select the clip or series of clips that include the frames that you want to edit. Hold down the Shift key to select more than one clip. 2 Drag the crop markers below the scrubber bar to select the frames to which you want to apply an effect. The selected frame range is yellow in the scrubber bar. 3 Add motion or video effects as you would to a clip, as described above. You can hold down the Command key to select discontiguous clips. Then apply the same effect to all the selected clips. 58 Chapter 7 Using Special Effects 8 Adding Titles and Chapter Markers 8 Any text you place in your movie is called a title. You can add titles to introduce and end a movie, identify people, places, and dates; to add commentary; or anything you like. If you want to burn your movie on a DVD with iDVD, you might also want to set up your movie with chapters so that viewers can easily navigate to or select specific scenes, just like a Hollywood DVD. iMovie HD also lets you create chapter markers that export to iDVD. Adding Titles You can have text appear onscreen in interesting ways. You might have text bounce in, do a cartwheel, or even change color and shine. iMovie offers you many choices of title styles. 59 Each title style has a different set of options, and each lets you put different amounts of text on the screen at once. Use the Titles pane, shown below, to add titles to your movie. To set up a title: 1 Click the Titles button to open the Titles pane. 2 Select a title style in the list. 3 Type the text you want to appear onscreen in the text fields. 4 Choose the font, text size, and text color. 5 Set the duration sliders. The Speed slider sets how fast the titles move into and out of the movie. The Pause slider sets how long the words hold still on the screen (most of the title styles incorporate word movement or fading in and out). The title’s duration is shown at the bottom of the preview monitor. This duration represents how long the title is from beginning to end. 6 If the title style you chose has arrow buttons, click them to select the direction from which the title should enter the screen. 7 Click Preview to see how your title looks. To find out how to add the title to your movie, see the next section. 60 Chapter 8 Adding Titles and Chapter Markers Placing Titles Over a Black or Colored Clip You can place titles over movie footage or over a black or colored background. To place a title on a black background: 1 Choose a title style and set up the title as you want it. 2 Select “Over black” and drag the title into the movie. Placing a title on a background adds a few seconds to your video. To place a title on a colored clip: 1 Add a black clip to your movie by dragging a clip to the right in the timeline viewer and then switch to the clip viewer. 2 Select the black clip and choose File > Show Info. 3 Click the color box. 4 Choose the color you want in the Colors window (shown below). 5 Click Set. 6 Drag the title you want onto the color clip. You can change the color of colored clips. Chapter 8 Adding Titles and Chapter Markers 61 To change a title’s background color: 1 In the clip or timeline viewer, select a title clip with a background color. 2 Press the Delete key once to delete the title. 3 Choose File > Show Info. 4 Click the Color box. Close the Colors window and then click Set. 5 Add the title to the clip again. Placing Titles Over Video Footage You can place a title over video footage by dragging a title in front of a clip. iMovie HD then renders the title over the clip. To place a title over a video clip: 1 Choose a title style and set up the title as you want it. 2 Drag the name of the title style in front of the video clip over which you want it to appear. Make sure the “Over black” option is deselected. iMovie HD renders the title over the footage. If your footage is longer than the duration of the title, iMovie HD splits the clip at the point where the title ends. You can delete the split-off portion of the original clip or use it in your movie. Editing an Existing Title Once you add a title to your movie, you can always make changes to it. Just select the title clip in your movie, make the changes you want, and click Update. To remove a title, select the title clip and press the Delete key once. If you need to make the same change to more than one clip with text, select them all and make the change once. 62 Chapter 8 Adding Titles and Chapter Markers Creating Chapter Markers for a DVD If you’re planning to create a DVD of your movie, you can designate chapters in your movie so that viewers can play specific scenes. You can quickly add chapter markers and chapter titles to your movie and then export them to iDVD. Use the iDVD pane, shown below, to create chapter markers. To create chapter markers: 1 Drag the playhead to the frame where you want to set a chapter marker. 2 Click the iDVD button to open the iDVD pane. 3 Click Add Chapter. The new chapter appears in the chapter list of the iDVD pane, along with the timecode of the frame where the chapter marker is set. 4 Type a name for the chapter title. Chapters are represented in the timeline viewer as diamond-shaped markers. Note: Versions of iDVD earlier than iDVD 3.0 do not support chapter markers. Chapter 8 Adding Titles and Chapter Markers 63 9 Working With Sound 9 Once you have all your video arranged the way you want it, you can then synchronize the audio clips with specific frames in your video and lock them into place. Your video is imported automatically into a iMovie HD project with its recorded sound. You can enhance the sound recorded with your own video footage by making it louder or softer, or having it fade in or fade out. You can even separate the sound from one part of your video and play it over a different part of the video as a storytelling device, or to add interest to your video. In iMovie HD, there are three other ways to add sound to your movie: • Use one of the sound effects included with iMovie HD. • Add a musical track from a CD or from your iTunes music library or a GarageBand track. • Record your own voiceover. 64 Adding Sound Effects iMovie HD comes with a selection of short sound effects that you can use to enhance your movie. Use the Audio pane, shown below, to add sound effects. To add a sound effect: 1 Click the timeline viewer button (it has a clock on it) to open the timeline viewer. 2 Click the Audio button to open the Audio pane. 3 Choose iMovie Sound Effects from the pop-up menu. A list of sound effects appears. 4 Drag the sound effect you want into one of the audio tracks in the timeline viewer. The sound effect appears as an audio clip in the track. 5 Adjust the position of the audio clip by dragging it until you see the frame in which you want the sound effect to begin. Tip: You can also create your own musical sound effects in GarageBand. If you want a trumpet call or bass drum beat at a particular point in a movie, create one as a short song in GarageBand and export it into iTunes. You can even create whole soundtracks for your movies in GarageBand, if you want. Chapter 9 Working With Sound 65 Adding Music From a CD or iTunes You can add music to your movie from a CD or from your iTunes library. To add music from a CD: 1 Click the timeline viewer button to open the timeline viewer. 2 Click the Audio button to open the Audio pane. 3 Insert a CD into the disc drive. 4 Choose the CD from the pop-up menu. A list of CD tracks appears. 5 Move the playhead to the frame where you want the music to begin. 6 Select the track you want and click “Place at Playhead.” Preview your work by selecting the clip where you added the track and clicking Play in the iMovie HD playback controls. You can continue to adjust the position of the clip until you get it where you want it. To add music from your iTunes library: 1 Select the video clip in which you want the audio track to begin in the timeline viewer. 2 Click the Audio button and choose iTunes Library from the pop-up menu. 3 Move the playhead to the frame where you want the music to begin. 4 Select the track you want. You can search for a particular track by typing some words from the title in the Search field. Click the Play button to the left of the Search field to listen to a track in the list. 5 Click “Place at Playhead.” The audio file appears as an audio clip in the second audio track. Preview your work by selecting the video clip where you added the audio and clicking Play in the iMovie HD playback controls. You can continue to adjust the position of the audio clip until you get it where you want it. Note: You must have QuickTime 6.5.2 or later installed on your computer to hear your iTunes music play in your iMovie HD project. You can download QuickTime from the QuickTime website at www.apple.com/quicktime/download. 66 Chapter 9 Working With Sound Adding a Voiceover You can record sound directly into iMovie HD if you have a built-in microphone or an external microphone connected to your computer. You can use this feature to create your own voiceover narrations or commentaries. Your microphone records at the input level set in the Sound pane of System Preferences. To turn the recording level of a mike up or down, use the “Input volume” slider in the Sound pane. To set the recording level of a microphone: 1 Open System Preferences and click Sound. 2 Click Input. 3 Select the microphone you want to use. 4 Adjust the “Input volume” slider to raise or lower the volume that the microphone records at. To record a voiceover: 1 In the timeline viewer, drag the playhead until you see the frame where you want the voiceover to begin. 2 Click the Audio button to open the Audio pane. 3 Click the Record button. Record/Stop button 4 Speak clearly into the microphone. While you are speaking, the input meter should be yellow. If it turns red, you are speaking too loudly. 5 Click the Stop button to stop recording. The sound you recorded appears in the first audio track. Like any other audio clip, it can be dragged to a new position in either of the audio tracks. Chapter 9 Working With Sound 67 Working With Audio Clips Audio files, which are in MP3, WAV, or AIFF format, appear as audio clips in either of the two audio tracks in the timeline viewer, shown in the following illustration. Your video also contains an audio track that you can extract from video clips and edit like other audio clips. Extracted audio is placed in the first track and imported audio is placed in the second track. You can add more audio clips to any part of your movie by overlapping clips in the audio tracks. You can also drag audio clips from one track to another and reposition them to synchronize audio with your video. Extracted audio Imported music Positioning and Trimming an Audio Clip Dragging from the center of an audio clip moves the clip to a different location in your movie. Leave a gap if you want silence. If you move an audio clip over another audio clip in the same track, the clips overlap and you hear both clips at the same time. Drag pointer You trim audio clips using the direct trimming technique. Dragging from the end of an audio clip toward the center of the audio clip shortens the audio clip. The trimmed audio is still present, but it isn’t displayed and you won’t hear it in your movie. Full clips have rounded corners. Trimmed clips have straight edges where they’ve been shortened. To extend the audio clip back to its original size (or close to the original size), you can drag the end you want to extend. You can also split an audio clip. To split an audio clip: 1 Select the audio clip and drag the playhead to where you want the music to end. 2 Choose Edit > Split Selected Audio Clip at Playhead. 3 Select the unwanted portion of the audio clip and press the Delete key. 68 Chapter 9 Working With Sound Adjusting Sound Volume As you work on a video, you may want to temporarily turn the sound on your computer up or down. To change the volume in iMovie HD up or down while you’re working, use the Volume slider under the iMovie monitor. This slider changes the sound coming from your speakers within the volume range set in Sound preferences. Important: This slider doesn’t increase or decrease the level of sound that viewers of the video will eventually hear. It only changes the level of sound on your computer as you play and listen to your audio. iMovie HD speaker volume Audio checkboxes Turning Off Audio You can mute audio tracks, including the audio track that’s contained within the video track (the audio you recorded along with your video). Muting can help you focus on the sounds in one track at a time as you work. If you keep a track muted in the finished video, your audience won’t hear the audio in that track. m To mute an audio track: Deselect the checkbox at the right end of the track. Adjusting the Volume of Your Movie You can increase or decrease the volume of the sound that your audience will eventually hear. To adjust the sound volume up or down, you select the clips that you want to change and use the clip volume controls, shown below. Clip volume controls Volume level bar You can select and change the volume of all your clips at once, or change them individually. You can change the clip volume from zero to 150 percent of the recorded volume. Chapter 9 Working With Sound 69 To adjust the volume of an audio clip: 1 Select the clip, clips, or portion of a clip in the timeline viewer. 2 Choose View > Show Clip Volume Levels. A volume level bar appears in all audio clips to show the current volume level of each clip. 3 Click the speaker icon of the clip volume controls and drag the slider to adjust the volume up or down. If you make an adjustment to the volume while you are playing a clip, iMovie HD pauses playback and then immediately plays the clip with your adjustment. This makes it easier to get the results you want. Remember: The volume setting in the Sound pane of System Preferences only sets how loud or soft sounds play on your computer. It doesn’t set how loud your movie will sound when you play it for others. Use the clip volume controls below the audio tracks in the timeline viewer to increase or decrease the volume of a movie. Fine-Tuning Volume Levels in Clips You can select a clip and use the volume level bar to adjust the volume within the clip up and down, make it fade in and out, or make it drop out completely in certain sections. This gives you greater control over what you hear in your movie. By editing the volume of your audio tracks, you can enhance your movie’s sound by: • Muting or quieting a video’s audio track so you can better hear a voiceover, sound effect, or music on another track. • Adjusting the mix of the three tracks (for example, making the video track’s audio louder compared to the other tracks). • Muting video clips entirely so all you hear is the audio in the other tracks. To adjust volume levels in a clip: 1 In the timeline viewer, choose View > Show Clip Volume Levels. A bar appears across the audio tracks of the timeline viewer, showing the current volume levels for each clip. Volume level marker 70 Chapter 9 Working With Sound 2 Click the bar at the point at which you want to begin increasing or decreasing the clip volume. A marker appears. 3 Drag the marker up or down to increase or decrease the volume from that point to the end of the clip. You can create as many markers as you need to adjust the volume as finely as you want. To make the volume adjustment more gradual, drag the small end of the marker to create more of a slope. m To delete a volume level marker: Select the volume level marker and press Delete. To make the audio clip fade in and out: 1 Select the clip in the timeline viewer. 2 Choose View > Show Clip Volume Levels. 3 Click a point on the volume level bar where you want to adjust the volume. A marker appears. 4 Drag the marker to where you want the sound adjustment to end (if fading in) or begin (if fading out). 5 Drag the smaller point on the marker up or down, depending on whether you want the volume to get louder or softer. You can adjust how rapidly the volume changes with the slope of the marker. Locking Audio Clips in Place When your audio clips are lined up with your video the way you want, you can lock them to the video so that if you move a video clip, it won’t misalign your audio. To lock audio to video: 1 Position your audio clip where you want it to begin in your movie. 2 Choose Advanced > “Lock Audio Clip at Playhead”. Locking pins The pins indicate that the audio clip is locked to the video clip. Chapter 9 Working With Sound 71 To unlock audio from a video clip: 1 In the timeline viewer, select the audio clip. 2 Choose Advanced > Unlock Audio Clip. Extracting Audio From Your Video The video you import has an embedded audio track. Sometimes you may want to separate the audio track from your video and delete it or move it to a different place in the movie. With this technique, called extracting audio, you can move the sound or dialogue from one video clip to another. For instance, you might have recorded video of your grandmother telling stories about her youth, and you may also have some old photos of her that you scanned into iPhoto and imported into iMovie HD. Using the audio extraction feature, you can easily separate Grandma’s narration from the video of her telling stories, and then add her narration to the photos. When you extract the audio from a video clip, it appears as an audio clip in one of the audio tracks. You can then move it around as you would any audio clip. To extract the audio from a video clip: 1 In the timeline viewer, select the video clip. 2 Choose Advanced > Extract Audio. The extracted audio clip appears in the first audio track directly below the clip from which it was extracted. The audio is locked to the video, but you can unlock it if you want to move it to another part of your movie. Aligning Audio With Video To synchronize an audio clip with specific frames, you align the audio clip so that it begins with the video frame you want. To align an audio clip with a specific frame: 1 Click the timeline viewer button (it has a clock on it) to see the timeline viewer. 2 Drag the audio clip along the track until you see the frame you want to start with (you can watch the frames play in the iMovie monitor). 72 Chapter 9 Working With Sound 3 Select the clip where you added the audio clip and click Play in the iMovie HD playback controls to preview your work. You can continue to adjust the position of the clip until you get it where you want it. Did You Know? — Play Audio as You Move the Playhead To help align sound with video, you can play the audio tracks as you drag the playhead. • Hold down the Option key as you drag the playhead. Getting Well-Synchronized Sound To polish audio in your movie, making sounds occur just where you want them, you can use iMovie HD’s audio waveforms to align, or “snap,” key video frames to key audio events. For example, you can set video frames to start or end exactly at the start or end of the audio with no awkward moments of silence. If you’re creating a slideshow, you can make your photo clips change at audio peaks (such as a drum beat). Viewing Audio Waveforms Audio waveforms, shown below, are a graphic representation of audio intensity. While an individual audio file can have a number of channels (such as left and right), iMovie HD’s waveforms average all the channels in one waveform. You can use waveforms to see where an audio clip builds in intensity and use these visual cues to better align your video frames to the audio. Increasing the zoom of a clip allows you to see more detail in the waveform. m To turn on waveforms: Choose View > Show Audio Waveforms. If you don’t see waveforms in your tracks, choose View > Show Audio Waveforms to turn off the feature. To see more detail in the waveforms, move the Zoom slider to the right. Chapter 9 Working With Sound 73 Snapping Audio to Video When snapping is turned on in your movie, you’ll see a yellow snap line (shown in the illustration above) appear as you reach the end of video and audio clips or come within 3 or more frames of audio silence. When the yellow snap lines of your audio and video align, you’ll have a very precise fit that would be difficult to achieve without snap lines. To turn on snapping: 1 Choose iMovie HD > Preferences. 2 Click General and click the “Snap to Items in Timeline” checkbox. 74 Chapter 9 Working With Sound Sharing Your Finished Movie 10 10 When you finish your iMovie HD project, you can determine how you want to watch your movie and share it with others. You can: • Send it in an email message. • Post it on your .Mac HomePage. • Save it to DV tape. • Burn it on a DVD with iDVD. • Save it as a QuickTime movie in a variety of formats. • Send it via Bluetooth® wireless technology to other computers, mobile phones, personal digital assistants, and more. No matter which way you choose to view your movie, iMovie HD makes it easy to create a movie file in the proper format. Exporting the finished movie is called sharing the movie, and iMovie HD’s Share dialog makes it easy to do. m To share your movies with friends and family, you can use the standard export options and iMovie HD sets up the movie with the appropriate format automatically. Start with the Share dialog, shown below, and choose an option. To see the Share dialog, choose File > Share. 75 Tip: If you want to share just part of your movie, you can select the clip or clips you want to share and select the “Share selected clips only” checkbox. Sending Your Movie By Email You can send your movie as an attachment in an email message. When you click Email in the Share dialog, you can select your email program and specify the movie name, and your movie is automatically attached to a blank email. All you have to do is type an address and a message and click Send. Preparing Your Movie for a .Mac HomePage You can transfer your movie .Mac HomePage to publish it on the Internet. Just click HomePage in the Share dialog and type a name for your movie. When you click Share, your movie is automatically sent to your HomePage so you can post it on the Internet. Exporting to Your Video Camera You can save your finished movie on DV tape in your video camera in raw digital video format. This preserves the full quality of the original video, just as you shot it. Once the movie is exported back to a tape in your video camera, you can view it in your camera or watch it on TV by connecting your video camera directly to your television. To export your movie back to tape: 1 Connect your camera to your computer using a FireWire cable. For more information, see Chapter 4, “Bringing Video Into iMovie HD.” 2 Make sure you have a blank tape in your camera (or a tape that you don’t mind taping over) and set your camera to VTR mode. 3 Choose File > Share. 4 Click Videocamera in the toolbar, then specify if you want to add black footage on the tape before and after your movie. 5 Click Share. When the movie is finished exporting, you can use the tape as you would any other digital videotape. Note: If you have trouble exporting back to your camera, check to see if your tape is write-protected. Or you may have a PAL device that has FireWire input disabled. Contact the device manufacturer for more information. 76 Chapter 10 Sharing Your Finished Movie Exporting to iDVD iMovie HD can easily transfer your project to iDVD as a new iDVD project. You can export your project complete with chapter markers. To export a movie to iDVD using the Share dialog: 1 Choose File > Share. 2 Click iDVD. 3 Click Share. iMovie HD takes a little while to compress and export your movie. (The time it takes depends on the length of your movie.) It’s best not to use your computer for other tasks during the export process. Your movie is transferred into a new iDVD project complete with theme and drop zones ready for burning to a DVD. You can share just a selection of clips and send them to an iDVD project. Select the clips you want in the clip viewer or timeline viewer, and select the “Share selected clips only” checkbox in the Share dialog box. You can also use the iDVD pane to export your movie to iDVD. The advantage of using the iDVD pane is that you can specify the chapters and chapter titles you want for a movie before exporting. To export a movie to iDVD using the iDVD pane: 1 Click the iDVD button to open the iDVD pane. 2 Click the Add Chapter button to add chapters. You can also select and change the chapter titles. 3 Click “Create iDVD Project.” iMovie HD can also automatically import your video, compose your movie, and export it to iDVD using the Make a Magic iMovie feature. When you create a Magic iMovie, you can select the option to your movie become a new iDVD project this way as well. Exporting for QuickTime Viewing Formats All viewing formats (except for DV tape) are QuickTime formats that differ in size depending on what they will be used for. For example, you can choose to set up a movie for web viewing or transfer to a CD-ROM. To export to QuickTime: 1 Choose File > Share. 2 Click QuickTime in the toolbar. 3 Choose the type of file you want to create from the “Compress move for” pop-up menu and click Share. Chapter 10 Sharing Your Finished Movie 77 4 Type a name for your movie file and select a destination. 5 Click Save. iMovie HD takes a little while to compress and save your movie. It’s best not to use your computer for other tasks during the export process. How long it takes depends primarily on how long your movie is, but also on how small the final movie file will be. Smaller movie files take longer to compress. The exported movie is a QuickTime file. To watch the movie on your computer screen, double-click the movie file in the Finder. Note: If you create a QuickTime movie using the Full Quality option, iMovie HD does not export chapter markers or chapter titles in the movie. QuickTime Expert Export Settings If one of the preset export options doesn’t work for you, you can experiment with your own QuickTime compression settings to get video output that’s best suited for your needs. To apply your own compression settings: 1 Choose File > Share. 2 Click QuickTime in the toolbar. 3 Choose Expert Settings from the “Compress movie for” pop-up menu. 4 Click Share. 5 Choose the type of export format you want and click Options. Here are a few guidelines to keep in mind as you experiment with your own compression settings: • MPEG-4 is the current standard codec (or compression/decompression format) used for movies that will be viewed on the web. • For movies that will be viewed on older Windows computer systems, you may want to use the Motion JPEG codec. • For a high-quality movie, you can export your movie in the Sorenson Video codec. This format reduces the file size of the movie while retaining relatively high quality. • In general, choose settings that give you the best tradeoff between file size and video playback quality. • Pick your desired movie frame size first. Frame size is the primary determiner of the movie file size. 78 Chapter 10 Sharing Your Finished Movie • Set the number of key frames next. A low number (such as every 10 frames) creates a better quality movie with a larger file size. • Set the frame rate last. You may get choppy video playback if you set the frame rate to less than 12 frames per second. Sharing Your Movies Via Bluetooth Wireless Technology You can use Bluetooth technology to transfer movies wirelessly to other computers, mobile phones, personal digital assistants, and more. To use Bluetooth devices with iMovie HD, your Bluetooth device must be compliant with the Third Generation Partnership Program (3G-PP) and have an appropriate video application to be able to display movies. When you click the Bluetooth icon in the Share dialog, iMovie HD automatically prepares your movie for wireless transfer. It then presents a dialog that allows you to discover and transfer your movie to a device that has the Bluetooth wireless technology. You must have previously set up your computer to use Bluetooth wireless technology using the Bluetooth preferences in the System Preferences pane. Did You Know? Archiving a Project on DVD Disc You can archive a copy of an iMovie HD project on a recordable CD or DVD disc. Most projects will require the amount of space provided by a DVD disc. The archived copy includes all the assets used in the project. You can then transfer the project and its files to another computer, or keep the disc for safekeeping. Later you can use the disc to restore the project onto your computer for further editing. Depending on the capabilities of your optical disc drive, you can use iMovie HD to burn the archived project on DVD-R, DVD-RW, DVD+R, and DVD+RW discs. When you archive a project on DVD disc, you can’t play the DVD in DVD players, QuickTime, or DVD Player. To create a DVD you can view your movie from, export the movie to iDVD. To archive a project on DVD disc, choose File > Burn Project to Disc. Confirm that you want to create an archive of your project. Insert a blank DVD disk and click Burn. Chapter 10 Sharing Your Finished Movie 79 Appendix Keyboard Shortcuts You can use your keyboard to quickly accomplish many tasks in iMovie HD. To find the shortcuts for common commands, look in the menus (or see the menu shortcuts below). To complete an action, press the shortcut keys indicated below. Action Shortcut Navigation Play/Stop and Start/Stop capture Space bar Move playhead to beginning of movie Home (not available on some keyboards) Move playhead to end of movie End (not available on some keyboards) Move playhead and play audio Option-drag playhead Forward one frame Right Arrow Forward ten frames Shift-Right Arrow Move playhead forward Hold down Right Arrow Back one frame Left Arrow Back ten frames Shift-Left Arrow Move playhead backward Hold down Left Arrow Selection Select multiple items Shift-click items Select a range of items (in the clip viewer or timeline viewer) Click first item then Shift-click last item Select items that are discontiguous (not adjacent to each other) Command-click items Moving/cropping 80 Move audio clip Click clip, then Left Arrow or Right Arrow Move audio clip ten frames Click clip, then Shift-Left Arrow or Right Arrow Move video clip to create black frames Click clip in timeline viewer then Control-Left Arrow or Right Arrow Action Shortcut Move video clip to create ten black frames Click clip in timeline viewer, then Control-ShiftLeft Arrow or Right Arrow Move video crop marker Click marker, then Left Arrow or Right Arrow Move video crop marker ten frames Click marker, then Shift-Left Arrow or Right Arrow Accept/cancel Accept dialog (OK) Return Cancel dialog Esc Cancel rendering Command-period (.) Titling Move between text fields Tab iMovie HD menu Preferences Command-comma (,) Hide iMovie HD Command-H Hide Others Option-Command-H Quit iMovie HD Command-Q File menu New Project Command-N Open Project Command-O Close Window Command-W Save Project Command-S Import Shift-Command-I Share Shift-Command-E Save Frame Command-F Show Info Command-I Show Trash Shift-Command-T Empty Trash Shift-Command-Delete Edit menu Undo Command-Z Redo Shift-Command-Z Cut Command-X Copy Command-C Paste Command-V Select All Command-A Select Similar Clips Option-Command-A Select None Shift-Command-A Appendix Keyboard Shortcuts 81 Action Shortcut Crop Command-K Split Video Clip at Playhead Command-T Create Still Frame Shift-Command-S View menu Switch to Clip Viewer or Timeline Viewer Command-E Scroll to Playhead Option-Command-P Scroll to Selection Option-Command-S Zoom to Selection Option-Command-Z Show Clip Volume Levels Shift-Command-L Show Audio Wave Forms Shift-Command-W Markers menu Add Bookmark Command-B Delete Bookmark Shift-Command-B Previous Bookmark Command-[ Next Bookmark Command-] Add Chapter Marker Shift-Command-M Delete Chapter Marker Option-Command-M Advanced menu Extract Audio Command-J Paste Over at Playhead Shift-Command-V Lock Audio Clip at Playhead Command-L Window menu Minimize Command-M Help menu iMovie Help 82 Appendix Command-? Keyboard Shortcuts www.apple.com/ilife/imovie © 2005 Apple Computer, Inc. All rights reserved. Apple, the Apple logo, FireWire, iLife, iMovie, iPod, iTunes, Mac, Macintosh, Mac OS, and QuickTime are trademarks of Apple Computer, Inc., registered in the U.S. and other countries. GarageBand, iPhoto, and iSight are trademarks of Apple Computer, Inc. .Mac is a service mark of Apple Computer, Inc. PowerPC is a trademark of International Business Machines Corporation, used under license therefrom. The Bluetooth word mark and logos are owned by the Bluetooth SIG, Inc., and any use of such marks by Apple Computer, Inc. is under license. 019-0264