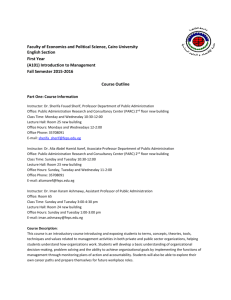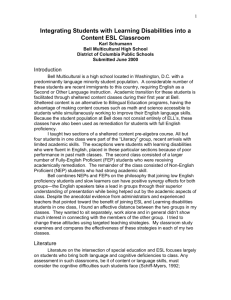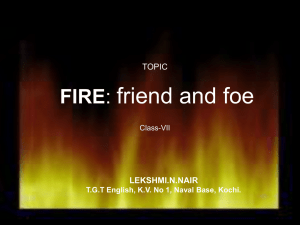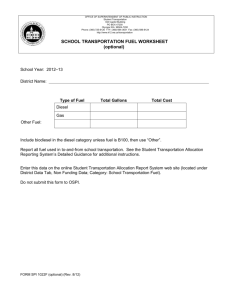FEPS Tutorial STUDENT WORKBOOK
advertisement

FEPS Tutorial STUDENT WORKBOOK Land Management Tool Training Package Fire and Environmental Applications Team USFS - PNW Research Station Pacific Wildland Fire Sciences Laboratory 400 North 34th Street, Suite 201 Seattle, Washington 98103 Table of Contents Introduction .............................................................................................i Instructions for Installing FEPS Software....................................................iii FEPS Tutorial .........................................................................................iv Welcome to the FEPS v 1.1 Tutorial .........................................................1 Part 1: Background ..................................................................................2 What is FEPS? ........................................................................................ 3 History of EPM and FEPS.......................................................................... 4 Potential Applications .............................................................................. 5 Part 2: FEPS Basics ..................................................................................6 Basic Steps to Using FEPS........................................................................ 7 Installing FEPS ....................................................................................... 8 Upgrading and Reinstalling FEPS............................................................... 9 Starting FEPS ....................................................................................... 10 Exiting FEPS ........................................................................................ 11 Menu Bar............................................................................................. 12 Tool Bar .............................................................................................. 13 Status Bar ........................................................................................... 14 Entering Data....................................................................................... 15 Validating Entered Data ......................................................................... 16 FEPS Online Help .................................................................................. 17 Part 3: Managing Events ........................................................................18 What is an Event?................................................................................. 19 User Events ......................................................................................... 20 User Default Events .............................................................................. 21 System Default Events .......................................................................... 22 Manage Events Screen .......................................................................... 23 Loading an Event.................................................................................. 24 Creating an Event ................................................................................. 25 Deleting an Event ................................................................................. 26 Exporting an Event ............................................................................... 27 Importing an Event ............................................................................... 28 Part 4: Data Entry ..................................................................................29 Overview of the Data Entry Screen.......................................................... 30 Entering Event Data .............................................................................. 31 Event Information Tab........................................................................... 32 Fuel Loading Tab .................................................................................. 33 NFDR Models..................................................................................... 35 FCCS Fuelbeds .................................................................................. 36 Default Fuel Loadings ......................................................................... 37 Fuel Moisture Tab ................................................................................. 38 Consumption Tab.................................................................................. 39 Importing Consumption Values from Consume or FOFEM ......................... 41 Resetting Consumption Values ............................................................. 42 Calculate and Save Consumption ......................................................... 43 Hourly Input Data Tab ........................................................................... 44 Hourly Data View ............................................................................... 45 Daily Temperature and Humidity Extremes View..................................... 47 Tips for Editing Hourly Data................................................................. 48 Part 5: Reports ......................................................................................51 Report and Chart Options ...................................................................... 52 Creating Reports and Charts .................................................................. 53 Event Data Report ................................................................................ 54 Consumption / Emissions Results Report.................................................. 55 Buoyancy Results Report ....................................................................... 57 Emissions Results Report ....................................................................... 59 Printing Reports and Charts.................................................................... 60 Exporting Reports and Charts ................................................................. 61 Consumption by Combustion Stage Chart................................................. 62 Plume Rise Chart .................................................................................. 63 PM2.5 Emissions by Combustion Stage...................................................... 64 CO Emissions Chart .............................................................................. 65 Part 6: Case Studies...............................................................................66 Southern Case Study ............................................................................ 67 Step 1: Create an Event...................................................................... 68 Step 2: Event Information Tab............................................................. 69 Step 3: Fuel Loading Tab .................................................................... 70 Step 4: Fuel Moisture Tab ................................................................... 71 Step 5: Consumption Tab.................................................................... 72 Step 6: Hourly Input Data ................................................................... 73 Step 7: Results.................................................................................. 74 Western Case Study.............................................................................. 75 Step 1: Create an Event...................................................................... 76 Step 2: Event Information Tab............................................................. 77 Step 3: Fuel Loading Tab .................................................................... 78 Step 4: Fuel Moisture Tab ................................................................... 79 Step 5: Consumption Tab.................................................................... 80 Step 6: Hourly Input Data ................................................................... 81 Step 7: Hourly Emissions Results ......................................................... 83 Step 8: Plume Rise Results.................................................................. 84 i Introduction The Fire Emission Production Simulator (FEPS) is a user-friendly computer program designed for scientists and resource managers. The software manages data concerning consumption, emissions, and heat release characteristics of prescribed burns and wildland fire events. The original Emissions Production Model (EMP) was designed to help managers estimate and mitigate the rates of heat, particles and carbon gas emissions from controlled burns of harvest-slash residue in Pacific Northwest forests. In updating EPM, a significant number of improvements were made to the usability, applicability, and accuracy of the model. The calculation approach was redesigned, and the model has been renamed FEPS. The most recent FEPS update, version 1.1, includes fuels data from the most popular fuelbeds in the Fuel Characteristic Classification System and produces hourly emission and heat release data for prescribed and wildland fires. It now accepts data imported from FOFEM, Consume 2.1, and Consume 3.0. FEPS can be used for most forest, shrub and grassland types in North America and may be applied to other regions of the world. FEPS incorporates a flexible user interface that allows users to customize a burning Event. Users may adjust fuel loadings, fuel moistures, fuel consumption algorithms, fuelbed proportions and fire growth rates to fit specific events, and can specify durnal changes in meteorological conditions that will modify plume rise. Furthermore, many intermediate results are shared in the user interface. Users may accept these calculations or enter their own values. Using FEPS FEPS produces hourly emission and heat release data for prescribed and wildland fires. Users start with a description of an Event. This description includes the name, location, start date, end date, and other properties of the burn event. Users then specify up to five unique profiles. Each profile includes fuel loading and fuel moisture information. Based on these data, FEPS calculates total fuel consumption for each profile. FEPS then determines flaming, short-term smoldering (< 2 hrs), and long-term smoldering involvement and consumption. Finally, users indicate how the Event behaves over time. FEPS uses hourly data on fire size and local weather conditions to calculate emissions and heat release parameters on an hourly basis. Fuel characteristics for each hour are managed by distributing the fire across the five user-specified fuel profiles. FEPS Events In order to use FEPS efficiently, it is important to understand how FEPS manages Events. In FEPS, individual studies are called Events. An Event stores information about and calculates emission and release information for an entire burn (either a prescribed fire or a wildland fire) at a single location. Because of the relative complexity of the data necessary to define an Event, users are not allowed to create one from blank input screens. All Events are created from existing Events, or System or User Defaults (templates). This approach helps the user make sure that an Event dataset is complete. However, it is incumbent on the user to review ii all of the supplied data and revise it as necessary to make sure that they are correct. This procedure allows a user with less specific knowledge of a fire to accept the data in a System Default as a starting point and get reasonable results. It also allows users with more specific knowledge of a fire to completely customize the data used to compute results. For more information, contact: Ellen Eberhardt, Technical Information Specialist Fire and Environmental Applications Team USFS - PNW Research Station 3200 SW Jefferson Way Corvallis, OR 97331 Phone: (541) 750-7481 E-mail: eeberhardt@fs.fed.us iii Instructions for Installing FEPS Software Installation Requirements FEPS will run on all versions of Microsoft Windows, including Windows 95, Windows 98, Windows NT, Windows 2000, and Windows XP. It requires 12.5MB of free disk space. To install FEPS: 1) Download FEPS.msi from the FEPS webpage. http://www.fs.fed.us/pnw/fera/feps/ 2) Double-click on FEPS.msi and follow the on-screen instructions to complete the installation. During installations and upgrades, some users have received an error message: "Error 1931: The Windows Installer service cannot update the system file C:\WINNT\system32\hhctl.ocx because the file is protected by Windows. You may need to update your operating system for this program to work correctly." If you receive this error, simply click the OK button and proceed. The error will not affect how FEPS runs on your computer. To upgrade FEPS from a previous version: To upgrade FEPS, you must first uninstall version 1.0, then install version 1.1. When upgrading from version 1.0 to 1.1, the installation software will retain all of your user-specified Event information. Nevertheless, we strongly recommend that you make a copy of the FEPS.mdb file in a safe place prior to upgrading FEPS. The database file, FEPS.mdb, is located in the same directory as the FEPS executable file. For a typical installation this would be C:\Program Files\FEPS\. Before you upgrade FEPS, copy this file to a safe location. For advanced users, any modifications you have made to the equation spreadsheets will not be retained. Make a copy of your modified equation spreadsheets before upgrading, and then copy your saved spreadsheets back into the EquationSpreadsheets subdirectory after installing version 1.1. iv FEPS Tutorial The following pages follow the online tutorial which can be downloaded and/or viewed at: http://www.fs.fed.us/pnw/fera/products/software_tutorials.html The student workbook includes everything in the tutorials and provides space at the bottom of each page for your notes. 1 Welcome to the FEPS v 1.1 Tutorial To start the FEPS tutorial, click on a topic in the tutorial index. You can view the entire tutorial page by page by clicking the ► button at the top right of each screen or look up specific topics by clicking them in the index. If you click on a hyperlink within a tutorial page, please use the back button in your browser or click on the topic in the tutorial index to return to that tutorial page. Notes: __________________________________________________________________________________ __________________________________________________________________________________ __________________________________________________________________________________ __________________________________________________________________________________ 2 Part 1: Background • What is FEPS? • History of EPM and FEPS • Potential Applications Notes: __________________________________________________________________________________ __________________________________________________________________________________ __________________________________________________________________________________ __________________________________________________________________________________ 3 What is FEPS? The Fire Emission Production Simulator (FEPS) is a user-friendly computer model designed for scientists and resource managers. FEPS predicts fuel consumption, emissions and heat release characteristics of prescribed burns and wildland fires. Total burn consumption is distributed over the life of the burn to generate hourly emission and release information. FEPS v 1.1 incorporates fuels data from the most popular fuelbeds in the Fuel Characteristic Classification System and fuel models from the National Fire Danger Rating System. It also accepts exported consumption data from FOFEM 5.x and Consume 2.1. Notes: __________________________________________________________________________________ __________________________________________________________________________________ __________________________________________________________________________________ __________________________________________________________________________________ 4 History of EPM and FEPS The original Emissions Production Model (EPM) was designed to help managers estimate and mitigate the rates of heat, particles, and carbon gas emissions from controlled burns of harvestslash residue in Pacific Northwest forests. Although still usable, EPM has an outdated user interface and cannot acommodate long-smoldering fires and fiels that burn over several fuel types or growth rates. In updating EPM, a significant number of improvements were made to the usability, applicability, and accuracy of the model. The model was renamed the Fire Emissions Production Simulator (FEPS) because of extensive changes in the interface, data requirements, and the underlying equations. FEPS was designed to be apply to most forest, shrub and grassland types in North America and can be adapted to many vegetation types throughout the world. Notes: __________________________________________________________________________________ __________________________________________________________________________________ __________________________________________________________________________________ __________________________________________________________________________________ 5 Potential Applications FEPS can be used for most forest, shrub and grassland types in North America and may be tailored to suit applications in other regions of the world. • The program allows beginning users to produce reasonable results by providing default values and calculations. • FEPS also offers a flexible user interface that allows users to customize a burning Event. You may adjust fuel loadings, fuel moistures, fuel consumption algorithms, fuelbed proportions, and fire growth rates to fit specific burn events. Diurnal changes in meteorological conditions that affect plume rise may also be adjusted. • If you have fuel consumption and emissions data from Consume 2.1 or FOFEM 5.x, you can use FEPS to project your data to hourly consumption and emissions rates throughout the duration of the event. • The hourly emissions data you generate in FEPS can be used to generate maps of predicted smoke plumes in VSmoke and other applications. Notes: __________________________________________________________________________________ __________________________________________________________________________________ __________________________________________________________________________________ __________________________________________________________________________________ 6 Part 2: FEPS Basics • • • • • • • • • • • Basic steps to using FEPS Installing FEPS Upgrading and reinstalling FEPS Starting FEPS Exiting FEPS Menu Bar Tool Bar Status Bar Entering Data Validating entered data FEPS online help Notes: __________________________________________________________________________________ __________________________________________________________________________________ __________________________________________________________________________________ __________________________________________________________________________________ 7 Basic Steps to Using FEPS FEPS produces hourly emissions and heat release data for prescribed and wildland fires. To use FEPS: 1. Start with a description of an Event. This description includes the event name, location, start date, end date, and other properties of the event. 2. You may specify up to five unique fuel profiles for each event. 3. Each profile includes fuel loading and fuel moisture information. 4. Based on input data, FEPS calculates total fuel consumption for each profile. 5. FEPS then determines flaming, short-term smoldering (< 2 hours) and long-term smoldering involvement and consumption. 6. FEPS uses hourly data on fire size and local weather conditions to calculate emissions and heat release parameters on an hourly basis. 7. Fuel characteristics for each hour are managed by distributing the fire across the five userspecified fuel profiles. Notes: __________________________________________________________________________________ __________________________________________________________________________________ __________________________________________________________________________________ __________________________________________________________________________________ 8 Installing FEPS FEPS will run on all versions of Microsoft Windows, including Windows 95, Windows 98, Windows NT, Windows 2000, and Windows XP. It requires 26.5 MB of free disk space on your computer. You can download the latest version of FEPS and supporting documentation including the User's Manual and Installation Requirements from the FEPS webpage: http://www.fs.fed.us/pnw/fera/feps/ To download and install FEPS: 1. Click on the link Download software and user's guide. 2. Click on FEPS Software v1.1. 3. You will be prompted to save the installation file FEPS.msi to your computer. Depending on your internet connection speed, it may take several minutes to download the 19.5 MB file. 4. Once the file downloads, locate FEPS.msi on your computer, double-click on it and follow the on-screen instructions to complete the installation process. During installations and upgrades, some users have received an error message: "Error 1931: The Windows Installer service cannot update the system file C:\WINNT\system32\hhctl.ocx because the file is protected by Windows. You may need to update your operating system for this program to work correctly." This error will not affect how FEPS operates on your computer. Click OK to proceed with the installation. Tip: The FEPS installation should not require administrative privileges. However, if you have problems installing FEPS, you may need to obtain administrative privileges to complete the installation. Notes: __________________________________________________________________________________ __________________________________________________________________________________ __________________________________________________________________________________ __________________________________________________________________________________ 9 Upgrading and Reinstalling FEPS • To upgrade FEPS, you must first uninstall any previous versions of FEPS. • When upgrading to the latest version, the installation software will retain all of your user event information. Nevertheless, we strongly recommend that you make a copy of the FEPS.mdb file in a safe place prior to upgrading FEPS. Before you upgrade FEPS, copy this file to a safe location. Tip: The database file FEPS.mdb is located in the same directory as the FEPS executable file. For a typical installation this would be C:\Program Files\FEPS\. • For advanced users, any modifications you have made to the equation spreadsheets will not be retained. Make a copy of your modified equation spreadsheets before upgrading, and then copy your saved spreadsheets back into the EquationSpreadsheets subdirectory after installing version 1.1. • Click the OK button and proceed with the installation. Notes: __________________________________________________________________________________ __________________________________________________________________________________ __________________________________________________________________________________ __________________________________________________________________________________ 10 Starting FEPS You can start FEPS by double-clicking on the FEPS icon on your desktop or from the Windows® Start menu. To start FEPS using the Start menu: 1. Click the Windows Start button. 2. Select the Programs menu. 3. Click the FEPS menu option under the USFS FEPS program group. Note: The FEPS introduction screen will appear for a few moments. Following this, the Manage Event Screen will appear. From this screen, you may select, create, delete or export Events. You may also go directly to the results for an Event. Notes: __________________________________________________________________________________ __________________________________________________________________________________ __________________________________________________________________________________ __________________________________________________________________________________ 11 Exiting FEPS To exit FEPS: • From any main FEPS screen, select Exit FEPS from the File Menu or press Ctrl-X. • If you have made changes, FEPS will prompt you to save your work. o Click Yes to save changes and exit. Upon saving, FEPS will notify you of any validation errors. o Click No to exit FEPS without saving your changes. o Click Cancel to return to FEPS. Tip: You can also exit FEPS by clicking the X in the upper right hand corner of the FEPS window. Notes: __________________________________________________________________________________ __________________________________________________________________________________ __________________________________________________________________________________ __________________________________________________________________________________ 12 Menu Bar The menu bar is visible on all main FEPS screens. Some menu items will be grayed out when they are not available. For example, you cannot choose Reports/Charts from the Actions menu if you have not saved your changes on a data entry tab. Menu Menu option Definition File menu Manage Events Return to the manage events screen. On that screen, you may load, create, delete or export Events. Import Events Import an Event from an Event export file. Save Event Saves changes made to the current Event. Convert Event to User Default Converts the currently loaded Event to a User Default. This action cannot be reversed. Exit Closes the application. If have made any changes, FEPS will prompt you to save your changes before closing. Cancel Changes Resets infomation on the screen to the last saved version. Cancel Import This menu option replaces the Cancel Changes option when hourly data have been exported to Excel. Cancel Import cancels the export/import and returns to FEPS. Reports/Charts Calculates all results for the current Event and displays the Reports and Charts screen. Equations Displays the parameter/equation modification screen. See the FEPS User's Guide, Appendix D, for more information. Modify Event Data This menu option replaces the Reports/Charts option when viewing the Reports and Charts screen. Returns to the Data Entry screen. Actions menu Import Consumption Imports total fuel consumption from Consume 2.1, Consume 3.0, or FOFEM 5.x. Help menu Contents About Displays the FEPS on-line help. Displays current FEPS version information. Notes: __________________________________________________________________________________ __________________________________________________________________________________ __________________________________________________________________________________ __________________________________________________________________________________ 13 Tool Bar The Tool Bar allows you to launch commonly used menu items by clicking on icons. As with menu items, some Tool Bar icons are grayed out when they are not available. Returns to the Manage Events screen where you can load, create, delete and export events. Saves changes made to the current event. Resets information on the screen to the last saved version. Converts a currently loaded Event to a User Default. You cannot undo this action. Calculates results for the current Event and displays the Reports and Charts screen. Returns to the data entry tabs. This icon is displayed in place of the Reports/Charts icon when you are in the Reports Charts screen. Notes: __________________________________________________________________________________ __________________________________________________________________________________ __________________________________________________________________________________ __________________________________________________________________________________ 14 Status Bar The status bar, located at the bottom of the screen, displays various information about the Event with which you are working. Scroll down to view example. • Event Name: The name of the currently loaded Event (example: Southern). • Event Type: The type of the currently loaded Event (example: User Event). • Fire Type: The fire type for the currently loaded Event (example: Broadcast Natural Fuel). • Today's Date: Your computer's system date (example: Feb 21, 2006). • Event Validity: Indicates whether the currently loaded Event is valid (Example: Event: Valid). • Tab Validity: Indicates whether the current data entry tab is valid or if you are in edit mode (Tab: In edit). Notes: __________________________________________________________________________________ __________________________________________________________________________________ __________________________________________________________________________________ __________________________________________________________________________________ 15 Entering Data Editing data Because new events are based on existing events or default events in FEPS, you will need to replace existing inputs with your own. To edit data: 1. Click on or tab to the desired field. 2. Make the necessary change. Tip: Some fields will restrict the types of data you may enter (For example, fuel loading fields require numeric input whereas the NFDR fuel model field requires a valid letter). Saving or canceling changes Save and Cancel Changes buttons are visible on all data entry tabs in FEPS. Upon changing a value in any field, the Save and Cancel Changes buttons will become enabled. FEPS will not allow you to change data entry tabs until you save or cancel your changes. To save changes on any data entry tab: • Click the Save button, • Click the Save icon on the toolbar, • Select Save Event from the File menu, or • Press Ctrl-S on your keyboard FEPS will validate the data. If all data meets the validation requirements FEPS will save the changes. If FEPS encounters a validation problem, it will warn you and ask whether you wish to save the event with invalid data. You may save the event as invalid and return at a later time to correct your data entry. You will not be able to run reports or use the event as a basis for creating other events as long as it is invalid. To cancel changes made since the last save: • click the Cancel button, • click the Cancel icon on the toolbar, or • select Cancel Changes from the Actions menu. Notes: __________________________________________________________________________________ __________________________________________________________________________________ __________________________________________________________________________________ __________________________________________________________________________________ 16 Validating Entered Data Reports and charts can be generated only for Events with valid data. FEPS validates data entered on each data entry tab and over the entire event. The status bar, located at the bottom of the FEPS screen, indicates whether the Event and or the currently displayed tab are valid (scroll down to view example). If the status bar indicates that the current Event is invalid, but the current tab is valid, you must manually view each of the other four tabs to determine where invalid data have been entered. Tip: Occasionally, a change you make in the data on one data entry tab may cause the data on another tab to become invalid. For example, if you delete a Fuel Profile you may invalidate the “% of are burning for each profile” columns in the Hourly Input Data tab. Notes: __________________________________________________________________________________ __________________________________________________________________________________ __________________________________________________________________________________ __________________________________________________________________________________ 17 FEPS Online Help FEPS provides an online Help function. At nearly any point in the program you may access help by pressing your F1 key. This will open the FEPS online help with information specific to of FEPS you are currently in. If specific information is unavailable, the online help section will display a general overview of the application. You can also open the online Help system by selectiing Contents from the Help menu. Tip: The online help includes a table of contents in the left panel of the screen to help you search for information. Click on the + sign next to a topic to expand the selection tree. To view a topic, simply click on it and its contents will be displayed in the right panel of the screen. Notes: __________________________________________________________________________________ __________________________________________________________________________________ __________________________________________________________________________________ __________________________________________________________________________________ 18 Part 3: Managing Events • • • • • • • • • • What is an event? User events User default events System default events Managing events screen Loading an event Creating an event Deleting an event Exporting an event Importing an event Notes: __________________________________________________________________________________ __________________________________________________________________________________ __________________________________________________________________________________ __________________________________________________________________________________ 19 What is an Event? In FEPS, individual cases of prescribed or wildland fires are called Events. An Event stores information about a prescribed or wildland fire and is used by FEPS to calculate rates of pollutant emissions and heat release from the fire. In order to use FEPS accurately and efficiently, it is important to understand how to create and manage Events. Event definitions are complex. To avoid potential input errors, FEPS requires you to create new Events from existing User Events, System Default Events or User Default Events (defined below). Users with limited knowledge of a fire can use System Default Events as a starting point and obtain reasonable outputs from FEPS. Advanced users with detailed fire data can completely customize Events. In either case, it is important to review all inputs to ensure they are accurate and will result in reliable output. FEPS stores events in three categories: User Events A User Event is a user-defined datasets describing an actual or hypothetical burn at a single location over a period of time. The Event may include multiple ignition periods and may extend up to 30 days following the initial ignition period. User Default Events User Default Events are stored in a library intended for use in creating new user events. For example, if you have a User Event that you regularly use as the starting point for new Events, you can save it in the User Default Library. System Default Events FEPS contains a small library of System Default Events. System Default Events are intended to represent a variety of generic burn scenarios to serve as a good starting point for creating user events. System Default Events may not be deleted, and you may not create additional system default events. Notes: __________________________________________________________________________________ __________________________________________________________________________________ __________________________________________________________________________________ __________________________________________________________________________________ 20 User Events User Events represent a user-defined set of data about a specific burn. It represents specific actual or hypothetical burns at a single location over a defined period. The Event may include multiple ignition periods and may extend up to 30 days following the initial ignition period. Notes: __________________________________________________________________________________ __________________________________________________________________________________ __________________________________________________________________________________ __________________________________________________________________________________ 21 User Default Events User Default Events are stored in a library intended for use in creating new user events. For example, if you have a User Event that you regularly use as the starting point for new Events, you can save it in the User Default Library. Notes: __________________________________________________________________________________ __________________________________________________________________________________ __________________________________________________________________________________ __________________________________________________________________________________ 22 System Default Events FEPS contains a small library of system default events. System Default Events are intended to represent a variety of generic burn scenarios to serve as a good starting point for creating user events. System Default Events may not be deleted, and you may not create additional System Default Events. Notes: __________________________________________________________________________________ __________________________________________________________________________________ __________________________________________________________________________________ __________________________________________________________________________________ 23 Manage Events Screen After starting the program, FEPS will display the Manage Events screen. This screen manages event libraries, including User Events, User Defaults, and System Defaults. Scroll down to view the example. 1. The upper selection box lists three Event Libraries including: • • • User Events User Default Events System Default Events 2. The lower selection box lists all events under the selected event library. If you select a different event library from the upper box, the lower box will change to display the corresponding list of events. Tip: depending on the number of events in your library, you may need to scroll down to view all available events in a category. 3. Six action buttons are available at the bottom of the screen: • Load: loads the selected event. • Create: initiates creation of a new event. Once selected, additional options will become available on the screen. • Delete: deletes the selected event. • Export: exports the selected event to a file. Once downloaded, the event may be imported by other FEPS users. • Reports: opens the Reports and Charts screen for the selected event. The button is unavailable (grayed out) if the selected event is invalid. • Cancel: cancels the current operation (such as Create) or it will cancel the Manage Events screen and return FEPS to the screen that was displayed prior to the Manage Events screen. Tip: You can return to this screen from other screens by selecting Manage Events from the File menu or pressing CTRL-E. Notes: __________________________________________________________________________________ __________________________________________________________________________________ __________________________________________________________________________________ __________________________________________________________________________________ 24 Loading an Event To load an Event: 1. Select an event library from the upper box. 2. Select an event from the lower box. 3. Click the Load button. Note: If you load a System Default, you will only be able to review it. All fields will be grayed out, and the event will be marked as "Read Only". Tip: If you are using FEPS for the first time, no User Defaults or Events will exist. You will need to create an Event from a System Default. Notes: __________________________________________________________________________________ __________________________________________________________________________________ __________________________________________________________________________________ __________________________________________________________________________________ 25 Creating an Event You can create an Event by making a copy of an existing Event under a different name. You may use any valid User Event, any User Default, or any System Default as the basis for your Event. Once created, you may alter the Event as desired. New Events may be created as User Events or User Defaults. To create a new Event: 1. Select an Event type from the upper box. 2. Select an Event from the lower box as the ‘parent’ of the new event, 3. Click the Create button. FEPS will display a box where you can enter the name and type of the new Event. 4. Enter an Event name in the box under Enter the name for a new Event. (Scroll down to view example). 5. Click on the radio button for the desired Event type (i.e. Select either “Save as Event” or “Save as User Default”). 6. Click the Save button. The new Event name must be unique. If an Event with that name already exists, FEPS will prompt you to enter a new different name. If the name is unique, FEPS will create and load the new Event. Notes: __________________________________________________________________________________ __________________________________________________________________________________ __________________________________________________________________________________ __________________________________________________________________________________ 26 Deleting an Event To delete an existing Event: 1. Select an Event library from the upper box. 2. Select an Event from the lower box. 3. Click the Delete button. Tip: System Default Events may not be deleted. Notes: __________________________________________________________________________________ __________________________________________________________________________________ __________________________________________________________________________________ __________________________________________________________________________________ 27 Exporting an Event You may wish to export an event to move an Event from one copy of FEPS to another, to share an Event with another user, or to create a backup. To export a Event: 1. 2. 3. 4. 5. Select an event library from the upper box. Select an event from the lower box. Click the Export button. This will open the Export dialog. From the Export Dialog Box, enter a new name in the File Name box. Click on the Save button. Tip: FEPS allows you to save filenames with any extension. However, if you wish to import an event file back into FEPS, the file must have a *.fep file extension. Notes: __________________________________________________________________________________ __________________________________________________________________________________ __________________________________________________________________________________ __________________________________________________________________________________ 28 Importing an Event If a colleague has shared a FEPS export file with you or you wish to restore an exported event from a backup archive, you will need to import the file into FEPS before loading the event. To import an Event: 1. Select Import Event from the File menu. This will open the Import dialog box. 2. From the Import dialog box, select the file location using the “Look in” box. 3. Select a file. The file name should appear in the File name box. 4. Click on the Open button. If FEPS already has an Event with the same name as the one that you are importing, it will prompt you to provide a new Event name. Notes: __________________________________________________________________________________ __________________________________________________________________________________ __________________________________________________________________________________ __________________________________________________________________________________ 29 Part 4: Data Entry • • • • • • • Overview of the Data Entry screen Entering event data Event information tab Fuel loading tab o NFDR Models o FCCS Fuelbeds o Default fuel loadings Fuel moisture tab Consumption tab o Resetting consumption values Hourly input data tab o Hourly data view o Daily temperature and humidity extremes view o Tips for editing hourly data Notes: __________________________________________________________________________________ __________________________________________________________________________________ __________________________________________________________________________________ __________________________________________________________________________________ 30 Overview of the Data Entry Screen After loading or creating an event, FEPS opens the Data Entry Screen and displays the Event Information tab. There are five data entry tabs including: • Event Information: records basic information about the event including event name, date, area, fire shape, type of burn and general descriptive information. • Fuel Loading: defines up to 5 fuel profiles that represent fuel loadings for a unique area within the burn. • Fuel Moisture: defines up to 6 fuel moisture profiles and automatically calculates percentage of fuels consumed from each fuel profile based on a specified fuel moisture profile. • Consumption: reports total fuel consumption and fuel consumption in the flaming, shortterm smoldering and long-term smoldering stages of combustion. • Hourly Input Data: Allows users to specify how much of the fire event was in a given fuel profile and hourly weather information. Notes: __________________________________________________________________________________ __________________________________________________________________________________ __________________________________________________________________________________ __________________________________________________________________________________ 31 Entering Event Data To enter event data: 1. Click on the labeled tabs to switch between tabs. 2. To avoid making validation errors, enter data on each successive tab starting with the Event information tab and ending with Hourly Input Data tab. 3. Input data on each tab may change the intermediate results and data requirements on subsequent tabs (i.e., to the right of the first tab). For example, if you modify the dates on the Event Information tab, FEPS will automatically update the hourly data for each specified day on the Hourly Input tab. Similarly, if you make changes to the Moisture Profiles tab, FEPS will update consumption data in the Consumption tab. 4. Once you make changes to a tab, you may not leave that tab until you have saved or canceled your changes. 5. When you save your changes, FEPS will validate your inputs. If you have missed an entry or entered a value outside of an allowable range, FEPS will provide a validation warning. You may either correct the validation error or save the invalid entry. If any part of an event is saved as invalid, the event as a whole is also invalid. Tip: You may not use an invalid event as a basis for creating other events or generate reports or charts. Notes: __________________________________________________________________________________ __________________________________________________________________________________ __________________________________________________________________________________ __________________________________________________________________________________ 32 Event Information Tab Data entered on the Event Information tab set up the profile and influence data requirements on the other tabs. For example, changing the beginning or ending dates, and/or fire shape will affect the Hourly Input Data tab. This is normal when you are first customizing an Event, but if you change these fields after you have set up data on the Hourly Input Data tab, some data on that tab may be altered or lost. The following data are recorded on this tab: • Event Name: This name is displayed on reports, in the status bar, the application title bar, and the Manage Event screen. Once an event has been created, this is the only place that the Event name may be changed. • Start Date: The date the fire starts. • End Date: The end date of the fire should allow for the completion of the fire’s short- and long-term smoldering phases. Note: events may not exceed 30 days. • Fire Shape: Fire shape determines how a fire grows over time. Freely spreading oval is the best choice for wildland fires, and Linear progression is the best choice for prescribed files. Refer to the user's manual for more details. • Event Type: This input is only used for informational/organizational purposes and offers 5 categories including emissions inventory, real time prediction, burn/fire plan, typical event, and other. • Fire Type: A general description of the type of fire, including Wildland Fire Severe, Wildland Fire Low Severity, Broadcast Natural Fuel, Broadcast Slash, Piled Slash, and Other. Note: FEPS assumes canopy consumption occurs only if fire type is designated as Wildland Fire Severe. • Permit or Fire #: An optional record of permit or fire number. (25 characters maximum). • Description: An optional description of the event. (50 characters maximum). • Comment: An optional memo field where additional information can be entered. There is no limit on the amount of text entered in this field. • Longitude: The longitude of the Event location. Enter degrees, minutes and seconds separately. • Latitude: The latitude of the Event location. Enter degrees, minutes and seconds separately. Notes: __________________________________________________________________________________ __________________________________________________________________________________ __________________________________________________________________________________ __________________________________________________________________________________ 33 Fuel Loading Tab The Fuel Loading tab allows you to establish the name and fuel loadings of up to five unique fuel loading profiles. • Each profile represents a fuelbed within the event's burn area, characterized by different fuel loadings by fuel type (Natural fuels, Slash fuels, and Duff) and by stratum (canopy, shrub, grass, woody, and litter) for natural fuels. • Actual fuel loading profiles used in FEPS calculations are specified in the Hourly Input Data tab. You may change fuel profile names at any time by returning to the Fuel Loading tab. Note: not all five fuel loading profiles need to be used. • Under each profile, you may enter your own fuel loading data or select standard fuel loadings by specifying a National Fire Danger Rating (NFDR) fuel model or Fuel Characteristics Classification System (FCCS) Fuelbed. Click on the ... button under NFDR Model or FCCS Fuelbed to select from a list of options. If you select an NFDR fuel model or FCCS Fuelbed, FEPS will automatically fill loadings data into the appropriate cells and list the associated ID in the Reference column. • If you are entering your own fuel loading data and need a default value for a particular input cell, you may double-click on it or select the cell and press the F7 key to open a worksheet of generic fuel loadings. Select a value corresponding the fuel density (none, light, medium or heavy) and press the ENTER key to populate the cell. • You must specify a name for a fuel loading profile if there are any non-zero values. Tip: standard fuel loadings loaded from NFDRS or FCCS are input as blue. If you enter your own fuel loadings data or use a FEPS default, FEPS will change the input color to red. Notes: __________________________________________________________________________________ __________________________________________________________________________________ __________________________________________________________________________________ __________________________________________________________________________________ 34 Notes: __________________________________________________________________________________ __________________________________________________________________________________ __________________________________________________________________________________ __________________________________________________________________________________ 35 NFDR Models To select from a list of NFDR (National Fire Danger Rating) fuel models: 1. Click the ... button under NFDR Model in the Fuel Loading screen. 2. Select a row under Choose NFDR Fuel Model. 3. Click the Select button to load the fuel model and return to the Fuel Loading page. Tip: Fuel model descriptions and representative photos are included in Appendix E of the FEPS Users Guide. Notes: __________________________________________________________________________________ __________________________________________________________________________________ __________________________________________________________________________________ __________________________________________________________________________________ 36 FCCS Fuelbeds To select from a list of Fuel Characteristic Classification System (FCCS) fuelbeds: 1. Click the ... button under FCCS fuelbed in the Fuel Loading screen. 2. Select a row under Choose FCCS Fuelbed. 3. Click the Select button to load the fuelbed and return to the Fuel Loading page. Tip: Fuel model descriptions and representative photos are included in FCCS Users Guide. Notes: __________________________________________________________________________________ __________________________________________________________________________________ __________________________________________________________________________________ __________________________________________________________________________________ 37 Default Fuel Loadings On the Fuel Loading tab, FEPS provides default fuel loadings for each cell of the Fuel Loadings Profile. To select a default value, double-click on the cell you want to populate and select a value corresponding the fuel density (none, light, medium or heavy) and press the ENTER key to populate the cell. This worksheet contains typical values selected by the designers of FEPS. If these generic loadings do not represent typical values for the systems where you work, you may wish to change the values in a User Default event. To change any of the default values: 1. Load an event from the User Defaults library. 2. Click on the Fuel Loading tab. 3. Double-click on a fuel loading cell or select a cell and press the F7 key to open the fuel loading worksheet. 4. Replace the default values with your own data. When you create new events from that User Default and wish to select from typical loading values from the worksheet, the worksheet will contain values representative of your system. Notes: __________________________________________________________________________________ __________________________________________________________________________________ __________________________________________________________________________________ __________________________________________________________________________________ 38 Fuel Moisture Tab The Fuel Moisture tab has two sections. 1. The upper section of the data entry tab is devoted to fuel moisture profiles. • You can enter up to six fuel moisture profiles. Not all fuel moisture profiles may be necessary for a given event. • For each fuel moisture profile, you can accept exiting fuel moisture values by timelag class (e.g., 1-hr, 10-hr) from the parent event or replace them by changing values and clicking the Save button. Tip: Fuel moisture values inherited from a System Default are displayed in blue. Values differing from those in the System Defaults (i.e., entered by a user at some point) are displayed in red. 2. The lower section of the tab presents the percent of fuel loading consumed. • The names of the fuel profiles you entered on the Fuel Loading tab are presented in the first column. • To calculate fuel consumption, each fuel profile first must have a fuel moisture profile assigned to it. Select a fuel moisture profile (Very Dry, Dry, Moderate, Moist, Wet or Very Wet) from the toggle box. • Based on the fuel moisture profile you selected for each fuel profile, FEPS automatically calculates the percent of fuel loading consumed and fills in the table. Tip: As with other tables in FEPS, if you wish to override a calculated consumption percentage, you may simply enter the desired value. Notes: __________________________________________________________________________________ __________________________________________________________________________________ __________________________________________________________________________________ __________________________________________________________________________________ 39 Consumption Tab The Consumption tab uses fuel loading and moisture information from previous tabs to calculate total fuel consumption and fuel consumption in flaming, short-term smoldering and long-term smoldering phases. • Consumption values are intermediate steps in the FEPS calculations. You may override any value in a white data entry field, but be cautious! If you modify values, make sure they are within the expected range for that variable (see the FEPS User's Guide or online help). • Cells with a gray background were entered in the fuel loading data entry tab and are displayed for your reference. If you elect to change any values or import total consumption from Consume or FOFEM, these values will be grayed out to indicate they are no longer being used to calculate consumption. • To make changes to any intermediate calculation in a white entry cell, enter your data and click the Calculate and Save button. FEPS will update any calculations that are affected by your changes. • For an explanation of abbreviated column headings, position your mouse cursor above a column heading. A tool tip will appear with the full column heading. Tip: Calculated values are displayed in blue and those you enter are displayed in red. Notes: __________________________________________________________________________________ __________________________________________________________________________________ __________________________________________________________________________________ __________________________________________________________________________________ 40 Notes: __________________________________________________________________________________ __________________________________________________________________________________ __________________________________________________________________________________ __________________________________________________________________________________ 41 Importing Consumption Values from Consume or FOFEM On the Consumption tab, total consumption values can be imported from Consume 2.1, Consume 3.0 or FOFEM 5.x by following these steps: 1. Select Import Consumption from the Actions menu. 2. Select Import from Consume 2.1, Import from Consume 3.0 or Import from FOFEM 5.x. 3. Follow on-screen instructions to complete the import. 4. Click the Calculate and Save button to accept the imported values. Fuel consumption values will be updated in red to indicate you have modified that input cell. Tip: Cells with a gray background were entered in the fuel loading data entry tab and are displayed for your reference. After you import total consumption and click Calculate and Save, these values will be grayed out to indicate they are no longer being used to calculate total consumption. Notes: __________________________________________________________________________________ __________________________________________________________________________________ __________________________________________________________________________________ __________________________________________________________________________________ 42 Resetting Consumption Values Although FEPS allows you to change intermediate values on the Consumption Tab, you should only do this if you know the expected input range for each variable you modify (see the FEPS User's Guide or online help) and are aware of the potential consequences of your entry. To reset any value you have modified (indicated by red text) to the FEPS intermediate calculations, click on the appropriate cell and press F5 on your keyboard. To reset the entire Consumption tab to the FEPS intermediate calcualtions, click the Reset button. FEPS will alert you with the following warning: Click the OK button to continue resetting the consumption values. Notes: __________________________________________________________________________________ __________________________________________________________________________________ __________________________________________________________________________________ __________________________________________________________________________________ 43 Calculate and Save Consumption Unlike other data entry tabs in FEPS which have a simple Save button, the Consumption tab has a Calculate and Save button. If you make any changes to the intermediate values in the white entry cells of the Consumption tab, you can: • Cancel changes by clicking on the Cancel button OR • Ask FEPS to recalculate the intermediate consumption results using your entered data and save all changes by clicking on the Calculate and Save button. Tip: Even after you have clicked the Calculate and Save button, you may reset this data entry to the FEPS intermediate calculations by clicking on the Reset button. Notes: __________________________________________________________________________________ __________________________________________________________________________________ __________________________________________________________________________________ __________________________________________________________________________________ 44 Hourly Input Data Tab The Hourly Input Data tab has two available views: • Hourly Data: records hourly data including burn area, windspeed and atmospheric stability. • Daily Temperature and Humidity Extremes: records daily extremes in temperature and relative humidity. Tip: Columns in italics (date and time) are not changeable. To switch between views: 1. Click on the radio button next to Hourly Data or press Alt-Y on your keyboard to select the hourly data view. 2. Click on the radio button next to Daily Temperature and Humidity Extremes or press Alt-D on your keyboard to select the daily extremes view. Tip: You can toggle between the two views without saving changes. Notes: __________________________________________________________________________________ __________________________________________________________________________________ __________________________________________________________________________________ __________________________________________________________________________________ 45 Hourly Data View On the Hourly Input Data tab, some of the column headings in the Hourly Data View on this tab are abbreviated to conserve space. If you position the mouse cursor over a column heading, a ToolTip box containing the full column name will appear. You can also click on the headings to get more information about the data associated with each column. The hourly data view includes the following variables: • Date: burn date. • Time: hours listed as 0 to 23 (midnight through 11pm, respectively). • Area: Cumulative acreage of the burn event. The area should be entered at times when the area is known specifically and at times when there is a change in the rate of growth of the fire. Manually entered values are shown in red. FEPS will interpolate between manually entered values. • % area burning: The percentage of each fuel profile involved in the burn at the specified hour. A column for each of the five fuel profiles is presented. The column heading displays the profile names (which may be truncated due to space constraints). Note: The sum across all five fuel profiles must equal 100% for every hour. • TransWind: The wind speed (mph) at transport height. • Wind @ Flame: The wind speed (mph) at mid-flame height. • Pasquill Stability: The Pasquill stability class of the atmosphere. Tips to efficiently edit the hourly data table are included on the next page. Notes: __________________________________________________________________________________ __________________________________________________________________________________ __________________________________________________________________________________ __________________________________________________________________________________ 46 Pasquill Stability There are six Pasquill Stability categories (A through F). • The Unstable classes (A, B, and C) occur during the daytime. Class A is ‘Very Unstable’ and corresponds to hot, calm days, which leads to the greatest amount of dispersion. A plume of smoke is broken up and spread widely with ‘A’ Stability. • The Neutral class D can occur during day or night and corresponds to windy days or to the tranform times of dawn and dusk. This is the most frequently occurring stability class. • The Stable classes (E and F) only occur at night. Class F is ‘Very Stable’ and corresponds to nights with low winds. A plume experiencing ‘F’ Stability will feature very little dispersion. Notes: __________________________________________________________________________________ __________________________________________________________________________________ __________________________________________________________________________________ __________________________________________________________________________________ 47 Daily Temperature and Humidity Extremes View On the Hourly Input Data tab, the Daily Temperature and Humidity Extremes view includes the following variables: • Date: burn date. Note: You cannot edit data in this column. • Extremes: “Min Temp/ Max RH” or “Max Temp/ Min RH”. Minimum and maximum daily values are entered on separate rows. Enter the minimum temperature and maximum relative humidity on the “Min Temp/Max RH” rows and maximum temperature and minimum relative humidity on the “Max Temp/Min RH” rows. Note: You cannot data in this column. • Hour (0 - 23): The hour at which the minimum or maximum temperature occurs for a given day. • Temp (ºF): Temperature in Fahrenheit degrees. • Minimum and maximum daily temperatures: Enter the minimum temperatures on the min rows, and the maximum temperatures on the max rows. • RH%: Maximum and minimum daily relative humidity (RH). The minimum RH must be listed in the row for the maximum temperature, and the maximum RH must be listed in the row for the minimum temperature. Tip: You may enter data in any non-italicized column (Hour, Temp and RH). If you enter data, you may either cancel your changes using the Cancel button or save your changes using the Save button. Notes: __________________________________________________________________________________ __________________________________________________________________________________ __________________________________________________________________________________ __________________________________________________________________________________ 48 Tips for Editing Hourly Data FEPS provides several options to easily populate the large table in the Hourly Data View, including quick keys and the Export to Excel for Editing button that allows you to edit the table directly in Excel. • • • • • Setting a Beginning or Ending Area Clearing a Beginning or Ending Area Editing Fuel Profile Area Proportions and Meteorological Information Copying Profile/Meteorological Information Using Excel to Edit Hourly Data Setting a Beginning or Ending Area 1. Click on the Area column at the desired date and time. 2. Enter the new area. Clearing a Beginning or Ending Area 1. Click on the Area column at the desired date and time. 2. Press F5 on your keyboard. After setting or clearing an area, FEPS will recalculate the areas for the intervening time steps using interpolation. Tip: These changes are not saved automatically. You must save your changes for them to be permanent. Editing Fuel Profile Area Proportions and Meteorological Information The five columns under the heading “% of area burning for each fuel profile” represent the percentage of the fire area corresponding to the five fuel profiles defined on the Fuel Loading tab. You control which fuel profiles are involved in the fire event and the hours of their involvement in these columns. Please note: • The sum of the five columns must equal 100% for each hour of the fire. Notes: __________________________________________________________________________________ __________________________________________________________________________________ __________________________________________________________________________________ __________________________________________________________________________________ 49 • If you change the proportion of one fuel profile for a given hour, the other fuel profiles need to be adjusted so that the sum is again 100%. • The meteorological data should be obtained from a weather station near the fire. To change the any of the values in these columns: 1. Click or move to the desired field, and 2. Make the necessary change. Tip: Some fields will restrict the types of data you may enter, for example, the % of area burning fields will not allow you to enter anything but integer numbers. Copying Profile/Meteorological Information Because meteorological data or burning behavior can be very similar from one day to the next, complete profile (percent area) and meteorology data for a given 24-hour period may be copied to other days in the event to make it easier to fill in the table. There are several ways of copying profile/meteorological data. Data in a cell may be copied to all the rest of the cells below in that column: To copy cells down: 1. Click or move to an input cell and press F6. 2. You may now move down lower, enter another value and copy it down. It this fashion, you can quickly edit an entire column of data. To copy daily percent area or meteorology data: 1. Click or move to any percent area or meteorology cell on the desired day. 2. Press F7. Data from the selected day are copied into every other day in the event. If you are on a percent area column, the five percent area columns are copied; if you are on a meteorology column, the three meteorology columns are copied. Tip: Data are copied on an hour-by-hour basis. Data from each hour of the selected day are copied to the corresponding hours of every day of the Event. This will not affect the total area column. Notes: __________________________________________________________________________________ __________________________________________________________________________________ __________________________________________________________________________________ __________________________________________________________________________________ 50 To copy data in a given column through typical cut and paste procedures: 1. Click or move to the desired field, 2. Press Ctrl-C to copy the value to the copy buffer, 3. Select a destination cell or range of cells within the same column, 4. Press Ctrl-V to paste the value into the cells, and FEPS will not make the change until you: 5. Press Enter, Click on a different cell or move to a different cell. Using Excel to Edit Hourly Data If you have Microsoft Excel® on your computer and a working knowledge of the program, you can click on the Export to Excel for Editing button to edit the hourly data worksheet in Excel. After making changes, simply save your work in Excel and close the program. FEPS will update the worksheet with your changes. Notes: __________________________________________________________________________________ __________________________________________________________________________________ __________________________________________________________________________________ __________________________________________________________________________________ 51 Part 5: Reports • • • • • • • • • • • • Report and chart options Creating reports and charts Event Data report Consumption/Emissions Results report Buoyancy Results report Emissions Results report Printing reports and charts Exporting reports and charts Combustion by Combustion Stage chart Plume Rise chart PM2.5 Emissions by Combustion Stage chart CO Emissions chart Notes: __________________________________________________________________________________ __________________________________________________________________________________ __________________________________________________________________________________ __________________________________________________________________________________ 52 Report and Chart Options Once you have finished entering data in all five data entry tabs and all tabs are valid, you can select select the Reports/Charts from the Action menu item or click the Reports/Charts toolbar button to view reports and charts. FEPS provides a series of reports and charts to document your results. Reports • Event Data Report: presents a summary of input data in the data entry tabs. • Consumption / Emission Results: lists consumption for each phase of the fire (flaming, short-term smoldering, and long-term smoldering) and emissions of CO, CH4, and PM2.5 for each hour of the Event. It also includes basic Event information and total consumption and emissions of the specific Event. • Buoyancy Results: lists basic event information and buoyancy results for each hour of the Event • Emissions Results: lists hourly emissions of CO, CH4, and PM2.5 for the specified Event; also reports the drift percent of PM2.5, total consumption and emissions, and basic input information of the specified event. Tip: Reports can be viewed in English or Metric units. Charts • Consumption by Combustion Stage: displays consumption by combustion stage over the duration of the Event. • Plume Rise: displays the results of several plume rise calculations. • PM2.5 Emissions by Combustion Stage: displays PM2.5 emissions over time. • CO Emissions: displays CO emissions over time. Notes: __________________________________________________________________________________ __________________________________________________________________________________ __________________________________________________________________________________ __________________________________________________________________________________ 53 Creating Reports and Charts FEPS displays reports and charts for the currently selected Event. To open the Reports and Charts screen from the Manage Events Screen: 1. Select a valid Event 2. Click the Reports button 3. Select Reports/Charts from the Actions menu OR click on the Reports/Charts icon on the Tool Bar. 4. To view a report or chart, simply select the desired report/chart from the pull down list labeled Select the report. Tip: if you are currently editing event data, you will need to save or cancel any changes to view reports. Notes: __________________________________________________________________________________ __________________________________________________________________________________ __________________________________________________________________________________ __________________________________________________________________________________ 54 Event Data Report This report presents a summary of the data entered to define an Event. Because values mirror entered data, units are in English and cannot be changed to Metric. Values for unused profiles are intentionally left blank. Notes: __________________________________________________________________________________ __________________________________________________________________________________ __________________________________________________________________________________ __________________________________________________________________________________ 55 Consumption / Emissions Results Report The Consumption / Emissions Report lists consumption for each phase of the fire (flaming, shortterm smoldering, and long-term smoldering) and emissions of CO, CH4 and PM2.5 for each hour of the Event. It also includes basic event information and total consumption and emissions of the specified Event. Report Variable Definitions Report variable(s) and measurement unit Definition Elapsed Time (hour) Total cumulative elapsed time. Date The date of each day in the event. Hour (hour) The hour within each day of the event. Temperature (degrees Fahrenheit) Ambient temperature. RH (%) Relative humidity. Fire Size (acres) The cumulative size of the hour. Fire Rate (acres/hour) The growth rate of the area consumed. Flaming, short-term smoldering, and long-term smoldering (tons/hour) Hourly fuel consumption by combustion phase. CO, CH4, and PM2.5 emissions (pounds/minute) Emissions rate of carbon monoxide, methane and fine particulate matter (< 2.5 microns) at a given hour. You can more readily view and print the report by clicking the Print Preview button. Notes: __________________________________________________________________________________ __________________________________________________________________________________ __________________________________________________________________________________ __________________________________________________________________________________ 56 . Notes: __________________________________________________________________________________ __________________________________________________________________________________ __________________________________________________________________________________ __________________________________________________________________________________ 57 Buoyancy Results Report This report lists basic event information and buoyancy results for each hour of the Event. Report Variable Definitions Report variable(s) and measurement unit Definition Elapsed Time (hour) Total cumulative elapsed time. Date The date of each day in the event. Hour (hour) The hour within each day of the event. Temperature (degrees Fahrenheit) Ambient temperature. RH (%) Relative humidity. Transport Wind (miles per hour) Transport wind velocity. Pasq Stab. class Pasquill stability class. Diff Temp (Kelvins/meter) Differential temperature gradient. Briggs Stab Briggs stability coefficient. Buoy Eff, Entr Eff, Comb Eff Buoyancy, Entrainment, and (fraction) Combustion efficiency. Plume heat release (british thermal units/hour) Hourly heat release of the plume. Briggs buoy (meters4/second3) Briggs buoyancy factor. Plume Rise based on Briggs Maximum value, the empirical Plume rise Del H, FEPS Max, maximum and minimum values FEPS Min (feet) of plume rise in FEPS, respectively. PM2.5 emissions: lofted and drift smoke (pounds/minute) Rate of lofted and drift smoke fine particulate matter emissions. Notes: __________________________________________________________________________________ __________________________________________________________________________________ __________________________________________________________________________________ __________________________________________________________________________________ 58 You can more readily view and print the report by clicking on the Print Preview button (example displayed below). Notes: __________________________________________________________________________________ __________________________________________________________________________________ __________________________________________________________________________________ __________________________________________________________________________________ 59 Emissions Results Report This report lists hourly emissions of CO, CH4, and PM2.5 for the specified Event. It also lists the drift percent of PM2.5, total consumption and emissions, and basic input information of the specified event. Report Variable Definitions Report variable(s) and measurement unit Definition Elapsed Time (hour) Total cumulative elapsed time. Date The date of each day in the event. Hour (hour) The hour within each day of the event. CO, CH4, and PM2.5 emissions (pound/minute) Emissions rate in pounds per minute of carbon monoxide, methane, and fine particulate matter at a given hour. PM2.5 percent drift Percent of total PM2.5 emission rate that are drift emissions. You can more readily view and print the report by clicking on the Print Preview button. Notes: __________________________________________________________________________________ __________________________________________________________________________________ __________________________________________________________________________________ __________________________________________________________________________________ 60 Printing Reports and Charts To print a report: 1. Select a report from the pull-down list. in the FEPS window. The results will be displayed in a summary table 2. Select the desired units (English or Metric). 3. Click the Print Preview button or press Alt-V. This will display the report preview in a separate window. 4. Click on the Print button on the preview window’s toolbar in the upper left hand corner (see “Printing a Report”, below). 5. You must close the print preview window to return to editing or viewing event data. To print a chart: 1. Select a chart from the pull-down list. 2. Select the desired units (English or Metric). 3. Click the Print Chart button or press Alt-C. Tip: The FEPS report print preview window has its own tool bar. The icons on this toolbar can be used to: Open a print dialog box to print the report/chart. Export the report to an HTML or text file. Set the zoom of the report to see more or less of it on your screen. Notes: __________________________________________________________________________________ __________________________________________________________________________________ __________________________________________________________________________________ __________________________________________________________________________________ 61 Exporting Reports and Charts With the exception of the Event Data report, you can export reports to comma-delimited (.csv), Microsoft® Excel (.xls), HTML (.html), or text (.txt) file formats. Using the Print Preview button, you can also export any report to HTML or text format. You can export charts to bitmap (.bmp), JPEG (.jpg), or GIF (.gif) formats. To export a report or chart: 1. Select the desired report/chart from the pull down list labeled Select the report or chart. 2. Click the Export Report or Export Chart button (This button dynamically updates to your selection). 3. Enter the file path and name in the Export dialog box. 4. Click the Save button. Tip: If FEPS cannot determine that Excel is properly installed, it will provide a warning at startup and the features that enable use of report export will be disabled. However, even without Excel installed, you can still export to a text or HTML file using the export function in the Print Preview screen. . Notes: __________________________________________________________________________________ __________________________________________________________________________________ __________________________________________________________________________________ __________________________________________________________________________________ 62 Consumption by Combustion Stage Chart This chart displays consumption by combustion stage (i.e., flaming, short-term smoldering, and long-term smoldering) over the life of the Event. Charts are displayed in the the FEPS window where they may be viewed and printed. • • Click Print Chart to open the print dialog box. You can export the chart as a bitmap, jpeg or gif graphics file by clicking the Export Chart button. Notes: __________________________________________________________________________________ __________________________________________________________________________________ __________________________________________________________________________________ __________________________________________________________________________________ 63 Plume Rise Chart This chart displays the results of three empirical plume rise calculations including the Briggs Delta H Max, the predicted maximum plume rise, and the predicted minimum plume rise. • • Click Print Chart to open the print dialog box. You can export the chart as a bitmap, jpeg or gif graphics file by clicking the Export Chart button. Notes: __________________________________________________________________________________ __________________________________________________________________________________ __________________________________________________________________________________ __________________________________________________________________________________ 64 PM2.5 Emissions by Combustion Stage This chart displays fine particulate matter (PM2.5) emissions over time. • • Click Print Chart to open the print dialog box. You can export the chart as a bitmap, jpeg or gif graphics file by clicking the Export Chart button. Notes: __________________________________________________________________________________ __________________________________________________________________________________ __________________________________________________________________________________ __________________________________________________________________________________ 65 CO Emissions Chart This chart displays carbon monoxide (CO) emissions over time. • • Click Print Chart to open the print dialog box. You can export the chart as a bitmap, jpeg or gif graphics file by clicking the Export Chart button. Notes: __________________________________________________________________________________ __________________________________________________________________________________ __________________________________________________________________________________ __________________________________________________________________________________ 66 Part 6: Case Studies The following three case studies provide you with regional applications of FEPS. • • • Southern Region: Planning for prescribed fire in longleaf-pine-turkey oak Western Region: Evaluating fuel conditions and treatment options in central Oregon Boreal Region: under development Each regional case study is designed to demonstrate FEPS as a land management tool that can be used in tandem with the Natural Fuels Photo Series, FCCS, and Consume 3.0. If you are planning to use FEPS in conjunction with other FERA products, including the Natural Fuels Photo Series, FCCS, and Consume 3.0, please refer to the other software tutorials for a continuation of these case studies. Notes: __________________________________________________________________________________ __________________________________________________________________________________ __________________________________________________________________________________ __________________________________________________________________________________ 67 Southern Case Study You are a fire management officer for a forest reserve in south-central Georgia. As part of your prescribed burn planning, the forest supervisor has requested an assessment of the fuel characteristics and a fire hazard survey in an area of the district near summer homes and cabins. Due to the proximity to a local town and recreation area, you need to create a smoke management plan. The common fuelbed on the forest reserve is a longleaf pine with turkey oak component with some palmetto shrub and wire grass cover. The site has not been burned for 5 years. In the Natural Fuels Photo Series, we estimated fuel characteristics using the Sandhill photo series (Volume VIa). In the FCCS tutorial, we created a custom fuelbed based on date in the photo series. In the Consume tutorial, we calculated potential consumption and emissions under relatively dry fuel conditions. Use FEPS to estimate hourly emissions and plume rise based on our estimates of total fuel consumption in Consume 3.0. Notes: __________________________________________________________________________________ __________________________________________________________________________________ __________________________________________________________________________________ __________________________________________________________________________________ 68 Step 1: Create an Event In FEPS, we need to create an event based on an existing event. Let's use the System Default Wildland Fire Mild. To create an event: 1. 2. 3. 4. 5. 6. Click the Create button at the bottom of the main screen. Select System Default under "Select the basis for your Event..." Select Wildland Fire Mild under "Select a Event" Enter Georgia Field Site as the Event name. Select the radio button next to Save as Event (it should already be selected). Click the Save button to save and load your Event. Notes: __________________________________________________________________________________ __________________________________________________________________________________ __________________________________________________________________________________ __________________________________________________________________________________ 69 Step 2: Event Information Tab Enter the following data on the Event Information Tab (example provided below): • • • • • • Start date: 2/20/2007 End date: 2/21/2007 Event type: Burn/Fire plan Description: If you wish, you can enter a description of this exercise Longitude: -84 Latitude: 31 When you have reviewed and completed your data entry, click the Save button. Notes: __________________________________________________________________________________ __________________________________________________________________________________ __________________________________________________________________________________ __________________________________________________________________________________ 70 Step 3: Fuel Loading Tab We will just enter one fuel loading profile. 1. On the fuel loading tab, rename the first fuel loading profile LongleafTO. 2. Enter the following fuel loadings under Natural Fuels o Canopy: 13.2 o Shrub: 1.6 o Grass: 1.2 o Woody: 0.9 o Litter: 2.5 o Duff: 0.0 3. After you have reviewed your data, click the Save button. Tip: These values were taken from the FCCS Tutorial Southern Case Study but must be handentered into FEPS because they come from a custom FCCS fuelbed. Standard FCCS fuelbeds, however, are preloaded into FEPS and can be entered by clicking the ... button under FCCS fuelbed. Notes: __________________________________________________________________________________ __________________________________________________________________________________ __________________________________________________________________________________ __________________________________________________________________________________ 71 Step 4: Fuel Moisture Tab On the Fuel Moisture Tab, you can review and modify available fuel moisture profiles. Select "Moderate" as the fuel moisture profile to be used with the LongleafTO Fuel Loading profile. Tip: You do not need to save this change. Notes: __________________________________________________________________________________ __________________________________________________________________________________ __________________________________________________________________________________ __________________________________________________________________________________ 72 Step 5: Consumption Tab If you have not completed the Consume Tutorial Southern Case Study, simply enter 4.3 tons/acre under Total Consumption (A/G) and 0.0 tons/acre under Total Consumption Duff. Click here (or scroll down) to view a sample screen. If you have recently completed the Consume Tutorial Southern Case Study on your computer, you can import total fuel consumption from Consume 3.0 into FEPS. To do this: 1. Select Import From Consume 3.0 from the Actions Menu > Import Consumption 2. Follow on-screen instructions to locate the file ProjectList.xml on your computer. 3. Select the Consume 3.0 Project, Unit and Fuelbed from which you would like to import total fuel consumption. 4. Click the Import Data button. FEPS will import total consumption into the Consumption Tab. We will accept all other intermediate results on this tab. Once you have entered or imported total consumption, click the Calculate and Save button. Notes: __________________________________________________________________________________ __________________________________________________________________________________ __________________________________________________________________________________ __________________________________________________________________________________ 73 Step 6: Hourly Input Data Enter the following cumulative acres burned on the RED cells of Area (acres) column. FEPS will interpolate the burned acres between your entered hours: Date Time Area (acres) 2/20/2007 00 10 2/20/2007 01 100 2/20/2007 08 500 2/20/2007 13 750 2/21/2007 08 800 2/21/2007 13 950 2/21/2007 23 1000 Note: we will keep the default Daily Temperature and Humidity Extremes (accessed by clicking on the corresponding radio button) for this exercise. Notes: __________________________________________________________________________________ __________________________________________________________________________________ __________________________________________________________________________________ __________________________________________________________________________________ 74 Step 7: Results To view results for our event, select Reports/Charts from the Actions menu. For example, the Consumption/Emissions report displayed below may be printed or exported to estimate hourly emissions for use in your smoke management planning. Tip: Click the Print Preview button to for a printable version of this report. Notes: __________________________________________________________________________________ __________________________________________________________________________________ __________________________________________________________________________________ __________________________________________________________________________________ 75 Western Case Study You are a fire management officer for the USDA Forest Service outside of Bend, Oregon. The lodgepole pine forests in your district have experienced high mortality from ongoing bark beetle outbreaks and a prolonged regional drought. These forests are dominated by lodgepole pine with scattered ponderosa pine, and some sites have high woody fuel loadings associated with recent tree mortality. You have already used the Natural Fuels Photo Series to estimate fuel loadings and other characteristics for this site, the Fuel Characteristic Classification System (FCCS) to evaluate fuel characteristics and calculated fire potentials for this site, and Consume 3.0 to estimate fuel consumption and pollutant emissions from a prescribed burn. As part of your fuel treatment plan, you need to estimate hourly emissions and plume characteristics for the prescribed burn. Use FEPS to estimate hourly emissions and plume rise based on our estimates of total fuel consumption in Consume 3.0. Notes: __________________________________________________________________________________ __________________________________________________________________________________ __________________________________________________________________________________ __________________________________________________________________________________ 76 Step 1: Create an Event In FEPS, we need to create an event based on an existing event. Let's use the System Default Bdcst Forest Underburn. To create an event: 1. 2. 3. 4. 5. 6. Click the Create button at the bottom of the main screen. Select System Default under "Select the basis for your Event..." Select Bdcst Forest Underburn under "Select a Event" Enter Oregon Field Site as the Event name. Select the radio button next to Save as Event (it should already be selected). Click the Save button to save and load your Event. Notes: __________________________________________________________________________________ __________________________________________________________________________________ __________________________________________________________________________________ __________________________________________________________________________________ 77 Step 2: Event Information Tab Enter the following data on the Event Information Tab (example provided below): • • • • • • Start date: 5/16/2007 End date: 5/18/2007 Event type: Burn/Fire plan Description: If you wish, you can enter a description of this exercise Longitude: -121.3° W Latitude: 44.0° N When you have reviewed and completed your data entry, click the Save button. Notes: __________________________________________________________________________________ __________________________________________________________________________________ __________________________________________________________________________________ __________________________________________________________________________________ 78 Step 3: Fuel Loading Tab We will just enter one fuel loading profile. 1. On the fuel loading tab, rename the first fuel loading profile OFS-heavy loading 2. Enter the following fuel loadings under Natural Fuels o Canopy: 10.7 o Shrub: 0.5 o Grass: 0.0 o Woody: 42.3 o Litter: 1.5 o Duff: 6.0 3. After you have reviewed your data, click the Save button. Tip: These values were taken from the FCCS Tutorial Western Case Study but must be handentered into FEPS because they come from a custom FCCS fuelbed. Standard FCCS fuelbeds, however, are preloaded into FEPS and can be entered by clicking the ... button under FCCS fuelbed. Notes: __________________________________________________________________________________ __________________________________________________________________________________ __________________________________________________________________________________ __________________________________________________________________________________ 79 Step 4: Fuel Moisture Tab On the Fuel Moisture Tab, you can review and modify available fuel moisture profiles. Select "Dry" as the fuel moisture profile to be used with the OFS-heavy loading Fuel Loading profile. Tip: You do not need to save this change. Notes: __________________________________________________________________________________ __________________________________________________________________________________ __________________________________________________________________________________ __________________________________________________________________________________ 80 Step 5: Consumption Tab If you have not completed the Consume 3.0 Tutorial (Western Case Study), simply enter 31.9 tons/acre under Total Consumption (A/G) and 1.8 tons/acre under Total Consumption Duff. Click here (or scroll down) to view a sample screen. If you have recently completed the Consume 3.0 Tutorial (Western Case Study) on your computer, you can import total fuel consumption from Consume 3.0 into FEPS. To do this: 1. Select Import From Consume 3.0 from the Actions Menu > Import Consumption 2. Follow on-screen instructions to locate the file ProjectList.xml on your computer. 3. Select the Consume 3.0 Project, Unit and Fuelbed (WesternCaseStudy/Rx 2007/OFSHeavy Loading) from which you would like to import total fuel consumption. 4. Click the Import Data button. FEPS will import total consumption into the Consumption Tab. We will accept all other intermediate results on this tab. Once you have entered or imported total consumption, click the Calculate and Save button. Notes: __________________________________________________________________________________ __________________________________________________________________________________ __________________________________________________________________________________ __________________________________________________________________________________ 81 Step 6: Hourly Input Data Enter the following cumulative acres burned on the RED cells of Area (acres) column. FEPS will interpolate the burned acres between your entered hours. It will also make the "Date 5/18/2007, Time 08" entry red (indicating a user-specified entry) after you modify it. Date Time Area (acres) 5/16/2007 00 0 5/16/2007 08 20 5/16/2007 09 40 5/16/2007 10 100 5/16/2007 14 200 5/17/2007 08 300 5/17/2007 13 400 5/18/2007 08 500 Note: we will keep the default Daily Temperature and Humidity Extremes (accessed by clicking on the corresponding radio button) for this exercise. Notes: __________________________________________________________________________________ __________________________________________________________________________________ __________________________________________________________________________________ __________________________________________________________________________________ 82 Notes: __________________________________________________________________________________ __________________________________________________________________________________ __________________________________________________________________________________ __________________________________________________________________________________ 83 Step 7: Hourly Emissions Results To view results for our event, select Reports/Charts from the Actions menu. For example, the Consumption/Emissions report displayed below may be printed or exported to estimate hourly emissions for use in your smoke management planning. Tip: Click the Print Preview button to for a printable version of this report. Notes: __________________________________________________________________________________ __________________________________________________________________________________ __________________________________________________________________________________ __________________________________________________________________________________ 84 Step 8: Plume Rise Results To view a chart displaying three estimates of plume rise windows within the burn event, simply select "Plume Rise - Chart" under "Select the report or chart" on the Reports/Charts screen. Notes: __________________________________________________________________________________ __________________________________________________________________________________ __________________________________________________________________________________ __________________________________________________________________________________