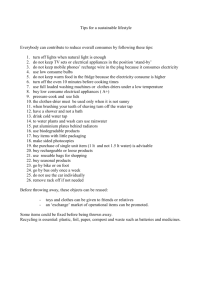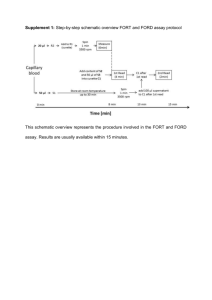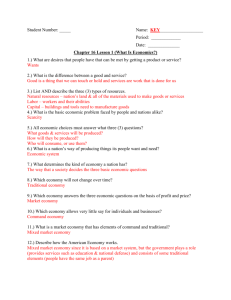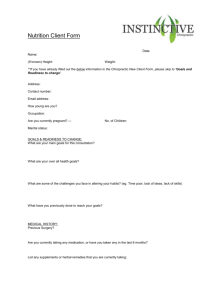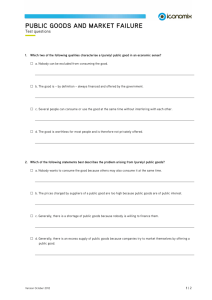CONSUME 3.0 Demonstration Susan Prichard, Roger Ottmar, and Gary Anderson
advertisement

CONSUME 3.0 Demonstration Susan Prichard, Roger Ottmar, and Gary Anderson Tutorial Overview • Introduction to Consume: features and applications • Consume tutorial: step-by-step screen instructions • Applications: practical exercises for Hawaii. Introduction • Consume models the amount of fuel consumption and emissions of a prescribed or wildland fire. • Version 3.0 builds on Consume 2.1 with more flexibility, updated equations, and a direct link to the FCCS. • Consume 3.0 accommodates a wide range of fuel characteristics, including those defined by the user. Fuel Inputs in Consume 2.1 Fuel Inputs in Consume 3.0 Consume 3.0 Features 1. System requirements: Windows operating systems (2000 and XP). 2. Models fuel consumption and emissions based on field data. 3. Natural consumption equations differ by region (boreal, southern and western). 4. Calculations depend on the fuel type (activity, natural or piled). FERA Consumption Trials Boreal Forest 43 units Sage Grass Chaparral 16 units 4 units Ponderosa pine/mixed conifer Southern Pine 24 units 40 units 53 units Consumption Trial Locations Consume Regional Equations WESTERN REGION SOUTHERN REGION SOUTHERN REGION BOREAL REGION Southern Region Western Region 210 - Warm Continental Division 310 - Tropical/Subtropical Steppe Division 220 - Hot Continental Division 320 - Tropical/Subtropical Desert Division 240 - Marine Division 410 - Savanna Division 250 - Prairie Division SOUTHERN REGION 230 - Subtropical Division 260 - Mediterranean Division 420 - Rainforest Division Boreal Region 330 - Temperate Steppe Division 120 - Tundra Division 340 - Temperate Desert Division 130 - Subarctic Division Consume 3.0 Features 5. Provides a link from FCCS to import customized fuelbeds directly into Consume. 6. Allows users to edit or create fuelbeds directly in Consume and create a library of custom fuelbeds. 7. Creates printable and exportable reports. Potential applications 1) Provides a decision-making tool for prescribed and wildland fire planning. 2) Helps you achieve burn objectives while minimizing impact of fire on air quality and other resources. 3) Models our current understanding of wildland fuel consumption and emissions; can be used in hypothesis testing for future consumption and emissions trials. Consume Welcome Screen (Click Next to enter Consume) Instructions for beginning users (Click Continue to Consume) Navigation Tree – Project categories Double-click on Active Projects or the “+” button to expand this project category Navigation Tree – Project screen Click on a project name to view the associated project screen. Click on the “+” button or doubleclick on a project name to view project contents. Project Organization PROJECT UNIT 2 UNIT 1 Fuelbed A Fuelbed B Fuelbed C Fuelbed D Navigation Tree – Unit screen Click on a unit to view the associated unit screen Navigation Tree – Fuelbed screen Click on a fuelbed to view the associated fuelbed screen If needed, resize the tree grid here Fuelbed screen – general variables Enter general fuelbed information here. Fuelbed screen – environmental variables Click on the environmental variables tab to enter data on this page. Fuelbed screen – fuel characteristics Click on the fuel characteristics tab to enter data on this page. Click on stratum tabs to switch between pages. Fuelbed Strata & Categories Stratum Category CANOPY Trees, Snags, Ladder Fuels SHRUBS Primary and secondary layers NONWOODY VEGETATION Primary and secondary layers WOODY FUELS Sound and rotten wood, stumps, woody Fuel accumulations (Jackpots, Piles & Windrows) LLM Litter, Lichen and Moss layers GROUND FUELS Duff, Basal accumulations and Squirrel Middens Fuelbed screen – shrub stratum Click on the calculator button to open a loading calculator. Fuelbed screen – calculator buttons Step 1 Step 2 Step 3 Fuelbed screen – nonwoody stratum Fuelbed screen – woody stratum Click on the Add button to open the pile group wizard. Pile Group Wizard – pile dimensions 1. Enter a pile group name. 2. Enter pile shape and dimensions. Pile group wizard – packing ratio Select a packing ratio that best represents your fuels. Pile group wizard – other details Input other details including soil content, species composition, and number of piles. Fuelbed screen – LLM stratum Fuelbed screen – ground fuels stratum Fuelbed screen – FCCS wizard Click the red button to open the FCCS wizard. FCCS Wizard 1. Click here to load a FCCS national fuelbed. 2. Select a fuelbed from this list or refine your search using a query. 3. Click the Load Values button to accept and use the fuelbed. FCCS Wizard – fuelbed query 1. Refine your search using fuelbed selection variables. 2. Select a fuelbed. 3. Click the Load Values button to accept and use the fuelbed. Color coding of inputs (user vs FCCS) Black = User input Blue = FCCS value Red = Modified FCCS value Consumption and Emissions Screen Click on the Consumption and Emissions Summary button to view a summary report. Consumption and Emissions summaries Click on tabs to switch between summary reports. Note: you may select any valid project, unit or fuelbed to view summary reports while in this screen. Click on the Return to editing button to exit this screen. Report selection screen – input report 1. Select report 2. Select a project. 3. Click on a combination of units and projects for the report or graph. (Click Check All to select all). 4. Click Display Report. Input report Click on the back button to return to the report selection screen. Report selection screen – consumption report 1. Select a consumption report. 2. Select a project. 3. Click on a combination of units and projects for the report. 4. Select a range of 1000-hr FMs and increment. 5. Specify report units. 6. Click Display Report. Consumption by 1000-hr FM report Report selection screen – emissions graph 1. Select graph type. 2. Select a project. 3. Click on a combination of units and projects for the report or graph. 4. Select a range of 1000-hr FMs and pollutants to plot. 5. Specify units. 6. Click Excel Excel graph: emissions by 1000-hr FM Note: To return to Consume, exit or minimize Excel. Scenario Testing To open the scenario testing tool: 1) Select a valid fuelbed in the navigation tree. 2) Select scenario testing from the Tools menu. Scenario Testing – add scenario To create a scenario, click the Add button. Scenario Testing – creating a scenario 1. Select a non-piled or piled scenario. 2. Enter scenario inputs. 3. Save the scenario. Scenario Testing – summary report Click tabs to switch between report options. Scenario Testing – fuel consumption graph 1. Click the Fuel Consumption Graph tab. 2. Select a graph type. Scenario Testing – fuel consumption graph Select zoom setting here. Move slider to view a different scenario. Scenario Testing – emissions graph 1. Click the Emissions Graph tab. 2. Select graph type AND pollutant. File management You can use Consume’s import and export tools to: • Store backup project files outside of the program. • Restore project settings. • Share projects with colleagues. File management Export 1) Select a project in the navigation tree. 2) Select Export from the File menu. Import 1) Import from the File menu. 2) Open a Consume export folder 3) Select the Consume export file (.cef) Consume 3.0 Team Susan Prichard (PWFSL) Roger Ottmar (PWFSL) Gary Anderson (Hoefler Consulting Group) PNW Research Station Seattle Pacific Wildland Fire Sciences Laboratory Phone: 509-996-2408 (Susan) 206-732-7826 (Roger) E-mail: sprich@u.washington.edu Web: www.fs.fed.us/pnw/fera/consume