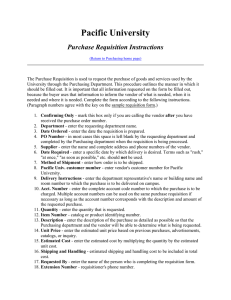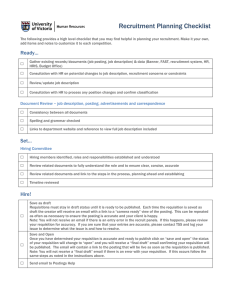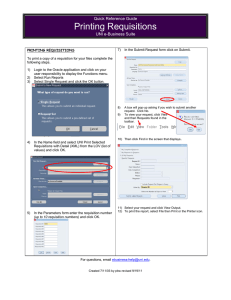Creating an Electronic Requisition Purchasing Department Banner Financial Information Systems Reference Manual
advertisement

Purchasing Department Banner Financial Information Systems Reference Manual Creating an Electronic Requisition This manual provides instructions for creating Banner requisitions using: Document Level Accounting Commodity Level Accounting Fixed Asset Accounting Creating a Requisition Beginning the Process FPAREQN begins the procurement process by defining an internal request to acquire goods or services. It enables you to define departmental needs by identifying the requestor, vendor, commodity, and accounting information. Entering a vendor is optional but should be entered if possible to ensure proper order processing. To begin the requisition development process, access form FPAREQN from the Banner main menu, or by typing FPAREQN in the Direct Access Box. Direct Access Box: The command can be typed here. Main Menu: Form FPAREQN can be selected from the main menu. Important: The processes noted in this manual apply only to standard purchases that require a purchase order, and do not apply to Direct Pay Purchases. Direct Pay Purchase Requisitions may be obtained from the USA Purchasing Department, or on-line at: http://www.southalabama.edu/financialaffairs/purchasingdepartment/forms.html **Additionally, this manual covers three different methods for creating electronic requisitions using Document Level, Commodity Level, and Fixed Asset accounting. The processes for all three types of requisition are identical until you reach the Commodity/Accounting Information Block on page 15. 2 Creating a Requisition Key Information Block After accessing FPAREQN, click Next Block function to enter a new requisition, or enter an existing requisition number if completing an existing requisition. Next block button: Click the next block to move to the second information block. 3 Creating a Requisition Key Information Block (continued) After clicking the Next Block button, the following screen will appear. Tabs can be used in lieu of the Next Block function in Ban 7. Note: Ban7 provides the option of using tabs in lieu of the Next Block function to move between information blocks. 4 Creating a Requisition Requestor/Delivery Block Enter the following information: 1. Enter the required delivery date in the Delivery Date field. Note: The delivery date must be the same as or later than the order date. 2. Enter a Chart of Account in the COA field. (The COA for USA is “U” and should default in the Chart of Account field). 3. Enter an Organization number. In some instances, an Organizational number will automatically populate for you. If a number automatically populates, verify that the number is correct. If you need to search for an organizational number, number, click the Search icon to search for the number. Double click on the applicable number and the organization number will be populated in the Organization field in FPAPREQN. 4. To select a Ship-To address, click the Search icon next to the Ship To field and choose the correct address from the drop down menu. Note: When you select a shipping address the Address, Phone, Contact, and Attention To fields will be automatically populated. If a Ship To address does not exist for your specific office or location, contact the Purchasing department for assistance. 5. If not automatically populated, you can enter the name of the person who handles deliveries for your department in the Attention To field. 5 Creating a Requisition Requestor/Delivery Block (continued) Chart of Account. Organization: Enter Chart of account. Enter your Organization number in this field Ship To Address. Enter Ship to Address Attention To: Enter the name of the person in your department who handles the deliveries. 6. Click the Next Block function to proceed to the Vendor Information screen. 6 Creating a Requisition Document Text If you need to add text to your requisition that applies to the entire document, you can do so by accessing the Document Text section in FPAREQN. This is an ideal location to send a message or general information to a vendor or approver. You can also use the Document Text to provide special instructions for payment or delivery. For example: “In accordance with USA Bid # …” “In accordance with Alabama State Contract # …” . "Please fax to …" . "Do not have this order shipped, I will pick it up" To add Document Text to your requisition, follow these steps: 1. Click on Options in the menu bar and select Document Text. This will open the Procurement Text Entry Form (FOAPOXT). Select Document Text from the Options menu 2. Click in the first line of the Text area of the form, and begin typing. Each line will hold 50 characters. Once you have reached 50 characters you must hit the down-arrow key to move to the next line. Note: If you want your text to print on the purchase order hard copy, ensure that the box next to the text line is checked. If the box is 7 Creating a Requisition Document Text (continued) not checked, the text will only be visible when viewing your requisition in Banner. You can type up to 50 characters on each line. Save Button Use the down arrow key to move to the next line. This box must be checked if you want your text to print on the PO hard copy. 3. Once you have completed your text click on the Save button to save the message. 4. Click on the Exit button to close the form. You will return to FPAREQN. 5. Click on the Next Block button to move to the next information block. Note: This same process can be used when adding specific details/text about a particular item on your requisition. The process is identical to that noted above, except that you must select “Item Text” in lieu of “Document Text” from the Options menu on the toolbar. 8 Creating a Requisition Vendor Selection 1. Enter the vendor code in the Vendor block. If you are unsure of correct code, click the Search icon in the Vendor field to execute a query. Search button: Click the Search icon button to search for your vendor. 2. Click the Entity Name/ID Search link to find your vendor. This will open the FTIIDEN form. Click on the Entity Name/ID Search link to search for your vendor. This will open the FTIIDEN form. 9 Creating a Requisition Vendor Selection (continued) 3. Execute a query by entering either a portion of the vendor’s name in the Last Name field, followed by the wildcard “%” symbol. Double-click on the correct vendor. Data searches in Banner are case sensitive. Be sure to type the first letter of the vendor’s name in upper case. 10 Creating a Requisition Vendor Selection (continued) 4. Click the Execute Query button to view the list of vendor names resulting from the query search. Click Execute Query button to search for possible matches. Double click on your suggested vendor entry. This will select this vendor and enter it into the Vendor Information Block. 11 Creating a Requisition Vendor Selection (continued) 5. Double clicking on the selected vendor name should populate all required fields in FPAPREQN as indicated below: Important: It is essential that you verify the correct address is displayed in the Address field. Multiple addresses as well as alternate address types may exist for the same vendor. Alternate addresses may be viewed by clicking the search icon next to the Seq # field. This will bring you to screen FOQADDR, where you can view alternate addresses for your vendor. Examples of address types are as follows: PO – Purchase Order AP – Accounts Payable (billing) HP – Hospital 12 Creating a Requisition Vendor Selection (continued) Double click in the Code field to select the correct vendor address. Always use a “PO” address. The above example illustrates three alternate addresses for Dell Marketing. Select the proper address by double clicking in the Code field of the correct address profile. 6. Click the Next Block button to proceed to the Commodity Information Block. Important: If you are purchasing products from a new vendor, it is the department’s responsibility to provide the vendor profile information to the University Purchasing Department via email or by calling 460-6151. Vendor information for a company must include company name, address including street, city, state, and zip code. Vendor information for an individual must include full legal name as (listed on his or her Social Security Card), address (including street, city, state, zip), phone and fax numbers. 13 Creating a Requisition Entering a Commodity 1. Enter the description of the item you are purchasing (computer, table, printer, etc.) in the Description field. Note: Commodity Codes should never be used for requisition creation. Leave this field blank and tab to the Description field. 2. Select a unit of measure by clicking the search icon next to the U/M field and selecting from the menu FTVUOMS. Next Record button. Click search icon to select unit of measure. Select the unit of measure from menu FTVUOMS. 3. Enter a quantity and unit price in the applicable fields. 4. Press the Tab key once. This will fill in the rest of the dollar amount fields. 5. (optional) If you need to add another item to your order, click on the Next Record button or press the down arrow to create a new commodity line. This will move the cursor to the next record, where you can enter a new commodity. 6. Click the next Block button to continue to the next information block. 14 Creating a Requisition Accounting Information The Accounting Information Block is for your Fund and Org information. Your Fund and Org will default into the fields based on the Org number you entered in the second information block. Note: The following instructions apply to the Document Level Accounting process. If your requisition requires the use of Commodity Level Accounting, please see instructions for Commodity Level Accounting on page 17 of this manual. 1. Enter the account number to be charged. If you don’t know the account number, click the search icon next to the Account field and search for the correct account number in FTVACCT. Click the search icon to query the account. 2. Move your cursor to the Ext: field, (click in the field or use the Tab key) 3. Type the total dollar amount in the Ext: field to be charged to the specified account. 4. Press the Tab key once. This will fill in the rest of the dollar amount fields. 15 Creating a Requisition Accounting Information (continued) 5. Click on the Next Block button to move to the next information block. Note: If you are only charging a portion of the overall purchase to the previously specified account, click the Next Record button or press the down arrow. This will allow you to enter additional accounts to your order, specifying the exact amounts to be charged to each account. Repeat steps 1-3 until all applicable accounts have been entered. The amount charged to account 711020 is $750.00 The amount charged to account 711530 is $750.00 Click the Next Block button to proceed to the next information block. 16 Creating a Requisition Accounting Information (continued) Commodity Level Accounting When creating a requisition that requires you to assign accounting records to specific commodity totals rather than the document total, use the Commodity Level Accounting method in lieu of Document Level Accounting. Entry of Commodity Level Accounting requisitions are the same as Document Level accounting until you reach the Commodity/Accounting information block. To create a Commodity Level Accounting requisition, uncheck the Doc Acctg check box in the upper right section of the window. Banner will now assign accounting distributions to the specific commodity rather than the document total. Follow the instruction previously noted for entering item description, unit of measure, and unit price. Then proceed as follows: 1. Press Next Block to access the FOAPAL information area. 2. Press the Search icon for Chart of Accounts and select your chart if the University “U” chart of accounts did not default in this field. 3. Press the Search icon for Funds and select the applicable fund if required. 4. Press the Search Icon for Organization and select the applicable organization or type the number if required. 5. Press the Search Icon for Accounts and then select the applicable account or type the number. 6. Press the Search Icon for Programs and then select the applicable program if required. If the charges are to be split over two or more FOAPALS, tab to the USD column and enter the dollar amount to be charged to this FOAPAL. Press the down arrow key to get a new blank accounting record Make the necessary Index and Account Code entries. Repeat as needed to enter all FOAPALS for this requisition. If all charges for this requisition are to be charged to one FOAPAL, tab through the USD column and the dollar amount will automatically default. To add the next commodity to your purchase order, press Previous Block to return to the commodity information area of the Commodity/Accounting window. Enter the commodity information for the next item to be ordered, press Next Block, and repeat steps 1-6 as required. 17 Creating a Requisition Accounting Information (continued) Fixed Asset Purchases Fixed assets are tangible items such as buildings, furniture, land, leased items, etc. that are held for long periods of time. Important: Special steps must be taken when creating a requisition for the purchase of fixed assets. When creating a requisition for Fixed Assets purchases, you may use any Fund, Organization, or Program code from which you are authorized to make expenditures. However, you must select an Account code that is specifically set aside for fixed asset purchases in the list below. The code must correspond to the type of asset being purchased. Capital Equipment (Tagged and Capitalized) 760300 – Equipment and Furniture > $5,000 Fixed 760400 - Equipment and Furniture > $5,000 Moveable 760450 – Computers > $5,000 760460 – Copier Purchases > $5,000 Notes: Commodity Level Accounting is required when ordering Capital Equipment. Any item purchased which has a useful life of more than one year and a purchase price in excess of $4,999.00 must be capitalized and is considered a fixed asset. FTVACCT can be used to identify which account numbers are identified as capital asset account numbers. When fixed asset items are invoiced, Banner will create a tag number in the fixed asset module. This information is transmitted to the fixed asset accountant who ensures that a permanent tag is created when required. 18 Creating a Requisition Balancing/Completion Block The Balancing/Completion block is the next step in creating a requisition. If your Fund/Org numbers don't match, or your dollar amounts do not balance, you will see an error message before you reach this screen. Review the amounts listed in this block. If all amounts are correct, you are ready to complete your requisition. Complete Button In Process Button 19 Creating a Requisition Balancing/Completion Block (continued) If you need to retreat back to a previous information block to make modifications or corrections, click the Previous Block button to proceed to the previous information block. If you have reason to put a hold on this requisition, click on the In Process button. This will allow you to come back to this document later and complete it. 1. To complete your requisition, click on the Complete button. 2. To leave your requisition open for later changes/updates, click the In Process button. 3. Banner will take you back to the first block in FPAREQN. Note the requisition number on the Auto Hint/Status line in the lower left-hand corner. Be sure to record your requisition number for future reference. 20