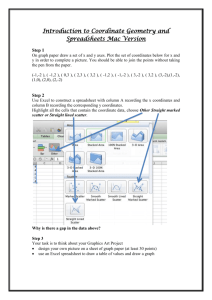Spreadsheet programs are widely used for business, academic and personal... their key benefits is that they allow easy manipulation of... Introduction to Spreadsheets
advertisement

Introduction to Spreadsheets Spreadsheet programs are widely used for business, academic and personal purposes. One of their key benefits is that they allow easy manipulation of data and graphing. They also allow you to perform “what-if” analyses and simple statistical calculations. These instructions refer specifically to Excel, but other spreadsheet programs operate in a similar manner. Once you learn how to use one program, it is easy to learn how to use others. The instructions below are written specifically for Microsoft Excel 2007 on a Windows computer, but other versions of Excel should work in the same way. Note: In this handout, “clicking” refers to a click of the left mouse button. Opening Excel You must have Microsoft Excel installed on your computer to do the exercises required for these labs. If there is a Microsoft Excel icon on the computer after it starts, you can open Excel by double clicking on it. Otherwise, you will find Excel on the “Start” menu under “Programs” or “All Programs”. (Click on the Start button on the bottom left of your screen to pull up this menu.) Once Excel is open, familiarize yourself with all the different commands under each tab. Note the question mark in the far right corner. Clicking on this button will provide you with online help. You will find this very helpful in searching for directions on how to perform specific tasks. ****Use the online help to search for directions on adjusting column width. Try it. To open a file, click on windows button in the upper left corner. You may find it helpful to download a file from the first lab and open it so you can practice some of the operations described below as you read through this handout. To open a spreadsheet file, click on it to highlight the file name and then click on the Open button on the right of the dialog box. ****Download the Excel data for these labs and save it to your computer. Open it in Excel. Data Manipulation You will use a number different types of data manipulation for these labs. Instructions for each operation are below. So that Excel knows you are typing a formula and not typing text, you must precede all formulas with an “=” sign. Adding To add two numbers in the spreadsheet together, click on an empty cell. Type an = sign and then click on the cell that contains one of the numbers you would like to add. Type a + sign and then 1 click on the cell that contains the second number. Hit enter. One of the really useful things about spreadsheets is that, once you have a formula entered, you can change the numbers that the formula uses and your answer is updated. Try doing this by changing one of the two numbers you added together. We won’t be using this feature much in this course, but you can imagine if you are trying to test the sensitivity of your calculations to various assumptions you have made, this feature is quite useful. You can add two columns together by copying the formula for adding two numbers into a third column: 1. Click on the cell in which you would like to start the column that contains the sum of the two columns. If you need to make space in your worksheet for this column you can insert an empty column in your worksheet by placing your cursor where you want the new column inserted, right clicking, chosing “insert” and then choosing “Entire column.” Once you are in the first row of the column in which you would like the answer to appear, add the first two numbers in each column as described above. 2. Click on the cell that contains the answer from step 1. 3. Click on the copy toolbar button (it has two pieces of paper on it and is in the upper left corner in the Home menu). 4. Drag your mouse over the range to which you would like to copy the formula. (Dragging the mouse means holding down the left mouse button and moving the cursor over the range you want to highlight.) 5. Hit enter. ****Insert a column after Real GDP per capita in 1960. Place in this column the sum of Real GDP per capita in 1960 and in 2000. To sum all the numbers in a column (or a row) place your cursor where you would like the answer to appear and type =SUM( and then drag your mouse over the range of numbers you would like to add. Hit enter. ****Calculate the sum of the numbers in the Real GDP per capita 2000 column. Subtracting, Multiplying & Dividing You can subtract, multiply or divide two numbers or two columns by using the instructions for adding and substituting in a -, *, or a /. 2 Complex Formulas You can enter fairly complex formulas in Excel by combining any of the functions. Just be careful to enter the parentheses correctly. For example, = (A1 + A2)/A2 will not give you the same answer as =A1 + (A2/A2). If you make a mistake and don’t have the same number of left parentheses as right parentheses, Excel will not perform the calculation. ****Subtract Real GDP per capita in 2000 from Real GDP per capita in 1960 and divide this answer by 40 to get the change in income per year over this 40 year time period. Calculating an Average and Using Other Functions You can calculate an average of a column or a row by using the Average function. Simply type =AVERAGE( and then drag your mouse over the range of numbers for which you would like to find the average. Hit Enter. There are several functions that Excel provides that work like the SUM and the AVERAGE function. To see all that are available to you, click on the fx that appears right below the toolbars in the upper left portion of the screen and a list of functions will appear on the menu to the left. ****Use an Excel function to find how rich the richest country was in 2000. Formatting Your Spreadsheet Some numbers you may want to display in your spreadsheet as dollars, others as a percent, and others with commas in the appropriate places. The default display does not provide any formatting. To change the formatting of a range of numbers, highlight that range by dragging your mouse over it and then right click and choose “format cells.” ****Change the format of Real GDP per capita in 2000 variable to a currency format. Sorting Data In addition to performing calculations, spreadsheets allow you to sort your data either alphabetically or numerically. To sort the data, 1. Highlight all of the data you would like to sort. 2. Under the Data menu, choose Sort. 3 3. Select the column you want to sort the data by in the “Sort By” field. You can choose ascending sort (smaller to bigger) or a descending sort (bigger to smaller). You can also put in secondary sorting criteria by clicking on the “add a level” button. For example, if you had a list that you wanted to sort first by last name and then by first name, you would enter the column that contained last names in the “Sort By” field and the column containing the first names in the “Then By” field. If you leave the “Then By” field blank, Excel will perform the sort without a secondary key. 4. Click on the OK button and Excel will perform the sort. When sorting data, it is extremely important that you highlight all of the data that goes together. Otherwise, Excel will only sort a subset of your data. For example, suppose you have a spreadsheet with a column containing a person’s name and a column containing a person’s grade in a class. If you sort by name and don’t include the grade column in your data range, Excel will only sort the name column and not the grade column. The result would be a spreadsheet with names in alphabetical order, but the grades next to the names would not be the correct ones. ****Sort the data by the Real GDP per capita in 1960 column. Which country was the richest in 1960? Printing a Spreadsheet You can print the entire spreadsheet by clicking on the Microsoft Office button in the far left corner and choosing print. If you would like to print only a portion of your spreadsheet, highlight the portion you would like to print by dragging your mouse over it. Then, when the print dialog box appears, choose the option so that you print “selection.” ****Print the country name column. Graphing You can make several types of graphs in Excel. The instructions below tell you how to make a scatterplot, but once you know how to make one kind of graph in Excel, it is easy to make others. Making A Scatter Plot A scatter plot is a graph on the xy plane that does not connect any of the data points. To make one in Excel, you must have two data series. 1. Select the data you want to use in the chart. If the two series are in adjacent columns or rows in the spreadsheet, you can select them by dragging your mouse over them and 4 highlighting them. If the two series are not in adjacent rows or columns, select the first one by dragging your mouse over it and highlighting it. Then press the control key (the key labeled Ctrl, usually found on the bottom row of your keyboard) and drag your mouse over the second series. 2. Under the Insert menu, click on the arrow underneath the scatterplot diagram and choose 3. A scatter plot will appear in your spreadsheet and the chart tool menu will automatically appear for you to edit the appearance of the graph by adding a title, axis-labels, formatting data points, etc. 4. Finally, Excel gives you a choice to either create the chart in a separate file or place the file in the spreadsheet you have open. For this class, it may be easier for you to create each chart as a separate file to help you organize the work you are handing in. Click on move chart location to save the chart as a separate sheet in your workbook. 5. The chart will appear on your screen. You can edit various aspects of the graph by clicking on them with your mouse and setting the options. By default, Excel will put a legend on the right side of the page that says Series 1. This type of legend is not appropriate for a scatter plot. Click on the legend to select it and hit delete. 6. If you have opted to put the graph in a separate file, you can return to the data in the original spreadsheet by clicking on the tabs at the bottom of the file. If you make changes to the data in your spreadsheet, the graph will change. ****Make a scatter plot of Real GDP per capita in 1960 vs. Real GDP per capita in 2000, carefully labeling the axes. Exiting Excel Be sure to save your work (click on the image of the floppy disk in the tool bar) before exiting Excel. 5