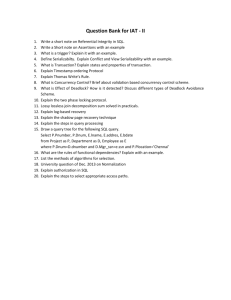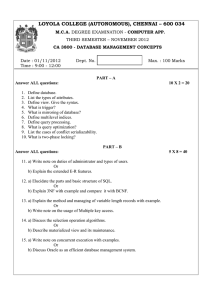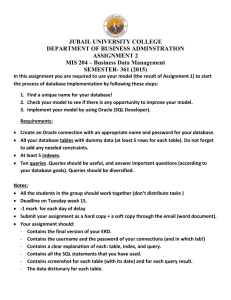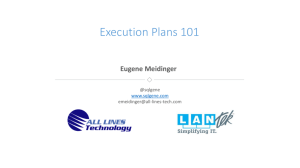IT420 Lab 4: SQL
advertisement

IT420 Lab 4: SQL DUE: February 6, 2007, BEFORE start of lab In this lab you will develop your database implementation skills by creating, modifying and querying databases in both Access and SQL Server, using SQL. PART 1: Use SQL in Access To use SQL in Access, do the following: 1. Open a database. 2. Click Queries under Objects, and then click New on the Database window toolbar 3. In the New Query dialog box, click Design View, and then click OK. 4. Without adding tables or queries, click Close in the Show Table dialog box. 5. From the menu, select View, and then SQL View. 6. Enter the SQL statement for your data definition or data manipulation query. Each query consists of just one statement. 7. Click ! to execute the query. You will use SQL for all of the following exercises. Do not use the Wizard or Table Design View! Ex 1.0: (Create the database) Open MS Access and create a new black database named yourlastname_lab4.mdb, where yourlastname is your last name. Ex 1.1: (CREATE TABLE) Using SQL, create two tables with the following schema (the primary key is underlined). Do not create a FOREIGN KEY constraint yet. Choose appropriate data type and null status for each column. Save each query as Create_Crew and Create_Midshipman, respectively. CREW(CrewNumber, CrewName, Motto) MIDSHIPMAN(Alpha, LName, FName, Email, Phone, ClassYear, CrewNumber) After you create the tables, check they are indeed created: From the main database switchboard select ‘Tables’ and you should see the tables CREW and MIDSHIPMAN. Open each table in the datasheet view and you should see the columns of each table. Switch to the table design view and you should see the data type and field size specification for each column. When you examine the tables in design view, you should notice the primary key that was defined for each table. Ex 1.2: (ALTER TABLE) Check the Relationship option on Tables (right-click Tables). You should see a CREW and MIDSHIPMAN table, and no relationship between them. Task: Write the SQL statement to modify the MIDSHIPMAN table to add a FOREIGN KEY constraint for the CrewNumber column to reference the CrewNumber from CREW table. Save the query as Alter_Midshipman. Execute the query. Check the Relationship option on Tables (right-click Tables). You should see now a relationship between CREW and MIDSHIPMAN. Ex 1.3: (INSERT) a) Write the SQL statement to insert one row in the CREW table. Save the query as Insert_Crew. Execute the query. Modify the query now to insert another row. Execute the new query. b) Write the SQL statement to insert one row in the MIDSHIPMAN table. Save the query as Insert_Midshipman. Execute the query. Try now to insert a midshipman row with a CrewNumber that does not exist in CREW table. You should get an error. Modify and run Insert_Midshipman several times, to insert 4 more rows in the MIDSHIPMAN table. Check the results in the datasheet view of the table. Ex 1.4: (SELECT) Write a SQL query to select all 1/C and 2/C Midshipmen (ClassYear 2007 or 2008). Save the query as Select_Midshipman. Run the query and check the results. PART 2: Use SQL in SQL Server Follow the tutorial on the website to connect to the SQL Server. To write SQL queries in SQL Server: 1. Open the database created for you. 2. From the toolbar, select New Query. 3. Write the SQL statements in the window opened. You can write one-line comments by starting the line with --, or multi-line comments by using C-style comments /* multi-line comment here */. 4. Click the checkmark button in the toolbar to check the syntax of the SQL statement. 5. Click the “!” in the toolbar to execute all SQL statements in the file. If you want to execute only one statement, highlight it (select it with the mouse) and then click on “!”. To save SQL queries: From the menu File Save As... In this lab, you will continue working on the Online Midshipman Store database that you created. Write SQL queries to accomplish the following tasks. Save all queries for this lab in a file called yourlastname_lab4_SQLServer.sql Write a comment “—Exercise xx”, where xx is the exercise number, before each query. Ex 2.1 (ALTER TABLE) For this exercise, you need to modify the structure of at least one of your tables. a) If none of your tables has a surrogate key, you will need to modify a table and add a surrogate key. If you already have a table with a surrogate key, skip to part b). A good candidate of a table with surrogate key is the SALES table (or whatever table you created to keep track of sales information), but you can use any other table that is appropriate. To add a surrogate key to a table you have to write three ALTER TABLE statements: i) Remove the current PRIMARY KEY constraint ii) Add a column (ex. SaleID) of type integer IDENTITY iii) Add a PRIMARY KEY constraint for the new column (ex. SaleID) b) If you already used the ALTER TABLE statement in part a), you can skip part b). Otherwise, you need to modify the structure of one of your table using the ALTER TABLE statement. You can add / delete a column, or add / delete a constraint. Choose one modification appropriate for your database. Note: Read exercises 2.5-2.14. If your database does not store enough information so you are able to answer those questions you have to modify your database (using ALTER TABLE statements) to store the appropriate information!! Ex 2.2 (INSERT) Insert 4 rows in each table. Ex 2.3 (UPDATE) Change the last name of one of your employees. Ex 2.4 (DELETE) Remove the employee “Matt Smith” from your database. What happens if there are two employees with this name? (SELECT) Note: If your database does not store enough information so you are able to answer the queries below, you have to modify your database (use ALTER TABLE statements) to store the appropriate information!! Ex 2.5 Show all data in the PRODUCTS table (or whatever table you created the keep track of products). Ex 2.6 List the first, last name and email of all premium customers, in ascending order by last name, and descending by email. Ex 2.7 List the name, phone number and title for all employees in a managerial position (the position title contains ‘manager’). Ex 2.8 List the names (or any other information that you store in the database) of all customers that bought a product named ‘bread’. Each name should appear only once in the result. Ex 2.9 Find the number of premium customers. Ex 2.10 List the products with price lower than average. Ex 2.11 List the names and age of the youngest employees. Ex 2.12 List the name and credit card number for customers who bought either ‘Bread’ or ‘Soda’. Ex 2.13 List the name and address of customers who bought both ‘Bread’ and ‘Soda’. (Be careful, this query is a little tricky) Ex 2.14 List all the categories of merchandise available at the Online Midshipmen Store, and the number of products in each category, for the categories with at least two products. Turn in (due before start of lab on February 6, 2007): Electronic: 1. Upload the Access database created in Part 1 (Access) to Lab 4 assignment on Blackboard. The database should be named yourlastname_lab4.mdb. Make sure all tables and queries have the names indicated in the assignment. 2. Upload the yourlastname_lab4_SQLServer.sql file containing all the SQL statements in Part 2 (SQLServer) to Lab 4 assignment on Blackboard. Hard-copies: 1. The completed assignment coversheet. Your comments will help us improve the course. 2. A print-screen of each query created in Part 1 (Access), in SQL view (so I can grade the SQL statements you wrote) 3. A hard copy of the yourlastname_lab4_SQLServer.sql