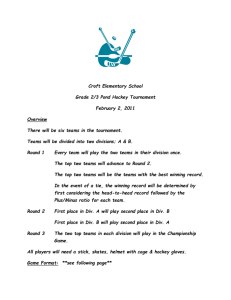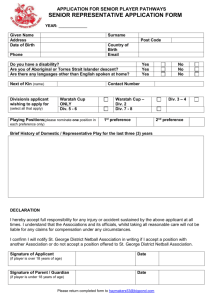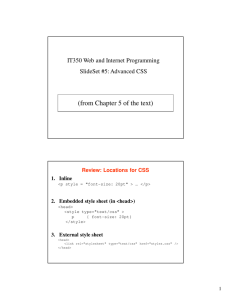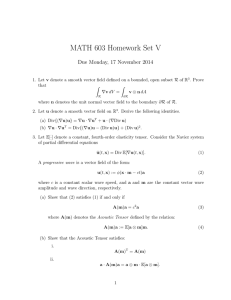(from Chapter 5 – 4 edition of the text edition)

IT350 Web and Internet Programming
SlideSet #5: Advanced CSS
(from Chapter 5 – 4
th
edition of the text
Chapter 4 – 5
th
edition)
Review: Locations for CSS
1. Inline
<p style = "font-size: 20pt" > … </p>
2. Embedded style sheet (in <head>)
<head>
<style type="text/css" >
p { font-size: 20pt}
</style>
3. External style sheet styles.css content: p { font-size: 20pt}
In HTML5 document:
<head> … <link rel="stylesheet" type="text/css" href="styles.css” />
1
Cascading 101
Put the cascade in Cascading Style Sheets.
<head>
…
<style type = “text/css”> p { color:green }
</style>
<link rel="stylesheet" type = “text/css” href=“blue-styles.css" />
</head>
<body>
<p style=“color:red”>What color am I?</p>
</body>
Cascading 101
• If two of the same tags
– Choose the last one to be declared
•
If different tags, choose the more specific
– p
– td p
– p.header
– p:hover
2
Cascading 101
• What if no style is given?
– Cascade (inherit) from a parent! p { font-size: 12pt } div.topbox { color:green }
<div class=“topbox”>
<p>I will be the div.topbox color!</p>
</div>
Exercise #1
• What attributes does the <p> get assigned?
<style type = “text/css”> body { font-weight: bold } td { font-size: 14pt; font-color: green }
.cool { font-color: red } p { font-size: 12pt } td p { text-decoration: underline; font-color: yellow }
</style>
<table><tr>
<td><p class=“cool”>Let’s get it started</p></td>
</tr></table>
3
The Box Model
• Subtitle: “how to jazz up your webpage”
The Box Model
Examples
• h1 { margin: 20px }
• p { border: 3px solid black; padding: 10px }
My text with 10px padding! My text with 3px padding!
Fine-Grained
• h1 { margin-right: 20px; margin-bottom: 10px }
• h1 { margin: 20px 10px 20px 0 }
4
Exercise #2
• Write HTML5 code to simulate this with only h3 and p tags and inline CSS:
This is an h3.
I like being far from that h3.
Does this look nicer?
Give me some room.
Positioning with CSS
• Float
– Make your element float on the left or the right
– <img src=“….” style=“float:right”>
5
Positioning with CSS
• Getting fancy: float all over the place
• What happens with this code?
<img src=“…” style=“float:left” />
<img src=“…” style=“float:left” />
<img src=“…” style=“float:left” />
Positioning with CSS
• Absolute
– Put an element in an exact pixel location in relation to its containing block-level element.
.bgimg { position: absolute; top: 0px; left: 0px; }
<body> <div><img class=“bgimg” … /></div> </body>
…<div><img class=“bgimg” … /></div>…
6
The <div> Tag
• Divider: <div>
– Just a wrapper, similar to <body>
– Divides up your page in object-oriented-like sections
– Styles can easily be applied to each divider
– Can be your best friend
<div class=“header”> …. </div>
<div class=“leftpanel”> … </div>
<div class=“content”>…</div>
<div class=“footer”> …</div>
Exercise #3: Div tag
Draw this output.
<head>
<style type=“text/css”>
.pane { float:right; width:20%; height:600px; border:1px solid black }
</style>
.header { width:75%; height:100px; border:1px solid black }
.main { width:75%; height:500px; border:1px solid black }
</head>
<body>
<div class=“pane”> some content </div>
<div class=“header”> the header </div>
<div class=“main”> the main body </div>
</body>
7
Hide and Seek: Menus
• Create a drop-down menu!
•
Intuition : we can hide html elements from the user, and show them later
• Tools
– The “display” property
– The “hover” pseudoclass
This is the only HTML5 you need!
<body>
<div class=“menu”>
Menu
<a href=“#”>Home</a>
<a href=“#”>News</a>
<a href=“#”>Articles</a>
<a href=“#”>Blog</a>
</div>
</body>
8