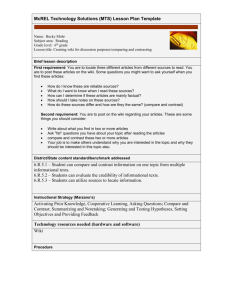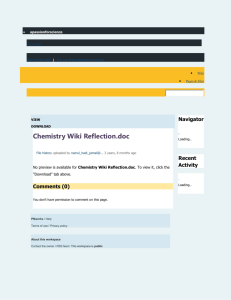F. Creating/Viewing/Editing a Wiki Post
advertisement

F. Creating/Viewing/Editing a Wiki Post 1. Open your paper draft on Word Document, highlight and copy (Control C) the title and the essay, without the heading. Then minimize Word. On the Epsilen Course/Group space, click Wiki and Create New Wiki. 2. Complete the fields/choices in the Create Wiki screen. Title Enter the same File name as Wiki title LastName^Paper#-OneWordTitle-Draft# Description Write a sentence to your collaborators and what you expect from them. Check [ ] the middle box that reads “Allow all course members to edit…” Content Put the cursor in the Content box. Paste your Word document here. - Click “Paste from Word” button If it doesn’t work, click Control-V 3. Review your content and settings, and make any desired changes. 4. Click Create Wiki. You will be returned to the main Course Wikis page. A new wiki (ready for editing) will look like the picture below. An entry for your wiki appears at the top of the listings. You will be credited as the author of this version in the history log. A new wiki entry will appear as “Version 1”. The icon above the entry means the wiki is ready for editing. TByas / B. Technology / p. 17 Viewing a Wiki post: 1. Click on the link for the title of the wiki, or click the button. 2. To edit a wiki: a. Click the button. b. Revise any desired fields then Click Save Changes. c. This will update the wiki with your revisions, and you will be credited as the author of this version in the history log. While a member is editing a wiki, it is not accessible to other members for editing. The Locked for Editing icon ( ) is listed above the entry on the Course Wiki page. An example of a wiki locked for editing by a user is displayed below. Note that the Edit button ( ) is not available. Important: If you chose not to make any changes, click Cancel. If you open the wiki for editing and leave the page in any way other than saving changes or canceling editing, you will create a draft. (Your activity is automatically saved every few minutes, allowing a draft to be created even if your version is not officially closed.) While this draft is saved for your convenience, it may be an inconvenience to other members of the course. If they later attempt to edit the wiki, they will receive a message that your draft needs to be edited or deleted in order to continue. Editing a Wiki post 1. If a draft exists, a button called View Wiki Drafts appears on the main Wiki page for the course. Click this link to review the draft. 2. The Course Wiki Drafts page lists any drafts which are outstanding. To review the draft, click the button. 3. To edit the draft, click the button. Alternately, to delete the draft, click the button. 4. If you click to edit the draft, you may revise the draft and click Save Changes to update the Wiki. Alternately, you may click Delete Draft, which removes the draft and allows the previous (last saved) version of the Wiki to be edited. TByas / B. Technology / p. 18 G. Starting ‘My ePortfolio’ on Epsilen Your Epsilen account is an academic and professional (job-related) social platform; therefore, you need to treat it as such. You should keep your personal stuff out and focus on what you want your prospective employers or the school transfer evaluators to see. Your ePortfolio platform allow you to include Contact Information, Welcome Notes, Pictures/Video, QuickLinks, Resume, Showcase, Publications, Blog, Access Keys, and Interests. For this course, you will need to add a Welcome Note, a professional picture, and a few Showcase items. a. Welcome Note. A paragraph description of who you are as a student, an employee, and a professional. What do you wish to achieve academically and professionally. What do you want your site’s visitor to see? What do you want them to think about you? b. Upload a picture that shows your professional side. c. Optional: Upload your resume. d. Showcase item. This will be the three written work and digital story. Creating a presence on the academic/professional world via ePortfolio 1. Log into Epsilen and remain at your own portal. 2. Click on “My ePortfolio” and a list of options appears below the button 3. Adding a Welcome Note - What do you want to say to the visitors to your ePortfolio? a. Click on “Welcome Notes” on the left bar, then click “Add New Welcome Note”. TByas / B. Technology / p. 19 b. Give a good title, then copy and paste the paragraph you have written about yourself in the Welcome Note editor. Select “Institution” as the default view, and then click “Save”. c. You can create as many Welcome Notes as you want, and decide which one to activate, which will be displayed on you ePortfolio site. Check () the one you want to appear on your site for your visitor to see. 4. Uploading a picture. a. Click on “Pictures/Video” on the left bar, then click “Upload New Picture”. b. Add the picture from your collection. And select () “Institution” as the default view, and then click “Upload”. c. You can upload as many Pictures as you want, and decide which one to become your profile picture which will be displayed on you ePortfolio site. Check () the one you want to appear on your site for your visitor to see. d. Go back to your ePortfolio. You can Preview how your ePortfolio looks by clicking on the “Preview ePortfolio” button. TByas / B. Technology / p. 20 5. Adding a Showcase item. a. Click on “Showcase” on the left bar, then click “Add New Showcase”. b. You will do a few things on the “Add New Showcase” screen. Include the Course name on the Title, for example “My EN101 Journey”. Copy and paste your Cover Letter in the Description/Reflection section. The Type of showcase includes ‘Word Document’ and “Website’. Add a Web Address. Copy and paste the URL of your digital story here. Add today’s date. Add a Picture (optional). If you want, upload a picture in this section. Add a file. Upload the three reformatted written work in this section Select () “Institution” as the default view and click “Save” To preview your ePortfolio, click Preview ePortfolio button. Revise your ePortfolio so that it will look the way you want it. Also revisit and revise it often as you continue uploading your achievement in College. TByas / B. Technology / p. 21 4. Student Wiki Interdisciplinary Group Collaboration on Epsilen A. Preparing and uploading your Paper 1. Open, Rename and Save your Paper in Word Document. Click File and highlight “Save as” Rename the file by using the following code (The colors are for clarification purpose) Initial first name Last Name _Title Wiki for example: TByas_MyNameWiki Click the “Save” ( ) button 2. Reformat the essay. Remove the header and heading Highlight the whole essay and change the line space to 1.0 (single). When necessary change the font color to your class color. Save ( ) your draft again. Before After 3. Copy the reformatted essay. Highlight the essay and click ‘Control + C’ or the button. 4. In the group Epsilen space, click Wiki (on the blue column), and select ‘Create a New Wiki’. (See page 31 for more detailed instruction). In the ‘Create a New Wiki screen do the following: Add a Title. Use the name of your reformatted essay (Initial first name Last Name ^ Title Wiki for example: TByas MyNameWiki) In the Description box, enter one or two sentences to communicate with your partners, such as what you expect them to focus on as they read your story. In the Content section, paste your essay in the Content box by clicking the or ‘Control + V’ button. Then click the “Insert” button at the pop-up screen. Scroll to the bottom of the Create wiki screen, and hit the “Create Wiki” button. Check if you have successfully uploaded your draft. Click on your Wiki post and see it is complete. You will receive an email assigning you to a partner whose essay you should read and offer gifts. TByas / B. Technology / p. 22 B. Gift-giving 1. In the Group/Course space, click “Wiki” and it will take you to the list of Wikis that have been posted by ALL group members. Click on the Wiki post you are assigned to comment. 2. Read your partner’ Wiki posting least once. As you read, jot down your questions, comments, and suggestions on a piece of paper. Now you need to search for and compile multimedia gifts for your own and your partner’s digital stories. 3. Use the Finding Media handout to help you gather appropriate media for your own and your partner’s digital story. Remember to copy and paste the location of the information that you will be using. So have a USB flash drive to save ALL potential media for future use. Save ALL your gifts (textual and multimedia) including your notes (your questions, comments, suggestions and gifts) to you USB flash drive to facilitate collaboration on the due date. 4. When you are ready to post your gifts, open your partner’s Wiki post then click the button. The editing screen will open. Start with the textual gift. Select different font color for your gifts, so that the author will be able to identify your gifts. Click on the font button, and select the designated font color prior to posting your gifts. If you are the first person to give comments, use BLUE font color. If you are the second person to comment, use GREEN font color. You can also add gifts and comments in the text [separated from the original text in square brackets], but put most of your gifts at the end of your partner’s draft. After you finish offering textual gift, write your name in the same font color as your gifts. Then click the “Update Changes” to make sure that we do not lose our comments should the computer crashes. 5. Offering Multimedia Gifts. Open your partner’s wiki post, and click the button. Below are common multimedia editing functions. Add a link Add a picture Add a YouTube Video To change font color 6. Remember to use the designated font color in posting your feedback. BLUE for first reader and GREEN for second reader. TByas / B. Technology / p. 23 7. Carefully embed your gifts on your partner’s wiki. Your gifts must include the following TEXTUAL GIFTS: o Main Idea. What is the main idea of the story? What do you like about the story? How do you relate to it? o Strength. Which part is the most interesting part? Why do you think so? o Weaknesses. Which part has not been developed enough? How can the author develop it? Give concrete suggestions. o Other Questions. You can ask other questions you have about the story. [Reminder: Point out grammatical problems ONLY when they distract meaning.] MULTIMEDIA GIFTS - Two visual gifts (pictures, painting, cartoon, or video clip). - One audio gift (a song, any audio files). - Give reason and explanation as to how the media gifts fit the story and how the author can incorporate your gifts in the digital story. 8. Go over your gifts posting one more time. At the bottom of the screen, type in your name in the same font color. Scroll to bottom of the editing screen and click Update Changes Reminder: When you need to leave the computer for a while, click Update Changes, so that you will have the latest version of your gifts posted. You can repeat the process of adding more gifts when you return. Sample screen shots of a Wiki Collaboration TByas / B. Technology / p. 24 TByas / B. Technology / p. 25 Student Wiki Interdisciplinary Group Workgroup Collaboration Guidelines 1. From our Course site, click Workgroups. Then click on Cross-listed Workgroups 2. In the CrossListed Workgroups tab, you will have the partner course for this project, Click on that course 3. You will enter the space for the Cross-listed workgroup. Click on the magnifying glass icon to see the other members of your Collaborative Workgroup. TByas / B. Technology / p. 26 4. You will enter your collaborative Workgroup space, which offers many options of communicating with the group members. “Post It” is for you to send a quick message to your group members. “Files” is for you to share files with your group members to view or read. “Wiki” is for you to do collaborate on a project. “Forum” is for discussion purposes. Your collaboration will take place in the Wiki of this Workgroup. Click on Wiki and it will open to a blank Wiki. 5. Click ‘Edit Wiki’ to start a discussion on your project. Copy and Paste the work to be commented and revised by the members. Then click ‘Save’. TByas / B. Technology / p. 27 6. When the group has work uploaded to the Wiki, the group members can continue the project in the same space. Members will ‘Edit Wiki’ whenever they want to contribute something new to the draft of the group’s work. The time frame for your collaboration this semester: ______________________ 7. Once the project is finished, you will submit it to the technology group to upload it to the Website. TByas / B. Technology / p. 28