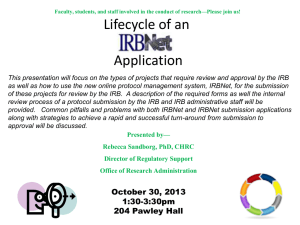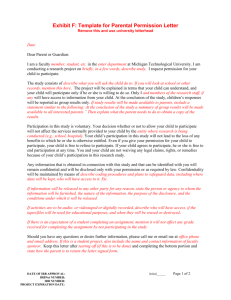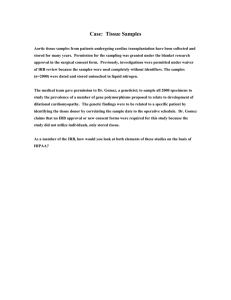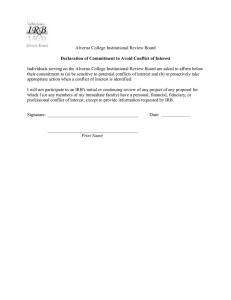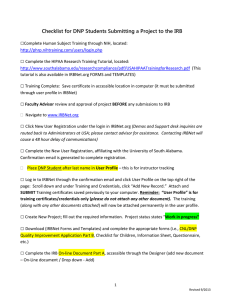a. b.
advertisement

Helpful Hints for Navigating IRBNet and the Submission Process 1. Anything in blue is a link to another page. 2. Terms‐ a. Project= this is the study as a whole; Create the project ONCE (enter / type the title one time) b. Package=this is an individual submission to the IRB within that study; multiple packages will be created / submitted (initial submission, amendments, renewals, deviations, adverse events, etc.) i. Think of the Project as a binder and a Package is a tab in that binder. 3. The IRBNet ID number is not the same as the protocol number that the IRB normally assigns, but it is useful. Once the project has been created, it is assigned a six digit number. That number is followed by a dash and then a single number (XXXXXX‐1). The number after the dash refers to the number of packages within the project. Therefore, XXXXXX‐3 means that project XXXXXX has had 3 packages. a. The IRB will be using this number, as well as the USA IRB assigned number to refer to the packages 4. Always use the forms from the Forms and Templates IRB library as they are updated when needed. 5. Application Part A ‐ the instructions have reminders for additional information required that must be completed. a. If the option requests a certain document‐Please attach this document, i.e., Checklist for Children because the project includes working with minors. The IRB Office will not review the project until it is complete; it will be unlocked (notification through IRBNet to all key personnel regarding the missing information will be made) until all requirements have been attached. b. Check all that apply ‐ Most of these questions allow for multiple answers. Patient volunteers, need to be selected, as well as, in‐patient and/or out‐patient. If multiple options need to be selected in other parts of the application, but IRBNet does not allow this, please contact the IRB. 6. Be aware that the IRB administrators cannot see projects that have not been submitted until the project has been shared and/or submitted (work in progress). Also, sharing the project does not mean that it has been submitted. 7. Signing the project does not mean that it was submitted. Submit this Package tab must be selected and follow the steps for the package to be submitted to the IRB. Clicking Sign is not the same as clicking Submit. 8. On the My Projects Page under Status: a. Work in Progress= you have not submitted the package, you are still working on assembling the package b. Pending Review= you have submitted the package the IRB; check the Project Overview Page for the receipt for submission c. Modifications Required/Information Required= the package has been reviewed and there are pending revisions for the study for you to address d. Approved/Acknowledged/Closed=the package has been reviewed and there are no pending modifications 9. On the My Projects Page: the Lock a. = The package is locked and has been submitted to the IRB b. = The package has been unlocked and revisions are pending (you need to take a look at something) c. = The package is now locked again and the requested revisions have been addressed. d. There is no lock = The package has not been submitted to the IRB 10. My Reminders are for all of your projects. Messages and Alerts are specific to the project. Notice that they only appear once the project has been selected. a. To silence the Reminders, go into My Reminders and click . The reminder is not gone, but it will no longer appear on the list. If you wish to see them again just click Show Silenced Reminders above the list. 11. You have the ability to create Tags. These are located on the My Projects page above the list (Create and Manage Tags) or the next to the project title. These are here to help you track your projects. (Tags example could be: Diagnosis of enrollment criteria, nickname of project, specific drug utilized in trial, sponsor, etc) 12. Once a project is submitted to the IRB through IRBNet, it cannot be deleted or removed. When a project is complete and you would like to remove it off of the My Projects page click , the archive button, located just below the (tag) button. This will archive the project, but not delete it. To view archived project click Show Archived Projects just above the Projects list. 13. Signatures are still required as previously as part of the submission process. a. For Expedited/Full Board Submissions: the PI, the department head and the hospital administrator (if applicable) signs the project electronically. b. For Exempt Submissions: The PI signs the project electronically. c. Students: The PI and the Advisor must electronically sign whether exempt or expedited. d. For any other submissions (i.e. renewal, deviations) only the PI needs to electronically sign. e. For sponsor letters or advertisements, no signature is required. REMINDER, if applicable: when the project / package is ready for hospital administrator’s signature, the hospital administrator must receive an email stating that the package needs his/her signature. (This is best accomplished via “Send project mail” when the project is shared) 14. For the documents: a. b. = this will allow you to access the document; clicking on the title highlighted in blue = this allows editing Part A or updating documents that have been attached. This button will disappear once the package has been locked/submitted c. = this allows documents to be deleted that have been attached to the package. This button will disappear once the package has been locked/submitted 15. When you download and complete a document from the Forms and Templates Library, be aware where you save the document. Do not just click Save; this will save to temporary internet files of your computer and will be next to impossible to locate. Click Save As and specify where the document needs to be saved (i.e. My Documents, the Desktop) 16. If you cannot locate documents that have been attached, please check user profile. The document could have been attached as a training record. 17. IRBNet has provided a guide for submitting packages on the left side of the screen; these are the steps that must be followed. Create the project, attach the documents, share the project, sign and submit. Review the list and complete one tab at a time. Click submit when all documents have been attached and signatures obtained. → 18. Reviews: All IRB approvals / board documents are published and located in the Reviews tab of the project