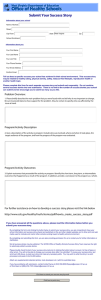Career Services Manager Student User Guide 3.2 CONFIDENTIAL
advertisement

CSM User Guide 3.2 Career Services Manager Student User Guide 3.2 CONFIDENTIAL This confidential Instruction Manual has been prepared solely for the benefit of Symplicity Career Services Manager users. By accepting delivery of this Instruction Manual, the recipient hereby agrees that the information contained in this Instruction Manual, in whole or part, is confidential and proprietary to Symplicity and that it will not reproduce or redistribute such Instruction Manual, discuss the information contained herein or make reproductions without the prior written approval of Symplicity, and will hold all information relating to the Career Services Manager in confidence. Copyright © 2011 Confidential Page 1 of 32 CSM User Guide 3.2 Table of Contents Getting Started.............................................................................................................................................. 4 Helpful hints while navigating the site...................................................................................................... 5 System Key Terms ..................................................................................................................................... 5 Log-in............................................................................................................................................................. 7 Logging into the system ............................................................................................................................ 7 Forgot my password ................................................................................................................................. 7 Change Password ...................................................................................................................................... 8 Home ............................................................................................................................................................. 9 The Homepage .......................................................................................................................................... 9 Profile .......................................................................................................................................................... 10 Build a personal profile ........................................................................................................................... 10 Review CSM Activity ............................................................................................................................... 11 Documents .................................................................................................................................................. 12 Manage Documents ................................................................................................................................ 12 Add, Edit, or Delete Documents ............................................................................................................. 13 Opt-In Resume Book ............................................................................................................................... 14 Jobs ............................................................................................................................................................. 15 Search & View Jobs ................................................................................................................................. 15 Position Details ....................................................................................................................................... 16 Apply for Jobs .......................................................................................................................................... 16 Favorite Jobs .......................................................................................................................................... 17 Advanced Search & Search Agents ......................................................................................................... 17 Employers ................................................................................................................................................... 19 Research Employers ................................................................................................................................ 19 Favorite Employers ................................................................................................................................. 20 Research Contacts................................................................................................................................... 21 Favorite Contacts .................................................................................................................................... 22 Interviews.................................................................................................................................................... 23 Interviews Management ......................................................................................................................... 23 Copyright © 2011 Confidential Page 2 of 32 CSM User Guide 3.2 Scheduled Interviews .............................................................................................................................. 23 Interview Requests................................................................................................................................. 24 Schedule Interview ................................................................................................................................. 24 Networking.................................................................................................................................................. 25 Professional Network ............................................................................................................................. 25 Express Interest in Mentor ..................................................................................................................... 26 Surveys ........................................................................................................................................................ 27 Surveys .................................................................................................................................................... 27 Events .......................................................................................................................................................... 28 Career Fairs ............................................................................................................................................. 28 Information Sessions............................................................................................................................... 29 Workshops .............................................................................................................................................. 30 Calendar ...................................................................................................................................................... 31 Important Dates and Personal Event ...................................................................................................... 31 Counseling ............................................................................................................................................... 32 Copyright © 2011 Confidential Page 3 of 32 CSM User Guide 3.2 Getting Started This system allows you to create a profile, store documents, apply and search for jobs, participate in OCR, research employers, schedule counseling appointments, RSVP to workshops, career fairs, and info sessions, and manage your calendar. Please keep in mind that your school may not have enabled all features that are available on the system. The main navigation bar will present which features your school has established for their students to utilize. Other features (e.g., online chat), may also be absent on your site if your school is not using the feature. Schools may customize the name of a feature described in this guide. As such you may see different terms used on your site, versus the terminology used in this guide. Navigation Bar Ex.1- This site has “Networking”. Copyright © 2011 Confidential Page 4 of 32 CSM User Guide 3.2 Ex. 2 This site does not have “Networking”. Helpful hints while navigating the site Click on the help button at any time for help. Click on the printer icon, located on the top right to create a printer friendly image of any screen. Breadcrumbing shows the students their current location with the ability to click to the parent page or section in one click. System Key Terms Term Accessible Mode Add New Description Disables select interface enhancements to ensure users of assistive technologies have full and equal access to all aspects of this web site. Allows the applicant to add a new item. Apply Click to bid to OCR. Back Returns the user to the previous screen. Browse Used to search for a file on your computer system to upload into the Symplicity database. Copyright © 2011 What to Look For Confidential Page 5 of 32 CSM User Guide 3.2 Cancel Return to the previous page without saving changes. Clears selected search criteria. Clear Decline Interview Declines interview invitation. Delete This button deletes an item. or Export to Excel Exports the selected items to Excel. Help Next Opens the help topics window. (Note: The Help button is located at the top right-hand corner of the screen.) Moves directly to and displays the selected page (in a multi-page list) Shows the next page (in a multi-page list). Previous Shows the previous page (in a multi-page list). Required Field Indicates data entry into this field is required before the Save or Submit button can be used. Reschedule Allows you to reschedule your interview time. Save Saves your work and leaves you on the current page. Allows you to accept your interview and pick your time slot (if applicable). Button where the user clicks to apply the desired search. Click to select opt-in resume book(s) you are interested in participating. Saves your work and brings you back to the previous screen. Jump Schedule Interview Search Select Resume Books Submit Withdraw Copyright © 2011 Click to withdraw OCR bid. Confidential Page 6 of 32 CSM User Guide 3.2 Log-in Logging into the system Sign In Page Type your username and password in the “Username” and “Password” fields and click “Go” Forgot my password If you forget your password click on the “Forgot my password” tab and you will be prompted to submit your username and click “Go”. If your username matches a username in the system, you will be sent an email with a new password (password is actually reset to the version sent to you in the email). Copyright © 2011 Confidential Page 7 of 32 CSM User Guide 3.2 Change Password Once you have logged in, go to the “Profile” tab to change your password Click on the “Password/Preferences” tab Type your new password in the “New Password” field and then re-enter it in the second “New Password” field and click “Save” Copyright © 2011 Confidential Page 8 of 32 CSM User Guide 3.2 Home The Homepage Homepage Screen View at-a-glance features of Insight (Announcements, Shortcuts, Calendar, Alerts, etc.) by clicking on the Home link in the top toolbar Students can review CSM messages from administrators from the Copyright © 2011 “Announcements” section Access system sections with one click by clicking on the various Shortcuts Confidential Page 9 of 32 CSM User Guide 3.2 Profile You may be redirected to the Profile section when logging in if your school requires you to fill out required profile fields before utilizing any other system features. Build a personal profile Build a personal profile Profile Screen Click on the Personal Information tab to update email address and other contact information Click on Academic Information to update graduation date and other school information (contact information, change password, etc.) by clicking on the “Profile” main navigation Click on the “Privacy tab to update your privacy settings including: being included in receiving emails from your advising office, synchronizing calendar events, and receiving text message reminders Report employment information by clicking on the Placements or Co-op tab Update system access by clicking on the Password/Preferences tab to update your password NOTE: It is important to keep this information current as this will be used for communication. Copyright © 2011 Confidential Page 10 of 32 CSM User Guide 3.2 Review CSM Activity Activity Summary Screen View a log of all the logged CSM actions clicking on the “Activity Summary” tab Click ‘Select’ to filter the activity list by selecting the date in the calendar View specific details about an action such as IP Address, Action Type and User ID by clicking on a link in the Date/Time column Copyright © 2011 Confidential Page 11 of 32 CSM User Guide 3.2 Documents Manage Documents Documents Screen View existing and upload new documents (documents, writing samples, transcripts, or other documents) by clicking on the “Documents” main Navigation If your career services office approves resumes, the document will be located in the Pending Documents tab until it is approved View helpful documents uploaded by your administrator in the “Document Library” tab Submit your resume in an Optin Resume Book Click on the “Add New” button to upload a new document Copyright © 2011 NOTE: If you are uploading a document file (e.g., “*.doc”), the system will convert the document to pdf. Alternatively, you can upload a “*.pdf” directly to the system. The “Make Default” button designates a main resume that will default when submitting a resume, and with permission, will appear in employer resume books Confidential Page 12 of 32 CSM User Guide 3.2 Add, Edit, or Delete Documents New Document Screen After clicking the “Add New” button, enter a document title in the Label field Select a Document Type Click on “Browse” button, select a file to upload Click the “Submit” button Copyright © 2011 Confidential Page 13 of 32 CSM User Guide 3.2 Opt-In Resume Book Opt-in resume books are those where the student pro-actively puts their resume into the book Click on the “Opt-In Resume Book” tab to submit and view available Opt-in resume books Click on the “Select Resume Books” button for the resume you would like to submit to an opt-in resume book Check off the book(s) you would like to participate in under the “Target Opt-In Resume Book” field and click “Submit” Copyright © 2011 Confidential Page 14 of 32 CSM User Guide 3.2 Jobs The Job Postings section displays employer job postings. Students may submit resumes to both oncampus recruiting (OCR) job postings and non-OCR job postings. Additionally, students may set Search Agents to schedule automated job searches with email alerts. Search & View Jobs Job Postings Screen View job postings by clicking on “Jobs” from the top navigation bar From the “Advanced Search” tab, refine the job list by utilizing Keywords, Majors, Work Authorization, Locations, Position Types, etc and clicking the “Submit” button Use the search filters to search by desired criteria and click “Search” View all submitted job applications by clicking on the “Applications” tab View information such as the description, important dates, and location by hovering over the Quick View (binocular) icon Apply, check application status, and review application documents by clicking the “Apply” or “Applied” button Add a job to the Favorite list by clicking the star icon Copyright © 2011 Confidential Page 15 of 32 CSM User Guide 3.2 Position Details Apply to the job or review application materials by clicking the Apply or Applied icon Once a student has applied: Add Job to Favorites by clicking on the star icon next to the job title Review related resources made available by the career services staff Review information about the employer by clicking the Employer Profile icon Apply for Jobs Apply to the job or review application materials by clicking the Apply or Applied icon Submit your documents by choosing the appropriate document name from the various document dropdown menus, and clicking the “Submit” button Copyright © 2011 Confidential Page 16 of 32 CSM User Guide 3.2 Favorite Jobs View, rank and manage your Favorite Jobs under the “Favorites” tab Keep a list of Favorite jobs by clicking on the star icon next to the job title from the job list or within the job posting Rate jobs by highlighting the desired number of stars Advanced Search & Search Agents Remove from favorites by clicking the red X in the Remove Conduct a more in depth search of job postings by clicking on the “Advanced Search” tab From the “Advanced Search” tab save an advanced search as a search agent by checkmarking “Save As”, and then inputting a name in the Search Agent field Copyright © 2011 Confidential Page 17 of 32 CSM User Guide 3.2 View a list of search agents by clicking on the “Search Agents” tab Review and/or edit a Search Agent by clicking on a link in the “Label” column Search Agent CSM will run enabled Search Agents automatically, and then email the results Enable a Search Agent by clicking Yes, and then setting a “Period”, a “Multiple”, and then clicking the “Submit” button Copyright © 2011 Confidential Page 18 of 32 CSM User Guide 3.2 Employers The Employers section enables students to browse employer profiles and designate Favorites Research Employers Employer Listing Screen View information about employers by clicking on “employers” from the top navigation bar Find a specific employer by filtering the various search fields, and then clicking the “Search” button View an employer overview, corporate culture information, key statistics and/or positions available by clicking on an underlined employer name in the “Organization” column Copyright © 2011 Confidential Page 19 of 32 CSM User Guide 3.2 Favorite Employers View the Favorite Employers by clicking on the Favorite Employers tab Place an employer under the “Favorite Employers” tab by clicking on the star icon in the Favorites column Create a spreadsheet of favorite employers by selecting the checkboxes next to the employer’s name and then clicking the “Save as Excel” button Copyright © 2011 View an employer overview, corporate culture information, key statistics and/or positions available by clickingConfidential on an underlined employer name in the “Organization” column Take employers out of Favorites by clicking on the red “x” icon in the Remove Favorites column Page 20 of 32 CSM User Guide 3.2 Research Contacts Contact Listing Screen View information about contacts by clicking on “Contacts” from the navigation bar Find a specific contact by filtering the various search fields, and then clicking the “Search” button View contact information such as email, address, and phone number by clicking on an underlined contact name in the “Contacts” Copyright © 2011 column Confidential Page 21 of 32 CSM User Guide 3.2 Favorite Contacts View the favorite contacts by clicking on the Favorite Contacts tab Place a contact under the “Favorite Contacts” tab by clicking on the star icon in the Favorites column Create a spreadsheet of favorite contacts by selecting the checkboxes next to the contact’s name and then clicking the “save as excel” button Take contacts out of Favorites by clicking on the red “x” icon in the Remove Favorites column Copyright © 2011 View contact information such as email, address, and phone number by clicking Confidential on an underlined contact name in the “Contacts” column Page 22 of 32 CSM User Guide 3.2 Interviews The Interviews section enables students to manage their on-campus interviews. Interviews Management View information about oncampus interviews by clicking on “Interviews” from the top navigation bar View a list of scheduled interviews by clicking on the “Scheduled Interviews” tab View interview details by clicking on the link in the “Interview Date” column Reschedule or cancel an interview by clicking the buttons in the last column Scheduled Interviews Unschedule an interview by clicking the “Cancel Interview” button Copyright © 2011 Change the date and time of the interview by clicking the Reschedule button (The Reschedule Confidential button will not cancel the existing interview until a new time-slot is selected.) Page 23 of 32 CSM User Guide 3.2 Interview Requests View a list of the positions applied for by clicking on the Interview Requests tab The “options” column will list all of the available options for each interview request The “status” column will show the current status of your interview request Schedule Interview After clicking the “Schedule Interview” tab on the “Interview Requests” tab you will select your interview time and click “submit” Once the interview time is selected your interview will then show up under the “Scheduled Interviews” tab Copyright © 2011 Confidential Page 24 of 32 CSM User Guide 3.2 Networking The Networking section enables students to search the mentor network as well as express interest in mentors. Professional Network View the contacts participating in the Professional Network by clicking on “Networking” on top navigation bar Professional Network Listing Screen Conduct in depth searches by clicking on the “detailed search” tab Save your detailed searches under the “Saved Searches” tab Mark contacts as favorites by clicking on the star icon in the options column View professional profile by clicking on desired mentor’s last name Copyright © 2011 Confidential Page 25 of 32 CSM User Guide 3.2 Express Interest in Mentor Select a mentor by clicking on the last name and click on the “Interested” button to express interest in this mentor Copyright © 2011 To withdraw interest, click on the “Withdraw Interest” button Confidential Once mentoring is complete, click the Mentoring Complete button Page 26 of 32 CSM User Guide 3.2 Surveys The Surveys section enables students to fill out surveys that the career services office has created. You may be redirected to the surveys section when logging if your career center is requiring that a survey is completed before utilizing other system features. Click on the “Surveys” tab to see available surveys Surveys Click on the “Respond” tab to view and submit answers to the survey Complete the survey and click “Submit” Copyright © 2011 Confidential Page 27 of 32 CSM User Guide 3.2 Events The Events section enables students to view information regarding upcoming career fairs, information sessions, and workshops. Career Fairs Career Fairs Listing Screen View upcoming Career Fairs by clicking on the “Events” link on the top navigation bar and then clicking on the “Career Fairs” tab View career fair participants, related information, and RSVP for the event by clicking on the Fair name link or register for fairs Copyright © 2011 designated for students Confidential Upon RSVP’ing for a fair you will be able to designate which employers you are interested in. Please note, that employers will be able to see your default resume if you noted interest in them. Page 28 of 32 CSM User Guide 3.2 Information Sessions Information Session Listing Screen View upcoming Information Sessions by clicking on the “Events” link on the top navigation bar and then clicking on the “Information Sessions” tab Find a specific information session by filtering the various search fields, and then clicking the “Search” button information session information,Confidential and CopyrightView © 2011 RSVP for the event by clicking on the desired information session name link Page 29 of 32 You can also RSVP by clicking the “RSVP” button CSM User Guide 3.2 Workshops Workshop Listing Screen View upcoming Workshops by clicking on the “Events” link on the top navigation bar and then clicking on the “Workshops” tab Find a specific workshop by filtering the various search fields, and then clicking the “Search” button View workshop information, and RSVP for Confidential the event by clicking on the workshop name link Copyright © 2011 Page 30 of 32 You can also RSVP by clicking the “RSVP” button CSM User Guide 3.2 Calendar View important dates for the upcoming weeks by clicking on “Calendar” on the top navigation bar Important Dates and Personal Event Calendar Screen Create personal events by clicking on the “Personal Events” tab Schedule counseling appointments Search for Info Sessions or OCR events at the top of the calendar Create or review events by doubleclicking into any of the timeslots Review important dates by clicking on the highlighted dates in the inset calendar on the right Copyright © 2011 Click on a link in an Event to view event Confidential details Page 31 of 32 CSM User Guide 3.2 Counseling Create a counseling request by clicking on the “Calendar” tab on the top navigation bar and then clicking on the “Counseling Appointment” tab and click “New Appointment” Set the Counseling Type filter to view available counselors and to set additional filters Click on a date to see available appointments and select the desired time Once a time is selected, the details will appear and click “Submit Request” Hover over a counselor to view the counselor’s bio Copyright © 2011 Confidential Page 32 of 32