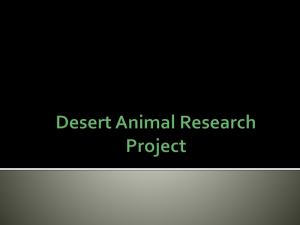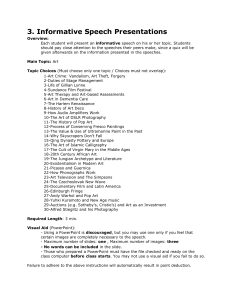Micro-Lectures Part I - PowerPoint
advertisement

eLearning Summer Institute 2010 – Micro-Lectures Part I - PowerPoint Micro-Lectures Part I - PowerPoint There are a number of ways to produce a Micro-Lecture as a multimedia presentation. For this workshop you will use an essay entitled “Building the Queensborough Community College Campus” as a storyboard and script. Your initial job will be to create a PowerPoint presentation that contains the essay’s text and visuals. IMPORTANT Points: A. The first PowerPoint slide should have the Micro-Lecture title & your name B. Each slide should have small amount of text – best in bullet form, but always containing the main points of your lecture C. Gather multimedia elements and appropriate citation - more multimedia elements mean a better presentation D. Each multimedia element should have a proper citation – i.e. where did you get it? Activity: PowerPoint Creation 1. Open PowerPoint 2007 2. On the default first-slide type the title of your Micro-Lecture, and then use the sub-title box to type your name. 3. 4. 5. 6. Open the file “ESSAY-Building the Campus with images.doc” from the My Documents folder – leave it open Open PowerPoint Save the PowerPoint presentation as “MICRO-LECTURE-Building the Campus” in the My Documents folder On the Home tab, add a “Content with Caption” slide by clicking the down-arrow next to New Slide 7. Click the Insert Picture from File button 8. 9. 10. 11. Locate the map of the campus select it, and click Insert Switch to the ESSAY document, highlight the first paragraph (“Currently the campus consists of…”), and copy it Switch back to the PowerPoint presentation and paste the text into the “text” area to the left of the photo In the “title” box type 2009 Campus Map Page 1 of 2 eLearning Summer Institute 2010 – Micro-Lectures Part I - PowerPoint Your slide should look like this 12. SAVE YOUR WORK!!! [Ctrl+S] will do it Now duplicate this slide to create the next slide 13. Right-click the slide and select “Duplicate Slide” 14. On the new slide, delete the text, delete the title, and delete the photo USE THE ESSAY PRINTOUT AS A GUIDE 15. 16. 17. 18. 19. 20. 21. Once again, click the Insert Picture from File button This time, since the next slide has three photos, use the [Ctrl+Click] method to select all three, and click Insert Re-size and position each photo In the “title” box type Oakland Golf Club Switch back to the ESSAY, highlight and copy the next paragraph (“The first campus building…”) Switch back to the PowerPoint presentation and paste the text into the “text” area to the left of the photo SAVE YOUR WORK!!! [Ctrl+S] will do it AGAIN, USING THE ESSAY PRINTOUT AS A GUIDE - Create the remaining slides by following steps 13 thru 21 for each paragraph and set of multimedia elements. If you do not know what title to use for a photo, leave the title blank. -----------------------------------------------------------------------------------------------------------------------------------------------Choosing a NEW theme for your PowerPoint presentation You may want to add some pizzazz to your presentation by changing to a different layout, color scheme and font. 22. On the left, click one of your presentation’s slides – not the first one! 23. Select the “Design” tab on the Office Ribbon 24. 25. 26. 27. DO NOT CLICK, but point at each of the “Themes” and wait until your slide displays in that theme Click the down arrow on the right side of the Themes area DO NOT CLICK, but point at each of those “Themes” Finally, click the Theme you like best – you may have to adjust the position of some text and images 28. Use SAVE AS to save your PowerPoint presentation under a new name so that you have a copy with the original theme – try “MICRO-LECTURE-Building the Queensborough Campus rev2” 29. Copy your PowerPoint(s) to your Flash Drive Page 2 of 2