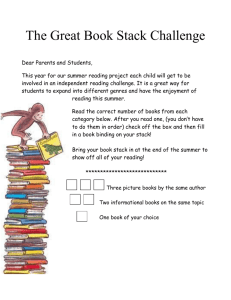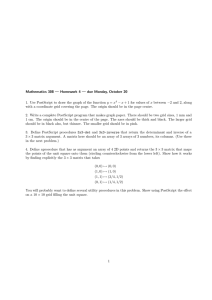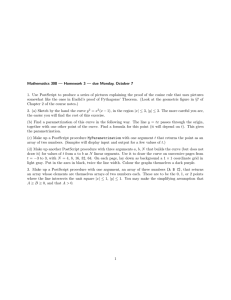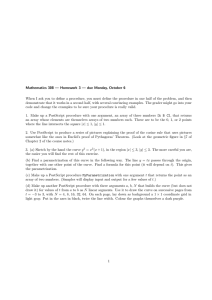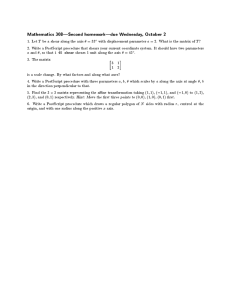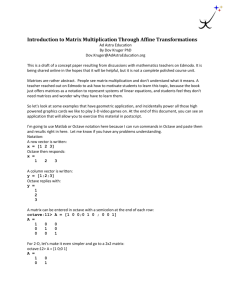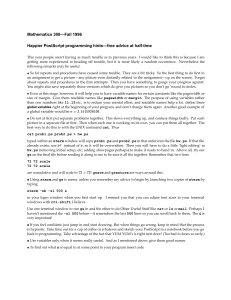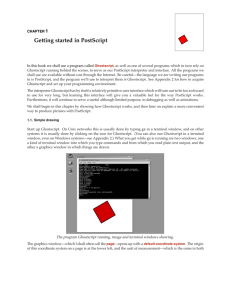Mathematics 308 — Geometry Chapter 1. Getting started in PostScript
advertisement

Mathematics 308 — Geometry Chapter 1. Getting started in PostScript PostScript is a rather low level computer language developed by Adobe Systems. Its primary purpose is to produce high quality graphics from computers, and even to output computer graphics on printers. It is nonetheless a convenient computer language for doing geometry. In this course we shall use a program called ghostscript, as well as one of several programs which in turn call on ghostscript, to serve as our PostScript interpreter and interface. All the programs we shall use are available without cost through the Internet, as will be explained elsewhere. The interpreter ghostscript has by itself a relatively primitive user interface which will turn out to be too awkward to use for very long, but learning this interface will give you a valuable feel for the way PostScript works. Furthermore, it will have a function later on when we produce simple animations. We shall begin in this chapter by showing how ghostscript works, and then later on explain a more convenient way to produce pictures with PostScript. 1. Simple drawing Start up ghostscript. On the Mathematics network this is done by typing gs, and on other systems it is usually done by clicking on the icon for ghostscript. What you get when it starts up are two windows, one a kind of terminal window into which you type commands and from which you read plain text output, and the other a graphics window in which things are drawn. The graphics window—which I shall often call the page—opens up with a default coordinate system. When PostScript starts up, the origin of the coordinate system on a page is at the lower left, and the unit of measurement— which is the same in both horizontal and vertical directions—is equal to a point, exactly equal to 1=72 of an inch. (This Adobe point is almost, but not quite, the same as the classical printer’s point, which measures 72:27 to an inch.) Usually the size of the graphics window is 8 1=200 1100, or 612 792 points. As we shall see in a moment, the coordinate system can be easily changed so as to arrange x and y units to be anything you want, with the origin anywhere in the plane of the page. When we start up running my local version of ghostscript in a terminal window we get a display like this: Initializing... done. Ghostscript 2.6.1 (5/28/93) Copyright (C) 1990-1993 Aladdin Enterprises, Menlo Park, CA. All rights reserved. Ghostscript comes with NO WARRANTY: see the file COPYING for details. GS> In short, we are facing the ghostscript prompt GS>, and we are expected to type in commands. Let’s start off by drawing a line in the middle of the page. Here is what the terminal window looks like when we do this: GS>newpath GS>300 400 moveto GS>400 500 lineto GS>stroke GS> Getting started in PostScript 2 The machine produces the prompts here, and everything else is typed by you. The graphics window displays the diagonal line in the figure on the right; I have added a grid to make the picture clearer. You draw things in PostScript by drawing paths. A path is a sequence of lines and curves. First you build a path, and then you actually draw it. You begin building a new path with the command newpath. This is like picking up a pen to begin drawing on a piece of paper. You start the path itself with the command moveto. This is like placing your pen at the beginning of your path. Things are generally what you might think to be backwards in PostScript, so you first write down the coordinates of the point to move to, then the command. You add a line to your path with the command lineto. This is like moving your pen on the paper. Again you place the coordinates first, then the command. So far you have just built your path. You draw it with the command stroke. You have some choice over what colour you can draw with, but the colour that is used by default is black. From now on I will usually leave the prompts out. You would draw a square 100 points on a side with the command sequence newpath 300 400 400 400 400 500 300 500 300 400 stroke moveto lineto lineto lineto lineto If you type this immediately after the previous command sequence, you will just put the square down on top of the line you have already drawn: I will tell you later how to start over with a clean page. For now, it is important to remember that PostScript paints over what you have already drawn, just like painting on a canvas. There is no command that erases stuff already drawn. Getting started in PostScript 3 There are often lots of different ways to do thing in PostScript. Here is a different way to draw the square: newpath 300 400 moveto 100 0 rlineto 0 100 rlineto -100 0 rlineto closepath stroke Here rmoveto and rlineto mean motion relative to where you were before. The command closepath closes up your path back to the last point to which you applied a moveto point. A very different effect is obtained with: newpath 300 400 moveto 100 0 rlineto 0 100 rlineto -100 0 rlineto closepath fill This just makes a big black square in the same location. Whenever you build a path, the operations you perform to make it visible are stroke and fill. The first makes an outline, the second fills the inside of the path. You can draw in colour with two commands, setgray and setrgbcolor: 0.5 setgray newpath 300 400 moveto 100 0 rlineto 0 100 rlineto -100 0 rlineto closepath fill will make a grey square, and 1 0 0 setrgbcolor newpath 300 400 moveto 100 0 rlineto 0 100 rlineto -100 0 rlineto closepath fill will make a red one. The rgb here stands for Red, Green, Blue. Whenever you have set a new colour, it will generally persist until you change it again. Note that 0 is black, 1 white. The command x setgray is the same as x x x setrgbcolor. You can remember that 1 is white by recalling from high school physics that white is made up of all the colors put together. If you want to draw a red square with a black outline you type Getting started in PostScript 4 1 0 0 setrgbcolor newpath 300 400 moveto 100 0 rlineto 0 100 rlineto -100 0 rlineto closepath fill 0 setgray newpath 300 400 moveto 100 0 rlineto 0 100 rlineto -100 0 rlineto closepath stroke Exercise 1.1. Run ghostscript and draw an equilateral triangle near the centre of the page, instead of a square. Make it 100 points on a side. First draw it in outline, then fill it in black. Next, make it in turn red, green, and blue with a black outline. (You will have to do some calculations first.) 2. Simple coordinate changes Working with points as a unit of measure is not for most purposes very convenient. For North Americans, since the default page size is 1100 8:500 , working with inches usually proves easier. We can change the basic unit of length by typing 72 72 scale which scales up the x and y units by a factor of 72. Scaling affects the current units, so scaling by 72 is the same as scaling first by 8, then by 9. This is the way it always works: Coordinate changes always affect the current coordinate system. When you scale, you must take into account the fact that the default choice of the width of lines is 1 unit. So if you scale to inches, you will get lines 1 inch wide unless you do something about it. It might be a good idea to add 0.01 setlinewidth when you scale to inches. This sets the width of lines to a hundredth of an inch. A linewidth of 0 is also allowable—it just produces the thinnest possible lines which do not actually vanish. Exercise 2.1. How would you scale to centimeters? You can also shift the origin. 1 2 translate moves the coordinate origin to the right by 1 unit and up by 2 units. The combination 72 72 scale 4.25 5.5 translate moves the origin to the centre of the page. One more simple coordinate change rotates things. Getting started in PostScript 5 72 72 scale 0.01 setlinewidth 4.5 5.5 translate 30 rotate newpath 1 0 rlineto 0 1 rlineto -1 0 rlineto closepath stroke Note that PostScript works with angles in degrees. This will cause us some trouble later on, but for now it is probably A Good Thing. 3. Doing arithmetic in PostScript PostScript is a complete programming language. It has limited arithmetical capabilities. As with drawing, the sequence of commands is backwards from what you might expect. To add two numbers, first enter the numbers, followed by the command add. The result of adding numbers is also not quite what you might expect. Here is a sample run: GS>3 4 add GS<1> What’s going on here? What does the <1> mean? Where is the answer? PostScript uses a stack to do its operations. This is an array of arbitrary length which grows and shrinks as programs move along. The first item entered is said to be at the bottom of the stack, and the last item entered in is said to be at its top. This is rather like manipulating dishes at a cafeteria. Generally, operations affect only the things towards the top of the stack, and compute them without displaying results. For example, the sequence 3 4 add does this: Entry 3 4 add What happens The number 3 goes onto the bottom of the stack The number 4 goes above the 3 on the stack The operation add goes above 4 : : : : : : then collapses the stack to just a single number What the stack looks like 3 3 4 3 4 add 7 You might be able to guess now that the <1> in our run tells us the size of the stack. To display the top of the stack we type =. If we do this we get GS>3 4 add GS<1>= 7 GS> Note that = removes the result when it displays it (as does the similar command ==). An alternative is to type stack, which displays the entire stack, and does not destroy anything on it. Getting started in PostScript 6 GS>3 4 add GS<1>stack 7 GS<1> p Other arithmetic operations are sub, mul, div. Some of the mathematical functions we can use are sqrt, cos, sin, atan. For example, here is a command sequence computing 3 3 + 4 4. GS>3 3 mul GS<1>4 4 mul GS<2>add GS<1>sqrt GS<1>= 5.0 GS> Exercise 3.1. Display the stack as this calculation proceeds. Exercise 3.2. Use ghostscript to calculate p 92 + 72 . Here is a list of nearly all the mathematical operations and functions. x x x x x y x x x y x x y add y sub y mul y div neg x atan sqrt sin cos x exp ln abs puts x + y on the stack puts x y on the stack puts xy on the stack puts x=y on the stack puts x on the stack puts the polar angle of (x; y ) on the stack (in degrees) puts x on the stack puts sin x on the stack (x in degrees) puts cos x on the stack (x in degrees) puts y x on the stack puts ln x on the stack puts x on the stack , , p jj Exercise 3.3. Use ghostscript to find acos(0:4). (This will require thinking a bit about the geometry of angles.) Recall that acos(x) is the unique angle between 0 and 180 whose cosine is x. 4. Errors You will make mistakes from time to time. Unfortunately, the way errors are handled in ghostscript (and indeed in all PostScript interpreters I ma familiar with) is very poor. This is not an easy problem to correct, unfortunately. Here is a typical session with a mistake signaled. If I enter GS>5 0 div this is what I get spilled out on the screen: Error: /undefinedresult in --div-Operand stack: 5 0 Execution stack: %interp_exit --nostringval---nostringval-- --nostringval-%loop_continue --nostringval---nostringval-- false --nostringval-- Getting started in PostScript 7 --nostringval-- --nostringval-Dictionary stack: --dict:592/631-- --dict:0/20-- --dict:34/200-Current allocation mode is local GS<2> The real point of this and just about all error messages from ghostscript is that you can ignore all but these first lines: Error: /undefinedresult in --div-Operand stack: 5 0 which shows you the general category of error and what the stack was like when the error occurred. Here it is division by 0. It never pays to try too hard to interpret ghostscript error messages. The only way to deal with them is to try to figure out where the error occurred, and examine your input carefully. There is trick you can use to find out where the error occurred: put lines like (1) = or (location #1) = at various points in your program and try to trace how things go from the way output is displayed. Simple, but often it helps. The way this works is that (1) denotes the string "1", and = will display it on the terminal. If you are running ghostscript, then you can clear the stack completely and start over with the command clear. Incidentally, the way errors are handled by your PostScript interpreter can be modified by suitable embedded PostScript code. In particular, there is an apparently convenient error handler called ehandler.ps available from Adobe via the Internet, at www.adobe.com. If you have a copy of it in your current directory, you can use it by putting (ehandler.ps) run at the top of your file. You can also arrange for ghostscript to use it instead of its default error handling, but exactly how depends on which computer you are using. 5. Working with files and ghostview or GSView Using the ghostscript interpreter directly shows interesting things, and you should be able to do it occasionally, but it is an extremely inefficient way to produce pictures, mostly because data entered cannot be changed easily, and errors will usually force you to start all over again. What is much better is a procedure with these components to it (gview is either ghostview or GSView depending on you system): Start up gview. Start up a text editor. Create or open up in your text editor the file you want to hold your PostScript program. Be sure your file is to be saved as plain text, as opposed to one of the special formats word processors like to save. On Windows machines, this is the default with the simple editing program Notepad. Open up that file from gview. As you make up your program inside the editor, save it from time to time and reopen it in gview, where your picture and possibly other messages will be displayed. There are some new features of using files for PostScript programs that you’ll have to take into account, but otherwise this works well, almost painlessly. At the very beginning of your file you must have the two characters %!. This tells your computer that the file is a PostScript file. At the end of your file you should have a line with showpage on it. Neither of these is usually absolutely necessary, but there will be times when both are required. They will definitely be required if you want to print out your picture on a printer. Getting started in PostScript 8 The command showpage displays the current page and then starts a new page. Later on you will want to make up files with several pages in them, and each page must have a showpage at the end. There is one tricky feature of showpage, however. Scaling must be done over again on each page. There are better and worse ways to deal with this. The best is to put the commands gsave at the beginning and grestore at the end of each page. We will see later exactly what these commands do. Here, for example, is a complete two-page program: %! gsave 72 72 scale 0.01 setlinewidth 4 5 translate newpath 0 0 moveto 1 0 lineto 0.5 1 lineto closepath stroke grestore showpage gsave 72 72 scale 0.01 setlinewidth 4 5 translate newpath 0 0 moveto 1 0 lineto 1 1 lineto closepath stroke grestore showpage Exercise 5.1. What does this program do? 6. Some fine points Here are a few lines that produced the figure on the right, after scaling to inches. Getting started in PostScript 9 0.1 setlinewidth newpath 0 0 moveto 1 0 lineto 0 1 lineto closepath stroke If I add a single line like the following, I get something very slightly different. 1 setlinecap Another possibility: 1 setlinejoin Exercise 6.1. Draw in PostScript the following picture, taken from the proof of Proposition I.47 in the standard edition of Euclid’s Elements. Use colours to help explain Euclid’s argument. Getting started in PostScript 10 Here and elsewhere, when you are asked to reproduce a picture, you are almost always expected to reproduce its dimensions as closely as you can. Exercise 6.2. Draw a picture of the French flag (blue, white, and red vertical stripes), with thin black lines separating the different colours and outlining the flag. I do not know the official aspect ratio.