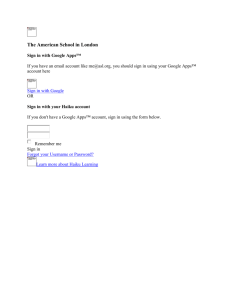Administrator Guide to Accessibility Apps for Business & Education Google, Inc.
advertisement

Administrator Guide to Accessibility Google, Inc. 1600 Amphitheatre Parkway Mountain View, CA 94043 www.google.com Apps for Business & Education Version 1 September 2012 © Copyright 2012 Google, Inc. All rights reserved. Google, the Google logo, Google Apps, Google Apps Mail, Google Docs, Google Calendar, Google Sites, Google Video, Google Talk, Gmail, Google Message Filtering, Google Message Security, Google Message Discovery, Postini, the Postini logo are trademarks, registered trademarks, or service marks of Google Inc. All other trademarks are the property of their respective owners. Use of any Google solution is governed by the license agreement included in your original contract. Any intellectual property rights relating to the Google services are and shall remain the exclusive property of Google, Inc. and/or its subsidiaries (“Google”). You may not attempt to decipher, decompile, or develop source code for any Google product or service offering, or knowingly allow others to do so. Google documentation may not be sold, resold, licensed, or sublicensed and may not be transferred without the prior written consent of Google. Your right to copy this manual is limited by copyright law. Making copies, adaptations, or compilation works, without prior written authorization of Google is prohibited by law and constitutes a punishable violation of the law. No part of this manual may be reproduced in whole or in part without the express written consent of Google. Copyright © by Google Inc. Google provides this publication “as is” without warranty of any either express or implied, including but not limited to the implied warranties of merchantability or fitness for a particular purpose. Postini, Inc. may revise this publication from time to time without notice. Some jurisdictions do not allow disclaimer of express or implied warranties in certain transactions; therefore, this statement may not apply to you. Administrator Guide to Accessibility 2 Contents Introduction .........................................................................................................................4 Who is this guide for? 4 What does this guide cover? 4 How to use this guide 4 Download this guide 5 Support 5 Provide feedback 5 Disclaimer for third-party product configurations 6 Our Approach to Accessibility ............................................................................................7 Google Apps Services & Accessibility.................................................................................8 Recommended browsers and screen readers 8 Recommended Google Apps control panel settings 8 Gmail 10 Google Calendar 12 Google Drive for PC/Mac 13 Google Docs: Documents 14 Google Docs: Spreadsheets 15 Google Docs: Presentations 16 Docs products that are not yet accessible 16 Google Sites 17 Google Groups 18 Google Chat 19 Google Chrome browser 20 Additional resources 21 Administrator Guide to Accessibility 3 Introduction Who is this guide for? This guide provides information for technical administrators, CIOs, compliance officers, and accessibility specialists for prospective and current Google Apps for Business, Education, and Government customers. Also, accessibility training personnel may find the User resources sections useful in developing and delivering training to end users. What does this guide cover? This guide is designed to • Give readers a summary of accessibility information for Google Apps. • Help users understand the current state of accessibility for each supported application in the Google Apps suite. • Explain best practices for implementing Google Apps to support users’ accessibility needs. This guide’s primary focus is on the accessibility needs of blind and low-vision users. If you’re interested in learning more about how deaf and hard-of-hearing users can benefit from the accessibility features of other Google products, please visit the Google accessibility site (http://www.google.com/accessibility/products/#hard-of-hearing). How to use this guide The first sections of this guide cover Google’s approach to accessibility and provide recommendations for browsers, screen readers, and Google Apps control panel settings to provide the best experience for Google Apps users with disabilities. For each supported product in the Google Apps suite—Gmail, Google Calendar, and more—you’ll find (as applicable): • Features and options: Key accessibility enhancements to the product • User resources: Links to product-specific articles for end users • Alternative ways to access the App: Tools and products that allow users requiring assistive technology to work with the Google App product outside of the web interface Administrator Guide to Accessibility 4 Introduction • Areas for development: Parts of the product that are not yet optimized for accessibility • VPAT documentation: A Voluntary Product Accessibility Template that describes how the product conforms to U.S. Section 508 requirements Depending on which products you’re planning to implement for your organization, you may want to read through the entire guide or skip directly to the sections for specific products. Note: Google Apps can help you meet U.S. Section 508 requirements, but it is your responsibility to determine if your organization is compliant or not. Download this guide The latest version of this guide is available for download at http://www.google.com/support/enterprise/static/gapps/docs/admin/en/ gapps_accessibility/gapps_accessibility.pdf Support If you’re a current Google Apps for Government, Business, or Education customer, you can submit a support ticket through the Support tab in your Google Apps control panel. The phone numbers to contact Google Apps support can be found on the Enterprise Support page (http://support.google.com/a/bin/request.py?&rd=1) in the Google Apps Admin Help Center. If you’re a prospective customer, please contact Google Sales support via our web form, available in the following editions: • Google Apps for Government (http://www.google.com/enterprise/apps/government/ index.html#display=cs-dialog-form) • Google Apps for Business (http://www.google.com/enterprise/apps/business/ #display=cs-dialog-form) • Google Apps for Education (http://support.google.com/a/bin/ request.py?contact_type=contact_appsedu) Provide feedback Google values your feedback; if you have comments about this guide, or accessibility at Google in general, we’d love to read them. Please use the feedback form at https:// services.google.com/fb/forms/accessibilityfeedback/ to do so. If you are looking for advice on accessibility challenges, we encourage you to join and start a discussion on our Google Group. You can follow Google accessibility on Twitter: @googleaccess (http://twitter.com/ googleaccess). Administrator Guide to Accessibility 5 Introduction Disclaimer for third-party product configurations Parts of this guide describes how Google products work with third-party screen readers (including but not limited to JAWS and VoiceOver) and third-party browsers (including but not limited to Internet Explorer and Firefox) and the configurations that Google recommends. Google does not provide technical support for configuring third-party products. GOOGLE ACCEPTS NO RESPONSIBILITY FOR THIRD-PARTY PRODUCTS. Please consult the product’s Web site for the latest configuration and support information. You may also contact Google Solutions Providers for consulting services. Administrator Guide to Accessibility 6 Our Approach to Accessibility Google’s mission is to make the world’s information more accessible for all users, including people with disabilities, such as blindness, visual impairment, color deficiency, deafness, and hearing loss. We’re working towards these goals by: • Building in accessibility into key Google products • Developing accessibility APIs and services for Google Android and ChromeOS platforms • Supporting open standards to ensure that the greater Web is accessible through all adaptive technologies Google Apps offers the ability for people to work and interact together. So we’re investing in development to make this collaboration as accessible as possible. A guiding principle at Google is to focus on the user. We’ve developed active partnerships with advocacy groups and people with disabilities for their input and feedback. Our Accessibility Team, which is made of up of a diverse group of people, serves as accessibility consultants within Google and develops the accessibility frameworks that product teams build upon. We hope to have a positive impact on the current state of accessibility on the Web, and to continue to serve all of our users. Administrator Guide to Accessibility 7 Google Apps Services & Accessibility Recommended browsers and screen readers People using assistive technology to interact with Google Apps will have the best experience using Google Chrome with the ChromeVox screen reader extension. Most applications also support the following combinations of screen readers and browsers: Operating System Screen reader Browser Microsoft Windows JAWS Firefox 3.6+ (Docs, Sites, Chat) Internet Explorer 9 (Calendar) Mac OS VoiceOver Safari ChromeOS ChromeVox Chrome Recommended Google Apps control panel settings To meet the accessibility needs of your users, we recommend enabling the following Gmail, Docs, and ChromeOS options in your Google Apps control panel. Many of these options are enabled by default. Note: The Gmail options affect all of the users in your domain (i.e., settings are domainwide). For ChromeOS, you can enable accessibility options for a specific set of users by creating an organizational unit that contains these users. To create an organizational unit, refer to http://support.google.com/a/bin/answer.py?answer=182433. To turn on/off services for certain users, refer to http://support.google.com/a/bin/answer.py?answer=182442. Administrator Guide to Accessibility 8 Google Apps Services & Accessibility Gmail POP and IMAP access This feature is enabled by default in your control panel. It allows your users to continue accessing their email in their familiar email client. For instructions on how to enable/disable access, go to http://support.google.com/a/bin/ answer.py?answer=105694. For a full list of supported email clients, go to http:// support.google.com/mail/bin/answer.py?answer=75726. Themes This feature is enabled by default in your control panel. It allows your users to customize the look and feel of their Gmail accounts by choosing their own colors and background schemes. Users with visual or learning impairments may benefit from the High Contrast theme. Changing themes does not affect the content or functionality of Gmail, nor does it alter any settings applied by the administrator, such as a customized logo. For instructions on enabling/disabling themes, go to http://support.google.com/a/ bin/answer.py?answer=1185265. Google Apps Sync for Microsoft Outlook This feature is enabled by default in your control panel. This plug-in lets you use Microsoft Outlook® as a client for Google Apps email, calendar, and contacts. Email, calendar events (including recurring meetings), and contacts are all synchronized between Google Apps and Microsoft Outlook. To learn more about Google Apps Sync for Microsoft Outlook, go to http://support.google.com/a/bin/ answer.py?answer=148484. To download Google Apps Sync for Microsoft Outlook, go to https://tools.google.com/dlpage/gappssync. ChromeOS ChromeVox ChromeVox, our screen reader for ChromeOS, is already pre-installed on Chromebooks and Chromeboxes. Users simply need to press Control+Alt+Z to turn on accessibility. Allow accessibility extensions By default, users can install any extension or application. As administrator, you can choose to block specific extensions and applications, or choose to block all extensions and applications except for specific ones that you approve. You can also choose to pre-install specific extensions or applications. • If you choose to allow/block specific extensions, make sure users can download and use accessibility extensions. You can do so by following the instructions at http:// support.google.com/chromeos/a/bin/answer.py?answer=1375694. • You can also pre-install other accessibility extensions at the administrative level. To do so, please follow the instructions at http://support.google.com/a/bin/ answer.py?answer=188453. Administrator Guide to Accessibility 9 Google Apps Services & Accessibility Gmail Gmail supports the use of screen readers and offers additional features for blind and lowvision users, including the ability to use existing email clients. Features and options • Gmail Basic HTML View supports screen readers • Gmail Standard View supports screen readers • Core functionality is keyboard accessible • Gmail Standard view supports screen magnifiers • High Contrast theme for the Gmail interface • Option to display buttons as text instead of icons • Support for continuing use of Microsoft Outlook as email client using Google Apps Sync for Microsoft Outlook • Support for POP and IMAP to existing email clients • Google Contacts supports keyboard shortcuts User resources • Screen reader instructions for Basic HTML view of Gmail: http://support.google.com/ mail/bin/answer.py?answer=146375 • Screen reader instructions for standard view of Gmail: http://support.google.com/ mail/bin/answer.py?answer=90559 • Gmail keyboard shortcuts: http://support.google.com/mail/bin/ answer.py?answer=6594 • Instruction on how to enable Gmail Themes (recommend High Contrast theme under Color Themes header): http://support.google.com/mail/bin/ answer.py?answer=112508 • Instructions on how to switch the button display from icon to text: http:// support.google.com/mail/bin/answer.py?answer=2473038 Contacts Google Contacts keyboard shortcuts: http://support.google.com/mail/bin/ answer.py?answer=185949 Administrator Guide to Accessibility 10 Google Apps Services & Accessibility Alternative ways to interact with Gmail and Contacts Google Apps Sync for Microsoft Outlook This is a Microsoft Outlook plug-in that lets you use Microsoft Outlook as a client for Google Apps email, calendar, and contacts. Email, calendar events (including recurring meetings), and contacts are all synchronized between Google Apps and Microsoft Outlook. • Help and information for administrators: http://support.google.com/a/bin/ answer.py?answer=148484 • Help and information for end users: http://support.google.com/a/bin/ topic.py?topic=23333&rd=1 • Download Google Apps Sync for Microsoft Outlook: https://tools.google.com/dlpage/ gappssync Note: Google Apps Sync for Microsoft Outlook isn’t supported for Mac. Microsoft Outlook for Mac doesn’t support the Messaging Application Programming Interface (MAPI), which is required for Google Apps Sync to communicate with Outlook. This Outlook limitation makes a Mac-compatible version of Google Apps Sync infeasible. POP and IMAP This option allows your users to continue accessing their email in their familiar email client. To enable/disable POP and IMAP access, follow the instructions at http://support.google.com/a/bin/answer.py?answer=105694. Note: At this time, it’s not possible to enable IMAP while using the basic HTML interface (see http://support.google.com/mail/bin/answer.py?answer=15049). Please use the standard view to see this option. Areas for development • Gmail Chat: The chat feature built directly into the Gmail interface is not accessible. We recommend using the Miranda client for Windows 7 JAWS users. • Settings: These pages are not yet optimized for screen readers. • Use of color to convey information: In some cases Gmail uses color to convey information to show when an email has been read and to indicate which words have spelling errors. That information is not currently available to assistive technology users. VPAT documentation Gmail VPAT documentation: https://mail.google.com/mail/help/accessibility.html Administrator Guide to Accessibility 11 Google Apps Services & Accessibility Google Calendar Google Calendar has been enhanced to enable blind and low-vision users to view and edit the contents of their Google Calendar on the web with their existing screen reader. Users who prefer a desktop client can sync with an existing desktop program such as Microsoft Outlook. Features and options • Core functionality is keyboard accessible with any browser • Agenda view is fully accessible via screen reader • Supports screen magnifiers • Significant improvements to ARIA tags and element labels User resources • Screen reader instructions for Google Calendar: http://support.google.com/calendar/ bin/answer.py?answer=1630828 • Google Calendar keyboard shortcuts: http://support.google.com/calendar/bin/ answer.py?answer=37034 Alternative ways to interact with Google Calendar Google Apps Sync for Microsoft Outlook This Microsoft Outlook plug-in lets you use Microsoft Outlook as a client for Google Apps email, calendar, and contacts. Email, calendar events (including recurring meetings), and contacts are all synchronized between Google Apps and Microsoft Outlook. • Help and information for administrators: http://support.google.com/a/bin/ answer.py?answer=148484 • Help and information for end users: http://support.google.com/a/bin/ topic.py?topic=23333&rd=1 • Download Google Apps Sync for Microsoft Outlook: https://tools.google.com/dlpage/ gappssync Note: Google Apps Sync for Microsoft Outlook isn’t supported for Mac. Microsoft Outlook for Mac doesn’t support the Messaging Application Programming Interface (MAPI), which is required for Google Apps Sync to communicate with Outlook. This Outlook limitation makes a Mac-compatible version of Google Apps Sync infeasible. Administrator Guide to Accessibility 12 Google Apps Services & Accessibility Areas for development • Views: Day, Week, Month, and Custom multi-day views have not been made accessible yet. In the meantime, Agenda view can be used, which has been optimized for accessibility. • Audible feedback: Audible feedback is not yet available for every action, such as deleting an event or removing a guest. • Navigation: General navigation requires additional tabbing or screen reader-enabled navigation. We recently launched new keyboard shortcuts for saving, discarding, and deleting events that have vastly improved navigation. VPAT documentation Google Calendar VPAT documentation: http://www.google.com/googlecalendar/accessibility.html Google Drive for PC/Mac The Google Drive for PC/Mac is a product in the Google Apps suite that users can install on their local machine to sync any or all files to Google Drive on the web, making them available anywhere, at any time, on any device. The sync client is a new product within in Google Drive and accessibility information is coming soon. For installation instructions, see http://support.google.com/a/bin/answer.py?answer=2490101. In the meantime, blind and visually impaired users can use Google Drive on the web with ChromeVox on any platform. Google Drive is also supported by keyboard shortcuts (see http://support.google.com/drive/bin/answer.py?answer=2563044) for a variety of different actions (i.e. uploading a document, downloading a document, sharing a document, etc.) Administrator Guide to Accessibility 13 Google Apps Services & Accessibility Google Docs: Documents Blind and low-vision users can use Google Documents to edit, view, and collaborate in the cloud with a screen reader. Features and options • Full screen reader support for editing, navigating, and reading • Keyboard accessible, with menus that are fully keyboard accessible • Supports the use of screen magnifiers • Chat, notifications, and collaborator information is spoken • Menu, toolbar, dialog labeling, and focus features User resources • Screen reader instructions for Google Documents: http://support.google.com/docs/ bin/answer.py?answer=1632201 • Google Documents keyboard shortcuts: http://support.google.com/docs/bin/ answer.py?answer=179738 VPAT documentation Google Documents VPAT documentation: http://www.google.com/google-d-s/accessibility/documents.html Administrator Guide to Accessibility 14 Google Apps Services & Accessibility Google Docs: Spreadsheets Blind and low-vision users can use Google Spreadsheets to edit, view, and collaborate on spreadsheets in the cloud with a screen reader. Features and options • Full screen reader support for reading, including comments and cell highlighting • Keyboard accessible, with menus that are fully keyboard accessible • Support screen magnifiers • Chat, notifications, collaborator info is spoken • Menu, toolbar, dialog labeling, and focus features User resources Screen reader instructions for Google spreadsheets: http://support.google.com/docs/bin/ answer.py?answer=1632199 Areas for development Certain features, such as pivot tables and auto-filters, are not yet accessible. VPAT documentation Google Spreadsheets VPAT documentation: http://www.google.com/google-d-s/accessibility/spreadsheets.html Administrator Guide to Accessibility 15 Google Apps Services & Accessibility Google Docs: Presentations Google Presentations was recently optimized for screen readers. It also supports the use of screen magnifiers and many tasks are accessible with keyboard shortcuts. Features and options • Supports the use of screen readers and screen magnifiers • Supports the use of keyboard shortcuts User resources • Screen reader instructions for Google Presentations: https://support.google.com/ docs/bin/answer.py?answer=1634140 • Google Presentations keyboard shortcuts: http://support.google.com/docs/bin/ answer.py?answer=66280 Areas for development • Core functionality in the edit area is not fully supported by keyboard shortcuts • Not all sufficient text information is exposed (i.e., text attributes) VPAT documentation Google Presentations VPAT documentation: http://www.google.com/google-d-s/accessibility/presentations.html Docs products that are not yet accessible • Google Drawings can be accessed via Google Presentations with the use of a screen reader and keyboard shortcuts. More information and step-by-step instructions: https://support.google.com/docs/bin/answer.py?answer=1634140 • Creating Google Forms is not yet accessible, but the forms that you create in Google Docs are accessible as long as you indicate when a field is required (the asterisk is not spoken). Administrator Guide to Accessibility 16 Google Apps Services & Accessibility Google Sites Google Sites is mostly accessible for blind and low-vision users. In terms of screen readers, ChromeVox or JAWS can be used. Users can also navigate Google Sites by utilizing keyboard shortcuts. Features and options • Supports the use of screen readers • Many tasks are keyboard accessible User resources • Screen Reader instructions for Google Sites: http://support.google.com/sites/bin/ answer.py?answer=1637080 • Google Sites keyboard shortcuts: http://support.google.com/sites/bin/ answer.py?answer=189191 Areas for development Much of the core scripting functionality critical to interacting with Google Sites is not usable from the keyboard alone, nor through interaction with Assistive Technology. VPAT documentation Google Sites VPAT documentation: http://www.google.com/sites/accessibility.html Administrator Guide to Accessibility 17 Google Apps Services & Accessibility Google Groups The new Google Groups user interface is in the final stages of development and will roll out to Google Apps for Business and Education users in 2012. The new Google Groups contains two primary features that are useful for assistive technology users. The first is a set of keyboard shortcuts that improves the ergonomics of common workflows, and the second is the presence of ARIA hints on most of the important screen elements. Features and options • Keyboard shortcuts • ARIA hints on important screen elements User resources • Keyboard shortcut dialog for Google Groups can be enabled by following these steps: • Access the keyboard shortcut dialog from any screen by typing a question mark (i.e., ?). • Pressing the question mark displays a dialog with a table of keyboard shortcuts arranged in two columns. • Press Control + Alt + Down Arrow to navigate through all the keyboard shortcuts. • Screen Reader instructions for using Google Groups: http://support.google.com/ groups/bin/answer.py?answer=2525100 Areas for development • Creation of new groups • Management of groups VPAT documentation VPAT documentation is not available at this time. Administrator Guide to Accessibility 18 Google Apps Services & Accessibility Google Chat Currently, the native chat client built directly into Gmail is not accessible by screen readers. Windows users can install the Google Talk client on their desktop. We recommend the Miranda client for Windows 7 JAWS users. Features and options • Some keyboard shortcuts • Best practices for screen reader support: • ChromeVox is best used with Chrome Browser • JAWS is best used with Firefox on Windows 7 with the Miranda client. • Voice Over is best used with Safari • We currently don’t offer support for Linux, or Chrome on Windows and Mac. User resources • Screen reader instructions for Google Chat: http://support.google.com/chat/bin/ answer.py?answer=1625651 • Google Chat keyboard shortcuts: http://support.google.com/chat/bin/ answer.py?answer=1348043 Alternative ways to interact with Google Chat • The Windows desktop client for Google Talk is accessible through a JAWS script (JAWS 7 through current seem to support it) but only for Windows XP or lower (not Windows 7). • On Mac, iChat is accessible through VoiceOver and can be configured to include Google Talk IDs over Jabber. AIM 7.4.5.12 can also be used with JAWS. Areas for development Google Chat built directly into Gmail is not accessible VPAT documentation VPAT documentation is not available at this time. Administrator Guide to Accessibility 19 Google Apps Services & Accessibility Google Chrome browser The Chrome browser supports assistive technology, including some screen readers and magnifiers. It offers people with low vision a number of tools, including full-page zoom and high-contrast color. In addition, Chrome Extensions are extra features and functionality that you can easily add to your Chrome browser to customize it with functionality you need. There are many extensions that improve accessibility or help developers create accessible web applications. Features and options • Fully keyboard accessible • Full screen reader support for latest versions of JAWS, NVDA (Windows), System Access to Go (Windows), VoiceOver (Mac OS X) • Full page zoom • Adjusting font face and size • High contrast and custom color support • Chrome browser extension for high-contrast themes • Accessibility extensions, including ChromeVox (screen reader) and ChromeVis (magnify and change color of text) User resources • Chrome keyboard shortcuts: https://sites.google.com/a/chromium.org/dev/userexperience/keyboard-access • Chrome low-vision features: https://sites.google.com/a/chromium.org/dev/userexperience/low-vision-support • ChromeVox screen reader user guide: http://www.chromevox.com/index.html • ChromeVis user guide: http://google-axs-chrome.googlecode.com/svn/trunk/ chromevis_tutorial/chromeVis_userManual.html • Chrome Screen reader integration vision & progress: https://sites.google.com/a/ chromium.org/dev/user-experience/screen-reader-support • Download Chrome accessibility extensions: https://chrome.google.com/webstore/ category/ext/22-accessibility • High-contrast Chrome browser extension: https://chrome.google.com/webstore/ detail/djcfdncoelnlbldjfhinnjlhdjlikmph VPAT documentation Google Chrome VPAT documentation: http://www.google.com/chrome/intl/en/vpat/ Administrator Guide to Accessibility 20 Google Apps Services & Accessibility Additional resources • Google Accessibility website: http://www.google.com/accessibility/ • Article in Apps Admin Help Center: http://support.google.com/a/bin/ answer.py?answer=1631886 • Using accessibility features in Google products: http://www.google.com/accessibility/ products/ Administrator Guide to Accessibility 21