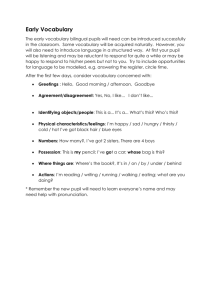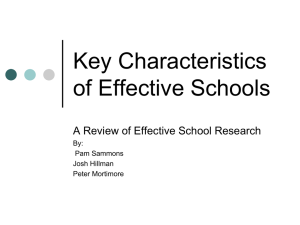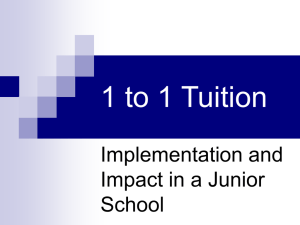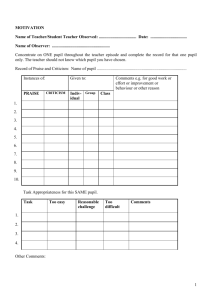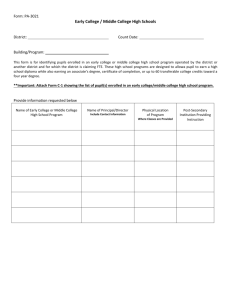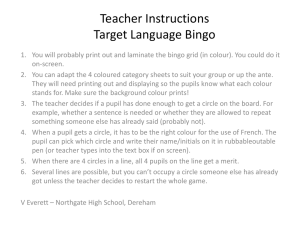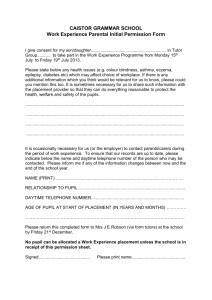EE435: Biometric Signal Processing Project 6: Feature Extraction & Segmentation
advertisement

EE435: Biometric Signal Processing Project 6: Feature Extraction & Segmentation Assigned: Thurs 2/20/14 Due: Thurs 2/27/14 I. Extracting Features from a Synthetic Binary Image 1. Download the “proj06_1.bmp” binary image. This is a binary image I created for you to learn a way to extract features from a binary image. Imagine that this image was created through some thresholding and other preprocessing of a grayscale iris image. If you view it, it contains a number of white objects (blobs), which range from very small to much larger. For this exercise, you will be doing the programming required to automatically segment the object that best represents the pupil. What information about pupils can help you look for this pupil? Assume that a pupil is very round, almost circular…maybe not perfectly round, but close to it. Assume that for this image’s resolution and the distance from the camera to the eye, the radius of the pupil should always fall somewhere between 20 and 30 pixels. 2. First, use morphology to clean up the binary image. We use the term “object” to refer to blobs of 1s in a binary image. Use imread to input the image into MATLAB and then follow these steps: a. Fill in gaps in the objects in the image. Use bwfill with the “holes” option. b. Get rid of noise (objects much smaller than what you’re looking for). Use imerode on the result from the previous step with a suitable structuring element. You can use strel to create a structuring element if you wish; or make up a suitable array of 1s and 0s on your own. c. Undo the erosion of the objects that are not noise using imdilate with the same structuring element on the binary image you created in the previous step. d. With the remaining objects, create a label image as follows: take the binary result from the previous step and apply bwlabel. This will take a binary image and return a grayscale image, where each object is a different grayscale value: the first object will have all of its pixels being grayscale value 1, the second object will have all values being grayscale value 2, etc. The function bwlabel works by scanning down each column until it finds a 1, and this is the beginning of the 1st object. The pixels belonging to this object are all the 1s that connect together. Once this object is completely determined, the scanning continues to look for the 2nd object, which will be assigned value 2, etc. Use imshow with the [ ] option to view this label image. 3. After using bwlabel, now you can extract geometric features from the label image using regionprops (short for “region properties”). The function regionprops will take a label image and can compute a number of useful features about each object (or region—these are the region properties). Type >> help regionprops to see what properties it can compute. Some of the region properties that may be useful here are: -Centroid (the [column #, row #] coordinates of the center of mass of the object—used to determine its center location). Note: this is a mathematical computation, and the centroid value may actually be a sub-pixel location, e.g., a centroid may be computed as [column #, row #]=[133.5, 18.5]. Also note that the returned value is [column #, row #], NOT [row #, column #]. -MajorAxisLength (the length of the major axis) -MinorAxisLength (the length of the minor axis, which is perpendicular to the major axis) -Area (the area of the object…meaning the number of pixels on the object) -Eccentricity (the roundness of the object, with a value 0.0 up to 1.0…a circle is perfectly round and has eccentricity 0, while a line segment has eccentricity 1). -EquivDiameter (the equivalent diameter, based on the area computed and area = π r2 ) To specify which region properties you want MATLAB to compute, use regionprops as follows. Suppose variable bw is the label image. Then to compute the Centroid and Area of each object in bw, use: >> rp=regionprops(bw,’Centroid’,’Area’); This command will create an array of structures called rp. The array will have as many structures as there are objects in the label image, e.g., if there are 33 white blobs in the image, there are 33 structures, one for each blob. To access any of these individual object properties, you must specify which object (i.e., which structure), and what property (or properties) is desired. For example, to see all of the computed properties of the 3rd object, you would use: >> rp(3) In an if statement, to see if the area of the 5th object is > 50, you can use a command like: >> if rp(5).Area > 50 In a loop with an if statement, to see if the major axis length of the kth object is > 15, you can use a command like: >> if rp(k).MajorAxisLength > 15 Use regionprops to extract some useful features that will help you decide which one of the objects in your binary image is actually the pupil. Area and Eccentricity can help determine this (e.g., if you know the constraints on the radius, what are the constraints on the area?). You should loop through each object to check its properties, until you find one that is most pupil-like. In the loop, when you decide you’ve found the pupil, record the index of the pupil object…this index value is the same as its shade of gray in the label image. Knowing which index value belongs to the pupil, and using the find command allows easy display of the pupil location in the original image. Once the pupil is determined, we need to know its center row and column, and the radius. Record your center row #/column # and radius for the pupil. Convert all of these values to integers. Recall that the region property “Centroid” is given as [column #, row #] vice [row #, column #], and these may not be integers, so you should force them to be integers (e.g., using the round function). Center row = _________ Center column = ______________ Radius = ______________ 4. Now create an image from the original in which the pupil stands out. One way to do this is to insert a circle with the center location and radius you found in the original image, but in color. Perform the following steps: a. Download the create_shifted_circle_c.c and create_shifted_circle.m files from the course website. These are functions I created that will draw a binary circle (white) in an image of all zeros. This is your introduction to a MATLAB “mex” function. A “mex” function is a c-code function that is modified so you can use it as if it were a MATLAB function. These are used to speed up processing. Open the create_shifted_circle_c.c program in a text editor so that you can see the various lines of code that allows this C program to link to MATLAB. In order to use this mex function, you must compile the c-program in MATLAB. At the MATLAB command line, type: >> mex create_shifted_circle_c.c It will begin to compile, and you may have to choose which compiler to use. If the Visual Studio compiler appears, choose that one. Once compiled, there will be a file that is called create_shifted_circle_c.mexw32 in your directory—this is the compiled function. With each mex file I write, I also write an associated m-file, so that the MATLAB help feature can be used. Download the create_shifted_circle.m file and type: >> help create_shifted_circle This shows the help comments that are in the create_shifted_circle.m m-file. Open the m-file, and you will see that it calls the mex function to run with its input arguments whenever it is called. Now you have a function that will create a circle anywhere you want, even if it would fall off the edge of your image. Create a shifted circle image based on where you think the pupil is, and its radius. The dimensions of this image should match the dimensions of the original image you started with. Convert this shifted circle image to logical. b. Now create a color image that shows a red circle where you found the pupil to be. Convert the original binary image (“proj06_1.bmp”) to a uint8 image with values 0 or 255 (convert it to double, multiply by 255, then convert back to uint8). It should still appear black and white when you view it using imshow. Assign this grayscale uint8 image (that only has values 0 or 255) to be variable “A”. -create a red, green and blue plane of data that looks like A: >> R=A; G=A; B=A; -use the logical shifted circle image you created earlier to set the appropriate red values in “R” to 255, and the same values in G (green) and B (blue) to 0. -concatenate R, G, and B to make a new color image using the cat function -imshow this color image…the pupil boundary should be red, while all the other objects and the rest of the pupil are white, and the background is black. You may have to zoom in to see the red circle around the pupil, because it is small and the circle is only 1 pixel wide. c. Viewing this color image, did you segment the pupil correctly? If the red does not perfectly cover the pupil (it probably won’t), why not? II. Segmenting the Pupil from an Iris Image The goal of this section is to write a complete segmentation program that will work on a number of different iris images. Once your code is written for the 1st image, for all other images after that, you should ONLY change the iris image filename. Perform the following in a MATLAB script file, since each line of code will be used more than once—do NOT just do things on the command line. 1. Download the “0019_L_0003_vga.bmp” binary image. This is an actual iris image. For this image resolution and the distance from the camera to the eye, the radius of the pupil should always fall somewhere between 30 and 90 pixels. These are real eye images, so even though the eye is looking almost directly into the camera, the pupil will not be truly round…be flexible on the value of eccentricity in determining the pupil. 2. Create a binary image that shows the segmentation of the pupil as follows: a. To make the pupil stand out more, invert the iris image so that the pupil is now light instead of dark (e.g. compute the photo-negative). Convert this to a double array. Now, to make the pupil stand out even more, square this inverted image pixel-by-pixel. Use imshow with the [ ] option to see what this looks like. b. Create a threshold which is equal to: (the overall mean value of the inverted and squared image) + 2 × (the overall standard deviation of the inverted and squared image)…that is, µ+2σ…use mean2 and std2 to find these. DO NOT HARD-CODE A THRESHOLD VALUE INTO YOUR MATLAB PROGRAM—your program should compute and use this value automatically for each image, and you needn’t even know what the value is! This is important, as you will use your code on other images when this one is done, and if you choose a threshold value, it may not work for the other images. Threshold the image you created in the previous step with this µ+2σ threshold value. c. Go through the same morphological steps and feature extraction steps you did in part I, steps 2-3. d. Using your pupil center and radius, create a shifted circle logical image and then create a color image using the grayscale iris image (0019_L_0003_vga.bmp). That is, work through step I.4.b again with this grayscale iris image being variable A. Use the logical circle to create a red circle in the color image you just created to display how well you segmented the pupil. Write out this color image as a .bmp file using imwrite. Be sure that you can view the image OUTSIDE of MATLAB (e.g., in Windows). Email me this file. e. Record your center location and radius of the pupil found: Center row = _________ Center column = ______________ Radius = ______________ f. What was the largest (area) object in the image after thresholding—that is, what did it correspond to in the original image? g. Now run your program on the other 6 iris images on the course website. Your program should work on all of these images. If your program fails to segment properly, what is the problem? Record the pupil center, pupil radius, and pupil area for each image in the table that follows. Iris Image Pupil Row Center Pupil Column Center Pupil Radius Area of pupil (# pixels) 0001_R_0001_vga 0002_L_0003_vga 0019_L_0003_vga_dark 0025_R_0015_vga 0026_L_0004_vga 0030_L_0007_vga For this project, fill in the blanks and answer questions in parts I and II, print out all your code you used to create the color image in the last step of part II, and email me your color image of the iris with a red circle around the pupil you found. If you cannot correctly segment the pupil in any of the iris images, let me know so we can fix it.