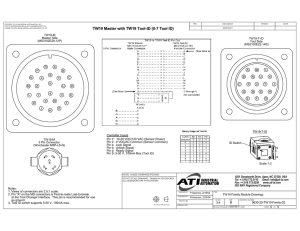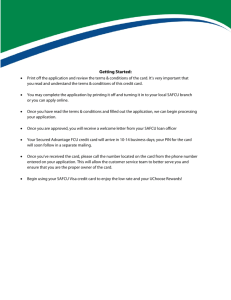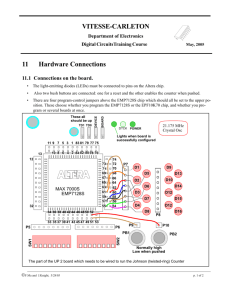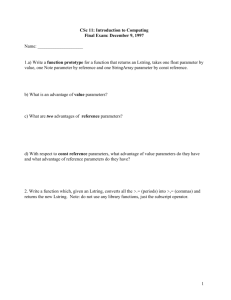A Q II U
advertisement

ALTERA QUARTUS II UNIVERSITY SOFTWARE AND PLD BOARD QUICK REFERENCE (THIS QUICK REFERENCE GUIDE WAS DEVELOPED USING VERSION 12.0SP1) Learning digital logic can be difficult using just chalkboards. Sometimes a little hands-on training can bridge the gap between learning and understanding. For our Labs, we will be designing digital logic circuits using the Altera Development Board with Quartus II Software. Altera Development Board The Altera Development Board contains a Programmable Logic Device (PLD) which is a chip that can be programmed to perform a wide variety of logical operations (AND, OR, NOT, NAND, etc) in any combination. The PLD provided on our development board can be programmed to represent over sixty eight thousand logic gates. A typical 74xx series Integrated Circuit (IC) chips typically contain up to 4 logic gates. We would need about 17,000 ICs to match the PLD’s capabilities. Imagine trying to wire together 17,000 different ICs. DEFINE Figure A. Altera DE2 Development Board Quartus II Software The Quartus II software provides the means in which we can program the PLD with our circuit design. The software facilitates a process in which we create our design, verify our design is correct, and then implement our design with the PLD. The basic design flow is shown in Figure B. This software allows you to build digital logic circuits with pictures or a language called VHDL. Next a user will have the software compile the design. When you compile your design, the program determines how to configure the PLD so that it functions just as you’ve designed. Once your circuit has compiled with no errors, you can then simulate it and the program will display an output for your circuit. This will allow you to see if the circuit is doing what you thought it would. After simulation, you will connect your logic to the outside world. This is done by assigning pins to the inputs and outputs of your circuit and re-compiling. Finally, you program the PLD by sending the compiled design to the PLD. Once that is complete, the PLD should operate as designed and is ready for final testing. Altera Quick Reference 1 of 8 DESIGN ENTER SIMULATE PROGRAM TEST Figure B. Design Flow Rev 2/14/2013 ALTERA QUARTUS II UNIVERSITY SOFTWARE AND PLD BOARD QUICK REFERENCE (THIS QUICK REFERENCE GUIDE WAS DEVELOPED USING VERSION 12.0SP1) Setting up a New Project 1. Setup a new project in Altera Quartus II. a. Select File New Project Wizard b. If the New Project Wizard:Introduction Dialog appears, Click Next c. Enter the working directory name and project name. Do not include spaces or symbols in the file name. Ensure that the project working directory name is unique and contained in your own folder NOT c:\altera\anything… d. Enter the name of the project. The software will fill in the name of the top-level design entity while you type in the project name. e. Click Next. If the directory does not already exist, a dialog will ask to create it. Click Yes. f. Click Next 1 more time. g. Select Family Cyclone II as shown in Figure 2. h. Select EP2C35F672C6 or the appropriate chip model in the Available Devices list box, and click the Finish button. *** NOTE: Verify the Device Family and Name with the actual chip on the DE2 Board *** Figure 1 Altera Quick Reference 2 of 8 Rev 2/14/2013 ALTERA QUARTUS II UNIVERSITY SOFTWARE AND PLD BOARD QUICK REFERENCE (THIS QUICK REFERENCE GUIDE WAS DEVELOPED USING VERSION 12.0SP1) I. Creating an entity using a Block Diagram/Schematic. 1. Adding your new Device Schematic to the Project i. Select File New j. Select Block Diagram/Schematic File k. Click the OK button. 2. Draw the schematic. a. Double click the area where you want a new item. b. Select the item you want from the Libraries List Box. To expand or contract the list click on the arrow next to the region you wish to expand or collapse. Note that most items you need will be in the primatives/logic or primatives/pin folder. Alternatively, you may type the name of the item you want in the Name Box from Table 1. Device/Gate Input Output 2 Input AND 3 Input AND 2 Input OR Inverter XOR 2 Input NOR JK FlipFlop D FlipFlop T Flip Flop Freq Divider Nor Latch Ground (low) Vcc (high) Text Entry input output and2 and3 or2 not xor nor2 jkff dff tff freqdiv norltch gnd vcc Table 1 Figure 2 c. Click OK. d. Place the object in the desired location on the schematic and click the Left Button. e. Give each input and output a unique name by editing the pin name. You can edit the pin name by Double Left Clicking on top of the name. f. Connect the devices using the orthogonal node tool to implement the circuit. (Note: this is much easier to do if you take each input and tie it a vertical rail as shown below in Figure 4). g. Save the file using File Save As. The filename must have no spaces. Altera Quick Reference 3 of 8 Rev 2/14/2013 ALTERA QUARTUS II UNIVERSITY SOFTWARE AND PLD BOARD QUICK REFERENCE (THIS QUICK REFERENCE GUIDE WAS DEVELOPED USING VERSION 12.0SP1) Don’t forget to add an output block. Figure 3 3. Save the project. a. Select File Save Project. 4. Compile the Project a. Press Ctrl+L or Select Processing Start Compilation b. If all went well, I dialog box will indicate compilation complete. Otherwise, the compiler report should indicate what the errors were. II. Creating an ENTITY using VHDL 1. Adding your new Device Schematic to the Project a. Select File New b. Select VHDL File c. Click the OK button. 2. Write your VHDL code. An example entity that does nothing but has 22 inputs and 9 outputs is shown below. Altera Quick Reference 4 of 8 Rev 2/14/2013 ALTERA QUARTUS II UNIVERSITY SOFTWARE AND PLD BOARD QUICK REFERENCE (THIS QUICK REFERENCE GUIDE WAS DEVELOPED USING VERSION 12.0SP1) III. Simulating the project with the waveform editor. 1. Ensure all changes to the logic have been saved and compiled! 2. Run QSim by typing c:\altera\12.0sp1\quartus\bin\quartus_sh -qsim in the Search programs and files box on the windows start menu. Note: 12.0sp1 should be substituted with the version of quartus you are using. 3. Open your project in Qsim using the File Open Project dropdown menu. 4. Create a new simulation input file if not already done Click File New Simulation Input File a. Click File New Simulation Input File b. Select Edit Insert Insert Node or Bus. c. Click the Node Finder Button. d. Click on Filter Pins: all. e. Click the List Button. f. Click the >> Button. g. Click OK Button. h. Click OK Button. i. Highlight all the Inputs per Figure 5a. Inputs Output Figure 4a j. k. l. m. Select Edit Grouping Group. Enter Inputs for the Group Name. Click OK. Select the Inputs on the Waveform window. n. Click the Count Button. o. Click OK. p. Select File Close. q. When asked to Save Changes, note the waveform filename and Click the Yes Button. 5. Specify the Simulation Waveform to use. a. Select Assign Simulation Settings b. Browse for and select the waveform file generated in step 4 by clicking the Browse button. c. Ensure the Timing radio button is selected and then click Ok. 6. Simulate the project. d. Start the simulation by clicking the right facing blue arrow, pressing Control-k, or selecting Processing Start Simulation from the drop down menus. e. When complete the software will indicate successful completion and bring up the results for your review. Altera Quick Reference 5 of 8 Rev 2/14/2013 ALTERA QUARTUS II UNIVERSITY SOFTWARE AND PLD BOARD QUICK REFERENCE (THIS QUICK REFERENCE GUIDE WAS DEVELOPED USING VERSION 12.0SP1) IV. Pin Assignments Pins can be assigned either by entering the location for named Inputs and Outputs or by importing the DE2 Board Pinout file and using standard naming nomenclature for inputs and outputs. Method 1 – Customized Input Output Naming. 1. Assign Pins to Inputs and Outputs a. Select Assignments Assignment Editor. Figure 6 b. Select the Locations Category in the Assignment Editor per Figure 6. Important Note: Write down the pin numbers assigned in the next step! c. Perform the following 4 steps for each Input and Output. i. Double Click <<new>> in the To Column ii. Type in the pin name. iii. Double Click Assignment Name column for the corresponding pin and select Location. iv. Double Click the Value column for the corresponding pin and type in the desired pin number. Pin numbers are listed in Table 2. d. When complete select File Close. e. Click the Yes Button to save your pin assignments. 2. Re-Compile the project. Altera Quick Reference 6 of 8 Rev 2/14/2013 ALTERA QUARTUS II UNIVERSITY SOFTWARE AND PLD BOARD QUICK REFERENCE (THIS QUICK REFERENCE GUIDE WAS DEVELOPED USING VERSION 12.0SP1) Method 2 – Standard Naming Nomenclature 1. Download the DE2 Pinout QSF File from the course web page. 2. Click Assignments->Import Assignments 3. Click … 4. Select the downloaded pin assignment file DE2.qsf. 5. Click the Open button. 6. Click the OK button. 7. Name Inputs and Outputs in your design using the Signal Name from Table 2. Note: If you skip pins in a series (ie. You use LEDR[0] and LEDR[2] but not LEDR[1], you must create a dummy input or output pin or you will have issues after programming. Toggle Switches Red and Green LEDs 7 Segment Displays 0-4 Signal Name FPGA Pin No. Signal Name FPGA Pin No. Signal Name FPGA Pin No. SW[0] PIN_N25 LEDR[0] PIN_AE23 HEX0[0] PIN_AF10 SW[1] PIN_N26 LEDR[1] PIN_AF23 HEX0[1] PIN_AB12 SW[2] PIN_P25 LEDR[2] PIN_AB21 HEX0[2] PIN_AC12 SW[3] PIN_AE14 LEDR[3] PIN_AC22 HEX0[3] PIN_AD11 SW[4] PIN_AF14 LEDR[4] PIN_AD22 HEX0[4] PIN_AE11 SW[5] PIN_AD13 LEDR[5] PIN_AD23 HEX0[5] PIN_V14 SW[6] PIN_AC13 LEDR[6] PIN_AD21 HEX0[6] PIN_V13 SW[7] PIN_C13 LEDR[7] PIN_AC21 HEX1[0] PIN_V20 SW[8] PIN_B13 LEDR[8] PIN_AA14 HEX1[1] PIN_V21 SW[9] PIN_A13 LEDR[9] PIN_Y13 HEX1[2] PIN_W21 SW[10] PIN_N1 LEDR[10] PIN_AA13 HEX1[3] PIN_Y22 SW[11] PIN_P1 LEDR[11] PIN_AC14 HEX1[4] PIN_AA24 SW[12] PIN_P2 LEDR[12] PIN_AD15 HEX1[5] PIN_AA23 SW[13] PIN_T7 LEDR[13] PIN_AE15 HEX1[6] PIN_AB24 SW[14] PIN_U3 LEDR[14] PIN_AF13 HEX2[0] PIN_AB23 SW[15] PIN_U4 LEDR[15] PIN_AE13 HEX2[1] PIN_V22 SW[16] PIN_V1 LEDR[16] PIN_AE12 HEX2[2] PIN_AC25 SW[17] PIN_V2 LEDR[17] PIN_AD12 HEX2[3] PIN_AC26 LEDG[0] PIN_AE22 HEX2[4] PIN_AB26 LEDG[1] PIN_AF22 HEX2[5] PIN_AB25 LEDG[2] PIN_W19 HEX2[6] PIN_Y24 LEDG[3] PIN_V18 HEX3[0] PIN_Y23 LEDG[4] PIN_U18 HEX3[1] PIN_AA25 LEDG[5] PIN_U17 HEX3[2] PIN_AA26 LEDG[6] PIN_AA20 HEX3[3] PIN_Y26 LEDG[7] PIN_Y18 HEX3[4] PIN_Y25 LEDG[8] PIN_Y12 HEX3[5] PIN_U22 HEX3[6] PIN_W24 HEX4[0] PIN_U9 HEX4[1] PIN_U1 HEX4[2] PIN_U2 Pushbuttons Signal Name FPGA Pin No. KEY[0] PIN_G26 KEY[1] PIN_N23 KEY[2] PIN_P23 KEY[3] PIN_W26 Clock Signals Signal Name FPGA Pin No. Description CLOCK_27 PIN_D13 27 MHz clock input CLOCK_50 PIN_N2 50 MHz clock input EXT_CLOCK PIN_P26 External (SMA) clock input HEX4[3] PIN_T4 HEX4[4] PIN_R7 HEX4[5] PIN_R6 HEX4[6] PIN_T3 Table 2 – See the DE2 Users Manual for a Complete Listing Altera Quick Reference 7 of 8 Rev 2/14/2013 ALTERA QUARTUS II UNIVERSITY SOFTWARE AND PLD BOARD QUICK REFERENCE (THIS QUICK REFERENCE GUIDE WAS DEVELOPED USING VERSION 12.0SP1) IV. Programing the Altera Board. 1. Verify the RUN/PROG switch is in Run. 2. Implement the design on the Altera board. a. Connect the power and USB cables to the Altera board. The USB Cable should be connected to the USB Blaster Port. b. Turn on the power to the Altera board. c. Select Tools Programmer. d. Verify the Program/Configure Check Box is Checked. e. Verify USB Blaster is displayed next to Hardware Setup. If the USB Blaster is not displayed. i. Verify your USB Cable and power supply cable are properly connected. ii. Click the Hardware Setup Button. iii. Select USB Blaster from the Currently selected Hardware dropdown menu. iv. Click the Close Button. f. Click the Start button. V. Creating a Symbol File 1. To create a symbol a symbol file for a VHDL file. a. Right click the file in the Files tab of the Project Navigator window. b. Left Click Create Symbol Files for Current File. c. Read the Dialog and Click OK. 2. To create a symbol file for a Block Diagram/Schematic file. a. Open the file by Right clicking the file in the Files tab of the Project Navigator window and selecting Open. b. Select File Create/Update Create Symbol Files for Current File c. Click Save d. Read the Dialog and Click OK. 3. To insert your symbol, complete the following steps: a. Double-click on the block diagram you desire to insert the symbol into. b. Your symbol will be listed in the Libraries portion of the Symbol Dialog box under the Project folder. c. Select your symbol and place it into the schematic as though it were any other pre-defined entity. Altera Quick Reference 8 of 8 Rev 2/14/2013