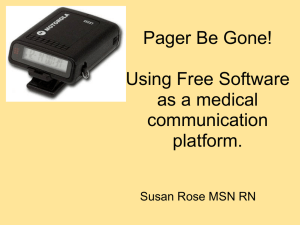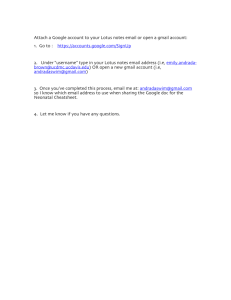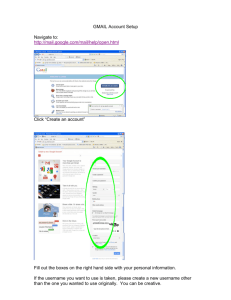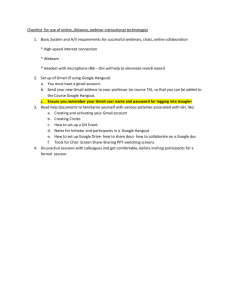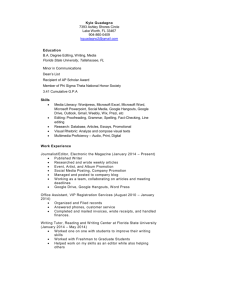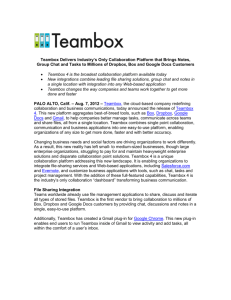BC Guide to FACULTY
advertisement
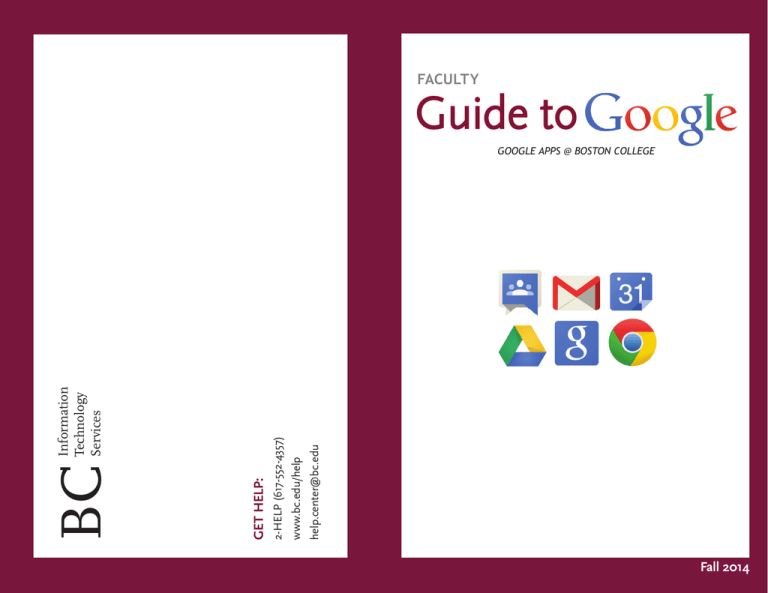
help.center@bc.edu www.bc.edu/help 2-HELP (617-552-4357) GET HELP: BC Information Technology Services FACULTY Guide to GOOGLE APPS @ BOSTON COLLEGE Fall 2014 Welcome Data Security 2014 Faculty Guide to Google The Faculty Guide to Google was created to assist with the adjustment to Google Apps for Education. It includes tips related to using Gmail via the web, and introduces additional Google Apps tools faculty may find useful. Get Help Information Technology Services Moving to Google Apps is a big transition. ITS is here to help with tips, mobile device setup, and more. Learn More: bc.edu/googlehelp Help Center: 617-552-HELP (4357) Technology Consultants: bc.edu/tc Some legally protected and highly sensitive information must not be stored on Google Apps or other “cloud-based” systems, such as: • • • • • • • • • Social Security Numbers Financial or credit account numbers Personal financial information (e.g., financial aid data) Account log-in credentials Driver’s license number or state-issued identification number Health and medical records, including HIPAA-protected information Export-controlled information Human-subject research information Other sensitive information that the information sponsor or responsible Vice President has determined must remain on a secure BC server Questions? Contact security@bc.edu or visit: www.bc.edu/data Training: bc.edu/training ITS Training offers monthly training opportunities, and can also arrange 1:1 sessions or small group trainings by request. Instructional Design and eTeaching Services: (IDeS): IDeS works with faculty to effectively integrate technology into their teaching. Canvas is one tool that integrates well with Google Apps. Learn More: bc.edu/canvas Get Help: canvas@bc.edu or 617-552-6576 Faculty Microcomputer Resource Center (FMRC): The FMRC is a support facility run by faculty for faculty. FMRC moderators provide assistance with a variety of technologies. Learn More: bc.edu/fmrc 8 Chrome Contents Chrome is the recommended web browser for using Google Apps. Prefer a different web browser or email application? It likely has these settings, too. Call the Help Center for assistance at 617-552-HELP (4357). Open BC Gmail and Calendar on Startup: 1. Click the icon in the upper right of the Chrome toolbar. GMAIL TIPS.........................................................................1 Attachments Pop Out Replies Edit Subject Lines Archive Keyboard Shortcuts Settings Themes Emailing Yourself SEARCHING IN GMAIL..................................................... 2 EMAIL YOUR CLASS.......................................................... 3 2. Select Settings. 3. In the “On startup” section, select Open a specific page or set of pages: Click Set pages and enter the following URLs: • http://g.bc.edu/ • https://www.google.com/calendar/ Set Your Default Mail Application: When you click a hyperlinked email address on a web page, BC Gmail’s compose window will open automatically. 1. Log into BC Gmail in Chrome. 2. Select the interlocking diamond icon corner. 3. Select Use BC Mail, and click Done. in the upper-right CHAT................................................................................... 4 Set a Chat Status Start a Chat CALENDAR........................................................................ 5 Set up Appointment Slots DRIVE..................................................................................6 Create, Share, Store Files CHROME............................................................................ 7 Open BC Gmail on Startup Set Your Default Mail Application DATA SECURITY ................................................................ 8 7 Drive Gmail Tips Attachments: Scroll to the bottom of an email to locate . attachments, indicated by a paper clip icon Pop Out Replies: Replies appear below original messages by default. If you prefer to type your reply in a separate window, use the Pop out reply option. After you press the Reply button, click the arrow next to the recipient’s name in the Reply window, then select Pop out reply. Edit Subject Lines: You can edit the subject line of a message by clicking the arrow next to the recipient’s name and selecting Edit subject. Archive: Archiving removes messages from your Inbox but keeps them in your account so you can search for them later. Open the message you want to archive (or select the checkbox next to it). Click the Archive button: Google Drive is a web-based service that allows you to create, store, and edit documents, spreadsheets, and presentations. You can access the files from anywhere, and work on them simultaneously with multiple collaborators. This is one of the most powerful, and popular, features of Google Apps. in the upper-right corner, and Access: In Gmail, go to the grid select Drive, . Create: Click the red Create/New button in the upper left. Select the type of file you would like to create (Document, Presentation, Spreadsheet, Form, Drawing). Share: Use Google Drive to share files or folders with others and see changes as they happen. For example, create a Google Document for a class exercise, and share the file with TAs so they can review and comment. Look for the Share button in Google Drive, Docs, Sheets, or Slides. Keyboard Shortcuts: Type <Shift> + ? in Gmail for a list. Settings: Select Gmail Settings customization options. > Settings to review Themes: Change the background of your main Gmail window by visiting Gmail Settings > Themes. Emailing Yourself: When you send mail to your own from: address, or to groups/mailing lists to which you subscribe, Gmail automatically skips your Inbox and archives the message to prevent clutter. To view your message, you can find it in Sent Mail or All Mail. 1 Store Files in Google Drive: You can store any files in Drive, including Word, Excel, PowerPoint, image, and video files. 1. Click the upload /New button and select Files.../File Upload from the menu. 2. Select the file you’d like to upload. To select multiple files, press Shift and Ctrl(Windows)/Command(Mac) and click all the files to upload. 3. A box will show the progress of your file upload. Click on the file name to open the file, or close the box by clicking the X in the upper right corner. 6 Calendar Searching in Gmail Since students and faculty now use the same calendar system, consider using Google’s Appointment Slot feature to manage Office Hours. in the upper-right corner, and Access: In Gmail, go to the grid select Calendar, . Set up Appointment Slots: 1. Make sure you’re in Week or Day view, since the appointment slots can’t be created in other Calendar views. 2. Click the block of time in the calendar you want to use for office hours. In the event bubble that pops up, click Appointment slots. Gmail’s advanced search capabilities obviate the need to sort your Inbox by sender, date, or subject. Here are a few Gmail search tips to help with the adjustment. How to Search in Gmail: Use the search box at the top of your Gmail screen. Type a search term and click the magnifying icon. NOTE: Gmail does not support partial or wildcard searches, so be sure to use the exact term while searching. Refine your Search: If you’re having trouble finding the result you want, refine your search by clicking the arrow in the search box, and use the appropriate fields in the expanded window. Advanced Search: You can also type advanced search operators directly into the search box. Examples: 3. Indicate the details for the appointment slots, and click Edit details to add more information, such as a location or description, or to make the appointment block repeat. 4. If other people should be present during the appointment slot, you can invite them using the Add: Guests field on the right. 5. Copy the link to your Calendar Appointment Page. from: Used to specify the sender has:attachment Search for messages with an attachment filename: Search for an attachment by name or type has:yellow-star Search for messages with a yellow star after: before: Search for messages sent or received during a certain period of time (using the date format yyyy/mm/dd) Example: Search for messages from individuals In the Search Bar, enter “from:” and the person’s full name. Full list: > Help > Type “Advanced Search” > Advanced search 6. Select Save. 7. Provide your students with the link to your Calendar Appointment Page, and ask them to select a time slot. 5 TIP: At the bottom of your search results, look out for the notification that your search may have results in your Trash: 2 Email Your Class Chat You can find group email addresses for your classes in Google Groups. NOTE: You can also use My Courses in Agora Portal to email your classes. in the upper-right corner, and Access: In Gmail, go to the grid . select Groups, You can opt to Google use Chat to hold virtual office hours or online meetings Groups with other Google users. Not interested in Chat? Turn it off by visiting > Settings > Chat > Select “Chat off” and Save. Gmail Settings Access: In Gmail, Chat is located on the bottom-left. Email Your Class: Chat Status: Indicate when you are free for online office hours. 1. Select My Groups. 2. Find your class group from the list of Google Groups. Example: ISYS8024012015F 3. Select and copy the text. Copy: “ISYS8024012015F” 4. Go back to your Gmail tab and select Compose. 5. Paste the class group into the “To:” field, and add “@bc.edu”. . 1. Click the down arrow next to your profile picture icon 2. Select the status you’d like others to see when they search for you in Chat, or select ‘Custom message.’ Ex. “Office Hours.” NOTE: After emailing your class for the first time, the email address will autofill when you start to type it. Invite Someone to Chat: In the search box at the top of the Chat area, type a contact’s name or username. If they’re already in your Contacts, Gmail will pre-populate their information. Mouse over their name, and select “Invite to chat.” Start a Chat: Once they have accepted your invitation to chat, start a chat by selecting their name from the Chat list. Start a Discussion with Your Entire Class: 1. Select My Groups. 2. Select your class from the list of Google Groups. Example: ISYS8024012015F 3. Select New Topic. Compose your message. 4. When ready to start the discussion, click Post. 3 Accept Chat Invites: When you are invited to chat, you will see an invitation above your chat list, asking if you’d like to be able to chat. Select Yes to give them permission to chat with you. 4 Email Your Class Chat You can find group email addresses for your classes in Google Groups. NOTE: You can also use My Courses in Agora Portal to email your classes. in the upper-right corner, and Access: In Gmail, go to the grid . select Groups, You can opt to Google use Chat to hold virtual office hours or online meetings Groups with other Google users. Not interested in Chat? Turn it off by visiting > Settings > Chat > Select “Chat off” and Save. Gmail Settings Access: In Gmail, Chat is located on the bottom-left. Email Your Class: Chat Status: Indicate when you are free for online office hours. 1. Select My Groups. 2. Find your class group from the list of Google Groups. Example: ISYS8024012015F 3. Select and copy the text. Copy: “ISYS8024012015F” 4. Go back to your Gmail tab and select Compose. 5. Paste the class group into the “To:” field, and add “@bc.edu”. . 1. Click the down arrow next to your profile picture icon 2. Select the status you’d like others to see when they search for you in Chat, or select ‘Custom message.’ Ex. “Office Hours.” NOTE: After emailing your class for the first time, the email address will autofill when you start to type it. Invite Someone to Chat: In the search box at the top of the Chat area, type a contact’s name or username. If they’re already in your Contacts, Gmail will pre-populate their information. Mouse over their name, and select “Invite to chat.” Start a Chat: Once they have accepted your invitation to chat, start a chat by selecting their name from the Chat list. Start a Discussion with Your Entire Class: 1. Select My Groups. 2. Select your class from the list of Google Groups. Example: ISYS8024012015F 3. Select New Topic. Compose your message. 4. When ready to start the discussion, click Post. 3 Accept Chat Invites: When you are invited to chat, you will see an invitation above your chat list, asking if you’d like to be able to chat. Select Yes to give them permission to chat with you. 4 Calendar Searching in Gmail Since students and faculty now use the same calendar system, consider using Google’s Appointment Slot feature to manage Office Hours. in the upper-right corner, and Access: In Gmail, go to the grid select Calendar, . Set up Appointment Slots: 1. Make sure you’re in Week or Day view, since the appointment slots can’t be created in other Calendar views. 2. Click the block of time in the calendar you want to use for office hours. In the event bubble that pops up, click Appointment slots. Gmail’s advanced search capabilities obviate the need to sort your Inbox by sender, date, or subject. Here are a few Gmail search tips to help with the adjustment. How to Search in Gmail: Use the search box at the top of your Gmail screen. Type a search term and click the magnifying icon. NOTE: Gmail does not support partial or wildcard searches, so be sure to use the exact term while searching. Refine your Search: If you’re having trouble finding the result you want, refine your search by clicking the arrow in the search box, and use the appropriate fields in the expanded window. Advanced Search: You can also type advanced search operators directly into the search box. Examples: 3. Indicate the details for the appointment slots, and click Edit details to add more information, such as a location or description, or to make the appointment block repeat. 4. If other people should be present during the appointment slot, you can invite them using the Add: Guests field on the right. 5. Copy the link to your Calendar Appointment Page. from: Used to specify the sender has:attachment Search for messages with an attachment filename: Search for an attachment by name or type has:yellow-star Search for messages with a yellow star after: before: Search for messages sent or received during a certain period of time (using the date format yyyy/mm/dd) Example: Search for messages from individuals In the Search Bar, enter “from:” and the person’s full name. Full list: > Help > Type “Advanced Search” > Advanced search 6. Select Save. 7. Provide your students with the link to your Calendar Appointment Page, and ask them to select a time slot. 5 TIP: At the bottom of your search results, look out for the notification that your search may have results in your Trash: 2 Drive Gmail Tips Attachments: Scroll to the bottom of an email to locate . attachments, indicated by a paper clip icon Pop Out Replies: Replies appear below original messages by default. If you prefer to type your reply in a separate window, use the Pop out reply option. After you press the Reply button, click the arrow next to the recipient’s name in the Reply window, then select Pop out reply. Edit Subject Lines: You can edit the subject line of a message by clicking the arrow next to the recipient’s name and selecting Edit subject. Archive: Archiving removes messages from your Inbox but keeps them in your account so you can search for them later. Open the message you want to archive (or select the checkbox next to it). Click the Archive button: Google Drive is a web-based service that allows you to create, store, and edit documents, spreadsheets, and presentations. You can access the files from anywhere, and work on them simultaneously with multiple collaborators. This is one of the most powerful, and popular, features of Google Apps. in the upper-right corner, and Access: In Gmail, go to the grid select Drive, . Create: Click the red Create/New button in the upper left. Select the type of file you would like to create (Document, Presentation, Spreadsheet, Form, Drawing). Share: Use Google Drive to share files or folders with others and see changes as they happen. For example, create a Google Document for a class exercise, and share the file with TAs so they can review and comment. Look for the Share button in Google Drive, Docs, Sheets, or Slides. Keyboard Shortcuts: Type <Shift> + ? in Gmail for a list. Settings: Select Gmail Settings customization options. > Settings to review Themes: Change the background of your main Gmail window by visiting Gmail Settings > Themes. Emailing Yourself: When you send mail to your own from: address, or to groups/mailing lists to which you subscribe, Gmail automatically skips your Inbox and archives the message to prevent clutter. To view your message, you can find it in Sent Mail or All Mail. 1 Store Files in Google Drive: You can store any files in Drive, including Word, Excel, PowerPoint, image, and video files. 1. Click the upload /New button and select Files.../File Upload from the menu. 2. Select the file you’d like to upload. To select multiple files, press Shift and Ctrl(Windows)/Command(Mac) and click all the files to upload. 3. A box will show the progress of your file upload. Click on the file name to open the file, or close the box by clicking the X in the upper right corner. 6 Chrome Contents Chrome is the recommended web browser for using Google Apps. Prefer a different web browser or email application? It likely has these settings, too. Call the Help Center for assistance at 617-552-HELP (4357). Open BC Gmail and Calendar on Startup: 1. Click the icon in the upper right of the Chrome toolbar. GMAIL TIPS.........................................................................1 Attachments Pop Out Replies Edit Subject Lines Archive Keyboard Shortcuts Settings Themes Emailing Yourself SEARCHING IN GMAIL..................................................... 2 EMAIL YOUR CLASS.......................................................... 3 2. Select Settings. 3. In the “On startup” section, select Open a specific page or set of pages: Click Set pages and enter the following URLs: • http://g.bc.edu/ • https://www.google.com/calendar/ Set Your Default Mail Application: When you click a hyperlinked email address on a web page, BC Gmail’s compose window will open automatically. 1. Log into BC Gmail in Chrome. 2. Select the interlocking diamond icon corner. 3. Select Use BC Mail, and click Done. in the upper-right CHAT................................................................................... 4 Set a Chat Status Start a Chat CALENDAR........................................................................ 5 Set up Appointment Slots DRIVE..................................................................................6 Create, Share, Store Files CHROME............................................................................ 7 Open BC Gmail on Startup Set Your Default Mail Application DATA SECURITY ................................................................ 8 7 Welcome Data Security 2014 Faculty Guide to Google The Faculty Guide to Google was created to assist with the adjustment to Google Apps for Education. It includes tips related to using Gmail via the web, and introduces additional Google Apps tools faculty may find useful. Get Help Information Technology Services Moving to Google Apps is a big transition. ITS is here to help with tips, mobile device setup, and more. Learn More: bc.edu/googlehelp Help Center: 617-552-HELP (4357) Technology Consultants: bc.edu/tc Some legally protected and highly sensitive information must not be stored on Google Apps or other “cloud-based” systems, such as: • • • • • • • • • Social Security Numbers Financial or credit account numbers Personal financial information (e.g., financial aid data) Account log-in credentials Driver’s license number or state-issued identification number Health and medical records, including HIPAA-protected information Export-controlled information Human-subject research information Other sensitive information that the information sponsor or responsible Vice President has determined must remain on a secure BC server Questions? Contact security@bc.edu or visit: www.bc.edu/data Training: bc.edu/training ITS Training offers monthly training opportunities, and can also arrange 1:1 sessions or small group trainings by request. Instructional Design and eTeaching Services: (IDeS): IDeS works with faculty to effectively integrate technology into their teaching. Canvas is one tool that integrates well with Google Apps. Learn More: bc.edu/canvas Get Help: canvas@bc.edu or 617-552-6576 Faculty Microcomputer Resource Center (FMRC): The FMRC is a support facility run by faculty for faculty. FMRC moderators provide assistance with a variety of technologies. Learn More: bc.edu/fmrc 8 help.center@bc.edu www.bc.edu/help 2-HELP (617-552-4357) GET HELP: BC Information Technology Services FACULTY Guide to GOOGLE APPS @ BOSTON COLLEGE Fall 2014