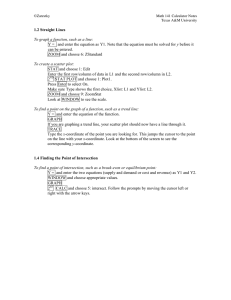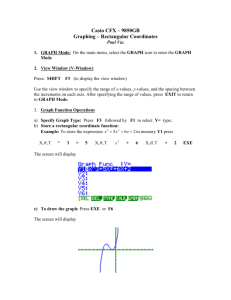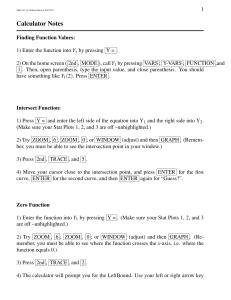Quick Reference Guide WaveRunner
advertisement

Quick Reference Guide WaveRunner® Xi Series 913805-00revB To get started quickly, take a few moments to read through this guide. Additional information can be found in the Getting Started Manual. On-line help also contains more information on using the instrument. User Interface Local Language Local Language User Interface WaveRunner Xi can be set to display software menus in many different languages. You can select your language preference at startup by touching the icon in the upper right corner of the screen. This will take you to the language preferences selection. Language Preference Select a language from the pop-up menu. Once selected, you do not need to reboot your oscilloscope, but you may have to wait a short time for all translated items to load from the database. Touch Screen with Stylus Touch Screen with Built-in Stylus Holder Just pull the stylus out of the built-in holder and use it with the touch screen graphical user interface. 2 Understanding Display Information Top Menu Bar One way of accessing the setup menus. Grid Area Similar to many other oscilloscopes. Trigger Level Indicator Color coded to the triggered signal. Descriptor Labels Touch sensitive. One is provided for each channel, zoom, math, or memory that is on. Touch for quick access to the setup menu. Pre-Processing Summary Listing (summarizes changes from default states) Trigger Position Indicator Color coded to the triggered signal. Zero is center of display. Timebase and Trigger Descriptor Labels Touch sensitive. These are always displayed, and provide information on status. Touch for quick access to the setup menu. Trigger Delay (Position) Horizontal Descriptor Label Time/div # Samples Coupling Gain Setting Sample Rate Sampling Mode (blank when in real-time mode) Offset Averaging Sweeps Count Channel Abbreviation 3 Shortcuts Shortcuts to Channel, Math, and Memory Menus are provided to make it easy to access common functions. Touch the descriptor box to display the menu. Channel Descriptor Box Math and Zoom Descriptor Box Memory Descriptor Box Toolbar Shortcuts to Channel, Math, and Memory Menus These shortcuts are available from the channel, zoom, math, and memory menus. They can save you valuable setup time by predefining sources; and they provide additional features (such as labeling of traces). Opens a Measurement selection pop-up menu. You can then select up to 6 parameters (measurements) for the active channel from this menu without leaving the Channel Setup menu. Creates a zoom trace of the channel signal. The zoom trace becomes active, and you can use the Math and Zoom controls to modify its scale and position. Opens a Math selection pop-up menu. You can then select a math function for the active channel from this menu without leaving the Channel Setup menu. Copies the channel trace into its corresponding Memory (Reference Waveform) location. For instance, C1 is loaded into M1, C2 is loaded into M2, etc. Automatically performs a vertical scaling that fits the waveform into the grid. Opens a Labeling pop-up menu that allows user-defined labels tied to the waveform. 4 WaveStream™ Fast Viewing Mode Overview WaveRunner Xi contains WaveStream™ technology that closely simulates the look and feel of a lively, analog display by providing a fast display update rate. You may adjust the intensity of the trace(s), and sample at the full scope sampling rate while in WaveStream mode, which significantly enhances glitch finding capability. Press Knob to toggle at any time between realtime sampling and WaveStream fast viewing mode. Turn Knob to adjust intensity in either WaveStream fast viewing mode or real-time sampling mode. WaveStream Indicator Light is lighted when WaveStream fast viewing mode is ON. Math and Measure in WaveStream Mode WaveStream traces comprise many overlayed traces. While in WaveStream mode, math and measurements are applied only to the last trace in the WaveStream acquisition. A math trace will not have the same appearance as a channel does in WaveStream mode, and measurements will accumulate more slowly compared to real-time sampling mode. Zooming in WaveStream Mode WaveStream data is pixilated data with 256 different intensity levels. If you zoom a WaveStream trace, you will zoom pixilated data. Therefore, it is recommended that you toggle to real-time sampling mode for most zooming. 5 Horizontal and Vertical Controls Light ON Indicates that the vertical controls will adjust that channel (channel is “active”). Light OFF Channel may or may not be displayed. Vertical controls will not adjust that channel (channel is “inactive”). Press Knob to toggle between zero trigger delay and new setting. Press Knob to toggle between zero trigger delay and new setting. Vertical Controls are always “active” for one of the Channels. The solid coloring on the descriptor labels indicates “active.” Note that only one channel can be active at a time. If a channel is active, then it’s corresponding descriptor box is solidly colored. If it is inactive, then its descriptor box is gray colored. Inactive Vertical controls will not work for this Active Vertical controls will work for this 6 Zoom and Math Controls Turn Knobs to adjust horizontal or vertical zoom position. Press Knob to reset horizontal or vertical zoom position and ratio. Quick Zoom press to zoom all channels on the display, and press again to unzoom. Indicator Lights help you understand if the Zoom and Math controls are “active” for a zoom, a math trace, or a memory trace. Turn Knob to change horizontal or vertical zoom ratio. Change adjustment from 1:2:5 steps to variable (or variable to 1:2:5 steps) in the zoom right-hand menu. If all Indicator Lights are Off then there are no zoom, math, or memory traces turned ON, and the knobs provide no functionality. Once a zoom, math, or memory trace is turned ON, then the knobs will provide adjustment of horizontal and vertical position and zoom for the active trace. A zoom, math, or memory trace is active when its corresponding descriptor box is solidly colored. If it is inactive, then its descriptor box is gray colored. Inactive Zoom and Math controls will not work for these: Active Zoom and Math controls will work for these: 7 Trigger Control Sets the trigger level — push to set to 50%. Triggers even if the trigger conditions are not met. Is lighted when the trigger is armed. Is lighted and stays lit after a trigger. Triggers once (singleTriggers whenever the trigger conditions shot acquisition) when the trigger conditions are met. are met. Press to open the trigger setup menu. Cancels the acquisition in Auto, Normal, or Single trigger mode. Post Trigger Indicator Trigger Position Indicator Trigger Level Indicator Touch to access the trigger setup menu. Trigger Source Trigger Coupling Trigger Status Trigger Level Trigger Mode 8 Trigger Slope Using Cursors (and Multiplexed Adjust) Dedicated cursor knobs on WaveRunner Xi make using cursors easy. All common cursor features can be accessed from the front panel controls. There is no need to open menus to use cursors on WaveRunner Xi. Cursor Knobs Rate sensitive knobs combine fine and coarse cursor positioning. Cursor Type Button Press to turn cursors ON, toggle through types, and turn cursors OFF. Upper Cursor Knob Rotate to change cursor position of a single cursor, the leftmost vertical (time) cursor, or the top horizontal (amplitude) cursor. Push knob to reset cursor to default position. Mode Indicator Lights Light to indicate whether knobs are controlling cursor position or providing value adjustment. Lower Cursor Knob Rotate to change cursor position of a single cursor, the rightmost vertical (time) cursor, or the bottom horizontal (amplitude) cursor. Push knob to reset cursor to default position. Cursor Readout Vertical (Y) information is located in the descriptor labels. Horizontal (X) information is located underneath the Timebase and Trigger Descriptor Labels. Multiplexed Adjust Capability The cursor knobs also function as all-purpose “adjust” knobs to change values in menus. They are in the adjust mode when 1) a dialog box is open and 2) a value field is highlighted in yellow. Close the dialog box, and the knobs will revert to cursor mode. Upper Adjust Knob Always provides fine adjustment of the value highlighted in yellow. Lower Adjust Knob Always provides coarse adjustment of the value highlighted in yellow. 9 Setting Up Measurements Viewing Statistics Measure Setup Touch Measure in the top menu and then touch Measure Setup (or use the shortcut in the channel, math, or memory menu). Choose Your Measurement and Source Touch on a parameter number (Px) and select a measurement. Select the source in the Px tab, as required. Help Markers indicate how the measurement is being performed. Select a type and check if you want them to be “always on.” If Measurements Don’t Appear make sure that the Show Table checkbox is checked. Measurement Display Value Last value measured in the acquisition. Status Indicator Good measurement. (Refer to the manual for a complete listing of indicator icons). Source Measurement (Parameter) Number Measurement Name Turn statistics on to see complete information Graphing and Viewing Parameters View Statistics as Histicons Simply check the box in the measure menu and a histicon will show you statistical distribution. More Advanced Measurement Views can be obtained with the use of Histograms, Tracks, and Trends. Setup is simple — just touch the icon to create the view. (Note: Track is an optional capability) 10 Zoom your Signals There are three ways to zoom with the WaveRunner Xi. Use whichever method feels best. QuickZoom Button Press the button and all channels displayed will be zoomed in separate grids. Will also UNDO any zooms. 1 Zoomed Area is shown 2 Draw a Zoom Box Using the stylus, outline the area you wish to zoom. 3 Horizontal Adjust Stop your acquisition, and use the delay and horizontal adjust knobs to position a subset of your acquisition. Zoom Descriptor Label shows zoom scaling. Use Zoom and Math controls to adjust zoom scale and position (if desired). 11 Setting Up Math Math Setup Touch Math in the top menu and then touch Math Setup. Choose Your Math Function and Source in the math setup menu. Touch on a function number (Fx) and select a math function. Select the source in the Fx tab, as required. Make Setup Adjustments using the right-hand menu. Touch the Zoom tab and adjust zoom, or use the front panel Zoom & Math Controls to adjust position and scale. 12 Setting Up Memories (Reference Waveforms) 1 Touch the descriptor label of the trace that you want to create a memory of (if it’s not active, you’ll have to touch it twice). 2 Touch the Store Button in the toolbar area of the channel setup menu. Memory trace automatically appears on the grid. Memory Descriptor Label shows memory scaling. Use Zoom and Math controls to adjust memory scale and position (if desired). 13 Integrated Analysis WaveRunner Xi has the best selection of optional software analysis tools and application packages. All of these tools are completely integrated into the scope to allow powerful analysis capability and easy, seamless operation. Software Options add capability into the existing Math and Measure menus. Reference the section on setting up Math and Measurements to learn how to access this capability. Here, you can see additional Histogram measurement capability added into the standard measurement selector pop-up menu. Application Packages such as MS-32 (Mixed Signal Option), PMA2 (Power Measure Analysis), and CANbus TDM (CAN Trigger, Decode, and Measure/Graph), have application specific user interfaces that are accessed from the Analysis pulldown menu or Vertical pull-down menu (for MS-32). Any additional math or measure capability they provide is also included in the standard math and measure pop-up menus. 14 Communicate and Document WaveRunner Xi makes it easy to store, transfer and print your files and images. Refer to the Getting Started Manual for complete details. Saving Screen Images You can save a screen image as a file, send it as an email, print it, or store it on the clipboard. Define in Utilities, Utilities Setup, Hardcopy Menu. Print Button Can be defined to perform any of the above functions with one button push. LabNotebook™ Saving Work and Documenting Results The WaveRunner Xi LabNotebook feature simplifies the way important waveforms, screen captures, and oscilloscope setup files are saved and documented. LabNotebook also provides an easy way to recall your settings with the Flashback feature. And it lets you create reports, showing your screen images, in pdf, html, or rtf output formats. Creating a LabNotebook Entry LabNotebook entries are easily created by selecting LabNotebook from the File menu, then clicking the Create button. Several annotation tools and colors then are put at your disposal to mark up your waveform. When you click Done, your mark-ups and scope settings are saved together in a database resident on the scope. Click the Create Report button to generate a hardcopy format that you can save to a network drive or external media. Or click the E-mail button to send the report to another location. Use the Flashback feature at any time to recall a Notebook entry, including scope setup, for further study. 15 Thank You for Purchasing a WaveRunner ® Xi Oscilloscope To offer comments or suggestions about the product, please feel free to email the Product Manager at WaveRunnerXi@lecroy.com Corporate Headquarters 700 Chestnut Ridge Road Chestnut Ridge, NY 10977 USA www.lecroy.com For more detailed information and a listing of LeCroy offices and distributors, visit www.lecroy.com/goto/wrxi © 2006 by LeCroy Corporation. All rights reserved. LeCroy and Waverunner are registered trademarks of LeCroy Corporation.WaveStream and LabNotebook are trademarks of LeCroy Corporation. Information in this publication supersedes all earlier versions. Specifications subject to change without notice. 16