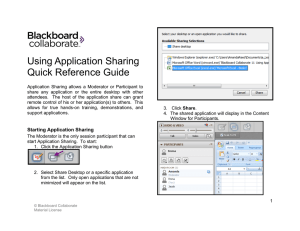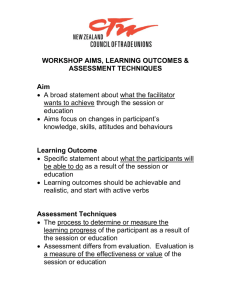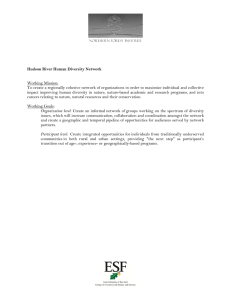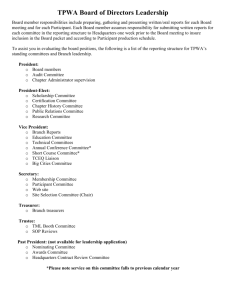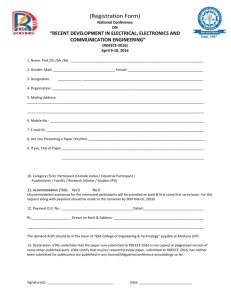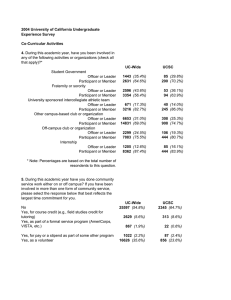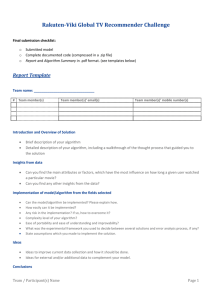Using Application Sharing Quick Reference Guide
advertisement

Using Application Sharing Quick Reference Guide Application Sharing allows a Moderator or Participant to share any application or the entire desktop with other attendees. The host of the application share can grant remote control of his or her application(s) to others. This allows for true hands-on training, demonstrations, and support applications. 3. Click Share. 4. The shared application will display in the Content Window for Participants. Starting Application Sharing Any session participant with Application Sharing permission can start Application Sharing. To start: 1. Click the Application Sharing button 2. Select Share Desktop or a specific application from the list. Only open applications that are not minimized will appear on the list. 1 © Blackboard Collaborate Material License Sizing and Controlling the Application Giving Control of Your Application or Desktop The session participant who is sharing an application should size the application to the approximate size of the content window. This will ensure room on the monitor to see the Blackboard Collaborate side panels and the application. By default a yellow box will appear around the region that is being displayed. A small controller will be available with a button for Stop, Pause and Snap Shot. To give control of the shared application to another participant in the session, do the following: 1. Select the Participant from the Participants List 2. From the Tools menu, select Application Sharing > Give Control of Shared Applications. The Participant now has the ability to interact with the shared application. The Participant Hosting the shared application will have indicator next to their name in the Participants List. 3. To regain control, from your keyboard hold down the CTRL key and the Space at the same time. Control returns to the host. Giving Participants Application Sharing Permission By default Participants do not have the permission to use Application Sharing. The Moderator may give permission to all Participants from the Global Options menu or to a single participant from the Participants Option menu. 3. If the Participant changes the mode, following steps above. If the Moderator changes the mode, the Participant must click the Start Sharing button, select an application and click Share. Now all session Participants will see the shared application. 4. The Application Sharing permission will change to an active status. If the permission is given globally, you will not see a change in the Participants List. However if it is given to an individual Participant, the Application Sharing permission icon will appear next to that Participants name. Steps: 1. Give the Participant(s) Application Sharing permission as described above. 2. The Participant may then click the Application Sharing button to switch to that mode or the Moderator can change the mode. Tips When another attendee is controlling your application, it is important to keep you hand off the mouse so you do not compete for control. When another attendee is controlling your application, use the audio hot key F2 to turn on and off your audio. When another attendee is controlling your application, use the Tab key to move between the panels. 3 © Blackboard Collaborate Material License If the area being shared is larger than the Application Sharing window, it can be scaled to fit the window. Select Scale to fit. You can optimize application sharing by selecting the Image Quality you want to transmit. Normal is the default. Go to Preferences > Application Sharing > Hosting Options to make a change. To view what your participants are seeing, from the Tools menu, select Application Sharing > Show Preview Window. A thumbnail of the shared application will display in a new window. Do not place the Preview window on top of the shared application because it will block transmission and appear as a black box on the Participants screens. The cursor of the shared application can be distinguished from the computer cursor by setting the Application Sharing Preferences to Emphasize Cursor. The cursor will be displayed in this manner -