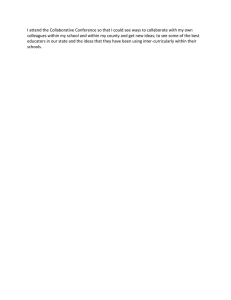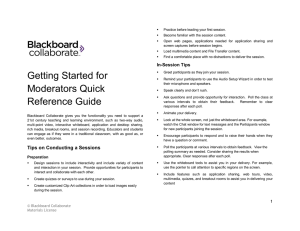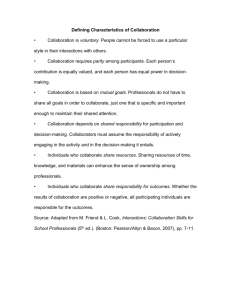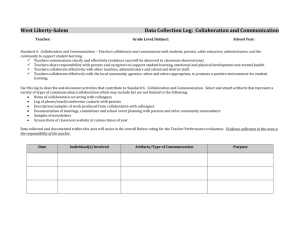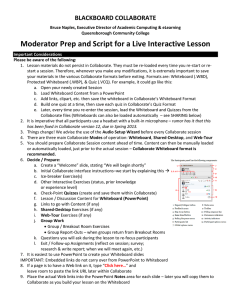BLACKBOARD COLLABORATE
advertisement

BLACKBOARD COLLABORATE Bruce Naples, Executive Director of Academic Computing & eLearning Queensborough Community College Moderator Prep and Script for a Live Interactive Lesson Important Considerations Please be aware of the following: 1. It is imperative that all participants use a headset with a built-in microphone 2. Things change! We advise the use of the Audio Setup Wizard before every Collaborate session 3. There are three main Collaborate Modes of operation: Whiteboard, Shared-Desktop, and Web-Tour 4. You should prepare Collaborate Session content ahead of time. Content can then be manually loaded or automatically loaded, just prior to the actual session – Collaborate Whiteboard format is recommended. 5. Decide / Prepare: a. Create a “Welcome” slide, stating “We will begin shortly” b. Initial Collaborate interface instructions–we start by explaining this c. Ice-breaker Exercise(s) d. Other Interactive Exercises (status, prior knowledge or experience level) e. Check-Point Quizzes (create and save them within Collaborate) f. Lesson / Discussion Content for Whiteboard (PowerPoint) g. Links to go with Content (if any) h. Shared-Desktop Exercises (if any) i. Web-Tour Exercises (if any) j. Group Work Group / Breakout Room Exercises Group Report-Outs – when groups return from Breakout Rooms k. Questions you will ask during the lesson to re-focus participants l. Exit / Follow-up Assignments (reflect on session; survey; research & write report; when we will meet again, etc.) 6. It is easiest to use PowerPoint to create your Whiteboard slides IMPORTANT: Embedded links do not carry over from PowerPoint to Whiteboard 7. If a page is to have a Web link on it, type “Click here…” and leave room to paste the link URL later within Collaborate 8. Place the actual Web links into the PowerPoint Notes area for each slide – later you will copy them to Collaborate Collaborate Session Creation 9. Within your Blackboard course access the Collaborate tool and create a new Collaborate session a. Select menu Tools Collaborate b. Create Session IMPORTANT NOTE – while there can be many Moderators, there can be only one Collaborate Session “Creator”, and Creators have many more privileges than secondary Moderators. 10. Review, Select and Submit all Global Session Parameters – be sure to SUBMIT each page before moving on to the next a. INFORMATION: Title, Type- Course Availability (this course or all your courses), Select Course(s), Start & End Dates, Early Session Entry time, Record mode (Manual or Automatic), Max Talkers, Max Cameras, Private Chat Supervision, Allow All Permissions, Raised Hand on Entry, In-Session Invitations, Hide Names in Recordings b. PARTICIPATION: Assign Roles: Moderators can Restrict Participants; all enter as Moderators; assign registrants as Moderators or Participants; Invite External users – those who do not have CUNY Portal accounts NOTE: While it is possible, on this page, to invite others to join your session, we recommend that you do this from within the live session. c. SHARING (Optional): Preloads – you may upload previously created files if they have one of these extensions *.wbd, *.wbp, *.elp, *.elpx, *.swf, *.m4v, *.mp4, *.mpg, *.mpeg, *.mpe, *.mp3, *.qt, *.mov or *.wmv Telephony Setup Session Notes Pre-Session Prep – do this at any time after creating the Collaborate session 11. On your local computer or memory stick, create a lesson folder in which you will save ALL content 12. Gather all of your lesson materials (text, images, audio, video, URLs) and put them into the lesson folder 13. Prepare files (if any) that you be asking students to download (.PDF format preferred) 14. Create a PowerPoint containing one slide for each Whiteboard page you will present during the lesson. IMPORTANT: Be sure to include the following slides: title, place-holder/instructions for every poll and quiz, a page for every main topic you will discuss, and a page for every interactive exercise. If you will be asking students to view an external video or click some other Web link, place that URL into the Notes section of the appropriate PowerPoint slide. 15. Enter the Blackboard course and then enter the Collaborate Session 16. Use Load Content to upload the lesson PowerPoint – it will automatically be converted to Whiteboard pages 17. Add URLs to appropriate Whiteboard pages – copy from Notes area within PowerPoint 18. Add Collaborate Clip Art (push-pins, check-marks, etc.) on the INTERACTIVE page(s) 19. Move secondary pages (if any) to the Private area of the Whiteboard – these might be Breakout Room instructions, etc. 20. Save the Whiteboard, as a whiteboard file, into the lesson folder 21. Use the Quiz Manager to create the quizzes you will use and save them in the lesson folder Live Session Prep – just before the Collaborate session begins 22. Enter the Blackboard course and then enter the Collaborate Session 23. Use Load Content to upload the Whiteboard from the whiteboard file – check that the links and push-pins are in place 24. On the PUBLIC page type “Hello – “Welcome…” – “We will begin shortly” 25. Be sure to Check “FOLLOW” 26. Use Window File Transfer Library to upload the any files you will need during the session – be sure to uncheck “PROMPT RECIPIENTS” each time – wait for upload to finish a. Breakout Activity.PDF b. iPad Workshop.PDF 27. Use Window Quiz Manager to upload quizzes During Session 28. Don’t forget to click “RECORD” 29. Moderators Introduce themselves 30. Ask participants to Introduce themselves alphabetically by clicking the “Talk” button on … then off st 31. 1 SLIDE: On the “Collaborate Interface” slide focus on tools we will use during the session a. Talk – on/off; video – on/off b. Emotion, Step-Away, Raise-Hand, and Poll; 32. ICE BREAKER - INTERACTIVE ACTIVITY: a. Discuss map and locations within map area (use NY Borough map) b. Ask participants to move the clip-art (push-pins) 33. Ask participants to watch opening video on their own 34. POLL: Read Question, ask participants to respond; use Tools Polling to publish the results 35. INTERACTIVE ACTIVITY: a. Discuss iPad Expertise b. Ask participants to move the clip-art (check-marks) 36. QUIZ #1: To give a quiz use Window Quiz Manager and double-click the quiz name a. Don’t forget to close the Quiz 37. DISCUSSION: topic is iPad Security – tell the David Pogue Story 38. QUIZ #2: To give a quiz use Window Quiz Manager and double-click the quiz name a. REMIND participants to answer both questions on quiz 2 before handing it in b. Don’t forget to close the Quiz 39. On the 2nd “Collaborate Interface slide focus on tools we will use next a. Ask them to avoid the camera (snapshot) tool b. Focus on selection; text; drawing; clipart; 40. Create (4) Breakout Rooms, but do not move participants – CHECK FOLLOW as you move between rooms a. Use Tools Breakout Rooms Create Breakout Rooms 41. Right-click Breakout Activity page and copy to Breakout Rooms 42. Move participants into the Break Rooms – they have 10 minutes to explore 43. Move participants back to the Main room 44. Check “FOLLOW” again 45. Have participants Discuss findings, and “Rate” sites using the Collaborate Clip-Art of their choosing 46. If appropriate, talk about what we have not covered 47. Go over whatever is on the last slide: Watch for the next workshop, Take the Exit Survey, etc.