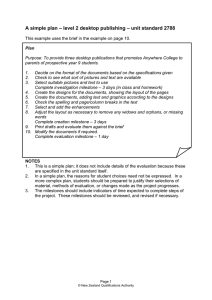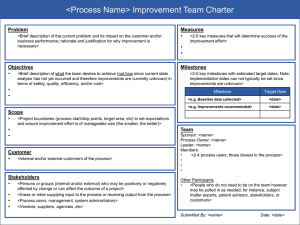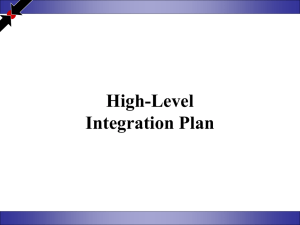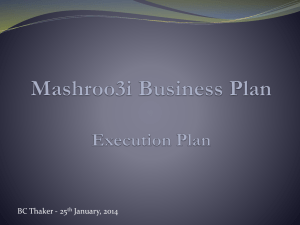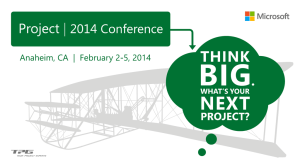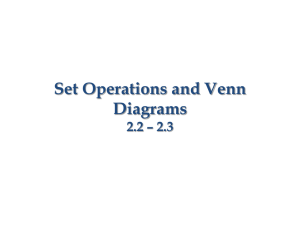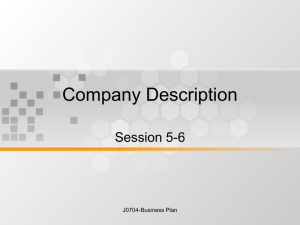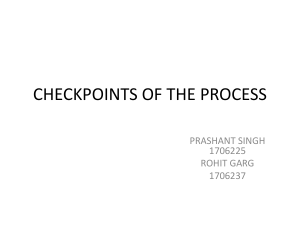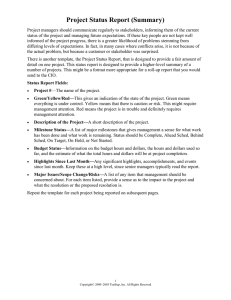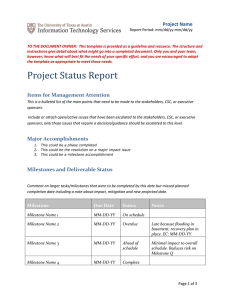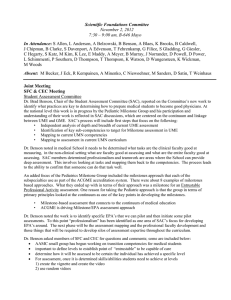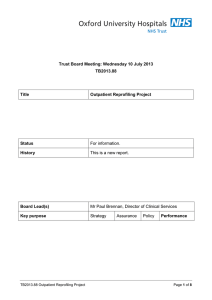How to Set Up a Gantt Chart using Gantter for Google These directions could be used for any project management application, however, they were written with Gantter for Google in mind.
advertisement
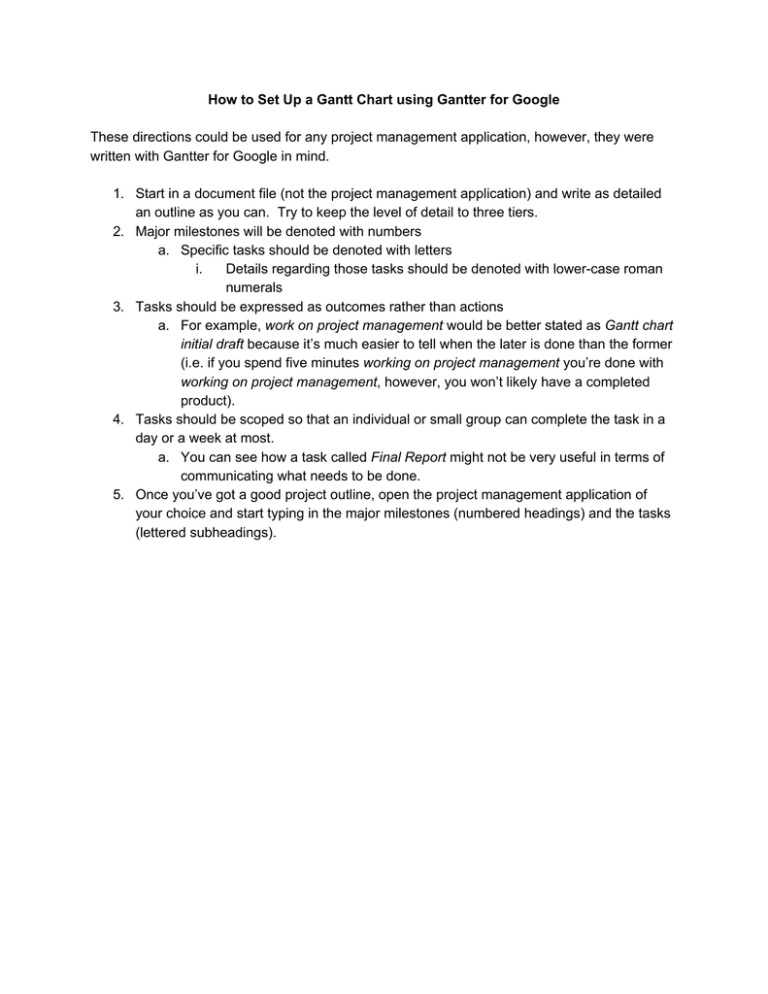
How to Set Up a Gantt Chart using Gantter for Google These directions could be used for any project management application, however, they were written with Gantter for Google in mind. 1. Start in a document file (not the project management application) and write as detailed an outline as you can. Try to keep the level of detail to three tiers. 2. Major milestones will be denoted with numbers a. Specific tasks should be denoted with letters i. Details regarding those tasks should be denoted with lower­case roman numerals 3. Tasks should be expressed as outcomes rather than actions a. For example, work on project management would be better stated as Gantt chart initial draft because it’s much easier to tell when the later is done than the former (i.e. if you spend five minutes working on project management you’re done with working on project management , however, you won’t likely have a completed product). 4. Tasks should be scoped so that an individual or small group can complete the task in a day or a week at most. a. You can see how a task called Final Report might not be very useful in terms of communicating what needs to be done. 5. Once you’ve got a good project outline, open the project management application of your choice and start typing in the major milestones (numbered headings) and the tasks (lettered subheadings). 6. Once you’ve got your outline transcribed into the tasks list, click on the first task row (far left­hand column where the rows are numbered), hold the Shift key and click on the last task row for that milestone. In the example shown above, Systems Requirements Review is a major milestone (the font made bold automatically by the application) and all the subordinate tasks below it (automatically indented by the application). 7. Skipping over the major milestone, start by setting the Start and Finish d ate for each of the tasks. You’ll see the calendar change to the right. The major milestone bar (shown in black) expands to cover the earliest start date and the latest finish date. 8. You can assign people to tasks, but first you must add them to your list of resources. Click the Resources icon in the far left­hand column and add the names of your teammates as shown. 9. For each task, assign a person or a group of people from your list of resources. As you do, the names will appear on the calendar. This way, you can see that tasks are evenly distributed. There are lots of other very helpful project management tools available in Gantter and other project management applications like Microsoft Project . You can explore these tools on your own or with the help of your project mentor. The point to take away here is that no matter how late you stay up, you couldn’t possibly finish your capstone project in single night, unlike many of your other assignments. Thus, you’ll need to coordinate with your teammates and make a plan that keeps grades high and the number of late nights low.