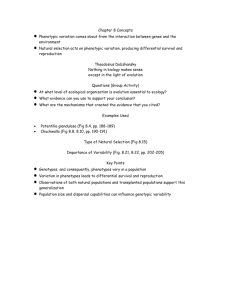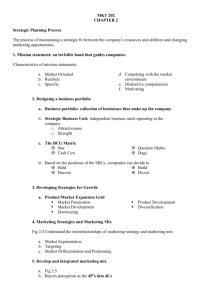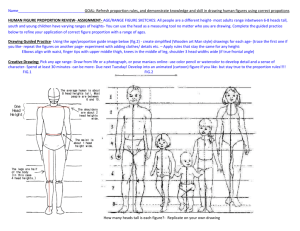DINING ROOM MASTER BEDROOM LIVING ROOM MASTER
advertisement

DINING ROOM
MASTER BEDROOM
KITCHEN
LIVING ROOM
MASTER
BATH
BATH
BEDROOM
GARAGE
LAUNDRY
PORCH
BEDROOM
TechASCEND PROJECTS
DR J VALENTINO
C Copyright 2002 by James V Valentino
All Rights Reserved. No part of this book may be
reproduced, in any form or by any means,
without permission, in writing, from the author
Printed in the United States of America
CONTENTS
PROJECT 1
INTRODUCTION TO AUTOCAD
1-1 CONVENTIONS USED IN THIS PROJECT
1-1
1-2 ENTERING AUTOCAD
1-2
1-3 SAVING AND NAMING DRAWINGS
1-8
1-4 OPENING AN OLD DRAWING
1-12
1-5 AUTOCAD'S DRAWING MODES
1-13
1-6 SETTING PARAMETERS FOR MECHANICAL DRAWINGS IN MODEL SPACE
1-14
1-7 SETTING PARAMETERS FOR ARCHITECTURAL DRAWINGS IN MODEL SPACE
1-17
1-8 CREATING CONVENIENT DRAWING ORIGINS
1-20
1-9 LOCATING POINTS WITH COORDINATE SYSTEMS
1-22
1-10 DRAWING LINES USING CARTESIAN COORDINATES
1-23
1-11 DRAWING LINES USING POLAR COORDINATES
1-24
1-12 DRAWING CIRCLES
1-25
1-13 USING OBJECT SNAP TO DRAW OBJECTS
1-28
1-14 DRAWING FILLETS
1-32
1-15 DRAWING CHAMFERS
1-34
1-16 INSERTING TEXT
1-36
1-17 MODIFYING INSERTED OBJECTS
1-40
1-18 ERASING OBJECTS
1-41
1-19 UNDOING THE EFFECTS OF A PREVIOUS COMMAND
1-41
1-20 CANCELLING A COMMAND
1-41
1-21 DRAWING DISPLAY CONTROL FEATURES
1-42
1-22 REFRESHING THE SCREEN DISPLAY
1-44
PROJECTS
1-p1
CONTENTS
PROJECT 2
ARCS, EDITING, POLYLINES, PLOTTING
2-1 CREATING ARCS
2-1
2-2 CONSTRUCTING OFFSETS
2-4
2-3 TRIMMING AND EXTENDING
2-4
2-4 CHANGING THE LENGTH OF AN OBJECT BY AN INPUTTED AMMOUNT
2-5
2-5 STRETCHING OBJECTS
2-6
2-6 MIRRORING AND MIRRORING COPIES OF EXISTING OBJECTS
2-6
2-7 MOVING EXISTING OBJECTS
2-7
2-8 COPYING EXISTING OBJECTS
2-8
2-9 ROTATING SELECTED OBJECTS ABOUT ANY CENTER
2-9
2-10 SIMULTANEOUSLY MOVING AND ROTATING AN OBJECT INTO ANY POSITION
2-10
2-11 USING ARRAY TO CREATE MULTIPLE COPIES OF OBJECTS
2-11
2-12 DRAWING POLYLINES
2-14
2-13 JOINING ADJACENT OBJECTS INTO A SINGLE POLYLINE BOUNDARY
2-15
2-14 DRAWING REGULAR POLYGON SHAPES
2-19
PROJECTS
2-p1
PROJECT 3
LAYERS AND WRITE BLOCKS
3-1 ASSIGNING LAYERS TO OBJECTS
3-1
3-2 CREATING NEW LAYERS IN A DRAWING
3-2
3-3 SETTING THE CURRENT LAYER
3-4
3-4 SETTING THE COLOR FOR A LAYER
3-8
3-5 LOCKING VISIBLE LAYERS AGAINST AUTOCAD COMMANDS
3-10
3-6 ASSEMBLYING OBJECTS IN A DRAWING VIA BLOCKS
3-14
3-7INSERTING BLOCKS INTO A HOST DRAWING
3-16
PROJECTS
3-p1
1-1
PROJECT
1
Introduction to AutoCAD
1-1 CONVENTIONS USED FOR THIS PROJECT
press
left
button
NOTE: the term PICKn and the symbols dn and
will carry the meanings listed below:
PICKn = dn = move
the mouse cursor to
the location marked n and
press
right
button
SE
U
MO
or
=
E
US
O
M
Enter
bold
text in an autocad command will signify
information that is to be entered by
the operator
plain
text in an autocad command will signify
information that is displayed by the cad system
1-2
1-2 ENTERING AUTOCAD
a) Turn on the computer and the Windows desktop will appear as shown in Fig 1.2
My Computer
My Documents
1
Network
Neighborhood
AutoCAD 2002
Start
The Windows desktop
Fig 1.2
b) Click
1
the AutoCAD icon
Press the LEFT mouse button twice
The system will then display the AutoCAD graphics window and the Today
window as shown in Fig 1.3
AutoCAD 2000-[mt489-chapt13-1]
File Edit View Insert Format Tools Draw Dimension Modify Window Help
By Layer
By Layer
World
AutoCAD 2002 Today
MY Drawings
MY Workplace
Open Drawings
Create Drawings
Select how to begin: Wizards
Symbol Libraries
3
4
Quick Setup
Advanced Setup
Command:
SNAP GRID ORTHO POLAR OSNAP OTRACK LWT MODEL
Start
The AutoCAD graphics and Today windows
Fig 1.3
By Layer
By Color
1-3
program window title bar
AutoCAD 2000-[mt489-chapt13-1]
File Edit View Insert Format Tools Draw Dimension Modify Window Help
draw toolbar
modify toolbar
By Layer
pull down menu
By Layer
By Layer
object properties toolbar
drawing window
graphics cursor
ucs or
wcs icon
Command:
docked command window
SNAP GRID ORTHO POLAR OSNAP OTRACK LWT MODEL
Start
standard toolbar
status bar
Important features of the AutoCAD Graphics Window
Fig 1.4
By Color
1-4
The various areas of the graphics window are described as follows:
Command Prompt Area- All inputted commands and corresponding prompts from the system
are displayed in this area
Status Bar- This area displays important information regarding the drawing mode(MODEL or PAPER)
and the current XY position of the craphics cursor's crosshairs.
zoom previous
help
zoom
redo(cancel undo)
pan
undo
print preview
print/plot
open an old
drawing
save
begin a new
drawing
Standard Tool Bar- This default AutoCAD display area contains several buttons that can be picked
for quickly executing commonly used AutoCAD commands.
AutoCAD Standard toolbar
Fig 1.5
Object Properties Tool Bar- Information concerning the status of layers in the current drawing is contained
in this area. Theoperator can pick buttons to quickly execute layer commands.
The object properties toolbar is an AutoCAD default display.
identifies the layer
an object is on and
sets system to
that layer
lists current layer
and its status
activates layer and
linetypes dialog box
By Layer
By Layer
By Layer
lists current
layer color
lists current
layer linetype
lists current
layer line thickness
AutoCAD Object Properties toolbar
Fig 1.6
By Color
1-5
Draw Tool Bar- AutoCAD displays the draw toolbar by default. It contains buttons which can
be picked to quickly execute commonly used object creation commands.
draw line
draw polyline
draw polygon
draw rectangle
draw arc
draw circle
draw ellipse
draw point
insert multiline text
AutoCAD Draw toolbar
Fig 1.7
Modify Tool Bar- AutoCAD also displays the modify toolbar by default. Picking buttons in this area
enables the operator to quickly execute commonly used object editing commands.
erase object
copy object
mirror object
offset object
array object
move object
rotate object
scale object
stretch object
lengthen object
trim object
extend object
chamfer object
fillet object
explode object
AutoCAD Modify toolbar
Fig 1.7
1-6
Title Bar- The name of the current drawing file is listed in this area. The AutoCAD graphics
window can be sized moved or closed.
Picking the windows buttons shown in Fig 1-9 produces the effects described below.
minimizes autocad's
graphics window
maximizes autocad's
graphics window
closes autocad's
graphics window
AutoCAD 2000-[mt489-chapt13-1]
AutoCAD Graphics Window buttons
Fig 1.4
Menu Bar- The menu bar consists of a set of pull down menus. These menus are activated by clicking
a pull down menu title. Clicking a subtitle can also produce another pull down menu within
the category. This is called "cascading". The symbol
appearing to the right
of a title indicates that a submenu exists within the category.
AutoCAD 2000-[mt489-chapt13-1]
File Edit View Insert Format Tools Draw Dimension Modify Window Help
draw
pull down
menu
Line
Ray
Construction line
Multiline
Polyline
3D Polyline
Polygon
Rectangle
Arc
Circle
By Layer
By Layer
By Color
arc
submenu
3 points
Start, Center, End
Start, Center, Angle
Start, Center, Length
Start, End, Angle
drawing window
the AutoCAD Draw pull down menu
Fig 1.10
Drawing Window- This is the area where the crosshairs and the drawing's graphics are display.
WCS/UCS coordinate ststem- This is the origin(0,0) and the reference for measuring
all XY and angular inputs to locate points in the grtaphics window.
ucs or
wcs icon
(0,0)
Command:
SNAP GRID ORTHO POLAR OSNAP OTRACK LWT MODEL
Start
1-7
MENU APPROACH
b) Click
1
2
Toolbars
c) Click
3
the buttons for the toolbars to be displayed or removed
a) Click
the View pull down menu
A check
appearing in the button causes the toolbar to be displayed
A blank
appearing in the button causes the toolbar not to be displayed
1
File Edit View Insert Format
Redraw
Regen
2
Customize
Commands
Display
Toolbars
Toolbars Properties Keyboard
Toolbars
3D Orbit
CAD Standards
Dimension
Draw
3
Menu Group
ACAD
New
Rename
Inquiry
Insert
Layouts
Modify
Modify II
Delete
Large buttons
Shot tool tips on toolbars
Shot shortcut keys in tool tips
Close
Help
1-8
1-3 SAVING AND NAMING DRAWINGS
The SAVEAS command is the most flexible method of saving a drawing
CASE 1: Saving the drawing to C drive
a) Click
b) Click
c) Click
d) Click
e) Click
1
1
2
3
4
5
File
Save As...
the down button
C drive
Create New Folder button
Save Drawing As
File Edit View Insert Format
2
[C:]
Look in:
New
Open
Save
Save As...
JOBS
PROGRAMS
STOCK
TOOLS
Desktop
My Documents
My Computer
31/2 Floppy[A:]
[C:]
3
5
4
Exit
File name:
Drawing
Save
Files of type: AutoCAD Drawing(*.dwg)
Open as read only
Cancel
f) The new folder will appear
Save Drawing As
[C:]
Look in:
New Folder
JOBS
PROGRAMS
STOCK
TOOLS
File name:
Drawing
Save
Files of type: AutoCAD Drawing(*.dwg)
Open as read only
Cancel
g) Hit the DEL key on the keyboard and enter the name of the new folder:
h) Hit the left mouse button twice
Save Drawing As
[C:]
Look in:
JOBS
PROGRAMS
acad-proj
STOCK
TOOLS
File name:
Drawing
Save
Files of type: AutoCAD Drawing(*.dwg)
Open as read only
Cancel
acad-proj
1-9
i) Move the mouse cursor to the new folder
6
acad-proj and quickly press the left mouse button twice
Save Drawing As
[C:]
Look in:
JOBS
PROGRAMS
acad-proj
6
STOCK
TOOLS
File name:
Drawing
Save
Files of type: AutoCAD Drawing(*.dwg)
Cancel
Open as read only
i) Click
7
in the file name box and enter the drawing name proj1-jv
j) Click
8
the Save button
Save Drawing As
Look in:
File name:
acad-proj
proj1-jv
7
8
Save
Files of type: AutoCAD Drawing(*.dwg)
Open as read only
Cancel
1-10
CASE 2: Saving the drawing to A drive
a) Click
b) Click
c) Click
d) Click
e) Click
1
1
2
3
4
5
File
Save As...
the down button
A drive
Create New Folder button
Save Drawing As
File Edit View Insert Format
2
31/2 Floppy[A:]
Look in:
New
Open
Save
Save As...
JOBS
PROGRAMS
STOCK
TOOLS
Desktop
My Documents
My Computer
3
4
5
31/2 Floppy[A:]
[C:]
Exit
File name:
Drawing
Save
Files of type: AutoCAD Drawing(*.dwg)
Open as read only
Cancel
f) The new folder will appear
Save Drawing As
31/2 Floppy[A:]
Look in:
New Folder
JOBS
PROGRAMS
STOCK
TOOLS
File name:
Drawing
Save
Files of type: AutoCAD Drawing(*.dwg)
Open as read only
Cancel
g) Hit the DEL key on the keyboard and enter the name of the new folder:
h) Hit the left mouse button twice
Save Drawing As
[C:]
Look in:
JOBS
PROGRAMS
acad-proj
STOCK
TOOLS
File name:
Drawing
Save
Files of type: AutoCAD Drawing(*.dwg)
Open as read only
Cancel
acad-proj
1-11
i) Move the mouse cursor to the new folder
6
acad-proj and quickly press the left mouse button twice
Save Drawing As
Look in:
31/2 Floppy[A:]
JOBS
PROGRAMS
acad-proj
6
STOCK
TOOLS
File name:
Drawing
Save
Files of type: AutoCAD Drawing(*.dwg)
Cancel
Open as read only
i) Click
7
the file name and enter the drawing name proj1-jv
j) Click
8
the Save button
Save Drawing As
Look in:
File name:
acad-proj
proj1-jv
7
8
Save
Files of type: AutoCAD Drawing(*.dwg)
Cancel
Open as read only
NOTE: when naming drawings the following conventions
apply
. a maximum of 266 characters can be used
. alphabetic and numeric characters can be used
. the following special characters cannot be used:
" *
?/ \
1-12
1-4 OPENING AN OLD DRAWING
CASE 1: Opening an old drawing from the C drive
a) Click
b) Click
c) Click
d) Click
e) Click
1
1
2
3
4
5
File
Open
the down button
C drive
the Details button
Select File
File Edit View Insert Format
2
[C:]
Look in:
New
Open
Save
Save As...
JOBS
PROGRAMS
STOCK
TOOLS
Desktop
My Documents
My Computer
31/2 Floppy[A:]
[C:]
3
5
4
Exit
File name:
Drawing
Open
Files of type: AutoCAD Drawing(*.dwg)
Open as read only
f) Double Click
6
the folder: acad-proj
Select File
acad-proj
Look in:
JOBS
PROGRAMS
acad-proj
6
STOCK
TOOLS
File name:
Drawing
Open
Files of type: AutoCAD Drawing(*.dwg)
Cancel
Open as read only
g) Click
h) Click
7
8
the desired drawing file
the Open button
Select File
acad-proj
Look in:
proj1-jv
7
proj2-jv
proj3-jv
File name:
Drawing
8
Open
Files of type: AutoCAD Drawing(*.dwg)
Open as read only
Cancel
Cancel
1-13
1-5 AUTOCAD'S DRAWING MODES
AutoCAD has two drawing modes: MODEL SPACE and PAPER SPACE
MODEL SPACE
Model space is the default starting mode.
The following operations are performed in MODEL SPACE
Creating the drawing design at
FULL SCALE
Editing the design
Dimensioning the drawing design
MODEL SPACE is selected by entering the command: TILEMODE and the number 1
Command: TILEMODE
New value for tilemode<1>: 1
The system displays the WCS/UCS icon in MODEL SPACE only
ucs or
wcs icon
(0,0)
MODEL SPACE icon
Fig 1.5
PAPER SPACE
Paper space mode is used for the following operations:
Inserting a previously defined paper space drawing form from the system's library.
Displaying scaled views of the drawing design prior to plotting
PAPER SPACE is selected by entering the command: TILEMODE and the number 0
Command: TILEMODE
New value for tilemode<1>: 0
The system displays the paper space icon defining 0,0 in that space
PAPER SPACE icon
Fig 1.6
NOTE: time constraints will restrict us to working in
MODEL SPACE only.
1-14
1-6 SETTING PARAMETERS FOR MECHANICAL DRAWINGS IN MODEL SPACE
EXAMPLE 1.1: The mechanical part shown in Fig 1.7 is to be drawn full scale in MODEL SPACE.
Set the appropriate drawing parameters.
6.000
9.000
Fig 1.7
The overall part size is 9" x 6". Thus a working area rectangle of 10.5" x 8" will provide
ample working space.
10.5,8
UPPER
RIGHT
LIMIT
8"
10.5"
0,0
LOWER
LEFT
LIMIT
WORKING AREA
SPECIFIED
Working area created by lower and upper limit specfications
Fig 1.8
1-15
a) Set the AutoCAD Parameters for the Drawing
Click 1
Tools
Click 2
Today
1
Format
Tools Draw
Today
2
Autodesk Point A
Click 3
Wizzards
Click 4
Quick Setup
AutoCAD 2002 Today
MY Drawings
MY Workplace
Open Drawings
Create Drawings
Select how to begin: Wizards
Symbol Libraries
3
4
Quick Setup
Advanced Setup
Click 5
Decimal
Click 6
Next
QuickSetup
Units
Area
Select the unit of measurement
5
Decimal
Engineering
15.5000
Architectural
Fractional
Scientific
<Back
Next>
6
Cancel
1-16
Click 7
the Width Box and enter: 10.5
Click 8
the Length Box and enter: 8
Click 9
on the Finish box
QuickSetup
Units
Area
Enter the area you want to represent using full scale
units. Example: to draw an area 12 x 9 meters, enter
12 under Width and 9 under Length
Width:
7
10.5
8.0000
Length:
8
8
10.5000
<Back
Finish
9
Cancel
b) Set the WCS icon at the origin(0,0) of the drawing and draw the limits rectangle.(See Fig 1.8).
Command: UCSICON
Enter an option[ON/OFF/All/Noorigin/ORigin/Properties]: OR
Command:REC
Specify first corner point or[Chamfer/Elevation/Fillet/Thickness/Width]: W
Specify line width for rectangles<>: 1
Specify first corner point or[Chamfer/Elevation/Fillet/Thickness/Width]: 0,0
Specify other corner point or dimensions: @10.5,8
Command: Z
Specify corner of window, enter scale factor(nX or nXP), or
[All/Center/Dynamic/Extents/Previous/Scale/Window]: ALL
The drawing parameters as illustrated in Fig 1.8 are now set and the
operator can proceed to generate the drawing design.
1-17
1-7 SETTING PARAMETERS FOR ARCHITECTURAL DRAWINGS IN MODEL SPACE
24' - 8"
The units for architectural drawings are feet (') and inches(").
EXAMPLE 1.2: The architectural drawing shown in Fig 1.9 is to be drawn full scale in MODEL SPACE.
Set the appropriate drawing parameters.
62' - 10"
Fig 1.9
The overall part size is 62' - 10" x 24' - 8". Thus a working area rectangle of 144' x 96' will provide
ample working space.
144', 96'
UPPER
RIGHT
LIMIT
96'
144'
0,0
LOWER
LEFT
LIMIT
WORKING AREA
SPECIFIED
Working area created by lower and upper limit specfications
Fig 1.10
1-18
a) Set the AutoCAD Parameters for the Drawing
Click 1
Tools
Click 2
Today
1
Format
Tools Draw
Today
2
Autodesk Point A
Click 3
Wizzards
Click 4
Quick Setup
AutoCAD 2002 Today
MY Drawings
MY Workplace
Open Drawings
Create Drawings
Select how to begin: Wizards
Symbol Libraries
3
4
Quick Setup
Advanced Setup
Click 5
Architectural
Click 6
Next
QuickSetup
Units
Select the unit of measurement
Decimal
Area
Engineering
15.5000
5
Architectural
Fractional
Scientific
<Back
Next>
6
Cancel
1-19
Click 7
the Width Box and enter: 144'
Click 8
the Length Box and enter: 96'
Click 9
on the Finish box
QuickSetup
Units
Area
Enter the area you want to represent using full scale
units. Example: to draw an area 12 x 9 meters, enter
12 under Width and 9 under Length
Width:
7
144'
96'
Length:
96'
8
144'
<Back
Finish
9
Cancel
b) Set the WCS icon at the origin(0,0) of the drawing and draw the limits rectangle(See Fig 1.10).
Command: UCSICON
Enter an option[ON/OFF/All/Noorigin/ORigin/Properties]: OR
Command:REC
Specify first corner point or[Chamfer/Elevation/Fillet/Thickness/Width]: W
Specify line width for rectangles<>: 1
Specify first corner point or[Chamfer/Elevation/Fillet/Thickness/Width]: 0,0
Specify other corner point or dimensions: @144',96'
Command: Z
Specify corner of window, enter scale factor(nX or nXP), or
[All/Center/Dynamic/Extents/Previous/Scale/Window]: ALL
The drawing parameters as illustrated in Fig 1.10 are now set and the
operator can proceed to generate the drawing design.
1-20
1-8 CREATING CONVENIENT DRAWING ORIGINS
As was stated previously the WCS or World Coordinate System is assigned by AutoCAD when a drawing is
started. The WCS is located at the lower left hand corner of the drawing limits rectangle as shown in
Figs 1.8, 1.10. The operator can, however, create any convenient origin or drawing orientation by specifying a
UCS or User Coordinate System.
Any number of UCS's can be established as needed.
The command UCS is used to create a drawing origin at any user specified point.
Command: UCS
Current ucs name: *WORLD*
Enter an option[New/Move/prthoGraphic/Prev/Restore/Save/Del/Apply/?World]: OR
Specify new origin point<0,0,0,>:
EXAMPLE 1.3: Given the default drawing origin as shown in Fig 1.11(left). Direct the system to establish a
new drawing origin shown in Fig 1.11(right).
UCS created
by operator
6.5"
(0,0)
WCS created
by operator
5.5"
(0,0)
Fig 1.11
Command: UCS
Current ucs name: *WORLD*
Enter an option[New/Move/prthoGraphic/Prev/Restore/Save/Del/Apply/?World]: OR
Specify new origin point<0,0,0,>: 6.5,5.5
Command: UCS
Current ucs name: *WORLD*
Enter an option[New/Move/prthoGraphic/Prev/Restore/Save/Del/Apply/?World]: S
Enter na,e to save current UCS or[?]: ORG1
1-21
MENU APPROACH
METHOD A:
a) Click
1
the Tools pull down menu
b) Move the cursor down to New UCS, across and down to Origin
c) Click
2
Origin
1
Tools Draw Dimension Modify
Today
Autodesk Point A
2
Move UCS
New UCS
World
Object
Object
METHOD B
a) Click
1
the UCS Origin icon
UCS II
Unnamed
1
3
1-22
1-9 LOCATING POINTS WITH COORDINATE SYSTEMS
A coordinate is an ordered pair of numbers specify the location of a point. The two types of coordinate
systems used are cartesian and polar.
Cartesian Coordinate System
For two dimensional drafting this coordinate system is formed by two intersecting numbered lines called " axes
". The axes intersect at 90° and the point of intersection is called the origin. The horizontal axis is called the
X-axis and the vertical axis is called the Y-axis. A point is located by specifying its distances along the X and
Y axes.
+Y
X Y
(2,3)
2
3
-X
+X
-Y
The Cartesian (X,Y ) coordinate system for locating points
Fig 1.12
Polar Coordinate System
When the polar coordinate system is used for two dimensional drafting a point is located by specifying its
distance from the origin and its angular displacement from a reference line known as the initial line. Positive
angles are measured counterclockwise from the +X axis of the current WCS or UCS with point starting at 3
oclock. Negative angles are measured clockwise from the +Xaxis of the current WCS or UCS.
+Y
A
R
(5,30°)
5
30°
-X
+X
5
-30°
(5,-30°)
-Y
The Polar(R,A) coordinate system for locating points
Fig 1.13
1-23
1-10 DRAWING LINES USING CARTESIAN COORDINATES
Lines can be inserted using either absolute or relative coordinates
Absolute Coordinates
When using absolute coordinates each new location is measured from the origin(0,0)
of the current WCS or UCS
EXAMPLE 1.4: Use absolute coordinates to draw the shape shown in Fig 1.14.
Assume the units have been set to decimal
(5,5)
(0,5)
Command: L
from point: 0,0
to point: 3,0
to point: 3,2
to point: 5,2
to point: 5,5
to point: 0,5
to point: C
to point:
(3,2)
(0,0)
(5,2)
(3,0)
Drawing lines using absolute Cartesian coordinates
Fig 1.14
EXAMPLE 1.5: Use absolute coordinates to draw the shape shown in Fig 1.15.
Assume the units have been set to architectural.
(22',17'7")
Command: L
from point: 0,0
indicates feet
indicates inches
to point:
to point:
to point:
to point:
to point:
to point:
to point:
30'5,0
30'5,17'7
22',17'7
22',14'
0,14'
C
(0,14')
(0,0)
(30'5",17'7")
(22',14')
(30'5",0)
Drawing lines using absolute Cartesian coordinates
Fig 1.15
NOTE: the option C is used to automatically connect
a line from last point entered to the first point
entered
1-24
Relative Coordinates
When relative coordinates are used, each new location is measured not from 0,0
but relative to the last point entered . Relative coordinates are easier to use and are in keeping with the
way a designer actually draws.
The symbol @ is used in a command to specify a relative coordinate entry.
Use the
keys on the keyboard to enter the @ character.
Shift
@
2
EXAMPLE 1.8: Use relative coordinates to draw the shape shown in Fig 1.16.
Assume the units have been set to decimal
@(-5,0)
-5X
+3X
Command: L
from point: 0,0
to point: @3,0
to point: @0,2
to point: @2,0
to point: @0,3
to point: @-5,0
to point: C
to point:
@(0,5)
+2Y
+2X
(0,0)
@(2,0)
@(3,0)
+3X
Drawing lines using relative Cartesian coordinates
Fig 1.16
EXAMPLE 1.5: Use relative coordinates to draw the shape shown in Fig 1.17.
Assume the units have been set to architectural.
@(0,17'7)
@(-7'5,0)
-7'5X
Command: L
-3'7Y
from point: 0,0
@30'5,0
@0,17'7
@-7'5,0
@0,-3'7
@-8',0
C
@(0,-3'7)
-8'X
+17'7Y
to point:
to point:
to point:
to point:
to point:
to point:
to point:
@(-8,0)
indicates inches
indicates feet
(0,0)
+30'5X
@(30'5,0)
Drawing lines using relative Cartesian coordinates
Fig 1.17
EXAMPLE 1.6: Use relative coordinates to draw the lines shown in Fig 1.18. Units are decimal
inputting non-zero X and Y
values produces a ramp
@(4,0)
+2Y
to point: @1,2
to point: @4,0
to point:
+4X
@(1,2)
ra
mp
Command: L
from point: 3,2
(3,2)
+1X
(0,0)
Fig 1.18
1-25
1-11 DRAWING LINES USING POLAR COORDINATES
Lines can be inserted using either absolute or relative polar coordinates.
Absolute Coordinates
Absolute coordinates locate a point by specifing two values with respect to the current WCS or UCS
. The radial distance from the origin
. the angular displacement from the +X axis.(use the symbol < to indicate angular input in commands)
Positive angles are measured counterclockwise with starting point at 3 oclock.
Positive Angle
current WCS/UCS
Negative angles are measured clockwise with starting point at 3 oclock.
Negative Angle
current WCS/UCS
EXAMPLE 1.7: Draw the lines shown in Fig 1.19
(2.75,25°)
Command: L
from point: 0,0
5
2.7
25°
< signifies angular input
to point: 2.75<25
to point:
Command: L
from point: 0,0
to point: 1.75<-40
to point:
(0,0)
1.
75
-40°
(1.75,-40°)
After L Command
Fig 1.19
1-26
Incremental Coordinates
When incremental polar coordinates are used the radial distance is always measured from the last point
entered and the angular displacement from the +X axis of the current WCS or UCS.
EXAMPLE 1.8: Draw the lines shown in Fig 1.20
@(-3,0)
@(0,2)
Command: L
from point: 0,0
210°
3
to point: @3,0
@(0,2)
3
to point: @0,1
@(1<-210)
to point: @1<-30
3
to point: @0,2
@(0,1)
to point: @1<210
30°
to point: @0,1
3
to point: @-3,0
to point: C
to point:
3
@(1<30)
3
(0,0)
@(3,0)
After L Command
Fig 1.20
1-12 DRAWING CIRCLES
The command CIRCLE or C is used to insert circles.
The following options are available:
.Center, radius specified
.Center, diameter specified
.2 points on the diameter specified
.3 points on the circumference specified
.Tangent to object1, tangent to object2 and radius specified.
Inserting a Circle at a Specific Coordinate Location
EXAMPLE 1.9: Draw the circle shown in Fig 1.21
2R
Command: C
Specify center point for circle or [3P/2P/Ttr(tan tan radius)]: 3,2
Specify radius of circle or [Diameter]: R
Specify radius of circle: 2
2
3
(0,0)
After C,R Command
Fig 1.21
.75R
EXAMPLE 1.10: Draw the circle shown in Fig 1.22
Command: C
Specify center point for circle or [3P/2P/Ttr(tan tan radius)]: 2.5<30
Specify radius of circle or [Diameter]: D
Specify diameter of circle: .75
2.5
30°
(0,0)
After C,D Command
Fig 1.22
1-27
Inserting a Circle by clicking its Diameter with the Mouse Cursor
EXAMPLE 1.11: Create the circle whose diameter is determined by the mouse clicks d1 d2
2
Command: C
Specify center point for circle or [3P/2P/Ttr(tan tan radius)]: 2P
Specify first end point of circle diameter: d1
Specify second end point of circle diameter: d2
1
After C,2P Command
Fig 1.23
Inserting a Circle Tangent to Two Other Circles
EXAMPLE 1.11: Create the circle whose diameter is determined by the mouse clicks d1 d2
Command: C
Specify center point for circle or [3P/2P/Ttr(tan tan radius)]: T
Specify point on object for first tangent of circle: d1
Specify point on object for second tangent of circle: d1
Specify radius of circle: 1.5
1
2
Current Display
After C, T Command
Fig 1.24
1-28
MENU APPROACH
METHOD A:
a) Click
c) Click
1 the Draw pull down menu
2 the Line or Circle title
1
Tools Draw Dimension
Line
Ray
Construction line
Multiline
Polyline
3D Polyline
Polygon
Rectangle
Arc
Circle
2
METHOD B
a) Click
1
Center, Radius
Center, Diameter
2 Points
3 Points
Tan Tan Radius
the Line or Circle tool bar button from the Draw tool bar menu
1
draw line
draw circle
1
1-29
1-13 USING OBJECT SNAP TO DRAW OBJECTS
Object snap should be used whenever possible as an aid in specifying locations. This approach frees the
designer from the task of having to enter specific coordinates.
NOD - snaps to a point clicked
CEN - snaps to the center of a circle or arc clicked
END - snaps to the end of objects clicked
MID - snaps to the midpoint of a line or arc clicked
NINT - snaps to the intersection point of two objects clicked
PERP - snaps to a point on a line that forms a perpendicular line from the last point inputted
Inserting Lines Connecting the Ends of Objects
EXAMPLE 1.12: Use the object snap END to draw the lines shown in Fig 1.25.
Command: L
from point: END
of d1
1
3
to point: END
of d2
to point:
2
Command: L
from point: END
of d3
to point: END
of d4
4
Current Display
After L, END Command
Fig 1.24
to point:
Inserting Lines Connecting the Midpoints of Objects
EXAMPLE 1.13: Use the object snap MID to draw the lines shown in Fig 1.25.
Command: L
from point: MID
of d1
1
2
to point: MID
of d2
to point:
After L, MID Command
Current Display
Fig 1.25
1-30
Inserting Horizontal Lines of Specific Length
EXAMPLE 1.14:Draw the horizontal line of length 2.5 as shown in Fig 1.26
Command: L
from point: END
of d1
1
2.5
to point: @2.5,0
to point:
Current Display
After L, END Command
Fig 1.26
Inserting Vertical Lines of Specific Length
EXAMPLE 1.15:Draw the vertical line of length 3.5 as shown in Fig 1.27
Command: L
from point: MID
of d1
3.5
1
to point: @0,3.5
to point:
Current Display
After L, MID Command
Fig 1.27
Inserting a Circle at the Center of Another Circle
EXAMPLE 1.16:Draw the .75DIA circle concentric with the existing circle shown in Fig 1.28.
Command: C
Specify center point for circle or [3P/2P/Ttr(tan tan radius)]: CEN
of d1
Specify radius of circle or [Diameter]: D
Specify diameter of circle: .75
.75D
1
Current Display
After C, CEN Command
Fig 1.28
1-31
Inserting a Circle at the End of a Line
EXAMPLE 1.17:Draw the .75DIA circle centered at the end of the line shown in Fig 1.29.
Command: C
Specify center point for circle or [3P/2P/Ttr(tan tan radius)]: CEN
of d1
Specify radius of circle or [Diameter]: D
Specify diameter of circle: .75
.75D
1
After C, END Command
Current display
Fig 1.29
Inserting a Circle at the Intersection of Two Other Objects
EXAMPLE 1.18:Draw the 1.25DIA circle centered at the intersection of the objects shown in Fig 1.30.
Command: C
Specify center point for circle or [3P/2P/Ttr(tan tan radius)]: INT
of d1
Specify radius of circle or [Diameter]: D
Specify diameter of circle: 1.25
1
.75D
After C, END Command
Current display
Fig 1.30
Inserting a Perpendicular from Any Point to a Line
EXAMPLE 1.19:Given the lines shown in Fig 1.31(left) draw a perpendicular as shown in Fig 1.31(right)
Command: L
from point: END
of d1
1
2
to point: PERP
to d2
to point:
Current display
After L, END, PERP Command
Fig 1.31
1-32
MENU APPROACH
METHOD A:
a) Click
1
appropriate object snap icon
Object Snap
end
1
METHOD B
int
mid
cen
a) Right Click
b) Click
c) Click
3
4
1
perp
tan
nod
the SNAP button and
osnap
2
Settings
the check box(s) for the desired snap(s)
the OK button
On
Off
Settings
Command:
2
SNAP GRID ORTHO POLAR OSNAP OTRACK LWT MODEL
Start
1
Drafting Settings
Snap and Grid Polar Tracking Object Snap
Object Snap on [F3]
Object Snap Tracking On [F11]
Object Snap Modes
3
Select All
Endpoint
Insertion
Midpoint
Perpendicular
Center
Tangent
Node
Nearest
Quadrant
Apparent Intersection
Intersection
Parallel
Clear All
Extension
Options
Turning OSNAP OFF:
OK
a) Click
1
Cancel
Help
the OSNAP button such that it is not highlighted
SNAP GRID ORTHO POLAR OSNAP OTRACK LWT MODEL
Start
Turning OSNAP ON:
1
a) Click
1
the OSNAP button such that it is highlighted
SNAP GRID ORTHO POLAR OSNAP OTRACK LWT MODEL
Start
1
1-33
1-14 DRAWING FILLETS
The command FILLET or F is used to insert a fillet. The default setting for the fillet radius is .5. The operator
can set the radius to any desired value by using the R option in the command.
Inserting Fillets Tangent to Two Lines
EXAMPLE 1.20:Starting with the geometry shown in Fig 1.31(left) insert the fillets as shown in Fig 1.31(right).
Command: F
Current settings: Mode=Trim, Radius = 0.25
Select first object or[Polyline/Radius/Trim]: R
1
0R
Specify fillet radius<current>: .25
Select first object or[Polyline/Radius/Trim]: d1
Select second object : d2
Command:
Command: F
Current settings: Mode=Trim, Radius = 0.25
Select first object or[Polyline/Radius/Trim]: R
2
3
.5R
4
Current Display
After F, R Command
Fig 1.31
Specify fillet radius<current>: 0
Select first object or[Polyline/Radius/Trim]: d3
Select second object : d4
Command:
NOTE: setting the fillet radius to 0 causes the system to
adjust the lengths of two intersecting lines such
that they meet at a sharp corner
Inserting Fillets Tangent to Two Lines
EXAMPLE 1.21:Draw the fillet of radius 2 tangent to the two circles as shown in Fig 1.32(right)
Command: F
Current settings: Mode=Trim, Radius = 0.25
Select first object or[Polyline/Radius/Trim]: R
1
Specify fillet radius<current>: 2
Select first object or[Polyline/Radius/Trim]: d1
Select second object : d2
Command:
2R
2
Current Display
After F, R Command
Fig 1.32
1-34
Inserting Fillets Between Parallel Lines
EXAMPLE 1.22:Draw the fillet between the two parallel lines as shown in Fig 1.33(right)
1
Command: F
Current settings: Mode=Trim, Radius = 0.25
Select first object or[Polyline/Radius/Trim]: R
Specify fillet radius<current>: .375
Select second object : d2
s
ex ho
te rt
nd er
ed li
tone
m is a
ee l
t wa
fi y
ll s
et
Select first object or[Polyline/Radius/Trim]: d1
2
Command:
.7
5
Current display
After F, R Command
Fig 1.33
Inserting Fillets With Corner Trimming Suppressed
EXAMPLE 1.23:Retain the corner when drawing the 1.5R fillet as shown in Fig1.34(right)
Command: F
Current settings: Mode=Trim, Radius = 0.25
Select first object or[Polyline/Radius/Trim]: R
corners not trimmed
1
2
Specify fillet radius<current>: 1.5
Select first object or[Polyline/Radius/Trim]: T
Enter trim mode option[Trim/No trim]<Trim>: N
Select first object or[Polyline/Radius/Trim]: d1
Select second object : d2
Command:
Current Display
After F,R, T, N Command
Fig 1.34
1-35
1-15 DRAWING CHAMFERS
The command CHAMFER or C is used to insert a chamfer or beveled edge.
The default setting is a .5 x .5 bevel at the corner.
Inserting Chamfers by Specifying the Corner Distances
EXAMPLE 1.24:Given the sharp corner shown in Fig 1.35(left). Insert the .125 x .125 chamfer. See Fig 1.35 (right).
Command: CHA
(TRIM mode) Current chamfer Dist1 = 0.5, Dist2 = 0.5
Select first line or [Polyline/Distance/Angle/Trim/Method]: D
Specify first chamfer distance<0>: .125
Specify second chamfer distance<0>: .125
Select first line or [Polyline/Distance/Angle/Trim/Method]: d1
Select second line: d2
.125
1
chamfer
2
Current Display
After F,R, T, N Command
.125
Fig 1.35
Inserting Chamfers by Specifying the Corner Distance andAngle
EXAMPLE 1.25:Given the sharp corner shown in Fig 1.36(left). Insert the .25 x 30° chamfer. See Fig 1.36 (right).
Command: CHA
(TRIM mode) Current chamfer Dist1 = 0.5, Dist2 = 0.5
Select first line or [Polyline/Distance/Angle/Trim/Method]: A
Specify chamfer length on the first line<0>: .25
Specify chamfer angle from the first line: 30
Select first line or [Polyline/Distance/Angle/Trim/Method]: d1
Select second line: d2
.25
1
chamfer
2
Current Display
After F,R, T, N Command
Fig 1.36
30°
1-36
MENU APPROACH
METHOD A:
a) Click
b) Click
1 the Modify pull down menu
2 the Fillet or 3 the Chamfer title
c) Enter the appropriate data
d) Click d1 d2 the objects to be fillited or chamfered
1
Dimension Modify Image
Properties
Match Properties
2
Chamfer
Fillet
3
METHOD B
a) Click
1
the Fillet or
2
the Chamfer icon in the Modify tool bar button
b) Enter the appropriate data
c) Click d1 d2 the objects to be fillited or chamfered
2
3
chamfer object
fillet object
1-37
1-16 INSERTING TEXT
The style and height will depend upon the standards of a particular firm. In most cases the standards
shown in Table 1.1 are recommended.
APPLICATION
MINIMUM UNSCALED TEXT HEIGHT
MAIN TITLES
1/4"
SUBTITLES
3/16"
STANDARDS TEXT
3/32" - 1/8"
SHEET NUMBER
1/2"
Unless instructed otherwise, the system will insert text to the right of the point clicked . This default mode is
known as "left justified" text.
Inserting Miltiline Text
The command MTEXT or MT is used to create multiline text.
The text created via the MT command is considered as a single object by AutoCAD
EXAMPLE 1.26:Use the MT command to write the text shown in Fig 1.37
in Arial format .
CLIMATE CONTROL UNIT REQUIREMENTS
1. HEATING CAPACITY 58,400 BTU/H
2. COOLING CAPACITY 24,000 BTU/H
3. COOLING RATE 850 CFM
4. HUMIDIFIER CAPACITY 3.7 LBS/H @ 75°
text height=.25
text height=.125
Fig 1.37
Command: MT
Current text style: Standard Text height: 0.2000
Specify first corner: d1
Specify opposite corner or[Height/Justify/Line spacing/Rotation/Style/Width]: d2
TEXT IS CONTAINED WITHIN LEFT AND RIGHT MARGINS
DIRECTION OF TEXT FLOW
RIGHT VERTICAL MARGIN
LEFT VERTICAL MARGIN
1
2
1-38
a) Click
b) Click
c) Click
d) Click
e) Click
3
4
5
6
7
the Text fonts down arrow.
the Text fonts Arial
in the Text height box and enter .25
Bold button such that it is depressed
the underline button such that it is depressed
Multiline Text Editor
Character
Proper
Arial
3
Line Spacing
5
4
Arial CE
OK
a
b
.25
Arial
Arial Black
Find/Replace
text height
text font
6
White
Symbol
Cancel
Import Text...
7
Help
underline
bold
Book Antiqua
f) Click
8
in the Text Window and enter the first line of text.
Multiline Text Editor
Character
Properties Line Spacing
OK
a
b
.25
Arial
8
Find/Replace
White
Symbol
Cancel
Import Text...
CLIMATE CONTROL UNIT REQUIREMENTS
Help
text window
g) Press the carriage return on the keyboard
h) Click
9
to begin on a new line.
in the Text height box and enter .25
i) Click 10 Bold button such that it is undepressed
j) Click 11 the underline button such that it is undepressed
k) Enter a line of text hit the carriage return
and enter the next line of text, etc
Multiline Text Editor
Character
Arial
Proper
Line Spacing
Find/Replace
.25
9
text height
OK
a
b
White
11
10
underline
bold
CLIMATE CONTROL UNIT REQUIREMENTS
1. HEATING CAPACITY 58,400 BTU/H
2. COOLING CAPACITY 24,000 BTU/H
3. COOLING RATE 850 CFM
4. HUMIDIFIER CAPACITY 3.7 LBS/H @ 75
Symbol
Cancel
Import Text...
Help
1-39
To enter the special symbol degrees
° on the last line of text
l) Click 12 the Symbol down button
m) Click 13
Degrees
n) Click 14
OK
Multiline Text Editor
Character
Arial
Proper
inserts special symbols
Line Spacing
Find/Replace
.25
a
b
12
White
Symbol
Degrees
13
%% d
Plus/Minus %%p
Degrees
%% c
Non-breaking Space
Other
CLIMATE CONTROL UNIT REQUIREMENTS
1. HEATING CAPACITY 58,400 BTU/H
2. COOLING CAPACITY 24,000 BTU/H
3. COOLING RATE 850 CFM
4. HUMIDIFIER CAPACITY 3.7 LBS/H @ 75
text cursor
14
OK
Cancel
Import Text...
Help
1-40
MENU APPROACH
METHOD A:
a) Click
1
the Draw pull down menu
b) Move the cursor down to Text and across to Multiline Text
c) Click
2
Multiline Text the appropriate data
1
Tools
Draw
Dimension
Line
Ray
2
Text
Surfaces
METHOD B
a) Click
1
MTEXT button from the Draw tool bar menu
MTEXT
1
Multiline Text..
Single Line Text
1-41
1-17 MODIFYING INSERTED OBJECTS
The Properties
icon from the Standard tool bar is used for listing and changing the properties of
of existing objects in a drawing.
Modifying Geometry
EXAMPLE 1.27: Given the circle as shown in Fig 1.38(left) direct the system to change it to a 2.5R circle as
shown in Fig 1.38(right).
2.5R
2
Current Display
After MO Command
Fig 1.38
Click
Click
Click
Click
1
2
3
4
Press the
the Properties icon from the Standard tool
the object to be considered
the property to be changed
the close button
Esc
button on the keyboard
4
Properties-mt489-layers
1
Line
Alphabetic
Categorized
General
Color
By Layer
Layer
Linetype
Linetype scale
Plot Style
Lineweight
Hyperlink
Thickness
Geometry
By Layer
1.0000
By Color
By Layer
Center X
Center Y
Center Z
Radius
Diameter
Circumference
Area
Normal X
Normal Y
3
2.5
1-42
1-18 ERASING OBJECTS
The command ERASE or E is used to permanently erase objects(geometric as well as text) from the
drawing. ging the properties of existing objects in a drawing.
The UNDO command can be used to reverse the effects of E providing the drawing was not saved with the
erasures.
EXAMPLE 1.28: Erase the objects contained in the window shown in Fig 1.39(left).
1
2
Current Display
After E Command
Fig 1.39
Command: E
Select objects: W
Specify first corner: d1 specify opposite corner d2
Select objects:
1-19 UNDOING THE EFFECTS OF A PREVIOUS COMMAND
The command UNDO or U enables the operator to undo an operation just executed via a command input.
The operator can continually enter U to systematically undo the effects of previous commands. In this way
the drawing can be undone down to its last filed version.
EXAMPLE 1.29: Restore the objects erased in Example 1.28
Current Display
After U Command
Fig 1.38
Command: U
MENU APPROACH
Click
1
the Undo or Redo icon from the Standard tool
1
undo
redo
1
1-20 CANCELING A COMMAND
To cancel a command while still in the active command press the
ESC key on the keyboard
1-43
1-21 DRAWING DISPLAY CONTROL FEATURES
The ZOOM or Z command is used to enlarge or reduce an area of a drawing.
The PAN or P command allows the operator to move the drawing display in any desired direction .
Zooming Up via a Window
EXAMPLE 1.30: Given the drawing shown in Fig 1.41(left) direct the system to enlarge the area as shown in
Fig 1.41(right).
1
2
Current display
Fig 1.41
After Z Command
Command: Z
Select corner of window, enter a scale factor(nX or nXP), or
[All/Center/Dynamic/Extents/Previous/Scale/Window]<real time>: d1 d2
Zooming Previous
EXAMPLE 1.31: Given the drawing shown in Fig 1.42(left) direct the system to return to the
previous zoom scale as shown in Fig 1.41(leftt).
Current display
Fig 1.42
After Z, P Command
Command: Z
Select corner of window, enter a scale factor(nX or nXP), or
[All/Center/Dynamic/Extents/Previous/Scale/Window]<real time>: P
Zooming To the Drawing Limits Rectangle
EXAMPLE 1.32: Direct the system to zoom the display such that the entire area contained within
the drawing limits rectangle is displayed. See Fig 1.42(right)
drawing limits
rectangle
Current display
Fig 1.42
After Z, A Command
Command: Z
Select corner of window, enter a scale factor(nX or nXP), or
[All/Center/Dynamic/Extents/Previous/Scale/Window]<real time>: A
computer screen
1-44
Zooming To A Specific Scale
EXAMPLE 1.33: Direct the system to zoom the display at the scales 2 and .25. See Fig 1.43(right)
Current display
After Z, 2 Command
After Z, .25 Command
Fig 1.42
Command: Z
Select corner of window, enter a scale factor(nX or nXP), or
[All/Center/Dynamic/Extents/Previous/Scale/Window]<real time>: 2
Command:
Command: Z
Select corner of window, enter a scale factor(nX or nXP), or
[All/Center/Dynamic/Extents/Previous/Scale/Window]<real time>: .25
Panning the Drawing Display
EXAMPLE 1.33: Direct the system to zoom the display at the scales 2 and .25. See Fig 1.43(right)
pan icon
2
1
computer screen
Current display
After P Command
Fig 1.43
Command: P
Press ESC or ENTER to exit, or right-click to display shortcut menu.
1-45
1-22 REFRESHING THE SCREEN DISPLAY
Refreshing by Recalculating the Drawing Database
The command REGEN or RE directs the system to refresh the drawing by recalculating the entire drawing
database. As a drawing progresses AutoCAD tries to save memory by displaying circles as polygons.
REGEN causes the circles to be displayed once more as smooth arc curves.
EXAMPLE 1.34: Given the display shown in Fig 1.44(left) direct the system to redisplay the circles and
arcs as smooth curves as shown in Fig 1.44(right).
Current display
After RE Command
Fig 1.44
Command: RE
REGEN regenerating model
1-p1
PROJECT-1(MECHANICAL)
Create the clamp design as shown in Fig 1p-1
3.5
1R
.188R
.25
.313R TYP
4.6
.53
.625
4
.18D
3.7
.25R
.125 x 45° CHAMFER TYP
2
.85
.75R
.6
.68
Moveable
JawTo be
designed
.15
.875
3
3.625
.313
.063 x 45° CHAMFER TYP
.1875
.25
Fig 1p-1
.5
2.275
.375
1-p2
a) Set the AutoCAD Parameters for the Drawing
Click 1
Tools
Click 2
Today
1
Format
Tools Draw
Today
2
Autodesk Point A
Click 3
Wizzards
Click 4
Quick Setup
AutoCAD 2002 Today
MY Drawings
MY Workplace
Open Drawings
Create Drawings
Select how to begin: Wizards
Symbol Libraries
3
4
Quick Setup
Advanced Setup
Click 5
Decimal
Click 6
Next
QuickSetup
Units
Area
Select the unit of measurement
5
Decimal
Engineering
15.5000
Architectural
Fractional
Scientific
<Back
Next>
6
Cancel
1-p3
Click 7
the Width Box and enter: 11
Click 8
the Length Box and enter: 8.5
Click 9
on the Finish box
QuickSetup
Units
Enter the area you want to represent using full scale
units. Example: to draw an area 12 x 9 meters, enter
12 under Width and 9 under Length
Area
Width:
7
11
8.5000
Length:
8.5
8
11.0000
<Back
Finish
9
Cancel
b) Set the WCS icon at the origin(0,0) of the drawing and draw the limits rectangle.
Command: UCSICON
Enter an option[ON/OFF/All/Noorigin/ORigin/Properties]: OR
Command:REC
Specify first corner point or[Chamfer/Elevation/Fillet/Thickness/Width]: W
Specify line width for rectangles<>: 1
Specify first corner point or[Chamfer/Elevation/Fillet/Thickness/Width]: 0,0
Specify other corner point or dimensions: @11',8.5'
Command: Z
Specify corner of window, enter scale factor(nX or nXP), or
[All/Center/Dynamic/Extents/Previous/Scale/Window]: ALL
(11,8.5)
LIMITS RECTANGLE
(0,0)
Fig 2p-2
1-p4
c) Create the Clamp Outline
Command: L
Specify first point: 3.5,3.7
Specify next point: @0,.3
7
8
2
1
3
Specify next point: @-3.5,.6
Specify next point:
Specify next point:
Specify next point:
Specify next point:
Specify next point:
Specify next point:
4
@0,-4.6
@3,.15
@0,.45
@-2.125,.25
@0,2.85
C
5
6
d) Add the .188R, .313R, .75R and 1R Fillets.
9
Command: F
Current settings: Mode=Trim, Radius = 0.25
Select first object or[Polyline/Radius/Trim]: R
Specify fillet radius<current>: .188
Select first object or[Polyline/Radius/Trim]: d1
Select second object : d2
Command:
Current settings: Mode=Trim, Radius = 0.188
Select first object or[Polyline/Radius/Trim]: R
Specify fillet radius<current>: .313
Select first object or[Polyline/Radius/Trim]: d3
Select second object : d4
Command:
Current settings: Mode=Trim, Radius = 0.313
Select first object or[Polyline/Radius/Trim]: d5
Select second object : d6
Command:
Current settings: Mode=Trim, Radius = 0.313
Select first object or[Polyline/Radius/Trim]: R
Specify fillet radius<current>: 1
Select first object or[Polyline/Radius/Trim]: d7
Select second object : d8
Command:
Current settings: Mode=Trim, Radius = 1
Select first object or[Polyline/Radius/Trim]: R
Specify fillet radius<current>: .75
Select first object or[Polyline/Radius/Trim]: d9
Select second object : d10
Command:
(0,0)
10
Fig 1p-3
1-p5
Current settings: Mode=Trim, Radius = 0.313
Select first object or[Polyline/Radius/Trim]: R
13
Specify fillet radius<current>: 1
Select first object or[Polyline/Radius/Trim]: d7
Select second object : d8
Command:
14
e) Create the Clamp Tab
12
Command: L
Specify first point: -.53,2
Specify next point: Tan
to d11
Specify first point: END
of d12
Specify next point: Tan
to d13
11
(0,0)
Fig 1p-4
Command: F
Current settings: Mode=Trim, Radius = 0.75
Select first object or[Polyline/Radius/Trim]: R
Specify fillet radius<current>: .25
Select first object or[Polyline/Radius/Trim]: d12
Select second object : d14
15
Command: C
Specify center point for circle or[3P/2P/Ttr(tan tan radius)]: CEN
of d15
Specify radius of circle or[Diameter]: D
Specify diameter of circle: .25
Fig 1p-5
1-p6
f) Draw the Threaded Cylinder on the Clamp Body and the Jaw Pads
Command: L
Specify first point: END
of d16
Specify next point: @0,.115
Specify next point: @.625,0
Specify next point: @0,-.68
Specify next point: @-.625,0
Specify next point: END
of d17
16
17
(0,0)
Fig 1p-6
Command:REC
Specify first corner point or[Chamfer/Elevation/Fillet/Thickness/Width]: FRO
Base point: END
of d18
<offset> @.125,0
18
Specify other corner point or dimensions: @-.625,-.25
Command: CHA
(TRIM mode) Current chamfer Dist1= .5, Dist2=.5
Select first line or[Polyline/Distance/Angle/Trim/Method]: D
Specify first chamfer distance<0>: .125
Specify second chamfer distance<.125>:
Select first line or[Polyline/Distance/Angle/Trim/Method]: d19
Select second line: d20
22
21
19
20
Select first line or[Polyline/Distance/Angle/Trim/Method]: d21
Select second line: d22
Command: L
Specify first point: END
of d23
Specify next point: END
of d24
g) Design the Moveable Jaw as Indicated in Fig 1p-1.
23
Fig 1p-7
24
3' - 11"
1' - 9"
A
3' - 11"
A
1' - 1"
3' - 11"
1' - 10"
11" R
B
7' - 5"
3' - 8"
C
Fig 3p.7
2' - 1"
C
2' - 8"
3' - 6"
3'
D
6"
11' - 2"
6' - 4"
2' - 2"
1'
4' - 9"
3' - 2"
1' 1' - 4" 2' - 4"
4'
9"
B
D
3' - 5"
2' - 10"
2' - 5"
Fig 1p-8
1' - 10"
1' - 2"
1-p7
PROJECT-1(ARCHITECTURAL )
Create the Elevation design as shown in Fig 1p-8
6' - 8"
1-p8
a) Set the AutoCAD Parameters for the Drawing
Click 1
Tools
Click 2
Today
1
Format
Tools Draw
Today
2
Autodesk Point A
Click 3
Wizzards
Click 4
Quick Setup
AutoCAD 2002 Today
MY Drawings
MY Workplace
Open Drawings
Create Drawings
Select how to begin: Wizards
Symbol Libraries
3
4
Quick Setup
Advanced Setup
Click 5
Architectural
Click 6
Next
QuickSetup
Units
Select the unit of measurement
Decimal
Area
Engineering
15.5000
5
Architectural
Fractional
Scientific
<Back
Next>
6
Cancel
1-p9
Click 7
the Width Box and enter: 144'
Click 8
the Length Box and enter: 96'
Click 9
on the Finish box
QuickSetup
Units
Area
Enter the area you want to represent using full scale
units. Example: to draw an area 12 x 9 meters, enter
12 under Width and 9 under Length
Width:
7
144'
96'
Length:
96'
8
144'
<Back
Finish
9
Cancel
b) Set the WCS icon at the origin(0,0) of the drawing and draw the limits rectangle.
Command: UCSICON
Enter an option[ON/OFF/All/Noorigin/ORigin/Properties]: OR
Command:REC
Specify first corner point or[Chamfer/Elevation/Fillet/Thickness/Width]: W
Specify line width for rectangles<>: 1
Specify first corner point or[Chamfer/Elevation/Fillet/Thickness/Width]: 0,0
Specify other corner point or dimensions: @144',96'
Command: Z
Specify corner of window, enter scale factor(nX or nXP), or
[All/Center/Dynamic/Extents/Previous/Scale/Window]: ALL
(144',96')
LIMITS RECTANGLE
(0,0)
Fig 2p-6
1-p10
c) Create the Elevation Outline of the House(Fig 1p-10)
Command: UCS
Current ucs name: *NO NAME*
Enter an option[New/Move/orthoGraphic/Prev/Restore/Save/Apply/?/World]: O
Specify new origin point<0,0,0>: d1
Command: ORTHO
Enter mode[ON/OFF]<ON>: ON
Command: L
Specify first point: 0,4'9"
Specify next point: @0,0
1
Specify next point: 'CAL
>> Expression: 3*3'11" + 2*(7'5" + 2'8")
2
(0,0)
Specify next point: 'CAL
Fig 1p-10
>> Expression: 9" + 4' + 2'4" + 2'4" + 3'2" + 4'9"
Specify next point: 'CAL
>> Expression: 2*(7'5" + 2'8")
Specify next point: PERP
to d2
d) Add the Left Portion of the House(Fig 1p-11)
Command: L
Specify first point: END
of d3
Specify next point: @3'11",2'4"
Specify next point: @3'11",-2'4"
Specify next point: PERP
to d4
Specify next point:
Command: L
Specify first point: END
of d5
Specify next point: PERP
to d6
Specify next point:
Command: L
Specify first point: END
of d7
Specify next point: @2'10",2'4"
Specify next point: PERP
to d6
Specify next point:
7
6
5
3
4
Fig 1p-11
1-p11
e) Create the Main Roof(Fig 1p-12)
Command:REC
Specify first corner point or[Chamfer/Elevation/Fillet/Thickness/Width]: END
of d10
Specify other corner point or [Dimensions]: 'CAL
>> Expression: @ + [2*(7'5" + 2'8"),-4'9"]
10
11
f) Create the Dormer(Fig 1p-13)
Fig 1p-12
Command: UCS
Current ucs name: *NO NAME*
Enter an option[New/Move/orthoGraphic/Prev/Restore/Save/Apply/?/World]: O
Specify new origin point<0,0,0>: MID
of: d11
Command: L
Specify first point: 0,10"
Specify next point: @3'6",0
Specify next point: @-3'6",3'1"
Specify next point: @-3'6",-3'1"
Specify next point: C
12
Command: UCS
Fig 1p-13
Current ucs name: *NO NAME*
Enter an option[New/Move/orthoGraphic/Prev/Restore/Save/Apply/?/World]: O
Specify new origin point<0,0,0>: END
of: d12
g) Draw the Chimney(Fig 1p-14)
Command: L
Specify first point: 0,0
Specify next point: @6",0
Specify next point: 'CAL
>>expression: @ + [0, 1'10"+6'4"+11'2"]
Specify next point: @-1'2",0
Specify next point: PERP
to d13
Fig 1p-14
1-p12
h) Create the Front Stoop(Fig 1p-15)
Command: UCS
Current ucs name: *NO NAME*
Enter an option[New/Move/orthoGraphic
/Prev/Restore/Save/Apply/?/World]: O
Specify new origin point<0,0,0>: 'CAL
>> expression: [-7'5" - 2'8",0]
Command: L
Specify first point: -2'8",0
Specify next point: @0,9"
Specify next point: 'CAL
>> expression: @ + [2*2'8",0]
Specify next point: @0,-9"
14
Specify next point: @0,4.5"
Specify next point: PERP
to d14
Fig 1p-15
i) Draw the Front Door( D)(Fig 1p-16)
Command: L
Specify first point: MID
of d15
Specify next point: @1'6"
Specify next point: @0,6'8"
Specify next point: @-3',0
15
Specify next point: @0,-6'8"
Fig 1p-16
j) Add the 2'-1" x 3'-5" Windows( C)(Figs 1p-17-18)
Command: L
Specify first point: 'CAL
>> expression: [-3'8" - 2'8" , 1'10"]
Specify next point: @1'.5",0
Specify next point: @0,3'5"
Specify next point: @-2'1",0
Specify next point: @0,-3'5"
Specify next point: C
Fig 1p-17
1-p13
Command: L
Specify first point: 'CAL
>> expression: [-3'8"- 2'8" , 1'10"+ 6'4"]
Specify next point: @1'.5",0
Specify next point: @0,3'5"
Specify next point: @-2'1",0
Specify next point: @0,-3'5"
Specify next point: C
Command: L
Specify first point: 'CAL
>> expression: [3'8" + 2'8" , 1'10"+ 6'4"]
Specify next point: @1'.5",0
Specify next point: @0,3'5"
Specify next point: @-2'1",0
Specify next point: @0,-3'5"
Specify next point: C
Command: L
Specify first point: 'CAL
>> expression: [3'8" + 2'8" , 1'10"]
Specify next point: @1'.5",0
Specify next point: @0,3'5"
Specify next point: @-2'1",0
Specify next point: @0,-3'5"
Specify next point: C
Command: L
Specify first point: 'CAL
>> expression: [-3'11"- 3'11" - 7'5" - 2'8" , 9"]
Specify next point: @1'.5",0
Specify next point: @0,3'5"
Specify next point: @-2'1",0
Specify next point: @0,-3'5"
Specify next point: C
k) Add the 1'-10" x 2'5" Window( B)
Command: L
Specify first point: 'CAL
>> expression: [0,0] + [0, 1'10" + 6'4"]
Specify next point: 'CAL
>>expression: @ + [1'10"/2 ,0]
Specify next point: 'CAL
>>expression: @ + [0, 2'5" + 11"]
Specify next point: -1'10",0
Specify next point: 'CAL
>>expression: @ + [0, -2'5" - 11"]
Specify next point: C
Fig 1p-18
1-p14
Command: F
Current settings: Mode=Trim, Radius = 0.25
Select first object or[Polyline/Radius/Trim]: R
Specify fillet radius<current>: 11"
18
Select first object or[Polyline/Radius/Trim]: d16
Select second object : d17
17
19
16
Command:
Current settings: Mode=Trim, Radius = 11"
Select first object or[Polyline/Radius/Trim]: d18
Select second object : d19
Fig 1p-19
l) Draw the Elliptical Windows( A)(Figs 1p-20-21)
Command: UCS
Current ucs name: *NO NAME*
Enter an option[New/Move/orthoGraphic/Prev/Restore/Save/Apply/?/World]: O
Specify new origin point<0,0,0>: MID
of: d20
Command: ELLIPSE
Specify axis endpoint of ellipse or[Arc/Center]: 'CAL
20
>>expression: [-1'9"/2,1']
Specify other endpoint of axis: @1'9",0
Specify distance to other axis or[Rotation]: 'CAL
>>expression:1'1"/2
Fig 1p-20
Command: UCS
Current ucs name: *NO NAME*
Enter an option[New/Move/orthoGraphic/Prev/Restore/Save/Apply/?/World]: O
Specify new origin point<0,0,0>: END
of: d21
Command: ELLIPSE
Specify axis endpoint of ellipse or[Arc/Center]: 'CAL
>>expression: [-1'9"/2,-1'4"]
Specify other endpoint of axis: @1'9",0
Specify distance to other axis or[Rotation]: 'CAL
>>expression:1'1"/2
21
Fig 1p-21
2-1
PROJECT
Arcs, Editing, Polylines
Plotting
2
2-1 CREATING ARCS
a) Drawing an Arc by Specifying its Center, Start Point and Angle(C,S,A)
EXAMPLE 2-1: Insert an arc of radius 1.5 whose beginning angle is 30° and ending
angle is 60°. See Fig 2-1.
1.5R
arc generated
40°
30°
Center
2
3
After ARC,C,A Command
Fig 2-1
Command: ARC
Specify the start point of the arc or[Center]: C
Specify center pointof arc: 3,2
Specify start point of arc: @1.5<30
Specify end start point of arc or [Angle/chordLength]: A
Specify included angle: 40
EXAMPLE 2-2: Create an arc of radius 2.5 as shown in Fig 2-2.
2.7
5R
arc generated
Center
1
60°
-30°
After ARC,C,A Command
Fig 2-2
Command: ARC
Specify the start point of the arc or[Center]: C
Specify center point of arc: END
of d1
Specify start point of arc: @1.5<-30
Specify end start point of arc or [Angle/chordLength]: A
Specify included angle: 60
2-2
b) Drawing an Arc by Specifying its Start Point, End point and Radius(S,E,R)
EXAMPLE 2-3: Starting with the geometry shown in Fig 2-3(left) insert the arc shown in Fig 2-3(right).
.5R
2
dir
ec
tio
n
e
of gen
r
n(
atio
W
CC
)
1
arc generated
Current display
Fig 2-3
After ARC,E,R Command
Command: ARC
Specify the start point of the arc or[Center]: END
of d1
Specify second point of arc or[Center/End]: E
Specify end point arc : END
of d2
Specify center point of arc or [Angle/Direction/Radius]: R
Specify radius arc : .5
c) Drawing an Arc by Specifying its Start Point, Center and Angle(S,C,A)
EXAMPLE 2-4: Given the geometry shown in Fig 2-4(left) add the arc shown in Fig 2-4(right).
.75R
arc generated
1
Current display
After ARC,C,A Command
Fig 2-4
Command: ARC
Specify the start point of the arc or[Center]: END
of d1
Specify second point of arc or[Center/End]: C
Select center point of arc : @0, .75
Specify end point of arc or[Angle/chord Length]: A
Specify included angle: 90
d) Drawing an Arc by Specifying its Start Point, Intermediate point and End Point
EXAMPLE 2-5: Insert an arc that passes through the three points shown in Fig 2-5(left)
arc generated
Current display
After ARC Command
Fig 2-5
Command: ARC
Specify the start point of the arc or[Center]: NOD
of d1
Specify second point of arc or[Center/End]: NOD
of d1
Specify end point of arc or[Angle/chord Length]: NOD
of d1
2-3
MENU APPROACH
1) Right click
2) Click
2
2
1
on the icon menu bars
the Draw icon menu
3D Orbit
CAD Standards
Dimension
Draw
Inquiry
Draw
Arc
2-4
2-2 CONSTRUCTING OFFSETS
The command OFFSETor O is used to create parallel lines and concentric circles and arcs.
EXAMPLE 2-6: The geometry shown in Fig 2-6(left) is to be offset as shown in Fig 2-6(right).
3
4
.25
2
1
Current display
Fig 2-6
ted
a
r
ne
ge
t
fse
of
After O Command
Command: O
Specify offset distance or[Through]: .25
Specify object to offset or<exit>: d1
Specify point on side to offset: d2
Specify object to offset or<exit>: d3
Specify point on side to offset: d4
2-3 TRIMMING AND EXTENDING
The commands TRIM(TR) and EXTEND(EX) are used to cut back or extend portions of existing objects.
EXAMPLE 2-7: Starting with the geometry shown in Fig 2-7(left) use TRIM and EXTEND
to produce the results shown in Fig 2-7(right).
objects
doing
the cutting
6 portion to be extended
1
2
3
portions to be cut
4
5 object to extend to
Current display
After TR,EX Commands
Fig 2-6
Command: TR
Current settings:
Select cutting edges...
Select objects: d1
Select objects: d2
Select objects:
Select object to trim or shift-select to extend or[Project/Edge/Undo]: d3
Select object to trim or shift-select to extend or[Project/Edge/Undo]: d4
Select object to trim or shift-select to extend or[Project/Edge/Undo]:
Command: EX
Current settings:
Select boundary edges...
Select objects: d5
Select objects:
Select object to extend or[Project/Edge/Undo]: d6
Select object to extend or[Project/Edge/Undo]:
2-5
2-4 CHANGING THE LENGTH OF AN OBJECT BY AN INPUTTED AMMOUNT
The command LENGHTEN(LEN) is designed to shorten or lengthen an object by
a specific ammount inputted.
EXAMPLE 2-8: Starting with the geometry shown in Fig 2-8(left) use LEN
to produce the results shown in Fig 2-8(right).
1 end to be extended
Current display
2.5
After LEN Command
Fig 2-8
Command: LEN
Select an object or[DElta/Percent/Total/DYnamic]: T
Specify total length or[Angle]<1.000>: 2.5
Select an object to change or[Undo]: d1 (click end to be extended)
Select an object to change or[Undo]:
EXAMPLE 2-8: Starting with the geometry shown in Fig 2-9(left) use LEN
to produce the results shown in Fig 2-9(right).
1 end to be shortened
.5
Current display
After LEN Command
Fig 2-9
Command: LEN
Select an object or[DElta/Percent/Total/DYnamic]: T
Specify total length or[Angle]<1.000>: .5
Select an object to change or[Undo]: d1 (click end to be shortened)
Select an object to change or[Undo]:
2-6
2-5 STRETCHING OBJECTS
Use the command STRETCH(S) to selectively lengthen or shorten an object in any direction.
When the command is executed all objects crossing the window picked are stretched while those
enclosed within the window are translated. Be sure to enter the window option C to specify a crossing window.
EXAMPLE 2-10: Starting with the geometry shown in Fig 2-10(left) use S
to stretch it as shown in Fig 2-10(right).
1
crossing window
2
.75
Current display
After S Command
Fig 2-10
Command: S
Select objects to stretch by crossing-window or crossing polygon...
Select objects: C
Specify first corner d1 specify opposite corner d2
Select objects:
Specify base point or displacement: END
of d3
Specify second point or displacement: @.75
2-6 MIRRORING AND MIRRORING COPIES OF EXISTING OBJECTS
A distinctive advantage of a CAD system is the ability to quickly generate a mirror templates of existing
objects. Mirroring can be performed about a line set at any angle. The command MIRROR(MI) is used.
EXAMPLE 2-11: Given the objects shown in Fig 2-11(left). Direct the system create a mirror
image as shown in Fig 2-11(right).
1
mi
rro
r li
ne
2
After MI Command
Current display
Fig 2-11
Command: MI
Select objects: W
Specify first corner d1 specify opposite corner d2
Select objects:
Specify first point of mirror line END
of d3
Specify second point of mirror line END
of d4
Delete source objects?[Yes/No]<N>: Y
2-7
EXAMPLE 2-12: Starting with the geometry as shown in Fig 2.12(left). Create the left half of the part
by mirroring a copy about a vertical line. See Fig 2.12(middle). Create the full part
by mirroring a copy about a horizontal line. Refer to Fig 2.12(right).
1
5
3
mirror line
4
7
8
mirror line
6
2
After MI (horizontal)Command
Current display
Fig 2-12
Command: MI
Select objects: W
Specify first corner d1 specify opposite corner d2
Select objects:
Specify first point of mirror line END
of d3
Specify second point of mirror line END
of d4
Delete source objects?[Yes/No]<N>: N
After MI (vertical)Command
Command: MI
Select objects: W
Specify first corner d5 specify opposite corner d6
Select objects:
Specify first point of mirror line END
of d7
Specify second point of mirror line END
of d8
Delete source objects?[Yes/No]<N>: N
2-7 MOVING EXISTING OBJECTS
The MOVE(M) is used to move existing objects from one location to another.
Objects can be geometry as well as text.
EXAMPLE 2-13: Move the lounge chair shown Fig 2.13(left) to its new position as shown in Fig 2.13(right).
1
3
2
4
Current display
Fig 2-13
Command: M
Select objects: W
Specify first corner d1 specify opposite corner d2
Select objects:
Specify first point or displacement: d3
After M Command
2-8
2-8 COPYING EXISTING OBJECTS
Templated copies of existing geometry can be placed at any location inputted by using the
COPY(C) command. The option M(mutiple can be specified to make several copies of the same object.
EXAMPLE 2-14: Move the lounge chair shown Fig 2.14(left) to its new position as shown in Fig 2.14(right).
4
5
1
3
2
6
Current display
After CO, M Command
Fig 2-14
Command: -OSNAP
Enter list of object snap modes: INT
Command: CO
Select objects: W
Specify first corner d1 specify opposite corner d2
Select objects:
Specify base point or displacement or [Multiple]: M
Specify base point of displacement or ,use first point as displacement>: d3
Specify second point of displacement or <use first point as displacement>: d4
Specify second point of displacement or <use first point as displacement>: d5
Specify second point of displacement or <use first point as displacement>: d6
Specify second point of displacement or <use first point as displacement>:
2-9
2-9 ROTATING SELECTED OBJECTS ABOUT ANY CENTER
To rotate an existing object about any center or base point through any angle use the
ROTATE(RO) command. Positive rotation is counterclockwise
.Negative rotation is clockwise.
A) Specifying the Rotation Angle By Inputting A Specific Value
EXAMPLE 2-15:Rotate the sofa shown in Fig 2-15(left) as follows:
a) through a positive angle of 30° ; b) through a negative angle of -45°.
a)
1
b)
30°
3
-45°
2
Current display
After RO, 30 Command
Fig 2-15
Command: RO
Select objects: W
Specify first corner d1 specify opposite corner d2
Select objects:
Specify base point: END
of d3
Specify rotation angle or [Reference]: 30
After RO, -45
Command
Command: RO
Select objects: W
Specify first corner d1 specify opposite corner d2
Select objects:
Specify base point: END
of d3
Specify rotation angle or [Reference]: -45
B) Specifying the Rotation Angle By Clicking Existing Objects
EXAMPLE 2-16: Rotate the hydraulic piston so that it is aligned with the arm1 object. See Fig 2-16(right)
Command: RO
Select objects: d1 d2
Specify reference angle<0>: CEN
of d3
Specify second point: CEN
of d2
Specify the new angle: CEN
of d4
Select objects:
Specify base point: CEN
of d3
Specify rotation angle or [Reference]: R
4
3
1
2
Current Display
After RO, R command
Fig 2-16
2-10
2-10 SIMULTANEOUSLY MOVING AND ROTATING AN OBJECT INTO ANY POSITION
The command ALIGN(AL) is used to simultaneously execute any
translation and rotation that is necessary to place an object into any desired position.
EXAMPLE 2-17:Given the couch as shown in Fig 2-17(left) use the ALIGN(AL) command to place the tab
into the position as shown in Fig 2-17(right).
1
3
4
6
2
4
Current display
After AL Command
Fig 2-17
Command: AL
Select objects: W
Specify first source point: MID
of d3
Specify first destination point: MID
of d4
Specify second source point: END
of d5
Specify first destination point: END
of d6
Specify third source point:
Specify third destination point:
2-11 USING ARRAY TO CREATE MULTIPLE COPIES OF OBJECTS
Autocad has designed the ARRAY command for the specific purpose of making multiple copying of
objects a fast and efficient process.
Two types of array patterns can be generated, rectangular and polar.
a) Rectangular Array Patterns
copied objects are placed along the X and Y axis.
rows refer to copies along the X (horizontal) axis and are indicated by the prompt(---)
columns refer to copies along the Y (vertical) axis and are indicated by the prompt( )
select the R(rectangular) option in the ARRAY command
2-11
7 5/16"
14 treads
15 risers
11 7/8"
7'-10" 5/8" total rise
EXAMPLE 2-18:Starting with the tread and riser as shown in Fig 2-18(left) generate the stair pattern
as shown in Fig 2-19.
1
33°
2
13'-0 3/8" total run
Current display
After UCS,Z,33 Command
Fig 2-17
Command: UCS
Current ucs name *WORLD*
Enter an option[New/Move/othoGraphic/Prev/Restore/Save/Del/Apply/?/World]: Z
Specify rotation angle about the Z axis<90>: 33
2
Note: 13.365 =
2
(7.3125) + (11.875)
Command: -ARRAY
Select objects: W
Specify first corner d1 specify opposite corner d2
Select objects:
Enter type of array[Rectangular/Polar]<R>: R
Enter number of rows(---)<1>:
Enter number of columns( )<1>: 15
Specify the distance between columns( )<1>: 13.365
After ARRAY,R Command
Fig 2-19
2-12
b) Polar(circular) Array Patterns
copied objects are placed on the circumference of a circular arc whose center is user specified.
total number of items refers to the total number of objects to be created on the arc
center point of the array refers to the center of the arc specified by the operator.
angle to fill refers to the absolute angle of the arc(360° for a complete circle)
angle between items refers to the angle between adajecent objects on the arc
rotate items as copied option rotates the objects about the arc center as they are copied.
select the P(polar) option in the ARRAY command
EXAMPLE 2-19:Starting with the object as shown in Fig 2-20(left) generate the circular pattern
as shown in Fig 2-20(right).
2
3
4
1
Current display
Fig 2-20
After -ARRAY, P, B Command
Command: -ARRAY
Select objects: W
Specify first corner d1 specify opposite corner d2
Select objects:
Enter type of array[Rectangular/Polar]<R>: P
Specify center point of array or[Base]: B
Specify the base point of objects: CEN
of d3
Specify the center point of the array: CEN
of d4
Enter number of items in the array: 5
Specify the angle to fill(+=ccw, -=cw)<360>: 180
Rotate arrayed objects?[Yes/No]<Y>: N
EXAMPLE 2-20:Starting with the object as shown in Fig 2-20(left) generate the circular pattern
as shown in Fig 2-20(right).
2
3
1
Current display
Fig 2-20
Command: -ARRAY
Select objects: W
Specify first corner d1 specify opposite corner d2
Select objects:
Enter type of array[Rectangular/Polar]<R>: P
Specify the center point of the array: CEN
of d3
Enter number of items in the array: 5
Specify the angle to fill(+=ccw, -=cw)<360>: 180
Rotate arrayed objects?[Yes/No]<Y>: Y
After -ARRAY,P Command
2-13
MENU APPROACH
1) Right click
2) Click
2
2
1
on the icon menu bars
the Modify icon menu
3D Orbit
CAD Standards
Dimension
Draw
Inquiry
Layouts
Modify
Modify
Copy
Mirror
Offset
Array
Move
Rotate
Stretch
Lenghten
Trim
Extend
Chamfer
Fillet
2-14
2-12 DRAWING POLYLINES
The term "Polyline" refers to set of lines and/or arcs that are grouped together and tagged
as a single object by AutoCAD.
The command PLINE(PL) is used to construct a polyline which can take on a variety of shapes
Thick lines and arcs
Tapered lines and arcs
A variety of linetypes
A smooth curve "fit" to or "splined" to a set of points
EXAMPLE 2-19:Generate the solid filled exterior walls for the presentation floor plan as shown in Fig 2-21.
The exterior wall thickness is 4.875".
5'-10"
12'-0
26'-0
29'-8"
20'-0
6'-0
30'-0
5'
"
-9
6'-10"
31'-0
26'-0
Fig 2-21
Command: PL
Specify start point: d1
Current line width is 0.0000
Specify next point or[Arc/Halfwidth/Length/Undo/Width]: W
Specify starting width<0.0000>: 4.875
Specify ending width<4.875>:
Specify next point or[Arc/Halfwidth/Length/Undo/Width]:
Specify next point or[Arc/Halfwidth/Length/Undo/Width]:
Specify next point or[Arc/Halfwidth/Length/Undo/Width]:
Specify next point or[Arc/Halfwidth/Length/Undo/Width]:
Specify next point or[Arc/Halfwidth/Length/Undo/Width]:
Specify next point or[Arc/Halfwidth/Length/Undo/Width]:
Specify next point or[Arc/Halfwidth/Length/Undo/Width]:
Specify next point or[Arc/Halfwidth/Length/Undo/Width]:
Specify next point or[Arc/Halfwidth/Length/Undo/Width]:
Specify next point or[Arc/Halfwidth/Length/Undo/Width]:
Specify next point or[Arc/Halfwidth/Length/Undo/Width]:
Specify next point or[Arc/Halfwidth/Length/Undo/Width]:
Specify next point or[Arc/Halfwidth/Length/Undo/Width]:
Specify next point or[Arc/Halfwidth/Length/Undo/Width]:
Specify next point or[Arc/Halfwidth/Length/Undo/Width]:
Specify next point or[Arc/Halfwidth/Length/Undo/Width]:
@0,-29'8
@5',0
@0,-12'
@5'9<-45
@6'10,0
@5'9<45
@0,7'6
@31',0
@0,-5'10
@26',0
@0,26'
@-26',0
@0,20'
@30',0
@0,-6'
C
2-15
2-13 JOINING ADJACENT OBJECTS INTO A SINGLE POLYLINE BOUNDARY
The PEDIT(PE) command contains a join option J which enables the operator to join a set of
connected lines, arcs, fillets, and other polylines into a single polyline boundary.
EXAMPLE 2-19:Draw the exterior frame walls of the buliding shown in Fig 2-22.
The exterior wall thickness is 4.875".
R6-0 TYP
20'-0
7'-8"
4 7/8" TYP
9'-0
3'-0
6'-0
22'-8"
3'-0 TYP
2'-0
41'-0
Fig 2-22
Command: REC
Specify first corner or[Chamfer/Elevation/Fillet/Thickness/Width]: d1
Specify other corner point or dimensions: @41',22'8
1
After REC Command
Fig 2-23
2-16
Command: UCS
Current ucs name *WORLD*
Enter an option[New/Move/othoGraphic/Prev/Restore/Save/Del/Apply/?/World]: O
Specify new origin point: END
of d2
Command: ARC
Specify the start point of the arc or[Center]: 9',22'8
Specify second point of arc or[Center/End]: E
Specify end point arc : @12',0
Specify center point of arc or [Angle/Direction/Radius]: A
Specify inclided angle : -180
Command: REC
Specify first corner or[Chamfer/Elevation/Fillet/Thickness/Width]: 0,3'
Specify other corner point or dimensions: @-5',12'
3
4
5
6
7
2
After UCS, ARC, REC Commands
Fig 2-24
Command: TR
Current settings:
Select cutting edges...
Select objects: d3
Select objects:
Select object to trim or shift-select to extend or[Project/Edge/Undo]: d4
Select object to trim or shift-select to extend or[Project/Edge/Undo]:
Command: TR
Current settings:
Select cutting edges...
Select objects: d5
Select objects:
Select object to trim or shift-select to extend or[Project/Edge/Undo]: d6
Select object to trim or shift-select to extend or[Project/Edge/Undo]: d7
Select object to trim or shift-select to extend or[Project/Edge/Undo]:
2-17
Command: F
Current settings:Mode=TRIM, Radius=.125
Select first object or[Polyline/Radius/Trim]: R
Specify fillet radius: 3'
Select first object or[Polyline/Radius/Trim]: d8
Select second object: d9
Select first object or[Polyline/Radius/Trim]: d10
Select second object: d11
Select first object or[Polyline/Radius/Trim]:
12
8
9
10
11
After TR Command
Fig 2-25
After F Command
Command: PE
Select polyline or[Multiple]: d14
Object selected is not a polyline
Do you want to turn it into one<Y>:
Select objects: W
Specify first corner d15 specify opposite corner d16
Select objects:
Enter an option[Close/Join/Width/Edit vertex/Fit/spline/Decurve/Ltype gen/Undo]: J
Enter an option[Close/Join/Width/Edit vertex/Fit/spline/Decurve/Ltype gen/Undo]:
Command: O
Specify offset distance or[Through]: 4.875
Specify object to offset or<exit>: d17
Specify point on side to offset: d18
line and arc elements joined to form
single polyline boundary
After PE Command
After O Command
Fig 2-26
13
2-18
2-14 DRAWING REGULAR POLYGON SHAPES
The command POLYGON(POL) is used tp create regular polygon shapes. By definition a regular polygon
is a multi sided shape having all its sides and angles equal.
EXAMPLE 2-20:Draw the hexagon bolt head as shown in Fig 2-27.
.5
1
Fig 2-27
Command: POL
Specify center of polygon or [Edge]: NODE
of d1
Enter an option[Inscribed in circle/Circumscribed about circle]: C
Specify radius of circle: .25
2-14 EXPLODING A SINGLE POLYGON BOUNDARY BACK TO A SET OF
SEPERATE LINE AND ARC ELEMENTS
The command EXPLODE explodes a single polyline boundary back to the origional set of separate line
and arc elements. The elements can then be edited individually if necessary. When done the operator
can use the PEDIT, J command to join the edited elements into a single polyline boundary again.
EXAMPLE 2-20:Given the single polyline boundary as shown in Fig 2-28(left). Explode it
into a separate set of line and arc elements as illustrated in Fig 2-28(right).
1
line and arc elements joined to form
single polyline boundary
single polyline boundary broken up into a
a separate set of line and arc elements
After EXPLODE Command
Fig 2-27
Command: EXPLODE
Select objects: d1
2-19
MENU APPROACH
1) Right click
2) Click
2
2
1
on the icon menu bars
the Draw icon menu
3D Orbit
CAD Standards
Dimension
Draw
Inquiry
Draw
Polyline
1
1) Right click
2) Click
2
2
Polygon
on the icon menu bars
the Modify icon menu
3D Orbit
CAD Standards
Dimension
Draw
Inquiry
Layouts
Modify
Modify
Explode
2-p1
PROJECT-2(MECHANICAL)
Create the gear actuator design as shown in Fig 2p-1
150°
.125R TYP
.3
(2.5,25°)
.25 TYP
(2.5,20°)
(2.9,17°)
(2.9,12°)
(2.5,10°)
(2.5,5°)
1.5
.4R
.75R
1.25DIA
Fig 2p-1
2-p2
a) Set the AutoCAD Parameters for the Drawing
Click 1
Tools
Click 2
Today
1
Format
Tools Draw
Today
2
Autodesk Point A
Click 3
Wizzards
Click 4
Quick Setup
AutoCAD 2002 Today
MY Drawings
MY Workplace
Open Drawings
Create Drawings
Select how to begin: Wizards
Symbol Libraries
3
4
Quick Setup
Advanced Setup
Click 5
Decimal
Click 6
Next
QuickSetup
Units
Area
Select the unit of measurement
5
Decimal
Engineering
15.5000
Architectural
Fractional
Scientific
<Back
Next>
6
Cancel
2-p3
Click 7
the Width Box and enter: 10.5
Click 8
the Length Box and enter: 8
Click 9
on the Finish box
QuickSetup
Units
Enter the area you want to represent using full scale
units. Example: to draw an area 12 x 9 meters, enter
12 under Width and 9 under Length
Area
Width:
7
10.5
8.0000
Length:
8
8
10.5000
<Back
Finish
9
Cancel
b) Set the WCS icon at the origin(0,0) of the drawing and draw the limits rectangle.
Command: UCSICON
Enter an option[ON/OFF/All/Noorigin/ORigin/Properties]: OR
Command:REC
Specify first corner point or[Chamfer/Elevation/Fillet/Thickness/Width]: W
Specify line width for rectangles<>: 1
Specify first corner point or[Chamfer/Elevation/Fillet/Thickness/Width]: 0,0
Specify other corner point or dimensions: @10.5,8
Command: Z
Specify corner of window, enter scale factor(nX or nXP), or
[All/Center/Dynamic/Extents/Previous/Scale/Window]: ALL
(10.5,8)
LIMITS RECTANGLE
(0,0)
Fig 2p-2
2-p4
c) Reset the origin(0,0) at the center of the draw the limits rectangle.
Command: UCS
Current ucs name: *NO NAME*
Enter an option[New/Move/orthoGraphic/Prev/Restore/Save/Apply/?/World]: O
Specify new origin point<0,0,0>: 5.5,4.25
(0,0)
4.25
5.5
Fig 2p-3
d) Draw the gear tooth
Command: ARC
Specify the start point of the arc or[Center]: 2.5<5
Specify second point of arc or[Center/End]: E
Specify end point arc : 2.5<10
Specify center point of arc or [Angle/Direction/Radius]: A
Specify inclided angle : 5
(0,0)
After ARC Command
Command: ARC
Specify the start point of the arc or[Center]: 2.5<20
Specify second point of arc or[Center/End]: E
Specify end point arc : 2.5<5
Specify center point of arc or [Angle/Direction/Radius]: A
Specify inclided angle : 5
Command: PO
Specify a point: 2.9<12
Command: PO
Specify a point: 2.9<17
(0,0)
After PO Command
2-p5
Command: L
Specify first point: END
of d10
Specify next point: NOD
of d11
Specify first point: END
of d12
Specify next point: NOD
of d13
12
13
11
10
After L Command
e) Draw remaining of the gear teeth
Command: -ARRAY
Select objects: W
Specify first corner d15 specify opposite corner d16
15
Select objects:
Enter type of array[Rectangular/Polar]<R>: P
Specify the center point of the array: 0,0
(0,0)
16
Enter number of items in the array: 11
After -ARRAY,P Command
Specify the angle to fill(+=ccw, -=cw)<360>: 150
Rotate arrayed objects?[Yes/No]<Y>: Y
f) Complete the acutator's outside boundary
Command: C
Specify center point for circle or[3P/2P/Ttr(tan tan radius)]: 0,-1.5
Specify radius of circle or[Diameter]: R
Specify diameter of circle: .75
Command: L
Specify first point: END
of d17
Specify next point: TAN
to d18
Specify first point: END
of d19
Specify next point: TAN
to d20
17
19
(0,0)
20
18
After C,L Commands
2-p6
Command: TR
Current settings:
Select cutting edges...
Select objects: d1
Select objects: d2
Select objects:
Select object to trim or shift-select to extend or[Project/Edge/Undo]: d3
Select object to trim or shift-select to extend or[Project/Edge/Undo]: d4
Select object to trim or shift-select to extend or[Project/Edge/Undo]:
(0,0)
23
22
21
After TR Command
g) Add the 1.25DIA circular hub and the pentagon slot
Command: C
Specify center point for circle or[3P/2P/Ttr(tan tan radius)]: 0,-1.5
Specify radius of circle or[Diameter]: D
Specify diameter of circle: 1.25
24
Command: POL
Specify center of polygon or [Edge]: CEN
of d24
Enter an option[Inscribed in circle/Circumscribed about circle]: C
Specify radius of circle: .4
After C, POL Commands
h) Draw the inside cutout
Command: ARC
Specify the start point of the arc or[Center]: 2.2,0
Specify second point of arc or[Center/End]: E
Specify end point arc : 0,2.2
Specify center point of arc or [Angle/Direction/Radius]: A
Specify inclided angle : 90
Command: L
Specify first point: .125,-1.5
Specify next point: @ + [1.5+2.2]
Command: O
Specify offset distance or[Through]: .25
Specify object to offset or<exit>: d25
Specify point on side to offset: d26
(0,0)
26
25
After ARC, O Commands
2-p7
28
27
Command: F
Current settings: Mode=Trim, Radius = 0.25
Select first object or[Polyline/Radius/Trim]: R
29
Specify fillet radius<current>: .125
30
Select first object or[Polyline/Radius/Trim]: d27
33
Select second object : d28
32
34
Command:
Current settings: Mode=Trim, Radius = 0.125
31
Select first object or[Polyline/Radius/Trim]: d29
Select second object : d30
Command:
Current settings: Mode=Trim, Radius = 0.125
35
Select first object or[Polyline/Radius/Trim]: d31
36
Select second object : d32
Command:
Current settings: Mode=Trim, Radius = 0.125
37
Select first object or[Polyline/Radius/Trim]: d33
Select second object : d34
(0,0)
40
39
After F Command
i) Mirror the inside cutout to complete the acuator design
Command: MI
Select objects: WP
First polygon point: d35
Specify endpoint of line or[Undo]: d36
Specify endpoint of line or[Undo]: d37
Specify endpoint of line or[Undo]: d38
Specify endpoint of line or[Undo]: d39
Specify endpoint of line or[Undo]: C
Specify endpoint of line or[Undo]:
Select objects:
Specify first point of mirror line: CEN
of d40
Specify second point of mirror line: @0,1
Delete source objects?[Yes/No]<N>: N
After MI Command
38
2-p8
j) Create an A size(8.5in x 11in) drawing form's title block
Command: O
Specify offset distance or[Through]: .5
Specify object to offset or<exit>: d25
Specify point on side to offset: d26
Command:REC
Specify first corner point or[Chamfer/Elevation/Fillet/Thickness/Width]: END
of d41
Specify other corner point or dimensions: @-3,1
Command:
Command:REC
Specify first corner point or[Chamfer/Elevation/Fillet/Thickness/Width]: END
of d42
Specify other corner point or dimensions: MID
of d43
k) Add the text: Name: your name , Project: the project
51
42
43
Name:
Project:
41
After O, REC Commands
Fig 2p-4
52
2-p9
r) Plot the drawing at full scale
Click 44 the File pull down menu
Click 45 Page Setup
Click 46 the Landscape radio button
Click 47 the plot scale down button
Click 48 the plot scale of 1:1
Click 49 such that a check appears in the box to the left of the center the plot option
Click 50 the Window button
Click 51 and 52 the corners of the window. (See Fig 2p-4)
Click 53 the Plot
44
button
File Edit View Insert Format Tools
New
Open
Close
Partial Load
Save
Save As..
Export
Page Setup
45
Plotter Manager
Plot Style Manager
Plot Preview
Plot
Page Setup Model
Layout name
Model
Plot Device
Page setup name
Add
Layout Settings
Paper size and paper units
Plot device
Drawing orientation
Portrait
46
Paper size
17 x 11 inches
Printable area
16.5 x 10.5 inches
Plot Area
inches
mm
Landscape
Plot upside-down
Plot Scale
1:1
Limits
Scale
Extents
Custom
47
48
1
inches
1
drawing units
Scale lineweights
Display
View
49
50
Window
Window
Display when creating a new layout
Plot options
Plot object lineweights
Plot with plot styles
Plot paper space
Hide objects
Plot offset
Center the plot
X 0.00
inches
Y
0.00
inches
OK
53
Plot
Cancel
Help
2-p10
PROJECT-2(ARCHITECTURAL )
Create the floor plan as shown in Fig 2p-5
31' - 6"
20'' - 3"
17' - 8"
5' - 0"
15' - 7"
13' - 4"
2'-6"
14' - 10"
BATH
6' - 0"
LIVING
15' - 5"
2'-9"
17' - 8"
Fig 2p-5
16' - 8"
8' - 8"
5' - 6"
GARAGE
FOYER
4 7/8
TYP
9'
-2
"R
9' - 10"
11' - 2"
KITCHEN
DINING
FAMILY
12' - 2"
2-p11
a) Set the AutoCAD Parameters for the Drawing
Click 1
Tools
Click 2
Today
1
Format
Tools Draw
Today
2
Autodesk Point A
Click 3
Wizzards
Click 4
Quick Setup
AutoCAD 2002 Today
MY Drawings
MY Workplace
Open Drawings
Create Drawings
Select how to begin: Wizards
Symbol Libraries
3
4
Quick Setup
Advanced Setup
Click 5
Architectural
Click 6
Next
QuickSetup
Units
Select the unit of measurement
Decimal
Area
Engineering
15.5000
5
Architectural
Fractional
Scientific
<Back
Next>
6
Cancel
2-p13
c) Reset the origin(0,0) at the center of the draw the limits rectangle.
Command: UCS
Current ucs name: *NO NAME*
Enter an option[New/Move/orthoGraphic/Prev/Restore/Save/Apply/?/World]: O
Specify new origin point<0,0,0>: 35',35'
(144',96')
35'-0"
(0,0)
35'-0"
Fig 2p-7
d) Draw the outer walls.
Command: L
Specify first point: 0,0
Specify next point: @46'5,0
Specify next point: @0,6'
Specify next point: @15'5,0
Specify next point: @16'8,0
Specify next point: @-31'6,0
Specify next point: @-2'6,1'11
Specify next point: @-5',0
Specify next point: @-2'6,-1'11
Specify next point: @-20'3,0
Specify next point: @0,-11'2
Specify next point: @-1'11,-2'6
Specify next point: @0,-5'
Specify next point: @1'11,-2'6
Specify next point: C
11
13
10
(0,0)
After L Command
Fig 2p-8
12
2-p14
e) Create the 4.875" wall thickness for the outside walls. See Fig 2p-8
14
Command: PE
Select polyline or[Multiple]: d10
Object selected is not a polyline
Do you want to turn it into one<Y>:
Select objects: W
Specify first corner d11 specify opposite corner d12
Select objects:
15
After PE, O Commands
Fig 2p-9
Enter an option[Close/Join/Width/Edit vertex/Fit/spline/Decurve/Ltype gen/Undo]: J
Enter an option[Close/Join/Width/Edit vertex/Fit/spline/Decurve/Ltype gen/Undo]:
Command: O
Specify offset distance or[Through]: 4.875
Specify object to offset or<exit>: d10
Specify point on side to offset: d13
f) Begin the creation of the center lines for the inner walls
Command: EXPLODE
Select objects: d14 d15
Command: O
Specify offset distance or[Through]: 9'10
Specify object to offset or<exit>: d16
Specify point on side to offset: d17
Command: O
Specify offset distance or[Through]: 17'9
Specify object to offset or<exit>: d18
Specify point on side to offset: d19
16
18
19
Command: O
Specify offset distance or[Through]: 13'4
Specify object to offset or<exit>: d22
Specify point on side to offset: d23
21
22
17
Command: O
Specify offset distance or[Through]: 15'7
Specify object to offset or<exit>: d20
Specify point on side to offset: d21
20
23
After O Command(first set)
Fig 2p-10
2-p15
Command: O
Specify offset distance or[Through]: 8'8
Specify object to offset or<exit>: d24
24
Specify point on side to offset: d25
25
26
Command: O
Specify offset distance or[Through]: 8'8
Specify object to offset or<exit>: d26
Specify point on side to offset: d27
27
31
30
Specify point on side to offset: d29
Command: O
Specify offset distance or[Through]: 2'9
Specify object to offset or<exit>: d30
Specify point on side to offset: d31
28
29
Command: O
Specify offset distance or[Through]: 12'2
Specify object to offset or<exit>: d28
After O Command(second set )
Fig 2p-11
g) Complete the center lines for the inner walls
Command: F
Current settings: Mode=Trim, Radius = 0.25
Select first object or[Polyline/Radius/Trim]: R
Specify fillet radius<current>: 0
Select first object or[Polyline/Radius/Trim]: d32
32
Select second object : d33
Command:
FILLET
Current settings: Mode=Trim, Radius = 0.25
35
33
34
Select first object or[Polyline/Radius/Trim]: d34
Select second object : d35
After O Command(second set )
Fig 2p-12
Command: TR
Current settings:
Select cutting edges...
Select objects: d36
Select objects:
Select object to trim or shift-select to
extend or[Project/Edge/Undo]: d37
Select object to trim or shift-select to
extend or[Project/Edge/Undo]: d38
Select object to trim or shift-select to
extend or[Project/Edge/Undo]:
36
37
38
After F Command
Fig 2p-13
2-p16
39
40
After TR Command(first set)
Fig 2p-14
Command: TR
Current settings:
Select cutting edges...
Select objects: d39
Select objects:
Select object to trim or shift-select to
extend or[Project/Edge/Undo]: d40
Select object to trim or shift-select to
extend or[Project/Edge/Undo]:
42
41
43
44
After TR Command(second set )
Fig 2p-15
Command: EX
Current settings:
Select boundary edges...
Select objects: d41
Select objects:
Select object to extend or[Project/Edge/Undo]: d42
Select object to extend or[Project/Edge/Undo]:
Command:
Current settings:
Select boundary edges...
Select objects: d43
Select objects:
Select object to extend or[Project/Edge/Undo]: d44
Select object to extend or[Project/Edge/Undo]:
After EX Command
Fig 2p-16
2-p17
h) Prepare for the creation of the inner walls by defining a multiline style called WALL4-875
Command: MLSTYLE
Multiline Styles
Multiline Style
Current:
STANDARD
Name:
46
WALL4-875
Description:
Load
Save
Add
Element Properties
Rename
47
Multiline Properties
OK
Help
Cancel
Click 46 in the Name box and hit the DEL key on the keyboard to erase the current entry
Enter the new multiline style name : WALL4-875
Click 47 the
button
Element Properties
Element Properties
Elements
Offset
0.5
-0.5
Add
Delete
Color Ltype
BYLAYER ByLayer
BYLAYER ByLayer
2.438
Offset
48
Color
BYLAYER
Linetype
ByLayer
OK
Help
Cancel
Click 48 in the Offset box and tap the DEL key on the keyboard to erase the current numbers
Enter the new offset : 2.438
Element Properties
Elements
Offset
0.5
-0.5
Add
Delete
Color Ltype
BYLAYER ByLayer
BYLAYER ByLayer
49
-2.438
Offset
50
BYLAYER
Color
ByLayer
Linetype
OK
51
Cancel
Help
Click 49 on the minus setting
Click 50 in the Offset box and tap the DEL key on the keyboard to erase the current numbers
Enter the new offset : -2.438
Click 51
the OK
button
2-p18
Click 52
the Save
button
Multiline Styles
Multiline Style
Current:
STANDARD
Name:
WALL4-785
Description:
Load
Save
55
Add
Rename
52
Element Properties
Multiline Properties
58
Click 54
the Save
OK
Help
Cancel
button
Save Multiline Style
Save in:
Support
Batch Plt
Legacy
acad
54
Click 55
the Load
File name:
acad.mln
Save
Files of type:
*.mln
Cancel
button
Click 56 WALL4-875
Click 57
the OK
button
Load Multiline Styles
C:\Program Files\autoCAD
File
STANDARD
56
WALL4-875
OK
Cancel
Help
57
Click 58
the OK
button
WALL4-875 is now the current mline style and is ready to be used.
2-p19
i) Create the inner walls having a thickness of 4.875
Command: -OSNAP
Command:
67
61
Enter list of object snap modes:
Enter list of object snap modes: END
64
66
65
59
60
68
69
63
71
Command: ORTHO
70
Enter mode[ON/OFF]<>: ON
Fig 2p-17
Command: ML
Current settings: Justification=Top, Scale = 1.00, Style = WALL4-875
Specify start point or[Justification/Scale/Style]: J
Enter justification type[Top/Zero/Bottom]: Z
Specify start point or[Justification/Scale/Style]: d59
Specify next point: d60
Specify next point: d61
Specify next point:
Command:
Specify start point or[Justification/Scale/Style]: d62
Specify next point: d63
Specify next point:
Command:
Specify start point or[Justification/Scale/Style]: d64
Specify next point: d65
Specify next point:
Command:
Specify start point or[Justification/Scale/Style]: d66
Specify next point: d67
Specify next point:
Command:
Specify start point or[Justification/Scale/Style]: d68
Specify next point: d69
Specify next point: d70
Specify next point:
Command:
Specify start point or[Justification/Scale/Style]: d71
Specify next point: d72
Specify next point:
Command:
Command: -OSNAP
Enter list of object snap modes:
Command:
After ML Command
Fig 2p-18
62
72
2-p20
76
77
74
75
73
78
80
79
Command: E
Select objects: d73 d74 d75 d76 d77 d78 d79 d80
88
82
90
89
83
84
81
87
85
86
91
93
92
After E Command
Command: TR
Fig 2p-19
Current settings:
Select cutting edges...
Select objects: d81 d82 d83 d84 d85 d86
Select objects:
Select object to trim or shift-select to extend or[Project/Edge/Undo]:
Select object to trim or shift-select to extend or[Project/Edge/Undo]:
Select object to trim or shift-select to extend or[Project/Edge/Undo]:
Select object to trim or shift-select to extend or[Project/Edge/Undo]:
Select object to trim or shift-select to extend or[Project/Edge/Undo]:
Select object to trim or shift-select to extend or[Project/Edge/Undo]:
Select object to trim or shift-select to extend or[Project/Edge/Undo]:
Select object to trim or shift-select to extend or[Project/Edge/Undo]:
d87
d88
d89
d90
d91
d92
d93
2-p21
Command: EXPLODE
Select objects: W
Specify first corner d94 specify opposite corner d95
94
106
103
99
98
96
97
104
105
109
107
103
102
100
108
101
110
After TR Command(first set)
Fig 2p-20
Command: TR
Current settings:
Select cutting edges...
Select objects: d96 d97 d98 d99 d100 d101 d102 d103
Select objects:
Select object to trim or shift-select to extend or[Project/Edge/Undo]: F
Fence first point: d104
Specify endpoint of line or[Undo]: d105
Select object to trim or shift-select to extend or[Project/Edge/Undo]: F
Fence first point: d106
Specify endpoint of line or[Undo]: d107
Select object to trim or shift-select to extend or[Project/Edge/Undo]: F
Fence first point: d108
Specify endpoint of line or[Undo]: d109
Select object to trim or shift-select to extend or[Project/Edge/Undo]: F
Fence first point: d110
Specify endpoint of line or[Undo]: d111
95
Command: F
Current settings: Mode=Trim, Radius = 0.25
Select first object or[Polyline/Radius/Trim]: R
Command:
FILLET
Current settings: Mode=Trim, Radius = 0
Specify fillet radius<current>: 0
Select first object or[Polyline/Radius/Trim]: d112
Select first object or[Polyline/Radius/Trim]: d122
Select second object : d123
Select second object : d113
Command:
FILLET
Current settings: Mode=Trim, Radius = 0
Command:
FILLET
Current settings: Mode=Trim, Radius = 0
Select first object or[Polyline/Radius/Trim]: d114
Select first object or[Polyline/Radius/Trim]: d124
Select second object : d115
Select second object : d125
Command:
FILLET
Current settings: Mode=Trim, Radius = 0
Command:
FILLET
Current settings: Mode=Trim, Radius = 0
Select first object or[Polyline/Radius/Trim]: d116
Select first object or[Polyline/Radius/Trim]: d126
Select second object : d127
Select second object : d117
Command:
FILLET
Current settings: Mode=Trim, Radius = 0
Command:
FILLET
Current settings: Mode=Trim, Radius = 0
Select first object or[Polyline/Radius/Trim]: d118
Select second object : d119
Select first object or[Polyline/Radius/Trim]: d128
Select second object : d129
Command:
FILLET
Current settings: Mode=Trim, Radius = 0
Command:
FILLET
Current settings: Mode=Trim, Radius = 0
Select first object or[Polyline/Radius/Trim]: d120
Select first object or[Polyline/Radius/Trim]: d130
Select second object : d121
Select second object : d131
Command:
114
112
113
118
116
115
117
119
120
121
123
122
130
129
128
After TR Command(second set )
Fig 2p-21
126
127
125
131
124
2-p23
After F Command
Fig 2p-22
j) Add the text as shown in Fig 2p
KITCHEN
FAMILY
DINING
GARAGE
FOYER
LIVING
After MT Command
Fig 2p-23
BATH
2-p24
k) Complete the drawing form
Command: O
Specify offset distance or[Through]: 4'
Specify object to offset or<exit>: d132
Specify point on side to offset: d133
Command:REC
Specify first corner point or[Chamfer/Elevation/Fillet/Thickness/Width]: END
of d134
Specify other corner point or dimensions: @-24',12'
Command:REC
Specify first corner point or[Chamfer/Elevation/Fillet/Thickness/Width]: END
of d134
Specify other corner point or dimensions: @-24',4'
Command:REC
Specify first corner point or[Chamfer/Elevation/Fillet/Thickness/Width]: END
of d134
Specify other corner point or dimensions: @-24',4'
143
KITCHEN
FAMILY
DINING
GARAGE
FOYER
LIVING
BATH
Name:
133
Scale: 1/8" = 1'
Project:
132
134
142
After O, REC Commands
Fig 2p-24
2-p25
l) Plot the drawing at 1/8" = 1' scale
Click
135
the File pull down menu
Click
136
Page Setup
Click
137
the Landscape radio button
Click
138
the plot scale down button
Click
139
the plot scale of 1/8" = 1'0"
Click
140
such that a check appears in the box to the left of the center the plot option
Click
141
the Window button
Click
142
and
Click
144
the Plot button
135
143
the corners of the window. (See Fig 2p-24)
File Edit View Insert Format Tools
New
Open
Close
Partial Load
Save
Save As..
Export
Page Setup
136
Plotter Manager
Plot Style Manager
Plot Preview
Plot
Page Setup Model
Layout name
Model
Plot Device
Page setup name
Add
Layout Settings
Drawing orientation
Portrait
Paper size and paper units
Plot device
137
Paper size
17 x 11 inches
Printable area
16.5 x 10.5 inches
Plot Area
inches
mm
Landscape
Plot upside-down
Plot Scale
1/8" = 1'0"
1:1
Limits
Scale
Extents
Custom
138
139
Scale lin 1/8" = 1'0"
Display
View
140
141
Window
Window
Display when creating a new layout
Plot options
Plot object lineweights
Plot with plot styles
Plot paper space
Hide objects
Plot offset
Center the plot
X 0.00
inches
Y
0.00
inches
OK
144
Plot
Cancel
Help
2-26
PROJECT-2(MECHANICAL)
Draw the top and front assembly section views for a hover craft design as described.
BLOWER
PLYWOOD DISK
NUT, BOLT AND WASHER
RUBBER SHEET IS INFLATED
BY BLOWER
CLAMP DOWN DISK
AIR STREAM FROM BLOWER PASSES
THROUGH HOLES IN THE RUBBER SHEET
AND FLOWS BETWEEN THE BOTTOM
OF THE SHEET AND FLOOR ALLOWING
THE HOVERCRAFT TO GLIDE ON
A CUSHION OF AIR.
FLOOR
Fig 2p-25
2-p27
AIR STREAMS FROM BLOWER PASSES THROUGH HOLES IN THE RUBBER SHEET
AND FLOWS BETWEEN THE BOTTOM OF THE SHEET AND FLOOR ALLOWING
THE HOVERCRAFT TO GLIDE ON A CUSHION OF AIR.
HOLES IN
RUBBER SHEET
RUBBER SHEET IS INFLATED
BY BLOWER
Fig 2p-26
2-p28
HOVERCRAFT EXPLODED ASSEMBLY
LEAF BLOWER
(BATTERY POWERED
OR GASOLINE)
NUT 1/4 20
WASHER
PLASTIC DISK(COFFEE CAN LID OR SIMILAR)
PLYWOOD DISK
(1/2" X 4FT DIA)
PLASTIC OR RUBBER SHEET IS
1FT LARGER THAN PLYWOOD DISK
(USE 10MIL DROPCLOTH OR
SHOWER CURTIAN)
BOLT, 2IN , 1/4-20
Fig 2p-27
2-p29
PROJECT-2(ARCHITECTURAL )
A dream home is to contain the interior spaces listed below
SPACE
SIZE
L
W
GARAGE
21'7"
16'4"
KITCHEN
11'4"
10'5"
DINING ROOM
12'7"
11'2"
LIVING ROOM
14'4"
12'10"
LAUNDRY ROOM
6'2"
7'10"
BATH
7'4"
9'9"
BEDROOM
11'10"
9'7"
BEDROOM
10'10"
9'7"
MASTER BEDROOM
15'4"
12'5"
MASTER BATH
10'10"
9'7"
Use the command REC to create the interior spaces as separate rectangles.
Use the commands MOVE and ROTATE to arrange the rectangular spaces into a desired floor plan design.
A suggested design arrangement is shown in Fig 2p-28.
DINING ROOM
LIVING ROOM
MASTER BEDROOM
4 7/8 TYP
KITCHEN
MASTER
BATH
BATH
LAUN
PORCH
BEDROOM
9' - 10"
GARAGE
16' - 4"
Fig 2p-28
BEDROOM
2-p30
Draw the exterior and interior walls for the floor plan containing the spaces.
A suggested exterior wall design is shown in Fig 2p-29
5' - 0"
17' - 3"
2' - 11"
4' - 6"
5' -
2"
3' - 6"
8' - 1"
DINING ROOM
4 7/8"
MASTER BEDROOM
KITCHEN
MASTER
BATH
BATH
PORCH
BEDROOM
15' - 0"
GARAGE
5' - 0"
BEDROOM
9' - 6"
22' - 5"
LAUN
17' - 2"
6' - 7"
9' - 10"
Fig 2p-29
12 '- 8"
11 '- 3"
31' - 8"
10' - 10"
LIVING ROOM
2-p31
Draw the interior walls for the floor plan containing the spaces.
A suggested interior wall design is shown in Fig 2p-30
14' - 7"
2'-10"
DINING ROOM
MASTER BEDROOM
LIVING ROOM
6' - 7"
10' - 3"
2'-6"
5' - 0"
1' - 7"
KITCHEN
6' - 7"
10' - 0"
BEDROOM
10' - 2"
8' - 3"
LAUN
PORCH
5' -0"
GARAGE
2'-11"
BEDROOM
5' - 2"
22' - 3"
BATH
MASTER
BATH
10 - 0"
1'-2"
7' - 9"
16' - 10"
12' - 3"
Fig 2p-30
11' - 6"
3-1
Layers and Write Blocks
PROJECT
3
3-1 ASSIGNING LAYERS TO OBJECTS
A layer can be considered as a transparent drawing surface. An unlimited number of layers can be
created in any AutoCAD drawing. Layers are essential for separating the different types of information
in many drawing disciplines among with are mechanical, civil and architectural. They are also used for
creating different linetypes and for displaying colors. Examples of layer usage for Mechanical and
Architectural drawings are shown in Fig 12.1
Layer:WHEEL
Layer:SHAFT
Layer:WHEEL
Layer:SHAFT
Layer:BRACKET
Layer:BASE
Layer:FORM
Layer:BRACKET
Layer:BASE
Layer:FORM
Layer:A-FURN-FLOR-1
Mecanical Design
Layer:A-DOOR-FLOR-1
Layer:A-GLAZ-FLOR-1
Layer:A-FURN-FLOR-1
Layer:A-DOOR-FLOR-1
Layer:A-GLAZ-FLOR-1
Layer:A-FLOR-OTBK-1
Layer:A-ANNO-TTLB
Layer:A-FLOR-OTBK-1
Layer:A-ANNO-TTLB
Architectural Design
Layers are used to separate information in drawings
Fig 3.1
3-2
3-2 CREATING NEW LAYERS IN A DRAWING
Enter the N option in the -LA command to create a new layer or layers
Note: . THE DEFAULT LAYER FOR ALL DRAWINGS IS LAYER 0 . IT IS
PERMANENT AND CANNOT BE DELETED
. AN UNLIMITED NUMBER OF LAYERS CAN BE CREATED IN A DRAWING
. A LAYER NAME CAN CONTAIN UP TO 255 CHARACTERS
BUT ONLY THE FIRST 16 CHARACTERS WILL BE DISPLAYED IN
THE CURRENT LAYER WINDOW OF THE OBJECT PROPERTIES DIALOG BOX
. PERMISSABLE CHARACTERS INCLUDE LETTERS, DIGITS , THE HYPHEN(-),
UNDERSCORE(_) AND THE DOLLAR($). SPACES AND THE STAR(*)
EXAMPLE 3.1: Direct the system to create the layers listed below:
A-WALL-FNDT
A-ANNO-TTLB
Command: -LA
[?/Make/Set/New/ON/OFF/Color/Ltype/LWeight/Plot/Freeze/Thaw/LOck/Unlock]: N
Enter name list for new layer(s): A-WALL-FNDT,A-ANNO-TTLB
3-3
MENU APPROACH
a) Enter the command LA
or
Click 1 the layers tab in the Object Properties toolbar
b) Click 2 the New button
c) Enter the name(s) of the new layer's). Enter a comma(,) after
each new name.
d) Click 3 the OK
button
Layer Properties Manager
Named layer filters
File Edit View Insert Format Tools Dr
2
Invert filter
Show all Layers
AutoCAD 2000-[Drawing]
Apply to Object Properties toolbar
New
Delete
Current
Show Details
Current Layer: 0
Name
On
Freeze
L
0
Color
White
Linetype
Continuous
Lineweight
Default
Plot Style
Color 7
Plot
1
1 Layers Displayed
1 Total Layers
OK
Help
Cancel
Layer Properties Manager
Named layer filters
New
Invert filter
Show all Layers
Apply to Object Properties toolbar
Delete
Current
Show Details
Current Layer: 0
Name
Color
White
Linetype
Continuous
Lineweight
Default
A-wall-fndt
White
Continuous
Default
Color 7
A-anno-ttlb
White
Continuous
Default
Color 7
On
Freeze
0
L
Plot Style
Color 7
Plot
3
1 Total Layers
1 Layers Displayed
OK
Cancel
Help
3-4
3-3 SETTING THE CURRENT LAYER
Use the S option in the -LA command to set the current layer
Note: . ONLY ONE LAYER CAN BE SET AS THE CURRENT WORKING LAYER
AT ANY ONE TIME
. ALL NEW OBJECTS WILL BE INSERTED ON THE CURRENT WORKING LAYER
THIS RULE WILL HOLD REGARDLESS OF THE FACT THAT OTHER LAYERS
MAY ALSO BE VISIBLE
EXAMPLE 3.2: An Architectural drawing currently has a drawing form on layer
A-ANNO-TTLB and deck geometry on layer L-SITE-DECK as shown
in Fig 3.2(left). On the existing layer L-SITE-POOL add the .5'
circular hot tub as shown in Fig 3.2(right).
Command: -LA
[?/Make/Set/New/ON/OFF/Color/Ltype/LWeight/Plot/Freeze/Thaw/LOck/Unlock]: S
Enter layer name to make current<A-SITE-DECK>: L-SITE-POOL
Command: C
CIRCLE Specify center for circle or [3P,2P,Ttr (tan tan radius)]: d1
Specify radius of circle or [Diameter]: 5'
Command:
LAYER: L-SITE-POOL
LAYER: L-SITE-DECK
LAYER: A-ANNO-TTLB
LAYER: L-SITE-POOL
LAYER: L-SITE-DECK
LAYER: A-ANNO-TTLB
CURRENT-WORKING LAYER
5'R
1
Current Display
After -LA and C Commands
Fig 3.2
3-5
MENU APPROACH
a) Enter the command LA
or
METHOD A
Click 1 the layers tab in the Object Properties toolbar
b) Depress the right mouse button and Click 2
Clear All
c) Click 3 on the name of the layer to be made current
d) Click 4 the Current button
e) Click 5 the OK button
Layer Properties Manager
Named layer filters
New
Invert filter
Show all Layers
Apply to Object Properties toolbar
Delete
Current
Show Details
Current Layer: 0
AutoCAD 2000-[Drawing]
File Edit View Insert Format Tools Dr
Name
On
Freeze
L
0
Color
White
Linetype
Continuous
Lineweight
Default
Plot Style
Color 7
A-anno-ttlb
White
Continuous
Default
Color 7
L-site-deck
White
Continuous
Default
Color 7
L-site-pool
White
Continuous
Default
Color 7
Plot
A-wall-fndt
New Layer
Select All
1
Clear All
2
Select all but current
Invert selection
Invert layer filter
Layer filters
1 Total Layers
1 Layers Displayed
OK
Cancel
Help
New
Delete
Layer Properties Manager
Named layer filters
Invert filter
Show all Layers
Apply to Object Properties toolbar
Current
Name
Show Details
4
Current Layer: L-site-pool
On
Freeze
0
L
Color
White
Linetype
Continuous
Lineweight
Default
Plot Style
Color 7
A-anno-ttlb
White
Continuous
Default
Color 7
L-site-deck
White
Continuous
Default
Color 7
L-site-pool
White
Continuous
Default
Color 7
Plot
3
5
1 Total Layers
1 Layers Displayed
OK
Cancel
Help
3-6
METHOD B
a) Click 1
the down button in the object properties toolbar
b) Click 2 on the name of the layer to be made curren t
AutoCAD 2000-[Drawing]
File Edit View Insert Format Tools Dr
1
L-site-pool
0
A-anno-ttlb
L-site-deck
L-site-pool
2
12.5 SETTING THE LAYER AN OBJECT RESIDES ON AS CURRENT
Many times the operator wishes to quickly set the layer an object resides on
as current without having to specifically enter the name of the layer. This is
especially useful in a drawing that has many layers.
EXAMPLE 3.3: The drawing shown in Fig 3.3 has objects placed on the layers
A-FLOR-OTBK-1, A-GLAZ-FLOR-1, A-DOOR-FLOR-1,
A-EQPM-FLOR-1 and A-ANNO-TTLB. Direct the system to
set the layer the door objects reside on as the current working layer.
LAYER:A-ANNO-TTLB
LAYER:A-EQPM-FLOR-1
LAYER:A-DOOR-FLOR-1
LAYER:A-GLAZ-FLOR-1
LAYER:A-FLOR-OTBK-1
SET AS THE CURRENT LAYER
1
Fig 3.3
3-7
MENU APPROACH
a) Click 1 the Make Object's Layer Current button
System response:
Command _ai_molc
Select objects whose layer will become current: d1 (See Fig 12.3)
AutoCAD 2000-[Drawing]
File Edit View Insert Format Tools Dr
1
Make Object's Layer Current
3-8
3-4 SETTING THE COLOR FOR A LAYER
Colors are extremely useful for distinguishing different types of
information placed on layers.
To assign a color to a layer use the command -LAYER or -LA and
enter the C option
Note:
A MAXIMUM OF 256 COLORS ARE AVAILABLE. THEY ARE
NUMBERED 1 THROUGH 255
THE FIRST SEVEN COLORS CAN BE NAMED. THOSE HIGHER
THAN SEVEN MUST BE ENTERED BY NUMBER.
COLOR NUMBER
1
2
3
4
5
6
7
NAME
RED
YELLOW
GREEN
CYAN
BLUE
MAGENTA
WHITE
ONLY ONE COLOR MAY BE ASSIGNED TO A LAYER BUT
SEVERAL LAYERS MAY HAVE THE SAME COLOR
THE STARTING OR DEFAULT COLOR FOR ANY LAYER
IS WHITE
EXAMPLE 3.4: Assign colors to the layers listed below:
Layer
Color
A-FLOR-OTLN
YELLOW
A-ANNO-TTLB
RED
Command: -LA
[?/Make/Set/New/ON/OFF/Color/Ltype/LWeight/Plot/Freeze/Thaw/LOck/Unlock]: C
Enter color name or number(1-255): YELLOW
Enter name list of layer(s) for color 2(yellow)<0>: A-FLOR-OTLN
[?/Make/Set/New/ON/OFF/Color/Ltype/LWeight/Plot/Freeze/Thaw/LOck/Unlock]: C
Enter color name or number(1-255): RED
Enter name list of layer(s) for color 2(yellow)<0>: A-ANNO-TTLB
3-9
MENU APPROACH
a) Enter the command LA
or
Click 1 the layers tab in the Object Properties toolbar
b) Depress the right mouse button and Click 2
Clear All
c) Click 3 on color of the layer in question
d) Click 4 the desired color for the layer
e) Click 5 the OK button
Layer Properties Manager
Named layer filters
New
Invert filter
Show all Layers
Apply to Object Properties toolbar
AutoCAD 2000-[Drawing]
Delete
Current
Show Details
Current Layer: 0
File Edit View Insert Format Tools
Name
On
Freeze
L
Color
White
Linetype
Continuous
Lineweight
Default
A-anno-ttlb
White
Continuous
Default
Color 7
A-flor-otln
White
Continuous
Default
Color 7
0
3
1
Plot Style
Color 7
New Layer
Select All
Clear All
2
Select all but current
Invert selection
Invert layer filter
Layer filters
1 Total Layers
1 Layers Displayed
OK
Cancel
Help
Layer Properties Manager
Named layer filters
New
Invert filter
Show all Layers
Apply to Object Properties toolbar
Select Color
Delete
Current
Show Details
4
Standard Colors
Current Layer: 0
Gray Shades
Name
Color
White
Linetype
Continuous
Lineweight
Default
A-anno-ttlb
White
Continuous
Default
Color 7
A-flor-otln
red
Continuous
Default
Color 7
On
Freeze
0
L
Bylayer
red
5
1 Layers Displayed
OK
Cancel
Byblock
Full Color Pallete
Color
1 Total Layers
Logical Colors
Plot Style
Color 7
Help
OK
Cancel
Help
3-10
3-5 LOCKING VISIBLE LAYERS AGAINST AUTOCAD COMMANDS
Layers that are frozen are automatically locked against AutoCAD commands. Commands
to create objects only affect the current working layer . Commands to edit geometry
, however, such as ERASE, ROTATE, or MOVE can affect the objects on all visible layers
Many time the operator needs to have a set of layers visible for reference only but only wants
to edit the objects that appear on specific layers in the set. Architectural drawings have
separate layers for site plans, foundation plans, interior and exterior walls, doors and windows,
furniture, dimensions, electrical symbols, HVAC and plumbing symbols. It is very advantageous
, for example, to have the interior and exterior wall and door and window layers visible but
locked against editing commands when manipulating objects on the furniture layer. AutoCAD
provides a fail safe guard against accidentally altering objects on other visible reference layers
when editing objects
To lock visible layers against AutoCAD commands use the command -LA and enter the LO option.
To unlock layers enter the U option
Note: . ALL NEW OBJECTS ARE ALWAYS PLACED ON THE CURRENT WORKING LAYER
. THE OBJECTS EXISTING ON OTHER VISIBLE LAYERS THAT ARE NOT LOCKED
WILL MOST DEFINITELY BE AFFECTED BY EDITING COMMANDS SUCH AS
ERASE, MOVE, ROTATE, STRETCH IF THEY ARE ACCIDENTALLY PICKED
. USE THE LOCK OR FREEZE OPTIONS TO GUARD AGAINST ACCIDENTAL
ALTERATIONS
. USE THE COMMAND UNDO TO UNDO ACCIDENTAL ALTERATIONS
3-11
EXAMPLE 3.5: The objects on layers A-FLOR-OTBK-1, A-DOOR-FLOR-1, A-GLAZ-FLOR-1,
A-CLNG-FLOR-1, and A-FURN-FLOR-1 are currently visible. Direct the system
to lock the first four layers against AutoCAD commands. This will enable the
operator to MOVE and ROTATE the furniture objects without affecting the
objects on the other visible layers.See Fig 3.4 (right)
LOCKED LAYERS
Current Display
After -LA, LO, MOVE and
ROTATE commands
Fig 3.4
Command: -LA
[?/Make/Set/New/ON/OFF/Color/Ltype/LWeight/Plot/Freeze/Thaw/LOck/Unlock]: LO
Enter name list of layer(s) to lock: A-FLOR-OTBK-1,A-DOOR-FLOR-1, A-GLAZ-FLOR-1,
A-CLNG-OTLN-FLOR-1
[?/Make/Set/New/ON/OFF/Color/Ltype/LWeight/Plot/Freeze/Thaw/LOck/Unlock]:
Command:
3-12
a) Enter the command LA
or
Click 1 the layers tab in the Object Properties toolbar
MENU APPROACH
METHOD-A
b) Depress the right mouse button and Click 2
c) Click 3 the lock
or unlock
Clear All
icon for the layer
d) repeat steps b to c to lock or unlock other layers
e) Click 4 the OK button when finished
Layer Properties Manager
Named layer filters
New
Invert filter
Show all Layers
Apply to Object Properties toolbar
AutoCAD 2000-[Drawing]
Delete
Current
Show Details
Current Layer: 0
File Edit View Insert Format Tools Dr
Name
Color
White
Linetype
Continuous
Lineweight
Default
A-flor-otbk-1
White
Continuous
Default
Color 7
A-door-flor-1
White
Continuous
Default
Color 7
A-glaz-flor-1
A-clng-flor-1
A-furn-flor-1
White
White
White
Continuous
Continuous
Continuous
Default
Default
Default
Color 7
Color 7
Color 7
On
Freeze
L
0
1
Plot Style
Color 7
New Layer
Select All
2
Clear All
Select all but current
Invert selection
Layer filters
1 Total Layers
1 Layers Displayed
OK
Cancel
Help
Layer Properties Manager
Named layer filters
New
Invert filter
Show all Layers
Apply to Object Properties toolbar
Delete
Current
Show Details
Current Layer: 0
Name
Color
White
Linetype
Continuous
Lineweight
Default
A-flor-otbk-1
White
Continuous
Default
Color 7
A-door-flor-1
White
Continuous
Default
Color 7
A-glaz-flor-1
A-clng-flor-1
A-furn-flor-1
White
White
White
Continuous
Continuous
Continuous
Default
Default
Default
Color 7
Color 7
Color 7
On
Freeze
L
0
Locked layer
1 Total Layers
Plot Style
Color 7
3
1 Layers Displayed
4
OK
Cancel
Help
3-13
MENU APPROACH
METHOD-B
a) Click 1 the down button on the Object properties toolbar
b) Click 2 the lock
or unlock
icon for the layer
AutoCAD 2000-[Drawing]
File Edit View Insert Format Tools Dr
0
0
A-clng-otln-flor-1
2
A-door-flor-1
A-flor-otbk-1
A-furn-flor-1
A-glaz-flor-1
1
3-14
3-6 ASSEMBLYING OBJECTS IN A DRAWING VIA BLOCKS
One of the most powerful features of CAD is the ability to create an electronic template of any object or
even an entire drawing. Once the template is formed it can be used again and again as needed. This frees
the operator from the task of repeatedly redrawing the template every time it appears in one or more
drawings. The two types of templates that cen be created in AutoCAD are the Block and Wblock.
WBlock - Is composed of a group of objects(geometry and or text) taken from an existing drawing.
Once formed, the system treats the WBlock as a completely new and separate
drawing file. A WBlock can be inserted as many times as is needed in any drawing.
SUMMARY OF ADVANTAGES OF USING WBLOCKS
a) Template libraries can be formed and stored within the computer.
Templates can be repeatedly inserted in drawings as needed.
This reduces the ammount of time and effort it takes
to create drawings containing many objects.
b) WBlock's can be inserted at any location, scale and rotation angle.
c) Whole groups of inserted WBlock's can be revised at once using only a single command.
d) Block usage substantially reduces the drawing file size. If a block containing
50 objects is inserted into a drawing 10 times. The host drawing will contain
the 50 objects of the origional block and the ten block references. Thus, the
size of the drawing will be increased by 5010=60 objects. If, however,
a block is not used and the same 50 objects were copied 10 times, the
drawing file size would be increased by 50x10=500 objects.
Using blocks in this case reduces the drawing file size by 440 objects.
Examples of WBlock template library symbols are shown in Fig 3.5
MECHANICAL
PIPING
HVAC
A
F
ARCHITECTURAL
B
A-3
Fig 3.5
12 x 20
4
3-15
3-7 CREATING WBLOCKS(new drawing files) FOR USE IN ANY DRAWING
A Wblock is a new and spearate drawing file . As such it can readily be inserted in any subsequent AutoCAD200+
drawing.
The command WBLOCK or W is used to create a new drawing file composed of
objects(blocks, geometry and or text) that are created in a current drawings.
EXAMPLE 3.6: Use the existing casement window objects in the elevation drawing RESIDENCE-B
to create a separate and new drawing called WCS-EL3x6. See Fig 3.6(right)
Drawing: RESIDENCE-B
New Drawing: WCS-EL3X6
6
7
4
BASE POINT
After W,
Current Display
Objects
Command
Fig 3.6
Write Block
Command: W
Source
Block
Click 1 the Objects radio button such that
a dot appears
Entire Drawing
Objects
1
Base Point
Click 2 in the File name box and enter the
name of the new drawing: WCS-EL3x6
Click 3 the Pick point option
System response:
WBLOCK Specify insertion base point: MID
of d4
Click 5 the Select objects button
Objects
Pick point
3
Select objects
Retain
Convert to block
X: 0.0000
Y: 0.0000
Delete
Z: 0.0000
No objects selected
Destination
System response:
Select objects: W
Specify first corner: d6
File name
Specify opposite corner: d7
Location
C:
Select objects: W
Insert units
inches
Click 8 the OK button
2
WCS-EL3x6
8
OK
Cancel
Help
3-16
3-8 INSERTING WBLOCKS INTO A HOST DRAWING
The INSERT or I command is used to insert a Block or Wblock into a host drawing
Note: When a Wblock is inserted into a drawing it is automatically converted into a block in the host drawing
AutoCAD automatically adds the block's name to the host drawing's block reference table.
The converted block is treated as a single object. This means picking any object in the block will
cause the entire block to be picked. The only way the operator can edit any of the objects in the
block is to use the REFEDIT command (See p4.15).
EXAMPLE 3.7: The drawing RESIDENCE-C is currently active. Insert the new drawing
WCS-EL3x6 as a block. See Fig3.7(bottom,center)
Drawing: RESIDENCE-C
New Drawing: WCS-EL3x6
3
4
BASE POINT
Current Display
Drawing: RESIDENCE-C
Blocks: WCS-EL3x6
After INSERT Command
Fig 3.7
3-17
Command: I
Click 1 in the Name box and enter the name of the drawing or Wblock to be inserted
Click 2 the OK button
Insert
Name:
Name:
WCS-EL3x6
Brouse
1
Path:
Insertion point:
Specify On Screen
Insertion point:
Specify On Screen
X:
0.0000
X:
0.0000
X:
0.0000
X:
0.0000
X:
0.0000
X:
0.0000
Insertion point:
Specify On Screen
Angle:
0.0000
Uniform Scale
Explode
2
OK
Cancel
Help
System response:
Specify insertion point or[Scale/X/Y/Z/Rotate/PScale/PX/PY/PZ/PRotate]: MID
of d3
Command: I
Click 1 in the Name box and enter the name of the drawing or Wblock to be inserted
Click 2 the OK button
System response:
Specify insertion point or[Scale/X/Y/Z/Rotate/PScale/PX/PY/PZ/PRotate]: MID
of d4
3p-1
PROJECT 3 (MECHANICAL)
Insert the parts given on p3p-2 as blocks on the layers listed below.
After assemblying the power shovel rotate the parts to determine
a) the maximum depth it can excavate below ground. See p3p-3
b) the maximum height it can reach above ground. See p3p-3
CAB
ARM1
HYDRO PISTON
ARM2
LINK1
SHOVEL
Fig 3p-1
Assign the fllowing layers
LAYER NAME
CAB
ARM1
COLOR
RED
YELLOW
ARM2
SHOVEL
LINK1
YELLOW
MAGENTA
BLUE
LINK2
BLUE
HYDRO
PISTON
GREEN
WHITE
LINK2
3p-2
FIGURE
WBLOCK
NAME
CAB
ARM-1
BASE
ARM-2
BASE
BASE
BUCKET
BASE
LINK-1
BASE
LINK-2
BASE
HYDRO
BASE
PISTON
3p-3
MAX DEPTH=?
Power shovel at maximum depth of excavation
Fig 3p-2
MAX HEIGHT=?
Power shovel at maximum height above ground
Fig 3p-2
3p-4
PROJECT 3 (ARCHITECTURAL)
Create the layers as given on pages 3p-4 and 3p-5
Insert the floor plan symbols as blocks into the the floor plan created in PROJECT2.
A sample arrangement is shown in Fig 3p-6
FIGURE
WBLOCK
NAME
BASE POINT
LAYER
NAME
DVIL-1
1
DBF-2
2
3
DG-3
4
DVIR-4
4
DVIL-4
4
DVOL-4
DOOR-WIN
4
DVOR-4
4
DHOL-4
4
DHIR-4
4
DHOR-4
4
DHIL-4
WDH-5
5
6
7
WDH-6
WCSH-7
3p-5
FIGURE
BASE POINT
WBLOCK
NAME
LAYER
NAME
BT-8
8
BSINK-9
9
BATH
TB-10
10
11
BED-11
12
DRSR-12
13
NSTND-13
14
TABLE-14
15
TV-15
16
SOFA-16
17
CHAIR-17
BED-18
18
19
DINE-19
RANGE-20
20
21
22
23
FURNITURE
KSINK-21
FRIGE-22
PLANT-23
APPLIANCES
A sample arrangement of floor plan symbols
Fig 3p-1
GARAGE
KITCHEN
LAUNDRY
DINING ROOM
PORCH
BEDROOM
BATH
LIVING ROOM
BEDROOM
MASTER
BATH
MASTER BEDROOM
3p-6
3p-7
Complete the floor plan by adding the exterior brick walls as shown in Fig 3p-2 on layer BRICK-EXT.
BEDROOM
BEDROOM
brick veneer walls
GARAGE
KITCHEN
LAUNDRY
DINING ROOM
PORCH
LIVING ROOM
BATH
MASTER
BATH
MASTER BEDROOM
Create a new MLINE style called WALLS4-75(set the MLINE thicknesses as +2.375 and -2.375)
Use the MLINE command to draw the exterior brick walls(set the Justification to Bottom and OSNAP to END).
4 3/4"
Exterior brick veneer walls added to the floor plan
Fig 3p-2