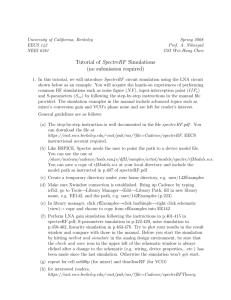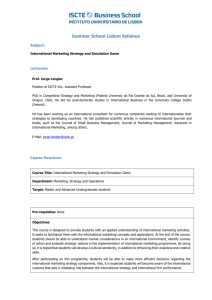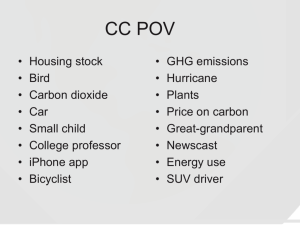Lab 0: ADS Tutorial and Lab Introduction
advertisement

University of California, Berkeley EECS 142/242A Spring 2016 Prof. A. Niknejad Lab 0: ADS Tutorial and Lab Introduction In this lab you will get familiar with Agilent ADS, the main simulation tool that we will use in this class. You will also get an introduction to some of the lab measurement equipment, and hands-on experience working with transmission lines in the time domain. 1. Creating a user account If you are enrolled in the course, please visit: http://inst.eecs.berkeley.edu/webacct. This should also work if you are on a waitlist. 2. Connecting using the instructional accounts In addition to the 142 lab computers, ADS is installed on the hpse and t7400 servers: hpse-9.eecs.berkeley.edu, hpse-10.eecs.berkeley.edu, ... hpse-16.eecs.berkeley.edu t7400-1.eecs.berkeley.edu, t7400-2.eecs.berkeley.edu, ..., t7400-12.eecs.berkeley.edu For running the graphics remotely (from Windows or Mac) the following tools are recommended: 1. NoMachine: http://www.nomachine.com/download Use SSH for the protocol. In the Authentication step choose "Use the NoMachine login", and choose a key for the appropriate server. The keys can be downloaded from http://inst.eecs.berkeley.edu/pub/nxkeys/. hpse.client.id_dsa.key should be used for the hpse servers, and t7400.client.id_dsa.key for the t7400 servers. Choose "Don't use a proxy". 2. X2Go: http://wiki.x2go.org/doku.php/download:start You don't need to have a key for this client. After connecting, open a terminal and type "ads_local" to start the program. At the first time you run the program, the following window will appear: 1 Choose the first option (ADS All inclusive) and check the "Always try to start Advanced Design System with this selection" to remove this window for the next times. 3. ADS overview When opening ADS, you'll see the main window: The designs in ADS are combined under "workspaces". Each workspace can contain multiple design schematics. To open a new workspace: File -> New -> Workspace. The workspace name should end with _wrk and cannot contain spaces: Click Finish in this window to create the workspace. 2 To add a schematic to the workspace, click on "New schematic window": The "Cell" is the name for the schematic. Below is the main schematic window: Adjust window to view all Short component (2-ports only) Deactivate component (open-circuit) GND Components category Components under this category Wire Add Simulate variables connection Annotate nodes The most useful buttons are annotated above. To add a component, choose the appropriate category and click on the component on the left side of the screen. 3 In ADS, simulation setups and variables are also added to the schematic as components. Useful components: Category Lumped-Components Sources-Controlled Sources-Freq Domain Sources-Time Domain Simulation-DC Simulation-AC Simulation-Transient Any simulation category Probe Components TLines – Ideal Devices - BJT Devices - MOS Components R,L,C DCfeed - infinite inductor DCBlock - infinite capacitor TF, TF3 - transformers VCVS, VCCS, ... V_DC, I_DC - DC sources V_AC, I_AC - AC sources (for AC simulation) Sine, Pulse - for transient simulations DC - DC simulation AC - AC simulation Trans - Transient simulation PrmSwp - Parametric sweep Sweep Plan - setup parameters for parametric sweep I_probe - current probe Ideal transmission lines BJTNPN, BJTPNP - bipolar transistors BJT - transistor model NMOS, PMOS - MOS transistors for level1-level3 spice models Level 1, Level 2, Level 3 - spice models Bsim 4 (N,P) - MOS transistors for BSIM4 models Bsim4 (M) - BSIM4 model 4 4. Simulating a transmission line in the time domain in ADS Add an ideal transmission line (“TLIN” in the “TLines-Ideal” component category) to your schematic. There are three parameters: Z, E, and F. Z represents the characteristic impedance of the transmission line, and E represents the “electrical length” at frequency F. Basically, E represents the phase shift (in degrees) that a sine wave at frequency F will undergo, for this length of transmission line. Going back to the time domain, we can compute the delay of the transmission line from E and F: Tdelay = 1/F × E ÷ 360. So, the default ADS transmission line parameters represent a 50-ohm transmission line with a delay of 250ps. To verify this, we will perform a transient simulation of a pulse traveling along this transmission line. Add a “VtStep” source from “Sources-Time Domain” to the schematic. Set the “Delay” parameter to 1 nanosecond, and the “Rise” parameter to 50 picoseconds. You can edit the parameters by double-clicking on the VtStep source. 5 Also, we will want to add a source and load resistor. Place two resistors from “LumpedComponents” (just the simple “R”, R_model is not needed here) as shown in the screenshot below. You can rotate the components before placing using Ctrl-R. The default resistance is set to 50ohms, so we won’t need to modify it for this simulation. We also need to add wires and grounds. In ADS, grounds represent an ideal “ground” connection with a potential of 0 volts, and zero impedance. They can be creating using the menu Insert->Ground, or by clicking the Ground button on the toolbar (circled in blue above). Wires are used to connect components in the schematic. They can be creating using the menu Insert->Wire, clicking the Wire button on the toolbar (circled in red above), or with the keyboard shortcut Ctrl-W. 6 Connect the remaining components as shown below: Before simulating, we should label the important nets in the circuit. We can do this by adding a label by clicking Insert->Wire/Pin Label, or by clicking the toolbar button: Label the three nodes of the circuit “vSrc”, “vTLineLeft”, and “vTLineRight” (going from left to right). Finally, we need to add a simulation setup. Select the “Simulation-Transient” category and place a “Trans” simulation setup. Set the MaxTimeStep to 10psec, and the StopTime to 2 nsec. 7 Now your schematic should look like this: You can run the simulation by clicking the gear icon on the toolbar: When it finishes, a simulation results window will pop up: Add markers Add plots 8 On the left you can see different types of plots that you can choose from. The most useful are: Rectangular plot Smith chart (we'll study it later on in this class) List (a table) Defining output equations For now, we will create a rectangular plot to view the voltages on the three nodes. When you place a rectangular plot item in the results window, it will prompt you for traces to plot. Select the three node voltages as shown below: Then click “>>Add>>”, then “OK”. 9 You should end up with a graph showing three step functions: As expected, there is 250ps of delay from one end of the transmission line to the other. However, nothing really too interesting is happening here, because all the impedances are matched in the system. 5. Parameter sweeps in ADS What happens if we change the load resistance from 50ohms? We can manually change this and observe the results, but ADS will also let you sweep component values or design parameters and plot the results on the same axis. First, we need to change the load resistance value to be parameterized. Instead of 50 Ohms, type in “RL” (without quotes) as the load resistance value. The units will change to “none” to acknowledge that you are using a variable rather than a fixed numeric value. We will need to place a Variable Equation to define the load resistance: in the toolbar. Make a variable “RL” with a value of 50. Finally, insert a “PrmSwp” from the “Simulation-Transient” category. Set the SweepVar to RL, and make it a Linear sweep from 10 to 100 with step size 10. 10 Also, enter the name of the transient simulation you want the sweep to apply to in the “Simulations” tab of the parameter sweep item. The default transient simulation name should be “Tran1”, just double check with yours to be sure. The new simulation setup should look like this: Now run the simulation again and plot the outputs. You might want to delete all but one trace from the plot, so the results are easier to see. Here is an example set of waveforms from the “vTLineLeft” trace: You can extend the simulation time to verify that there are no more reflections beyond 2ns. Can you explain why this is the case? 11 6. Multiple reflections in transmission lines Ok, now we are going to disable the parameter sweep, by selecting it and clicking the “disable components” toolbar button: You should also create a variable for the source resistance, RS. Set RS=120, and RL = 10. Now re-run the simulation. The resulting load voltage would look a little strange, if you don’t know that transmission line effects are playing a role: 12 7. Transmission line mismatch experiment (this is borrowed from EE117, so sorry if you’ve seen this before) In this experiment you will observe reflection and transmission of incident pulses as they propagate down a coaxial transmission line. You will observe the effects of matched and mismatched termination impedances on the amplitude and sign of the reflected pulses. By measuring the time between the arrival of the incident and reflected pulses, you will calculate the length of the line. By varying the pulse width you will observe the superposition of the incident and reflected pulses. The following diagram shows the experiment setup. This should mostly already be assembled when you go into the lab, but double check with the GSI before running the experiment. There should be a range of termination resistances for the interchangeable load, from short circuit to 100ohms. Record the pulse waveform from the oscilloscope for short circuit, 10 ohm, 50 ohm, 13 and 100ohm loads. You can sketch the waveform by hand, or use your phone to take a picture of the oscilloscope trace. With an open circuit load (nothing attached end of cables), vary the pulse width of the signal generator. Record several of these waveforms, making note of the pulse width in each case. 8. ADS model With the background from the ADS tutorial, you can recreate this experiment in simulation using ideal transmission lines. Since real transmission lines have some loss, you may not be able to replicate things perfectly. Also, be sure to consider the input and output impedances of the signal generator and oscilloscope when constructing your model. While you can complete this outside of the lab, we suggest that you finish up the simulation during the rest of the lab time. That way, if you have any additional questions, you can bring them up with your GSI. 9. Lab writeup For your lab group, please submit: Waveforms from each of the load impedances connected from part (7) o Explanations of the waveform behavior in each case Waveforms from when the pulse width is varied o Explanations of the waveform behavior in each case ADS simulation schematics for the experiment model ADS simulation results A paragraph comparing simulation results to your measurements. 14