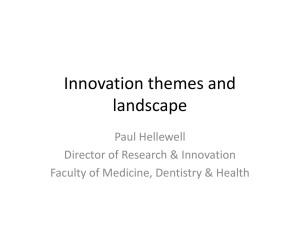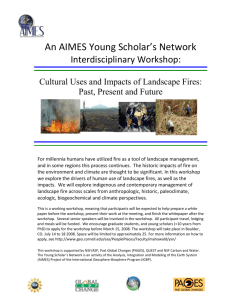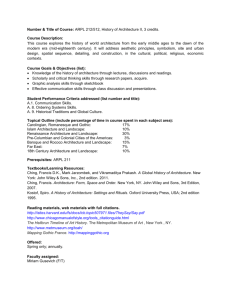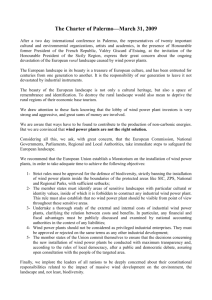How to Create: Proportional Index Matrix and Hydrologic Distance Matrix To Start:
advertisement

How to Create: Proportional Index Matrix and Hydrologic Distance Matrix Sharon Parkes- March 2008, modified Dona Horan - Aug 2010 To Start: A. Preparation Make sure the C:\temp and C:\Documents and Settings\username\Local Settings\Temp directories exist and are clean B. Create ArcGIS Workspace In ArcCatalog, create a folder and add to it: stream layer and point file Confirm that they’re in the same projection. C. Snap Points Evaluate the location of the sample points with regard to the stream layer. Snap points to stream layer before beginning these steps. Note: this tool will only work for small watersheds or if all first order streams are removed from a large watershed. Removing the first order streams may work for output that is a point distance matrix (where the points are not on the first order streams). However, this will not work for PI index or RCA calculations. Use the tool “Flip Line Version 9.1” script found at http://arcscripts.esri.com/details.asp?dbid=13926 to flip or reverse the direction of a large watershed. You may have to use the Repair Geometry tool on the layer again. Step 1: Create the Landscape Network database • Open a new ArcMap project. Go to: ~FLoWs v9.2 > 2. Create Landscape Network > Polyline to Landscape Network o Polyline Shapefile > navigate to the stream layer (do not use the dropdown arrows) o Output Landscape Network > navigate to folder and type LandscapeNetwork.mdb in the working directory > Save > OK Step 2: Snap Points to Landscape Network • • • • • Add the point file to ArcMap Because the script will erase the 1st user-defined field (e.g., SITEID), create a new field and populate it with the first field’s data (e.g., SITE_ID). Don’t delete that first field! Remove the point file from ArcMap Add the “edges” line file to ArcMap (saved as a GeoDatabase called LandscapeNetwork) Close ArcCatalog if it is open http://www.fs.fed.us/rm/boise/AWAE/projects/stream_temp/spatial/methods.shtml Page 1 How to Create: Proportional Index Matrix and Hydrologic Distance Matrix • In ArcToolbox, open ~FLoWS v9.2 > 1. Pre-processing > Snap Points to Landscape Network Edges o Sample Points > navigate to the point layer o Landscape Network Edges Feature Class > use the drop down arrow to select “edges” o Output Snapped Points > navigate to the LandscapeNetwork GeoDatabase and create a name for the new point file (e.g., NewPts) > Save o Search Radius (in meters) > Choose 100 (for example) if the points were already adjusted, or snapped to the line > OK • Add the new point file to ArcMap and open the attribute table. Confirm that all of the points are included in the new point file by looking at the number of observations. Note that the first attribute of the newly created/snapped point feature class will be devoid of data. o Check the “ratio” field in the point file attribute table: Options > Select by Attributes > [ratio] < 0.001 OR [ratio] > 0.999 > Verify: The response box should read: The expression was verified successfully, no records were returned > OK > Close If records are selected it may occur if the points are close to the end of a segment. You can remove the points, split the line at the point (so the point won’t snap to the end of the segment), or create the PI matrix using a threshold smaller than 0.001. 2 How to Create: Proportional Index Matrix and Hydrologic Distance Matrix Step 3: Define Projection of Point Feature Class Define the projection in the newly created point file. • In ArcToolbox, Define Projection, Import the projection from the original point file Step 4: Accumulate Values Downstream • In ArcToolbox, open ~FLoWS v9.2 > 4. Analysis > Accumulate Values Downstream o Landscape Network Feature Class > use edges stream layer from LandscapeNetwork.mdb (use drop down arrow) o Output Accumulate Field Name: acc_down o Field to Accumulate: Shape_Length o Additional Weight Field > leave blank o OK Note: Open attribute table for ‘edges’ stream layer and check the values of acc_down. If they are all equal to “1”, you need to Reverse the Flow of the stream layer (see “To Start” above). Step 5: Calculate a Proportional Index (PI) Matrix Calculating the PI of one sample site on another is a two-step process. First, the Calculate Segment PI tool is used to compute the PI of each stream segment on the segment directly downstream. At each node, or junction, in the network, the incoming segment(s) are identified. The total incoming area is calculated by summing the cumulative watershed area for the incoming stream segments. Then, the PI for each incoming segment is calculated by dividing its cumulative watershed area by the total incoming area. The PIs of the incoming segments always sum to one because they are proportions. When the program is complete, each segment in the streams data set has a PI value stored in its attribute table. Second, the Calculate the Site PI Matrix tool is used to calculate the PI for each pair of flow-connected sites. The PI for a pair of sites is equal to the product of the segment PIs found in the downstream path between them. The PI of a site to itself is equal to 1 and two sites that are not flow connected receive a PI value equal to zero. Step 5A: Calculate the Segment Proportional Index Make sure the “edges” feature class from the LandscapeNetwork.mdb is in the ArcMap document Note: You cannot run this script from ArcCatalog or from ArcMap and browse – the edges layer must be in the ArcMap TOC. The PI2 field must not already 3 How to Create: Proportional Index Matrix and Hydrologic Distance Matrix exist. If you have run it on another edges feature class, close down ArcMap completely before running a new watershed (don’t just start a new document close down ArcMap). • Go to ~Sp. Modelling in River Networks v9.2 > Calculate Segment PI o o o o Landscape Network Edges > edges Edge field to calculate PI > acc_down Output PI Field > type in PI2 OK After the script has run, check the edges attribute table to make sure a variable named PI2 is populated with numbers from 0 to 1. This value is the proportional influence that each segment has on the segment directly downstream. It is based on watershed area. Segments with value = 1 are those that enter a stream segment without another tributary, or segment, at its lowest point. 4 How to Create: Proportional Index Matrix and Hydrologic Distance Matrix Step 5B: Calculate the Site Proportional Index • In ArcToolbox Go to > ~Sp. Modelling in River Networks v9.2 > Calculate Site PI Matrix o Landscape Network Point Feature Class > snapped point file from the Landscape Network (it was created in Step 2, use dropdown arrow) o Point ID Field > a unique ID, such as SITE_ID o Landscape Hydrologic Feature Class > edges line file from the Landscape Network (select from drop down arrow) o Weight Field (segment pi) > PI2 o Output Matrix File > In the working folder, name the output txt file DownOnlyDist.txt (must type in .txt) > SAVE o OK Note: If the script finishes after only a few moments, there was probably an error: Close ArcCatalog and ArcMap, delete the newly created TXT file (size = 0) and restart ArcMap and start the tool again. The output matrix text file can be used in R or SAS and will be missing the ROW labels. Step 6: Calculate the Hydrologic Distance Matrix This tool creates an asymmetric matrix of downstream-only distances from all pairs of points in the input feature class based on a LN feature class (e.g., edges). Distances are computed using values from the user-defined field and are output as a comma delimited text file. If a pair of points is not connected, their distance value is -1. • In ArcToolbox go to > ~Sp. Modelling in River Networks v9.2 > Calculate D.S. Portion Instream Distance Matrix o Landscape Network Point Feature Class > snapped point file from the Landscape Network (it was created in Step 2, use dropdown arrow) o Point ID Field > a unique ID, such as SITE_ID o Landscape Network Hydrologic Feature Class > edges line file from the Landscape Network (select from drop down arrow) o Distance (Weight) Field > an accurate distance field (such as “Lengthkm” from NHDplus) Remember that the “Length” field from an original shapefile will not have been updated when creating the Landscape Network. Do not use any field other than a Length field. o Output Matrix File > In the working folder, name the output txt file DistMatrix.txt (for example) > SAVE o OK 5 How to Create: Proportional Index Matrix and Hydrologic Distance Matrix The End 6 How to Create: Proportional Index Matrix and Hydrologic Distance Matrix Troubleshooting General Solutions for all tools: Check to make sure that you have a C:\temp directory because the tool writes temporary files to this folder. If you do not have a C drive, you must change this folder name in the python scripts that are associated with this tool. Note, this will also be an issue with other tools. Check the C:\temp directory. Data may have been written to C:\temp, but not deleted in a previous model run. Go to C:\temp and manually delete the output. Close and reopen all ArcGIS products. Restart the computer. Build a Landscape Network (LSN) It is not uncommon that the LSN fails to build and an error similar to this one is produced Error in script PolylineToLandscapeNetwork. Error in executing: cmd.exe /C C:\PROGRA~1\GISTools\FLoWS\RCA200~2\POLYLI~1.PY "E:\projects\shortcourse\teachmat\data\nhd_alb3.shp" "E:\projects\shortcourse\lsn7.mdb" Failed to execute (PolylineToLandscapeNetwork_3). Potential work-around: Make sure that the shapefile does not have an OBJECTID field or an rid field. If it does, then delete those fields and try again. Create a new streams shapefile by exporting the data to a new folder. Try writing the LSN to a new directory folder. FLoWS Settings Notes • Running ArcGIS 9.1 and Python 2.1 • A C:\Temp directory is needed (and that it is empty) • Do not type “.shp” for the output name, but you will need to type “.mdb” for the Landscape Network Output Personal GeoDatabase • No OID or OID1 should exist in the input edges attribute table • Run ArcToolbox from ArcMap (ArcCatalog tends to lock files) • If having problems with the script running and completing without errors, but not producing output, remove the files from the c:\temp directory and close ArcCatalog. Remove the Personal GeoDatabase Feature Data Class layers from the ArcMap display window and run straight from ArcTools 7