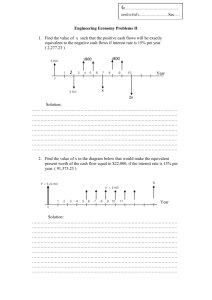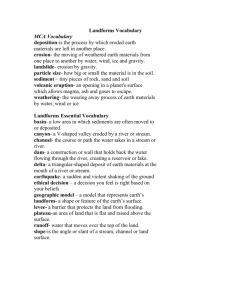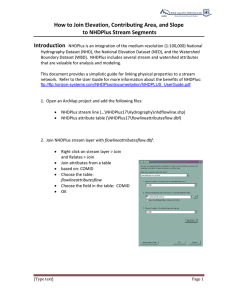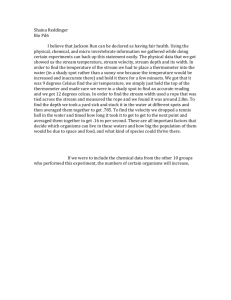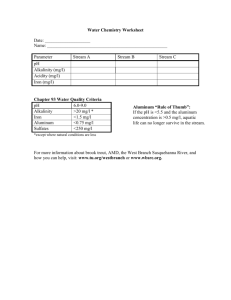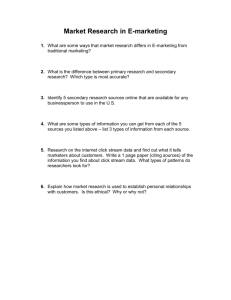How to Model Stream Temperature Using ArcMap Introduction:

How to Model Stream Temperature Using ArcMap
Introduction:
The study site was the Secesh River basin in the Salmon River drainage in central Idaho. In 2006, we collected temperature data in 49 streams within the basin.
We used the mean and maximum weekly maximum temperature (MWMT) as response variables, and several attributes from the NHDPlus stream layer, as predictors in a multiple regression model. We included categorical variables to account for the effects of fire, an upstream lake, and the anomalously warm stream temperatures in Lake Creek on stream temperatures. Each temperature point and stream segment was coded (0, 1) to reflect these effects. We selected streams from NHDPlus that are within the Secesh
River basin.
In this document we will (1) develop a regression model using a point shapefile that has predictors and response variables, (2) apply the regression equation to streams in the project area to create stream temperature models, and (3) describe a GIS application for stream temperature modeling.
Assumptions:
•
NHDPlus streams have been clipped to your project area
•
A point file has been attributed with temperature data and NHDPlus variables, including Mean Elevation
•
If you are using categorical variables, they have been added to the point and stream files
1. Develop a regression model for predicting stream temperature throughout a basin
1. Open the .dbf file for the point shapefile that has temperature data and NHDPlus attributes. Do not modify the .dbf file and save it as an Excel file (these instructions are for Excel 2007). Keep the variables that are relevant to modeling stream temperature and delete the other variables, if you wish. Notice that our list of variables includes Mean Elevation, which was derived from the NHDPlus variables
MAXELEVSMO and MINELEVSMO. Re-save the Excel file (Rows 1 and 2 were added in the following example, for clarity).
Page 1
How to Model Stream Temperature Using ArcMap
2. Run the regression model. On the Excel toolbar select:
• Data > Data Analysis > Regression > OK
3. In the dialogue box, select these options:
• Input o
Input Y Range: highlight the data cells of the response variable (do not highlight the variable name) o
Input X Range: highlight the data cells of all predictor variables at once (do not highlight the variable names)
• Output options o
We chose “Output Range” and selected a cell in an empty column to the right of the data columns. You may choose to have the data displayed on a separate worksheet or workbook
• Residuals and Normal Probability: select any plots that you wish
• OK
Regression output (the variable names below intercept were added manually):
Page 2
How to Model Stream Temperature Using ArcMap
The regression equation for this model is:
Y predicted temp
= 21.7694 - 0.0029 x [Mean_Elev] - 0.0036 x [CUMDRAINAG] -
31.6933 x [Slope] + 2.7371 x [LakeCr] + 2.8439 x [FireEffect]+ 6.7932 x [LakeEffect]
2. Apply the regression equation in ArcMap
Assumptions:
• flowlineattributesflow variables have been permanently joined to the stream shapefile (see Appendix for directions)
•
For this exercise, the name of the shapefile is called SeceshStrms
•
The variable mean_elev has been added to the point file
1.
Open ArcMap and add the NHDPlus stream layer
SeceshStrms
(other layers may be added if desired)
2.
Create a new variable in
SeceshStrms
for Predicted Temperature: right click on
SeceshStrms
> Open Attribute Table
• Choose Options > Add Field > Name: PrdSumMWMT (predicted summer MWMT). Type > Double. Precision > 6, Scale > 4. > OK.
3.
In the Attribute Table, right click the new variable, PrdSumMWMT, and choose
Field Calculator. Type the regression formula in the blank white box. Select OK.
Page 3
How to Model Stream Temperature Using ArcMap
You have just assigned each stream segment a modeled value for Summer MWMT, based on field-collected temperature data and geomorphic variables that were derived from NHDPlus.
3. An application for modeling temperature using
ArcMap
There are many reasons to model stream temperature, one of which is to delineate suitable fish habitat. Because bull trout have limited thermal requirements, temperature is an excellent predictor of habitat suitability. Assuming that bull trout habitat in the Secesh River basin is ≤17.5°C 1 , we estimated the extent and size (e.g., stream length) of usable stream habitat.
1 http://www.fs.fed.us/rm/boise/AWAE/projects/stream_temp/multregression/downloads/RMRS-GTR-224.pdf
1.
Open ArcMap and add the NHDPlus stream layer
SeceshStrms
2.
Display the stream segments using different colors for suitable and non-suitable habitat:
• Right click on
SeceshStrms
> Properties > Symbology
• In the left box under Show: choose Quantities > Graduated colors
• Fields > Value > PrdSumMWMT (our modeled stream temperature)
• Classification > Classes > 2 > click on Classify
Page 4
How to Model Stream Temperature Using ArcMap
• In the Classification dialogue box: Break Values > type 17.5 on the first line and accept the 2 nd line default.
• Click OK > OK, again.
Based on the regression model, the blue segments are predicted to be ≤17.5°C, and the red segments are >17.5°C:
Page 5
How to Model Stream Temperature Using ArcMap
3. Calculate the stream length of suitable fish habitat (there are several ways to do this, but we show one method). In ArcMap, select stream segments that are ≤17.5°C:
• Right click on the shapefile SeceshStrms > Open attribute table
• Click Options > Select By Attributes >
• In Select box: type in “PrdSumMWMT” <=17.5
• Click > Apply
All segments that are ≤17.5°C should be highlighted.
• In the attribute table right click on the variable “LENGTHKM” >
Statistics. The Statistics box displays many useful metrics for
“LENGTHKM”.
The total length of suitable stream segments, based on this temperature model, is 435 km.
Page 6
How to Model Stream Temperature Using ArcMap
As of this writing, November 4, 2009, NHDPlus is only available at 1:100,000.
The environmental variables at this scale are too coarse to develop effective stream temperature models. When we applied this model to TauDEM variables, which have a higher resolution, the model suggests that the Secesh River is not suitable habitat (the
Secesh River begins at the confluence of Lake and Summit creeks).
When NHDPlus releases the 1:24,000 resolution stream lines, we expect that the results of the higher-resolution NHDPlus model to be more conservative than the
1:100,000 model and similar to that of TauDEM (see below).
Lake Cr
Summit Cr
Secesh R
NHDPlus TauDEM
Figure 1. A comparison of the stream temperature model using NHDPlus at 1:100,000 and
TauDEM stream layers. The blue and red segments denote suitable and unsuitable habitat, respectively. The NHDPlus model suggests that the Secesh River is suitable bull trout habitat, while the more-conservative TauDEM model suggests that the river is not suitable.
Page 7
How to Model Stream Temperature Using ArcMap
APPENDIX
Adding geomorphic variables, permanently, to NHDPlus stream lines in your project area.
A. Download NHDPlus17V01_03_Cat_Flowline_Attr from NHDPlus website: http://www.horizon-systems.com/nhdplus/HSC-wth17.php
You will receive the following 6 dBase files:
Table Name Attributes Unit
catchmentattributesnlcd.dbf Land classification catchmentattributestempprecip.dbf Temperature, precipitation flowlineattributesflow.dbf
Drainage area, flow, velocity, elevation slope
2 , flowlineattributesnlcd.dbf flowlineattributestempprecip.dbf
Land classification
Temperature, precipitation
Watershed
Watershed
Stream
Stream
Stream headwaternodearea.dbf Drainage area Stream
2
NHDPlus does not provide mean elevation. To acquire mean elevation, create a new variable in the table flowlineattributesflow.dbf and use the Field Calculator to compute the average of MAXELEVSMO and MINELEVSMO
B. In ArcMap, add the NHDPlus stream layer that has been clipped to your project area
(we’ll call it projstreams for this example)
C. Right click on projstreams > Joins and Relates > Join
D. When the dialogue box opens, choose these options:
• Join attributes from a table
• Choose the field in this layer > COMID
• Choose the table to join to this layer… > navigate to the directory where you have downloaded the table flowlineattributesflow.dbf
• Choose the field in the table to base the join on > COMID
• OK
E. Right click on projstreams , choose these options:
• Data > Export Data
• Name the file (e.g., Secesh_ projstreams )
• OK
• Do you want to add the exported data to the map as a layer? > Yes
Page 8