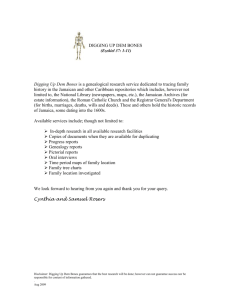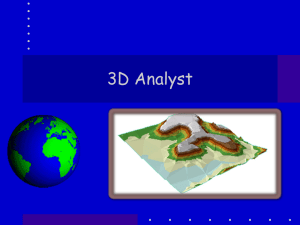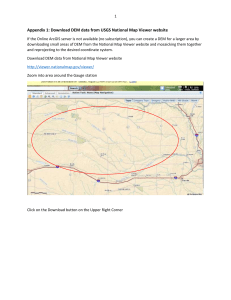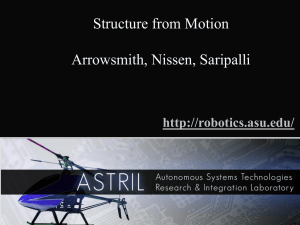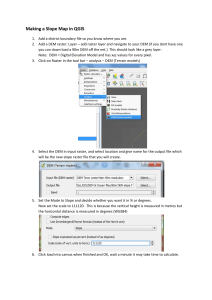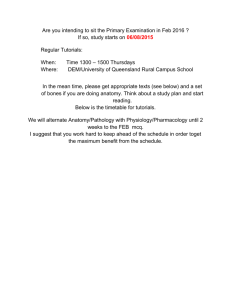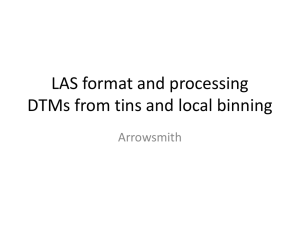How to Create Stream Networks using DEM and TauDEM Take note:
advertisement
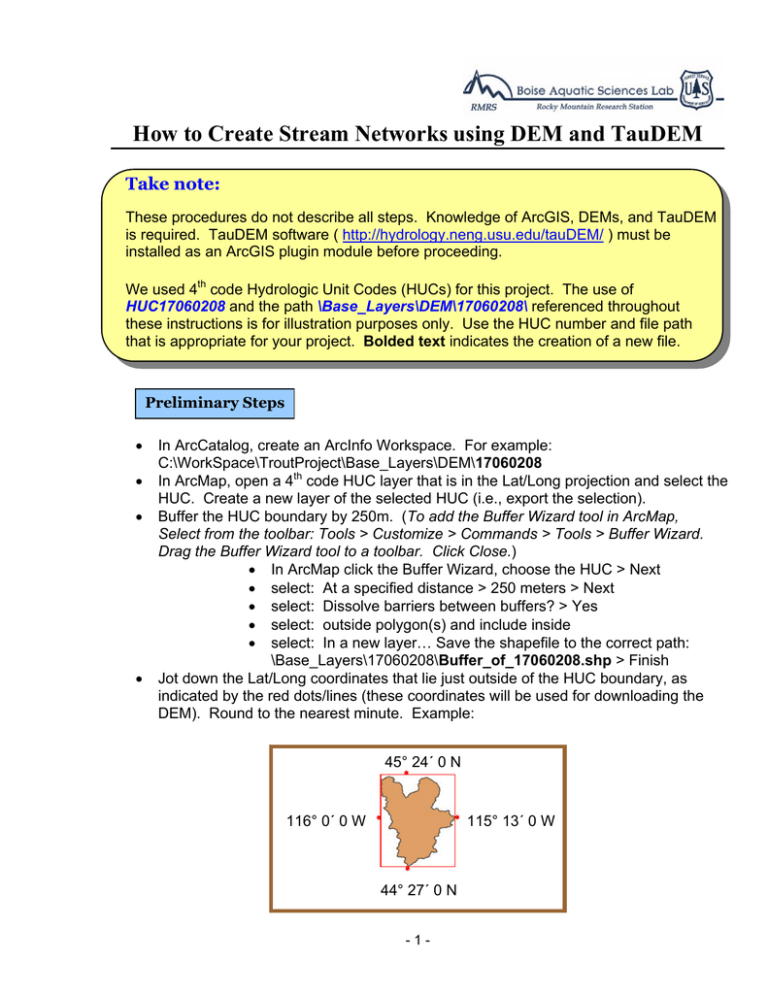
How to Create Stream Networks using DEM and TauDEM Take note: These procedures do not describe all steps. Knowledge of ArcGIS, DEMs, and TauDEM is required. TauDEM software ( http://hydrology.neng.usu.edu/tauDEM/ ) must be installed as an ArcGIS plugin module before proceeding. We used 4th code Hydrologic Unit Codes (HUCs) for this project. The use of HUC17060208 and the path \Base_Layers\DEM\17060208\ referenced throughout these instructions is for illustration purposes only. Use the HUC number and file path that is appropriate for your project. Bolded text indicates the creation of a new file. Preliminary Steps • • • • In ArcCatalog, create an ArcInfo Workspace. For example: C:\WorkSpace\TroutProject\Base_Layers\DEM\17060208 In ArcMap, open a 4th code HUC layer that is in the Lat/Long projection and select the HUC. Create a new layer of the selected HUC (i.e., export the selection). Buffer the HUC boundary by 250m. (To add the Buffer Wizard tool in ArcMap, Select from the toolbar: Tools > Customize > Commands > Tools > Buffer Wizard. Drag the Buffer Wizard tool to a toolbar. Click Close.) • In ArcMap click the Buffer Wizard, choose the HUC > Next • select: At a specified distance > 250 meters > Next • select: Dissolve barriers between buffers? > Yes • select: outside polygon(s) and include inside • select: In a new layer… Save the shapefile to the correct path: \Base_Layers\17060208\Buffer_of_17060208.shp > Finish Jot down the Lat/Long coordinates that lie just outside of the HUC boundary, as indicated by the red dots/lines (these coordinates will be used for downloading the DEM). Round to the nearest minute. Example: 45° 24´ 0 N 116° 0´ 0 W 115° 13´ 0 W 44° 27´ 0 N -1- Step 1. Download the DEM Go to http://seamless.usgs.gov/website/seamless/viewer.htm to download 30m DEM • On the right side of the screen, click the Download tab • Select 1” NED (red arrow) • Click on XY coordinates (blue arrow) • Type in the XY (i.e., Lat/Long) coordinates, then click Add Area 2 Click Download File downloading may take several minutes. However, if the following window appears, click “here” and the file download window should appear rapidly. • Save the zip file to: \Base_Layers\DEM\17060208 and unzip it. Be sure that Use Folder Names is checked in WinZip Take Note: The DEM for large 4th code HUCs may be split into two files, if this occurs, (1) be sure to download both files, and (2) skip Step 2 and complete steps 3-5: • • • Re-project the DEMs (step 3) Merge the DEMs (step 4) Clip the merged DEM (step 5) 3 Step 2. Project the DEM (when the DEM is 1 file) (If there are 2 files, skip to Step 3) The DEM should be projected to a rectangular coordinate system such as UTM. Also, the coordinates must be divisible by 30 to ensure proper registration with other grids that may be incorporated in the future (this step will be described below). This example assumes a projection of NAD 83 Zone 11. • • • • Open ArcMap and add a 4th code HUC layer that is projected to NAD 83 Zone 11 Zoom to HUC 17060208 Add the DEM to ArcMap Place the cursor outside of the DEM boundary and jot down the coordinates of the outermost edges of the DEM (e.g., red dots). For example, the left coordinate (X minimum) should be that which is near the point marked YES. The coordinate values appear at the bottom right hand corner of the ArcMap window when the cursor is placed alongside the DEM. TOP: Y maximum 638364 5029828 LEFT: X minimum 577200 RIGHT: X maximum 644206 5027454 4923203 BOTTOM: Y minimum 580121 • 4919368 Convert the yellow highlighted coordinates to new coordinates that are divisible by 30 o Divide the coordinate by 30 and multiply the resulting integer by 30. The new coordinates are highlighted green 1. 2. 3. 4. TOP, Y maximum: LEFT, X minimum: BOTTOM, Y minimum: RIGHT, X maximum: 5029828 ÷ 30 =167660.93, 167660 x 30 = 5029800 577200 ÷ 30 =19240.00, 19240 x 30 = 577200 4919368 ÷ 30 =163978.93, 163978 x 30 = 4919340 644206 ÷ 30 =21473.53, 21473 x 30 = 644190 4 • • Now to Project the DEM! Open ArcToolbox > Data Management Tools > Projections and Transformations > Raster > Project Raster Input raster: Base_Layers\DEM\17060208\the downloaded raster Output raster: Base_Layers\DEM\17060208\DEM17060208 Output coordinate system: NAD_1983_UTM_Zone_11N Resampling BILINEAR Output cell size Change to 30 (delete all digits past the decimal) Click on Environments button (black arrow) > General Settings. 5 • Ignore top boxes and move down to: o Extent: > choose “As Specified Below” o Type the new coordinates in each box as shown below: 5029800 577200 644190 4919340 • Click OK, (check that output cell size is 30). Click OK. Close window. Go to Step 5 (clip the DEM). 6 Step 3. Project the DEM (when the DEM is 2 files) The DEM should be projected to a rectangular coordinate system such as UTM. Also, the coordinates must be divisible by 30 to ensure proper registration with other grids that may be incorporated in the future (this step will be described below). This example assumes a projection of NAD 83 Zone 11. We use HUC 10020001 for this example. • • • Open ArcMap and add a 4th code HUC layer that is projected to NAD 83 Zone 11 Zoom to HUC 10020001 Add the 2 DEMs to ArcMap • • Only work with one DEM visible at a time (see below). Place the cursor outside of the DEM boundary and jot down the coordinates of the outermost edges of the DEM (see Step 2 for more information). The coordinate values appear at the bottom right hand corner of the ArcMap window when the cursor is placed alongside the DEM. Be sure to record coordinates well outside the DEM boundary or a gap between the DEMs may result (see yellow box below). TOP: Y maximum 851670 5019312 LEFT: X minimum 765773 RIGHT: X maximum 5013284 858775 BOTTOM: Y minimum 772016 4909949 7 4916838 • Convert the yellow highlighted coordinates to new coordinates that are divisible by 30 o Divide the coordinate by 30 and multiply the resulting integer by 30. The new coordinates are highlighted green 1. 2. 3. 4. TOP, Y maximum: LEFT, X minimum: BOTTOM, Y minimum: RIGHT, X maximum: 5019312 ÷ 30 =167310.4, 167310 x 30 = 5019300 765773 ÷ 30 =25525.76, 25525 x 30 = 765750 4909949 ÷ 30 =163664.96, 163664 x 30 = 4909920 858775 ÷ 30 =28625.83, 28625 x 30 = 858750 Take Note: If the outermost coordinates are not used when projecting 2 neighboring DEMs (especially important when the DEMs are skewed), there will be a gap between them (a). TauDEM will not process correctly if there is a gap in the final DEM. The final merged DEM should be seamless (b). a b 8 Now to Project the DEM! Open ArcToolbox > Data Management Tools > Projections and Transformations > Raster > Project Raster • Input raster: Base_Layers\DEM\10020001\the downloaded raster Output raster: Base_Layers\DEM\10020001\DEMa10020001 Output coordinate system: NAD_1983_UTM_Zone_11N Resampling BILINEAR Output cell size Change to 30 (delete everything past the decimal) Click on Environments button (black arrow) > General Settings. Ignore top boxes and move down to: o Extent: > choose “As Specified Below” o Override the coordinates in each box in this order: right, top, left, bottom (see Step 2 for more detail) REPEAT FOR THE 2ND DEM, but Output raster is: DEMb10020001 9 Step 4. Merge 2 DEMs • With both DEM’s open in ArcMap, go to tool bar and click Spatial Analyst > Options > Extent. Change Analysis extent to: Union of inputs > OK • • Again, click Spatial Analyst > Raster Calculator Type the following in the white box: Merge( double click> DEMa10020001 type a comma, double click> DEMb10020001 ) It should appear as follows: DEMa10020001 DEMb10020001 merge([DEMa10020001], [DEMb10020001]) • • Click Evaluate In ArcMap, go to the newly formed DEM (it is probably called “Calculation”) o o Right click on the grid and Choose Data > Make Permanent Save as Base_Layers\DEM\10020001\DEM10020001 10 Step 5. Clip the DEM • • • • • • In ArcMap open the buffered HUC 17060208 (for example) and DEM17060208 From the tool bar click Spatial Analyst > Options General Tab > Analysis mask: select Buffer_of_17060208 Extent Tab > Intersection of inputs Cell size Tab > Maximum of inputs OK • • Again, click Spatial Analyst > Raster Calculator, double click on DEM17060208 Click Evaluate • In Arc Map, right click on the new layer, choose Data > Make Permanent, Save as: \Base_Layers\17060208\DEMC (The DEM file name should contain no more than 7 characters). 11 Step 6. Run TauDEM to Create Stream Layer Take Note: • The TauDEM procedure works best if the DEM is clipped to a watershed boundary that encompasses the study area. A value of NoData should be present outside of the watershed boundary (but within the rectangular grid extent), with valid elevation values (units meters) inside the watershed boundary. • Use ArcCatalog to create a new ArcInfo workspace for the TauDEM results. Copy the DEM grid to this workspace before beginning. The DEM should be the only GIS layer in the workspace. The DEM file name should contain no more than 7 characters (we named ours DEMC, to denote a clipped DEM). • Be sure that the DEM workspace is not active (currently being viewed) in ArcCatalog when the TauDEM process is running. • Run all steps within the same ArcMap window. For instance, do not close ArcMap after any of the steps and re-open a new view to continue the process later. Errors will occur! • The output grids from the Basic Grid Analysis and Network Delineation steps may be removed from the ArcMap viewer after those procedures are completed. • In a new ArcMap window, add DEMC (the clipped DEM). On the TauDEM toolbar choose Basic Grid Analysis > Select Base DEM grid. • Select DEMC > OK 12 • Select Basic Grid Analysis > Full River Network Raster. Under “Stream delineation method”: select “DEM curvature based…..” Under “Stream delineation parameters and settings”: Accumulation threshold = 25 These default settings should remain the same: Weight side .1 Weight center .4 Weight diag .05 UNCHECK : Check for Edge Contamination Hit Apply and then Cancel (you don’t want to run it now, you just want to set up the parameters) • Basic Grid Analysis > Do All > Click Compute. Process times will vary depending on the size of the DEM (e.g., from 10 min to 2 hours) Do not close ArcMap after this process! • On the toolbar Select Network Delineation > Do All Network and Watershed Delineation Steps. 13 Click OK to delete the existing src output file • • • Do not use an outlet point Do not do anything else between the previous Basic Grid Analysis and this step After 2-3 minutes, refresh ArcCatalog. The final TauDEM stream line layer will be called DEMCnet. Close ArcMap. • Project the new TauDEM stream layer. o ArcToolbox > Data Management Tools > Projections and Transformations > Define Projection Input Dataset: Coordinate System: DEMCnet.shp Select > Projected Coordinate Systems > Utm > NAD 1983 > Zone 11 > Add > OK 14