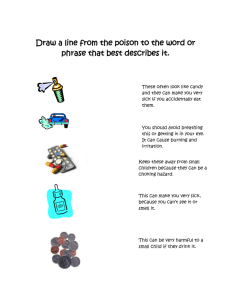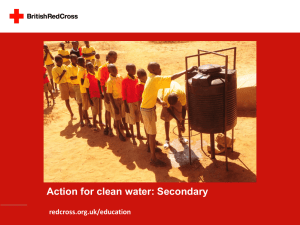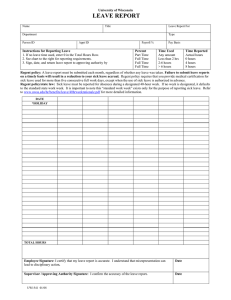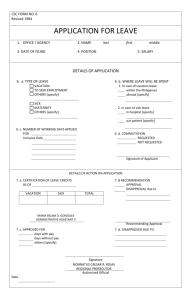PeopleSoft Manager Self-Service: Employee Sick Time Tracking
advertisement
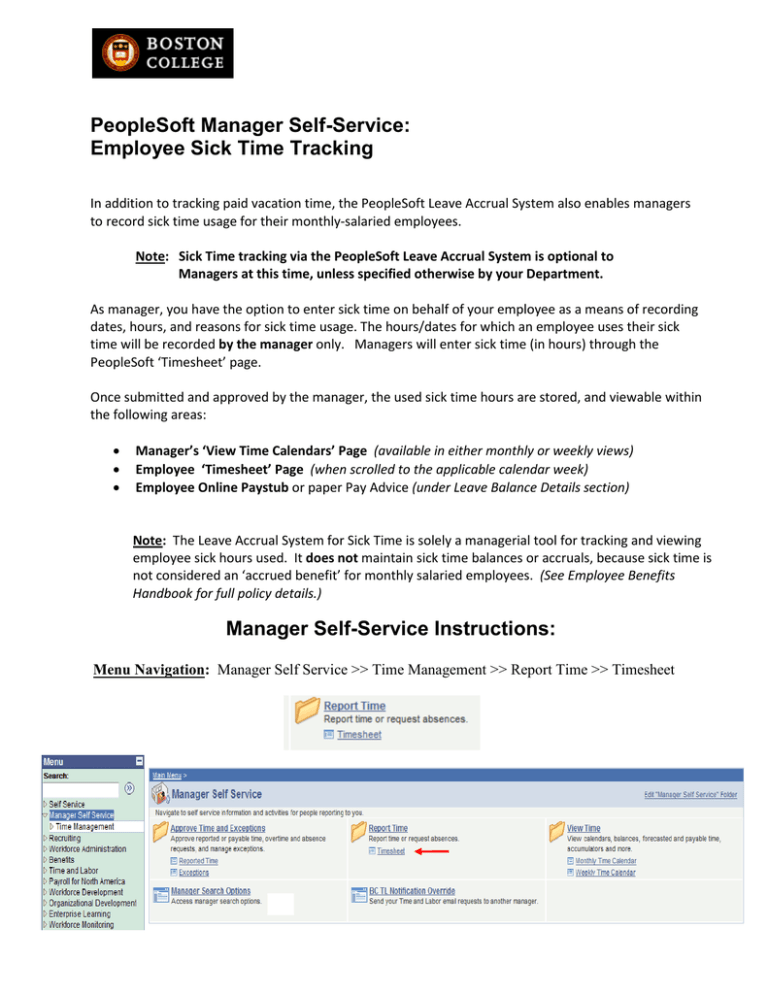
PeopleSoft Manager Self-Service: Employee Sick Time Tracking In addition to tracking paid vacation time, the PeopleSoft Leave Accrual System also enables managers to record sick time usage for their monthly-salaried employees. Note: Sick Time tracking via the PeopleSoft Leave Accrual System is optional to Managers at this time, unless specified otherwise by your Department. As manager, you have the option to enter sick time on behalf of your employee as a means of recording dates, hours, and reasons for sick time usage. The hours/dates for which an employee uses their sick time will be recorded by the manager only. Managers will enter sick time (in hours) through the PeopleSoft ‘Timesheet’ page. Once submitted and approved by the manager, the used sick time hours are stored, and viewable within the following areas: • • • Manager’s ‘View Time Calendars’ Page (available in either monthly or weekly views) Employee ‘Timesheet’ Page (when scrolled to the applicable calendar week) Employee Online Paystub or paper Pay Advice (under Leave Balance Details section) Note: The Leave Accrual System for Sick Time is solely a managerial tool for tracking and viewing employee sick hours used. It does not maintain sick time balances or accruals, because sick time is not considered an ‘accrued benefit’ for monthly salaried employees. (See Employee Benefits Handbook for full policy details.) Manager Self-Service Instructions: Menu Navigation: Manager Self Service >> Time Management >> Report Time >> Timesheet Entering Sick Time on Timesheet The Group ID field defaults to your own Position Number in order to find your direct reports. Note: Depending on your system access, you may also have access to your indirect reports. Click the search icon, and then choose one of the available position numbers of your managers. Then click ‘Get Employees’ to update the display results. Employee Employee Employee Employee 1 2 3 4 Analyst Select the Employee from your Group ID List. This will open the employee’s Timesheet. Timesheet Request Page Step 1. Select the Appropriate Calendar Week. (You may use the Calendar Icon, or the ‘Previous Week / Next Week’ links.) Employee Name 12345678 Step 2. Enter Sick Time in Hours, for the Appropriate Dates. Step 3. Select Time Reporting Code: “SCM – Sick Time Monthly” Step 4. Click Submit. Timesheet Submit Confirmation Page Click OK. • After receiving a Submit Confirmation and clicking ‘OK’, you will be routed to the Timesheet Approval Page, where you will need to approve the entered time. The next page will outline this approval process. Approve Timesheet Page (To Approve Sick Hours & Add Comments) Employee Name 12345678 Step 2. (Optional) Click the ‘Comments’ blurb icon, and type a note pertaining to the sick time for that date. Step 1. Select Dates Individually -orSelect All at Once *Comments may also be added at any future point in time by accessing the employee Timesheet, and navigating to the desired week. Step 3. Click ‘Approve Selected’ to save to the database. *Note: An email notification will be sent to the employee, advising of any Sick Time approval actions, as well as denial actions. Manager@bc.edu Employee@bc.edu View Time Calendars (To View Employee Calendars by Week, or by Month) Menu Navigation: Manager Self Service >> Time Management >> View Time Click on either of two viewing options: Weekly or Monthly Time Calendar. This will display a graphical representation of your direct reports, with all approved time-off hours displayed for the chosen timeframe. (To download calendar to Excel, click the grid icon upper-right corner of the Time Calendar.) Employee Employee Employee Employee 1 2 3 4 Analyst Making Corrections or Adjustments to Sick Time Entries Example Scenario: Manager needs to change the Sick Time hours for Monday, 10/29 from 7.00 to 5.00. Manager also needs to delete the Sick Time hours for Tuesday, 10/30. Employee Name Step 1. To Change Hours: Enter the new/corrected hours amount on the appropriate date. -orTo Delete Hours: Enter a zero ‘0’ for that date. Step 2. Select Time Reporting Code: “SCM – Sick Time Monthly” (FYI: There is no special ‘Adjustment Code’ required for Sick Time corrections, as there are within the Vactaion Time module.) Step 3. Click Submit. The ‘Reported Time Status’ area will update with the revised hours. Next, the manager will need to approve the new changes: Step 4. (Optional) Add a note to the Comments field(s) if desired. Example pictured at bottom of page*. Step 5. Select Dates Individually -orSelect All at Once Step 6. Click ‘Approve Selected’ to commit all changes to the database. *Sample view of the ‘Comments’ page: Employee Name Timesheet corrections are now complete, and the ‘View Time Calendar’ grids have been updated accordingly. (Employee paystubs will also reflect the corrected hours after the next applicable payroll run.)