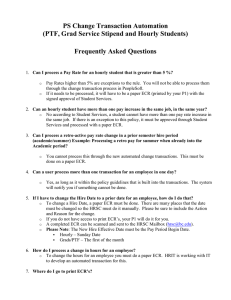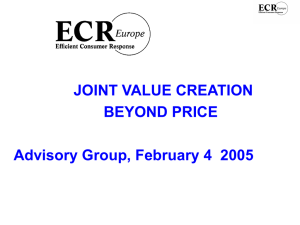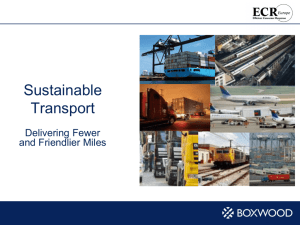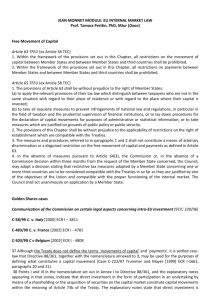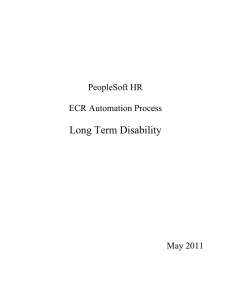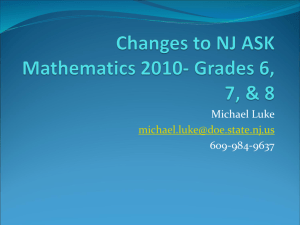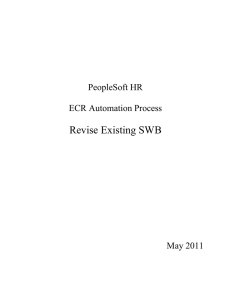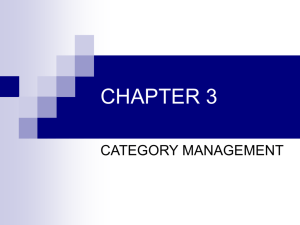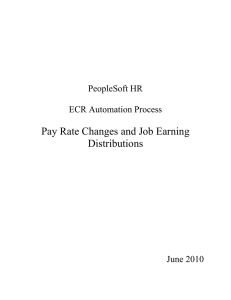Short Term Disability with Pay PeopleSoft HR ECR Automation Process
advertisement

PeopleSoft HR ECR Automation Process Short Term Disability with Pay May 2011 Processing a Short Term Disability with Pay ECR Search Page To process a Short Term Disability using the automated ECR process, follow the menu navigation below: Home > Employee Change Request (ECR) > Use > ECR Create • If you know the Name or Eagle ID of the employee, type it into the appropriate field. A search can still be performed if you only have a partial name or Eagle ID. NOTE: The Name fields are not case sensitive. 2 ECR Search Page 1. Verify the Eagle Id and Name of the employee for whom the transaction is being done. 2. Enter the Effective Date of the Short Term Disability. This is the Effective Date that will be reflected in PeopleSoft HR. 3. Select “Short Term Disability with Pay” from the ECR Action drop down field. 4. Click the Search button to display the Employee Jobs for the employee. This will display all the job records within the security access of the originator. This allows the user to determine which job record to select and run the Create ECR process. 3 ECR Search Page 5. Click the Create ECR button next to the job record to process the Short Term Disability. NOTE: Any ECR transactions that have been processed for the employee will also display under the Change Request Status section of the page. 4 ECR Short Term Disability Request Page Information specific to the employee and important for processing a Short Term Disability has been identified and captured in the top section of the screen. This information is reflective of the data specific to the job being updated. This data displays current information as of the effective date. It will not display future dated information for the employee. NOTES: • Request ID and Status will default to ‘NEW’ until the transaction has been submitted. The various statuses will update as the transaction goes through the process. Status Definition The status defaults to ‘New Request’ when the request is first opened. New Request The Request ID defaults to ‘New.’ The status is ‘Pending (area) Approval’ while waiting for approver action: Pending Approve or Deny. (area) Possible approval areas are: Office of the Provost, Restricted Funds, Approval Compensation, Position Management, Foreign Tax, and HRSC. The status is set to ‘Denied’ when the request is denied by an approver. Upon denial, the request is routed back to the originator. Denied At this point, the originator may cancel or resubmit the request. On resubmit, Request ID remains the same as original. The status is ‘Cancelled’ when the request is cancelled by the originator. Cancelled No further activity allowed on this request. Manual The status is ‘Manual Update’ when the HRSC rep presses the ‘Manual Update Update’ button. The request must be entered into Job Data manually. This is done in the event of a system error or if the rep determines that a manual update is required. The request is complete. No further activity allowed on this request however, the HRSC has the 5 Completed • ability to add a comment. The Originator will receive notification of the manual update. The status is ‘Completed’ when the data is entered successfully into PeopleSoft. No further activity allowed on this request however, the HRSC has the ability to add a comment. The Other Job Records link opens a screen that displays other job records the employee has (if applicable) that the user has security access to view. 6 ECR Short Term Disability Page (Lower Section) 7 6. Verify the FICA Status of the employee. This is very important when processing a Short Term Disability. In particular, if the employee is a foreign employee. 7. The Change Reason will default in as Short Term Disability with Pay and will be grayed out. This is the only reason used and cannot be changed. At this point, a discussion has most likely taken place with the Benefits Office to determine effective date and correct type of leave. 8. Enter the vacation and sick time in the appropriate fields. They can be entered in days or hours based on the type of employee. 9. This comment field is used by the Originator only. It is for comments related to the vacation and sick time entered. Anything entered here is ‘View Only’ for all approvers throughout the process. The comments can be viewed in the comment box next to the vacation/sick fields. 10. Originators and Approvers can enter comments as they go through the process. These will appear on the Workflow Tab and can be viewed by anyone involved in the approval path from the Originator to the HRSC. They can also be referenced at any time after the transaction has been completed. 11. Enter the Submit Button when all the required information has been entered. This will begin the workflow and assign a Request ID to the transaction. 8 ECR Short Term Disability Comments/Workflow Tracking Page • After the Short Term Disability request is submitted, the workflow approval path is displayed on the second tab called ‘Comments/Workflow Tracking’. This will show each department that must approve the transaction before it is processed in the HRSC. It will also show those departments that receive an email notification of the transaction. • The request can be viewed by the originator and the approvers at any point during the workflow process for a status update. 9 ECR Transaction Inquiry To view a transaction that is in process or already completed, follow the menu navigation below: Home > Employee Change Request (ECR) > Inquire > ECR Inquire 10 1. In this top section, the user can enter any field and/or multiple fields to search for an ECR. It is also useful to review ECR data already in the system. 2. Hit the Search button to display any ECR Requests that meet the search criteria entered. If a broader search is done against certain fields, the data can be downloaded to excel by selecting the spreadsheet button to the far right of the header. ( ) 3. Click the Select button next to the request to pull up a specific ECR Inquiry Page. All the fields will be grayed out except for the current approver of the transaction. 11 Canceling an ECR Transaction Request Home > Employee Change Request (ECR) > Inquire > ECR Inquire • The Originator is the only one who can cancel an ECR Transaction Request. 12 • A request can be cancelled at any point during the approval process before the status is updated to ‘Completed’. • Select ‘Cancel’ at the bottom of the Inquiry Page. • Confirm the status has been updated to ‘Cancelled’. • Upon cancellation, an email notification is sent to the pending approver and prior approvers indicating the transaction has been cancelled. 13 Approve/Deny an ECR Transaction Request 1. An approver has the option to go through his worklist to view any transactions or through ECR > Inquiry to get to the transaction. 2. The worklist allows the user to filter on the different transactions that come through the worklist. The Short Term Disability filter name is ‘Review STD Transaction’. This will display only those items under the selected filter. 3. Each worklist item is defined within a link that displays the employee’s name, eagle ID and effective date of the transaction. Click on this link to go directly to the transaction page and review the information. 14 4. If the information provided is accurate, the approver will click ‘Approve’ to advance the workflow to the next approver on the list. The workflow tab indicates the route and where it is in the process. It will reflect updated information after each step. 15 If the information is not correct for any reason, the approver has the option to deny the request. This will send a notification email and the request directly back to the originator with a required comment as to why it has been denied. The originator has the option to re-submit the request or to cancel the request. 16 5. If a request is denied, the originator can make changes to the request and Resubmit it or Cancel the request. 17 6. When a request is resubmitted, the workflow will readjust according to the changes made and begin the routing cycle again. It will display all activity pertaining to the request, including the resubmission through to completion. 18