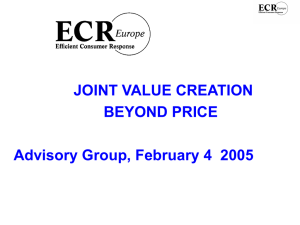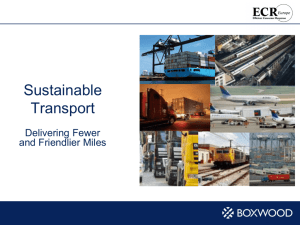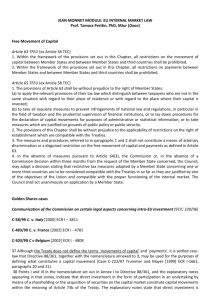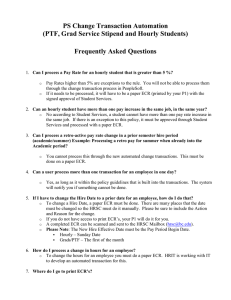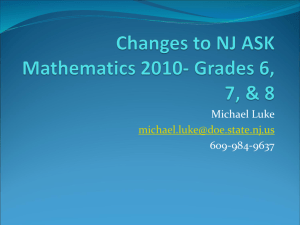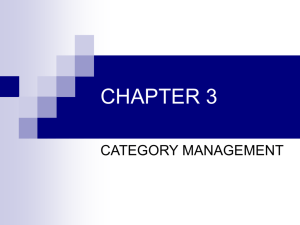Employee Work Hours Change (Temporary Basis) PeopleSoft HR ECR Automation Process
advertisement

PeopleSoft HR ECR Automation Process Employee Work Hours Change (Temporary Basis) May 2012 Table of Contents Create an Hours Change Request ................................................................................................... 3 Hours Change Only Request Page .................................................................................................. 9 Hours Change with Earnings Distribution Request Page ............................................................. 12 Hours Change Request Comments/Workflow Tracking Page...................................................... 15 ECR Transaction Inquiry .............................................................................................................. 16 Cancel an ECR Transaction Request .......................................................................................... 177 Approve or Deny an ECR Transaction Request ........................................................................... 19 Resubmit or Cancel a Denied ECR Transaction Request ............................................................. 21 2 Hours Change ECR Documentation May, 2012 Create an Hours Change Request An Employee Work Hours Change request is used to temporarily change the hours an employee works in his/her position. Hours may be increased or decreased, and benefits eligibility as well as Kronos timekeeping may change as a result in some cases. The Employee Work Hours Change may not be used to permanently change the standard hours an employee works; a paper ECR form is still required for this type of change. In order to grant an employee an Hours Change Request, it must be created by the employee’s department administrator (Originator), approved by appropriate offices based on the funding involved, and then entered into PeopleSoft HR by the Human Resources Service Center (HRSC). Before creating an Hours Change Request for an employee, the Originator should determine the following: - The type of Hours Change being requested: Hours Change Only or Hours Change with Earnings Distribution (Use the latter if other account codes will be used to fund the payroll expenses resulting from the change – usually only if the change consists of an increase in hours.). - The new hours amount that will be worked by the employee - The effective date the new hours will begin - The Account Codes to be used if an Earnings Distribution/Extension is required - Whether the employee’s new hours will need to extend into the next fiscal year, and whether the date of the ‘return’ to position standard hours is known or unknown. (If Known: what the confirmed Return Date is; and if Unknown: what the Expected Return Date is.) Another Point to Consider: - Whether or not an ‘additional’ temporary Hours Change request will be needed at the start of the new fiscal year. Note: At the end of each fiscal year, employee hours revert back to the original Position Standard Hours. Once this happens, and the new fiscal year begins, employees do not automatically revert back to the hours from the initial ECR request. A new ECR will need to be submitted at the start of the new fiscal year if the temporary hours change needs to continue. **This additional ECR request does not need to be submitted at the time of the initial Hours Change ECR request. Position Management will send a reminder notification to Originators at the start of each fiscal year to ensure that all needed requests are submitted. 3 Hours Change ECR Documentation May, 2012 When the Originator is ready to create an Hours Change Request using the automated ECR process, he/she will follow the menu navigation below to access the employee search page and then follow the instructions below: - • Home > Employee Change Request (ECR) > Use > ECR Create If you know the Name or Eagle ID of the employee, type it into the appropriate field. A search can still be performed if you only have a partial name or Eagle ID. NOTE: The Name fields are not case-sensitive. 4 Hours Change ECR Documentation May, 2012 ECR Employee Search Page 1. Verify the Eagle ID and Name of the employee for whom the transaction is being done. 2. Enter the Effective Date of the Hours Change Request. This is the Effective Date that will be reflected in PeopleSoft HR. 3. Select “Employee Work Hours Change” from the ECR Action drop down field. 4. Click the Search button to display the Employee Jobs for the employee. This will display all the job records within the security access of the originator. This allows the originator to determine which job record to select and run the Create ECR process. 5 Hours Change ECR Documentation May, 2012 ECR Search Page 5. Click the Create ECR button next to the current job record to begin creating the Hours Change Request. NOTE: Any ECR transactions that are pending or have been processed for the employee will also display under the Change Request Status section of the page. If there are any pending ECR requests, these must be completed (or cancelled) before a new ECR can be created. After clicking Create, the following screen will display: ECR Hours Change Request Page 6 Hours Change ECR Documentation May, 2012 Current job information as of the Effective Date selected, specific to the employee and the job being updated, is shown in the top section of the screen. In particular, the Benefit Program, Pay Group, Reg/Temp, FT/PT and Standard Hours fields are significant to the Hours Change transaction. (Future dated information for the employee is not displayed.) NOTES: • Request ID will default to ‘NEW’ until the transaction has been submitted. The Status will update as the transaction goes through the process. Status Definition The status defaults to ‘New ’when the request is first opened. New Request The Request ID defaults to ‘New.’ The status is ‘Pending (area) Approval’ while waiting for approver action: Pending Approve or Deny. (area) Possible approval areas are: Office of the Provost, Benefits, Office of Approval Sponsored Projects (OSP), Controller’s Office, Endowment, Foreign Tax, Benefits and HRSC. The status is set to ‘Denied’ when the request is denied by an approver. Upon denial, the request is routed back to the originator. Denied At this point, the originator may cancel or resubmit the request. On resubmit, Request ID remains the same as original. The status is ‘Cancelled’ when the request is cancelled by the originator. Cancelled No further activity allowed on this request. Manual Update Completed The status is ‘Manual Update’ when the HRSC rep presses the ‘Manual Update’ button. The request must be entered into Job Data manually. This is done in the event of a system error or if the rep determines that a manual update is required. The request is complete. No further activity allowed on this request however, the HRSC has the ability to add a comment. The Originator will receive notification of the manual update. The status is ‘Completed’ when the data is entered successfully into PeopleSoft. No further activity allowed on this request however, the HRSC has the ability to add a comment. 7 Hours Change ECR Documentation May, 2012 • The Other Job Records link opens a screen that displays other job records the employee has (if applicable) that the user has security access to view. To continue, proceed to the section of this guide that corresponds to the type of hours change being created: Hours Change Only or Hours Change with Earnings Distribution. 8 Hours Change ECR Documentation May, 2012 Hours Change Only Request Page 6. For an Hours Change Only Request, select “Hours Change Only” from the Transaction Type dropdown. Note that the header at the top of the page will change to EMPLOYEE WORK HOURS CHANGE after you do this. (Hours Change Only is also the default when launching the ECR.) Verify the existing funding account and account codes. (If you wish to update the funding, please go back and create an Hours Change with Earnings Distribution request. Refer to that section of this guide, on page 12.) Verify the FICA Status of the employee. This is very important when processing an Hours Change Request, in particular if the employee is a foreign employee. (Note: The FICA status will be updated by the HRSC when needed). 9 Hours Change ECR Documentation May, 2012 7. In the Pay/Hours/Job Change section, enter the new Employee Hours. Note that the Effective Date previously entered is displayed and grayed out. 8. Enter the Source of Funding. (if applicable) 9a.**For Regular and/or BC-Budgeted employees**: The Hours Change Duration section will appear asking whether the hours Change is expected to extend past the current Fiscal Year. If the answer selected is “Yes”, then the “Expected Return Date” field appears, and the Return to Standard Hours section defaults with the “Fiscal Year Return” action reason, with the Fiscal Year end date plus 1-day auto-populated for the Return to Standard Hours Effective Date. The Originator must enter the Expected Return Date. (Note: The fields in the “Return to Standard Hours” section will populate on their own, according to fiscal year requirements.) If the answer is “No”, then the “Return Date” field appears for the Originator to enter. Once entered, the Return to Standard Hours section will populate with the Return Date that the Originator has chosen (it will appear in the Effective Date field). 9b. **For Non-BC Budgeted and/or Temporary employees**: The Hours Change Duration section doesn’t appear. Only the Return to Standard Hours section will appear, and the Originator will enter Effective Date for the Return to Standard Hours in the Return Date field. Once the Employee Hours value and the Effective Date of Return to Standard Hours are entered, the Change Reason fields for both the new Employee Hours, and the Return to Standard Hours sections will auto-populate. The Change Reasons will display as a combination of either: Same Benefits Eligibility, Gain Benefits Eligibility, Lose Benefits Eligibility, or Fiscal Year Return – each of which are a direct result of the hours and duration of time requested in the ECR. (Note: For your convenience, instructional ‘pop-up’ messages will appear, to inform you of any significant changes in benefits eligibility, prior to submitting.) 10 Hours Change ECR Documentation May, 2012 10. In the Comments section, enter any other information about the change in hours, such as the reason or confirmation of the temporary nature of the change. Originators and Approvers can enter comments as they go through the process. These will appear on the Workflow Tab and can be viewed by anyone involved in the approval path from the Originator to the HRSC. They can also be referenced at any time after the transaction has been completed. 11. Click the Submit Button when all required information has been entered. This will begin the workflow and assign a Request ID to the transaction. 11 Hours Change ECR Documentation May, 2012 Hours Change with Earnings Distribution Request Page 6. For an Hours Change with Earnings Distribution request, select “Hours change with Earnings Distribution” from the Transaction Type dropdown. (If you wish to create a request for Hours Change Only, please refer to that section of this guide, on page 9.) Verify the funding account and account codes. Verify the FICA Status of the employee. This is very important when processing an Hours Change Request, in particular if the employee is a foreign employee. (Note: The FICA status will ultimately be updated by the HRSC when needed). 7. In the Pay/Hours/Job Change section, enter the new Employee Hours. Note that the Effective Date previously entered is displayed and grayed out. 8. Enter the Source of Funding (if applicable). 12 Hours Change ECR Documentation May, 2012 9a. **For Regular and/or BC-Budgeted employees**: The Hours Change Duration section will appear asking whether the hours Change is expected to extend past the current Fiscal Year. If the answer selected is “Yes”, then the “Expected Return Date” field appears, and the Return to Standard Hours section defaults with the “Fiscal Year Return” action reason, with the Fiscal Year end date plus 1-day auto-populated for the Return to Standard Hours Effective Date. The Originator must enter the Expected Return Date. (Note: The fields in the “Return to Standard Hours” section will populate on their own, according to fiscal year requirements.) If the answer is “No”, then the “Return Date” field appears for the Originator to enter. Once entered, the Return to Standard Hours section will populate with the Return Date that the Originator has chosen (it will appear in the Effective Date field). 9b. **For Non-BC Budgeted and/or Temporary employees**: The Hours Change Duration section doesn’t appear. Only the Return to Standard Hours section will appear, and the Originator will enter Effective Date for the Return to Standard Hours in the Return Date field. Once the Employee Hours value and the Effective Date of Return to Standard Hours are entered, the Change Reason fields for both the new Employee Hours, and the Return to Standard Hours sections will auto-populate. The Change Reasons will display as a combination of either: Same Benefits Eligibility, Gain Benefits Eligibility, Lose Benefits Eligibility, or Fiscal Year Return – each of which are a direct result of the hours and duration of time requested in the ECR. (Note: For your convenience, instructional ‘pop-up’ messages will appear, to inform you of any significant changes in benefits eligibility prior to submitting. You will have the option to either continue with the ECR submittal, or go back and make changes to the Employee Hours and/or Effective Dates.) 13 Hours Change ECR Documentation May, 2012 10. Enter the values for the New Distributions/Extensions, looking up the account codes by department as needed. 11. In the Comments section, enter any other information about the change in hours, such as the reason or confirmation of the temporary nature of the change. Approvers will then also be able to enter comments as they go through the process. All comments will appear on the “Comments/Workflow Tracking” tab and can be viewed by anyone involved in the approval path from the Originator to the HRSC. They can also be referenced at any time after the transaction has been completed. Finally, click the Submit Button when all required information has been entered. This will begin the workflow and assign a Request ID to the transaction. 14 Hours Change ECR Documentation May, 2012 Hours Change Request Comments/Workflow Tracking Page: • After the Hours Change Request is submitted, the workflow approval path is displayed on the second tab called “Comments/Workflow Tracking”. This will show each department that must approve the transaction before it is processed in the HRSC. It will also show those departments that receive an email notification of the transaction. • The request can be viewed by the Originator and the Approvers at any point during the workflow process for a status update. 15 Hours Change ECR Documentation May, 2012 ECR Transaction Inquiry To view/search for a transaction that is in process or already completed, follow the menu navigation below: Home > Employee Change Request (ECR) > Inquire > ECR Inquire 1. In this top section of the ECR Employee Search page, the user can enter any field or combination of fields to search for an ECR. It is also useful to review ECR data already in the system. 2. Click the Search button to display any ECR Requests that meet the search criteria entered. 16 Hours Change ECR Documentation May, 2012 If a broader search is done against certain fields, the data can be downloaded to Excel by selecting the spreadsheet button to the far right of the header. ( ) 3. Click the Select button next to the request to pull up a specific ECR Inquiry Page. All the fields will be grayed out except for the current Approver of the transaction. Cancel an ECR Transaction Request The Originator is the only one who can cancel an ECR Transaction Request. A request can be cancelled at any point during the approval process before the status is updated to ‘Completed’. 1. To cancel a request that has been submitted, you must first locate and display the ECR using the ECR Inquire option. Home > Employee Change Request (ECR) > Inquire > ECR Inquire 17 Hours Change ECR Documentation May, 2012 2. Enter a comment related to the cancellation (a comment is required to proceed). 3. Select ‘Cancel’ at the bottom of the Inquiry Page. 4. Confirm the status has been updated to ‘Cancelled’, via the Comments/Workflow Tracking tab. 5. Upon cancellation, an email notification is sent to the next pending Approver and all prior Approvers in the workflow, indicating the transaction has been cancelled. 18 Hours Change ECR Documentation May, 2012 Approve or Deny an ECR Transaction Request 1. An Approver has the option to access and view his/her transactions by either navigating to the Worklist, or by clicking through the ECR Inquiry menu: Home > Employee Change Request (ECR) > Inquire > ECR Inquire 2. The Worklist allows the user to filter on the different types of transactions that come through the ECR workflow. The Hours Change Request filter name is ‘Review Hours Change’. This will display only those items under the selected filter. Fudd,Elmer 3. Each Worklist item is defined by a link that displays: the Employee’s Name, Eagle ID, and Effective Date of the transaction. Click on this link to go directly to the ECR transaction page and review the information. 19 Hours Change ECR Documentation May, 2012 20 Hours Change ECR Documentation May, 2012 4. If the information provided is accurate, the approver may enter comments in the Comments section and then will click ‘Approve’ to advance the workflow to the next approver on the list. If the information is not correct for any reason, the Approver has the option to Deny the request and must enter a Comment if so. This will send a notification email and the ECR request directly back to the Originator with the comment as to why it has been denied. The Originator has the option to re-submit the request or to cancel the request. (Note that a Denied ECR will not appear in the Originator’s worklist). 5. The Comments/Workflow Tracking tab indicates the ECR’s routing path, and where it is in the process. It will reflect updated information after each step and is visible to the Originator, all Approvers and HRSC. Resubmit or Cancel a Denied ECR Transaction Request 1. An Originator has the option to access and view his/her transactions by either navigating to the Worklist, or by clicking through the ECR Inquiry menu: Home > Employee Change Request (ECR) > Inquire > ECR Inquire 21 Hours Change ECR Documentation May, 2012 2. The Worklist allows the user to filter on the different transactions that come through the ECR workflow. The Hours Change Request filter name is ‘Review Hours Change’. This will display only those items under the selected filter. Note that denied items do not appear in the Worklist, so the Originator will need to access denied requests via the ECR Inquiry method. 3. Each Worklist item is defined by a link that displays: the Employee’s Name, Eagle ID, and Effective Date of the transaction. Click on this link to go directly to the ECR transaction page and review the information. 4. If a request is denied, the Originator can either make changes to the request and Resubmit it, or Cancel the request. 5. When a request is resubmitted, the workflow will readjust according to the changes made and begin the routing cycle again. It will display all activity pertaining to the request, including the resubmission through to completion. 22 Hours Change ECR Documentation May, 2012 23 Hours Change ECR Documentation May, 2012