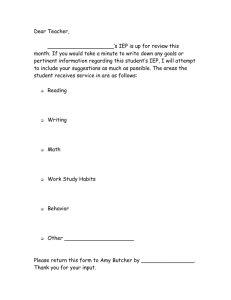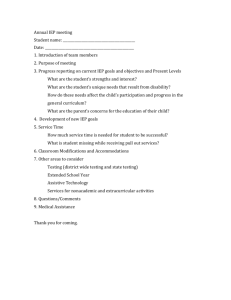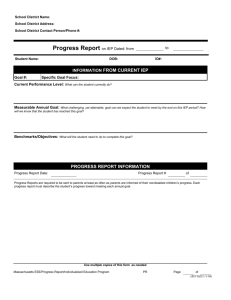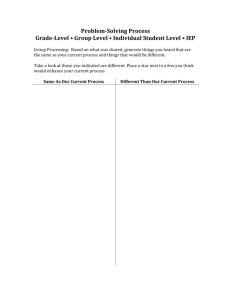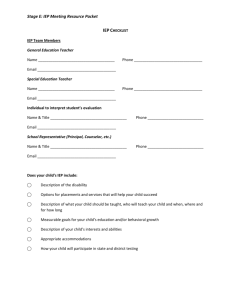SCRIPT: IEP Records (Online IEP Printing)
advertisement

SCRIPT: IEP Records (Online IEP Printing) This tutorial addresses Online IEP Printing. Begin by clicking on the Printing menu item. This action reveals six sub-sections under printing including Draft, Draft with watermark, Compliance check, Finalize IEP, Archive and, finally, the Progress check. When you choose the Draft item, a table containing a link to a pdf file of the most recently saved Online draft will open. It will be important on this screen to note the password appearing in the far right box of the table, as this password must be entered on the next screen in order to proceed. Once the password is noted, the user may click on the blue link to open the next window where the password is entered into the text box. The user will then need to type in the appropriate password to verify their access rights. This action will open the draft. To print this document, use the normal steps beginning with the file button in the upper left of the window. Note the options to designate printer and pages as appropriate. As with all printing of pdf documents individual pages can be designated. When you select Draft with watermark from the printing menu selections, the table with the pdf file will appear; however, the password will be different and should be noted for entry on the next screen. Proceed by typing the discreet password into the text box where the cursor bar is flashing. The watermark will begin on the 2nd page of the document, just past the signature page. Printing of this document with watermark can be accomplished with the same steps detailed above for Draft with watermark. The next available item is the Compliance check. A Compliance check can be conducted at any point in the IEP writing process. To run a compliance check, click on the Compliance check button in the menu. Each item will be flagged as okay or as incomplete. The program provides a button to transport the user to each incomplete item. Let’s try one together. Click on the ESY agreement button. Let’s say the student is gifted. The user would then click N/A to complete this section and then click Save. The next step is to return to the Compliance check by clicking the Compliance check item in the menu. As you see how just three areas are flagged incomplete, the user will use the buttons provided to re-enter and complete each section. Save and then return to Compliance check to confirm completion. The Finalize IEP menu item opens a series of five (5) questions in which the user will verify that all required actions have occurred. A Yes answer will allow the user to proceed to the next question. A No answer will halt the forward movement and redirect the user to complete the missing task. After all questions are satisfied the user will need to type in names, positions and method of attendance for all attendees. A minimum of three attendees is required. Once the user has entered all attendees, the user will click the button provided to run the compliance check again. The steps provided in section 3 above will be used to satisfy any outstanding task. The Click to finalize button will only become available to the user when the compliance check confirms completion of every section. When this button appears, the user will click the button to complete the finalization process. The final IEP will be generated in the PDF format. Before opening the PDF file, the user will again need to enter the password provided in the box on the right as directed in the steps above for Drafts and Drafts with watermark. View archive takes the user to any previously created and finalized IEP’s. The document archive screen looks just like the list screens you have seen in the drafting and finalizing processes. But the document archive lists only the IEP’s that have been finalized for this student. This concludes the online IEP Printing Tutorial.