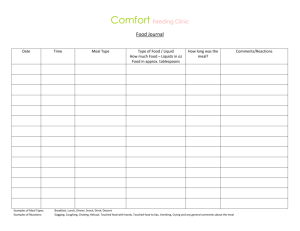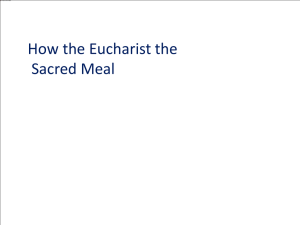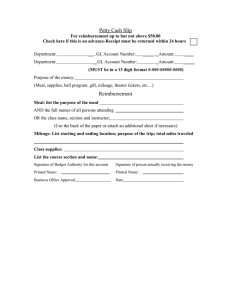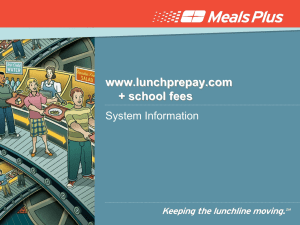Back to School Refresher
advertisement

Back to School Refresher General Disclaimer • The information in this presentation is for training purposes only. The appearance and values you see may be different from your specific county. Please refer to your county’s policies for specific instructions and procedures to be followed. Record Sales Record Sales SUMMARY SALES OVERVIEW The Summary Sale screen lets the user make entries that are not associated with a specific WVEIS number. The main use for Summary Sales will be After School Snack sales, Extra Milk, Staff, Visitor and Program Adult entries not made at the POS machine. Record Sales AFTER SCHOOL SNACK SALE Be sure to select the appropriate date before proceeding. 1. Select “Snack” Meal Type. 2. Select “Snack Meal” Meal Menu Item. 3. Select “Summary” as the Entry Type . 4. Click to proceed. Enter the TOTAL number of Snacks under the Meal Count column on the Free line. Select to proceed If any money was taken for the Snacks enter that on this tab, or leave blank if no money was taken. Select to proceed The Confirmation screen will display to let the user know the Snack entry was completed successfully. Note: This process creates a Session that will need to be Reconciled. Record Sales EXTRA MILK, VISITORS, AND PROGRAM ADULTS 1. Select the appropriate Meal Type. 2. Select the appropriate Meal Menu Item. 3. Select “Summary” as the Entry Type . 4. Click to proceed. Extra Milk Entry Extra Milk entries not entered on the POS line are entered as a dollar value in the “A La Carte” field on the Paid line. Notice the dollar amount carries over to the Total Amount column. Staff, Visitor and Program Adult entries Entries for Staff, Visitors and Program Adults not entered on the POS line are entered in the corresponding Meal Count fields. Entries on this screen, can be made together to save time and reduce sessions. Note: The numbers entered in the Meal Count column are multiplied by the Meal Price to get a Total Amount. X X X = = = Select to proceed Enter the cash and/or checks taken for the sale(s). If no money was taken leave this screen blank. Any cash collected during the session will be entered under Session Denominations. The total amount will display in the Summary section of the screen. Select to proceed The Confirmation screen will display to let the user know the sale was completed successfully. Note: This process creates a Session that will need to be Reconciled. Record Sales QUICK SALE - OVERVIEW The Quick Sale screen allows the user to enter sales by WVEIS number, for students, staff, and Foster Grandparents, etc. By checking the “Had Meal” check box, the individual will be charged as if they had gone through the line. By putting an amount in the A La Carte field it will show an additional charge such as an Extra Milk. Entering an amount in the Payment Amount field represents a cash sale. Record Sales QUICK SALE Note: Always verify the correct date before proceeding 1. Select the appropriate Meal Type. 2. Select the appropriate Meal Menu Item. 3. Select “Quick” as the Entry Type. 4. Click proceed. Students, staff, Foster Grandparent’s, etc. can be entered either by WVEIS number if known, or through look up to find the patron’s name. 1. Enter a complete or partial WVEIS number. 2. Allow a moment for the blue box to appear. 3. Click on the blue box or select the <tab> key from the keyboard to enter the student. To make an entry by WVEIS number perform the following steps: 1. Enter a complete or partial WVEIS number in the Student ID field. 2. Allow a moment for the blue box to appear. 3. Click on the blue box or select the <tab> key from the keyboard to enter the student. To enter a student where the WVEIS number is not known: 1. Select the to display the search screen. 2. Enter the search criteria and select . 3. From the list that displays, either double-click a record, or click it once and then select to proceed. In this example: Entry 1 had a standard meal (“Had Meal” check box is selected.) Entry 2 had a standard meal (“Had Meal” check box is selected.) and a charged extra milk. Entry 3 had a standard meal (“Had Meal” check box is selected.) and purchased an extra milk. Entry 4 had no meal but purchased an extra milk. 1 2 3 4 Select to proceed After selecting the Record Sales button each transaction will be processed. This can be verified by the located to the right of the individual transaction. If more than 25 transactions need to be entered select which will clear the screen and allow for additional entries to be made within the same session. When all transactions have been successfully processed, select to proceed. The next screen that displays is a short version of the Summary Sales screen. Entries for Staff, Visitors and Program Adults not entered during the POS session are entered in the corresponding Meal Count fields. Select to proceed. Enter the cash and/or checks taken for the sale(s). If no money was taken leave this screen blank. The total of all money entered under Session Denominations will show here as a total. Select to proceed. The Confirmation screen will display to let the user know the sale was completed successfully. Note: This process creates a Session that will need to be Reconciled. End