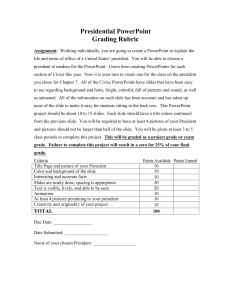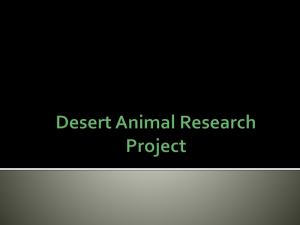Center for Teaching and Learning Instructional Development Support Center
advertisement

TCL Center for Teaching and Learning Instructional Development Support Center (IDSC) Microsoft PowerPoint: Best Practices Nimitz 107 (410) 2932508 Objectives This workshop is for faculty members who already use PowerPoint to teach and lecture but want to move beyond the usual techniques and understand the good pedagogy of designing and using PowerPoint. Find out how to avoid "Death by PowerPoint" by creating an effective presentation and engaging students in the learning process. In this workshop, we will discuss: General rule of thumb while creating a presentation How to incorporate multimedia to engage students How to use PowerPoint to increase interactivity Best practice to help you give an effective presentation 2 Table of Contents Why Using PowerPoint? ..................................................................................................... 4 General Rule of Thumb While Creating a Presentation ..................................................... 5 Incorporating Multimedia to Engage Students ................................................................... 6 Make Your Presentation Interactive ................................................................................. 11 Effective Presentations...................................................................................................... 13 Online Resources .............................................................................................................. 14 3 Why Using PowerPoint? PowerPoint is a powerful tool that enhances a presentation, providing aids to the main points in a visually exciting way. It is a tool that is meant to supplement the presentation, not replacing it. Strengths of PowerPoint: Works best to present a variety of visual information such as charts, diagrams, illustrations, photos, and videos. Can present different types of files on slides, such as animations, sounds, etc. Help break down content into smaller chunks so that is easy for the audience to grasp. Weaknesses of PowerPoint Easy to distract audience’s attention and become the replacement for the presenter. It is not intended to handle text. It does not necessarily facilitate interactions in classroom. Before Using PowerPoint, consider: 1. What is the purpose of my presentation? 2. Do I need visual aids to: a. explain difficult points? b. reinforce/emphasize important points? c. appeals to different learning styles by showing things in different ways? d. make the presentation interesting? 3. What are my options except using PowerPoint to present visual information? a. Handouts b. Overheads c. Flip charts d. Chalkboard e. Video tapes f. Posters g. Other software programs, such as using Quicktime to play a video clip. 4 General Rule of Thumb While Creating a Presentation When creating a PowerPoint presentation, there are a few general rule of thumb ideas to keep in mind. Overall Design: Make your slides consistent. Your presentation should keep a consistent theme. Design templates make it easy to create consistent slides, but be careful when choosing design templates. Design Templates: Try not to use the standard design templates that come with the program since they have been used over and over again. Instead, download newer design templates online. You can either google “PowerPoint Design Templates” or download them from “Microsoft Office Online.” When you choose design templates, try to choose the ones with light colored or “clean” background. Texts: the 7 X 7 rule — no more than seven lines per slide and no more than seven words per line with 25 word-per-slide maximum. Others suggest no more than three lines per slide and no more than six words per line. No matter what, the general rule is to use a few words or a phrase to emphasize or reinforce an idea, it will make it easier for the audience to read, comprehend, and remember. Fonts: Choose appropriate fonts and font sizes. Avoid using weird fonts or too many fonts which could be hard to read. Also, make sure that your fonts are large enough so that it is readable at a distance. Diagrams and Charts: Do not put overly complex diagrams and/or charts on PowerPoint slides. The audience can’t read it anyway. Instead, print them out as handouts. Background: Use simple backgrounds. Dark text on light colored backgrounds works better in large classrooms. Graphics: Use images and graphics wisely to gain attention, explain ideas, and show relationships. Animations: Do not overuse animation effects. It is the content of your presentation that you want students to focus on, not the special effects. The overuse of animation effects is distracting. Try to minimize the bells and whistles. Transitions: Choose one slide transition for the whole presentation and make transitions consistent throughout your presentation. 5 Incorporating Multimedia to Engage Students Multimedia allows you to add special visual and auditory effects to your presentation. However, just because you can, doesn’t mean you should… Before adding multimedia to your PowerPoint presentation, you should consider whether it is really necessary. Graphics, animations, audios and videos should be used only when their attributes are needed in the instruction. Pedagogically speaking, multimedia can be incorporated into PowerPoint presentation to: gain attention emphasize key points illustrate difficult concepts present and elaborate relationships in rules and principles show movements, processes, or changes over time appeal to different learning styles make the presentation interesting Insert and Edit Pictures PowerPoint allows you to add pictures, AutoShapes, WordArt and SmartArt. If you want to insert pictures saved on your computer or on a disk, click on “Insert” from the top menu, and then select “Picture.” The “Insert Picture” window will open. Navigate and select the picture you want to insert into the slide and click on “Open.” 6 Insert Movies, Animated GIFs and Sounds Movies refer to the video files with extensions such as .avi, .mov, .qt, .mpg, and .mpeg. An animated GIF file always has a .gif file extension. To add a movie or an animated GIF file to your slide, click on “Insert” from the top menu, and then click on the small arrow under the “Video” button. You will see three options: 1. Click on “Video from file” to locate a movie or animated GIF file on your computer or a disk, and then double-click the file to insert it onto the slide. Right click on the inserted movie, and options to edit the movie will be displayed. 7 More options to edit the movie are available from the “Video Tools” at the top of the screen. 2. Click on “Video from Website” to insert a video that is currently on a Web site. 3. Click on “Clip Art Video” to insert a movie or animated GIF file from Microsoft Clip Organizer. The Clip Art task pane will open on the right side of the screen, click on the clip you want to insert it into the slide. 8 Use the same procedure to insert and change the settings of sound files. Note: for sound, you have the options to insert an audio file on your computer, a clip art audio file, or to record and insert your own sound. Add and Customize Animation Animation allows you to add special visual and sound effects to your presentation. Add Animation Effects To add animation effects to an object on a slide, select that object first, then click on “Animation” from the top menu, and then select “Add Animation.” From the “Add Animation” menu, select an animation effect that you prefer. 9 Click on the “Animation Pane” icon on the “Animation” menu, and you will see the animation effects added to an object. You have the options to change, modify and remove these effects. If you click on the drop down arrow next to each effect, you will see more options. 10 Make Your Presentation Interactive PowerPoint is no longer a simple linear slideshow. The enhanced interactive and multimedia functions of the latest version of PowerPoint give users more control of the content than ever before. You can add interactions to your PowerPoint presentation by using hyperlinks or action buttons. Hyperlinks You can add hyperlinks into your slides and link them to a variety of locations, such as a specific slide within your presentation, a custom show (a presentation within a presentation), another PowerPoint presentation, a Microsoft Word document, an Excel file, a web page, etc. Hyperlinks can be created from any text or object. Create a link 1. Select the text or object that you want to create the hyperlink 2. Right click on the text and select “Hyperlink” from the pop up menu. 3. The “Insert Hyperlink” dialogue box will pop up. 4. Do one of the following: 11 a. To link to an existing file, under “Link to,” select “Existing File or Web Page,” and then use the drop down arrow next to the “Look in” box to navigate to the existing file and select it. b. To link to a web page, under “Link to,” select “Existing File or Web Page,” and then type the URL in the “Address” box, e.g., Http://www.google.com c. To link to another slide or a custom show, under “Link to,” select “Place in this document,” and then select the slide or custom show you want to link to. Note: for custom show, you need to click the “Show and Return” check box. Action Actions can be added to texts or graphics by following the steps below: 1. Select the text or graphic you want to insert an action. 2. Select the “Action” icon from the “Insert” menu. 3. The “Action Settings” dialogue box will appear. Set the action you want and then click “OK.” You can set “Mouse Click” actions and/or “Mouse Over” actions. For example, if you inserted a button and want PowerPoint to play a movie when the button is clicked during the slide show, on the “Mouse Click” tab, click “Hyperlink to,” and then in the drop-down list, select “Other File.” In the “Hyperlink to Other File” dialog box, navigate to the file you want to open, and then click “OK.” 12 Effective Presentations Here are some simple PowerPoint best practices to help you give effective presentations: Plan ahead. Think about the following questions when you plan your presentation. o Who is the audience? – Understand the characteristics of your audience. o What do they already know about this topic? – Understand the prior knowledge of your audience. o What do you want them to know by the end of the presentation? – Identify the objectives of your presentation. o How to most effectively present the information? – Identify the best strategies of presenting the information. Outline your presentation. An outline helps you organize your thoughts effectively. It also helps to communicate with the audience what you are covering in this presentation. Minimize the text, maximize the thoughts. Use concise text to present the key ideas and points. Instead of having the audience read through a list or block of text, give them time to think about and/or discuss the main ideas and points presented in each slide. Don’t read from the screen. Simply read the text on your slides is not only redundant, but also makes your audience bored. Consider elaborate, clarify, broaden and amplify what is displayed on the screen. Direct your audience’s attention. Make sure you audience is focused on you and the content you are discussing, not on your slides. Make it interactive. PowerPoint can be used interactively. For example, you can insert hyperlinks in your slides and use them go to a variety of locations, such as a Microsoft word document, a web page, etc. Using mixed media to accommodate different learning styles. Students have different learning styles: Visual, Auditory, Read/write, and Kinesthetic (Fleming & Mills, 1992). PowerPoint allows you to use a variety of media, including graphics, sound, videos, animations, etc. Use a range of media allows you to appeal to different learning styles. However, overuse mixed media is distracting. Practice before presenting. It is always helpful to rehearse your presentation before presenting it. 13 Online Resources Unleashing the Power of PowerPoint http://tep.uoregon.edu/technology/powerpoint/powerpoint.html PowerPoint Best Practices https://www.washington.edu/research/.SITEPARTS/.documents/.osp/PowerPoint_Best_P ractices.pdf Establishing Best Practices for the Use of PowerPoint as a Presentation Aid https://www.uab.edu/Communicationstudies/humancommunication/11.2.5.pdf How to Create and Use an Interactive PowerPoint Quiz Game http://www.joe.org/joe/2003april/tt2.shtml 14