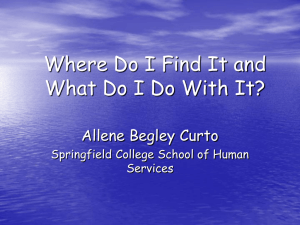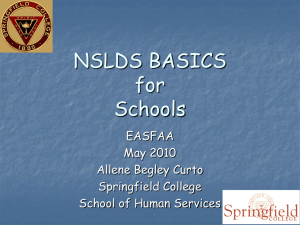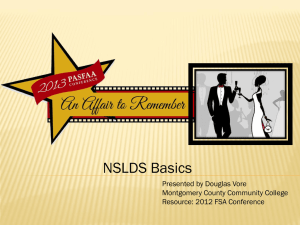NSLDS Transfer Monitor 2016
advertisement

Washington State Board for Community and Technical Colleges NSLDS Transfer Monitor 2016 FA ERP Support NSLDS Transfer Monitor Contents Assign NSLDS Checklist................................................................................................................................... 2 Validate Checklist ...................................................................................................................................... 4 Create Transfer Monitoring Request .............................................................................................................. 5 Financial Aid History Request ......................................................................................................................... 7 File Transfer Process - Outbound ................................................................................................................... 9 File Transfer Process – Inbound ................................................................................................................... 11 Importing NSLDS Files .................................................................................................................................. 13 Process NSLDS Files...................................................................................................................................... 14 Transfer Alert Report ................................................................................................................................... 15 Complete NSLDS Checklist Item ................................................................................................................... 18 NSLDS Push .................................................................................................................................................. 20 Updated 3/30/16 Page 1 NSLDS Transfer Monitor Assign NSLDS Checklist Navigation: Main Menu > Campus Community > Communications > Run 3C Engine Enter New or Existing Run Control ID • Populate the 3C Engine Parameters Tab – Process 3C’s section = Population Selection check box – Event Selection: – Academic Institution = Desired Institution – Administrative Function = FINA – Event ID = (Description) I-Transfer Alert Process Compl *Note – Event ID will differ between institutions Population Selection section: – Selection Tool = PS Query – Query Name = CTC_FA_SB_PS_NSLDS_TM_CHKL_REQ Click Edit Prompts and enter: – Institution – Aid Year – Checklist Item – – * Remember - Click Preview Selection and Choose a student listed to validate Updated 3/30/16 Page 2 NSLDS Transfer Monitor • • Populate Manage Duplicate Assignment Tab – Under Duplicate Communication Check choose ‘Match’ from the Variable Data dropdown menu – Click Run Process Scheduler – From the Process Scheduler Request page click OK Updated 3/30/16 Page 3 NSLDS Transfer Monitor • Process Scheduler – Click Process Monitor – Click Refresh until Run Status reads Success and Distribution Status reads Posted Validate Checklist Navigation: Main Menu > Financial Aid > View Financial Aid Status Ensure the checklist has been added to the student checklist Updated 3/30/16 Page 4 NSLDS Transfer Monitor Create Transfer Monitoring Request Navigation: Main Menu > Financial Aid >File Management > NSLDS > Process NSLDS Request Enter existing or create new Run Control ID • Create Transfer Monitoring Request – Enter the following in the Parameters section: – – – – – – Under Population Selection: – – – – – – – – Institution School Code Aid Year Branch Code File Path Check the Population Selection checkbox Choose PS Query from the Selection Tool dropdown menu Query Name: CTC_FA_SB_PS_NSLDS_REQ Click Edit Prompts and enter the following: – Institution – Aid Year – Checklist – (The first three letters of the code are institution specific Example: ESP062) Under Request Type choose the ‘Transfer Monitor only’ radio button Under Transfer Monitoring Parameters choose following: – Enrollment Date = 1/5/20xx (Term Start Date) – Monitor Begin Date = Current Date Click Preview Selection Results Click Run and Click Ok from the Process Monitor page Updated 3/30/16 Page 5 NSLDS Transfer Monitor – Verify that the details in the Message Log file states that the NSLDS Request file <file path name used above> TRNINFIN.## successfully created. – Sample message: NSLDS Request file /u01/app/psrepo/Interface/CSTRANSFER/WA171/NSLDS2016/ TRNINFIN.01 – Note the TRNINFIN.xx file created to use during the Upload/Download process Updated 3/30/16 Page 6 NSLDS Transfer Monitor Financial Aid History Request Navigation: Main Menu > Financial Aid >File Management > NSLDS > Process NSLDS Request Enter existing or create new Run Control ID • Create Financial History Request – Enter the following in the Parameters section: – – – – – – Under Population Selection: – – – – – Institution School Code Aid Year Branch Code File Path Check the Population Selection checkbox Choose PS Query from the Selection Tool dropdown menu Query Name: SFA_NSLDSREQ_ALL CTC_FA_SB_NSLDS_SUSP_FAH_REQ – Can be used to pull in FA History on students with suspended ISIR’s – Click Edit Prompts and enter the following: – Institution – Aid Year Under Request Type choose the ‘Financial Aid History only’ radio button – Click Preview Selection Results – Click Run and Click Ok from the Process Monitor page Updated 3/30/16 Page 7 NSLDS Transfer Monitor – Verify that the details in the Message Log file states that the NSLDS Request file <file path name used above> TRNINFIN.## successfully created. – Sample message: NSLDS Request file /u01/app/psrepo/Interface/CSTRANSFER/WA171/NSLDS2016/ TRNINFIN.02 successfully created – Note the TRNINFIN.xx file created to use during the Upload/Download process Updated 3/30/16 Page 8 NSLDS Transfer Monitor File Transfer Process - Outbound Navigation: Main Menu > People Tools > CTC Custom > Extensions > Upload/Download Files – – From the Upload/Download Files page enter the following information: – Academic Institution – Functional Area – Business Process Name Click Search Updated 3/30/16 Page 9 NSLDS Transfer Monitor – From the Upload/Download page click the Download Files tab – Enter the desired file name and click Download File – A window requesting to select the destination folder on the local machine to save file the opens, select the desired folder *Note – This will need to be done for both files created Updated 3/30/16 Page 10 NSLDS Transfer Monitor File Transfer Process – Inbound Navigation: Main Menu > People Tools > CTC Custom > Extensions > Upload/Download Files – From the File Upload/Download page enter the following information: – Academic Institution – Functional Area – Business Process Name – Click Search Updated 3/30/16 Page 11 NSLDS Transfer Monitor – The File Attachment window will open click Browse to choose the desired file The TRALRTOP and FAHEXTOP files will need to be uploaded when the response is received Updated 3/30/16 Page 12 NSLDS Transfer Monitor Importing NSLDS Files Navigation: Main Menu >Financial Aid > File Management > Import Federal Data Files Enter New or Existing Run Control ID Enter the following: – – File Path with File Name ISIR TG Number Click Run Ensure process runs to Success and Posted Be sure to run the process for both the TRALRTOP and FAHEXTOP files Updated 3/30/16 Page 13 NSLDS Transfer Monitor Process NSLDS Files Navigation: Main Menu >Financial Aid > File Management > NSLDS > Process NSLDS Files Enter New or Existing Run Control ID – – Run Options: Choose School/Branch Code Override button Enter School Code and Branch Code in the School/Branch Code Override fields – Use Lookup Tool o The Branch Code will be 00 – *Note – DO NOT click the All School/Branch Codes radio button o This will process All School files for all Institutions Click Run Ensure process runs to Success and Posted Updated 3/30/16 Page 14 NSLDS Transfer Monitor Transfer Alert Report Reviewing the students included in the Transfer Alert File Navigation: Main Menu > Financial Aid > File Management > NSLDS > Review NSLDS Flagged Students Enter School Code and Click Search Updated 3/30/16 Page 15 NSLDS Transfer Monitor A list of students will appear for your institution. Click on the ID to open the page to review. Updated 3/30/16 Page 16 NSLDS Transfer Monitor After choosing an ID, carefully review the areas in question Once satisfied click the “Reviewed” box and click Save The student will then be removed from the list Updated 3/30/16 Page 17 NSLDS Transfer Monitor Complete NSLDS Checklist Item When the response files have arrived and the 7 day waiting period is complete the NSLDS Checklist items can now be completed Navigation: Main Menu > Campus Community > Communications > Run 3C Engine Enter New or Existing Run Control ID • Populate the 3C Engine Parameters Tab – Process 3C’s section = Population Selection check box – Event Selection: – – – Academic Institution = Desired Institution – Administrative Function = FINA – Event ID = (Description) C -Transfer Alert Process Compl *Note – Event ID will differ between institutions Population Selection section: – Selection Tool = PS Query – Query Name = CTC_FA_SB_NSLDS_CHKLST_TO_COMP Click Edit Prompts and enter: – Institution – Aid Year – Checklist Item Click Preview Selection to review list of students Click Run Ensure that Process Monitor reads “Success” and “Posted” Updated 3/30/16 Page 18 NSLDS Transfer Monitor Updated 3/30/16 Page 19 NSLDS Transfer Monitor NSLDS Push When an institution runs the NSLDS Data Push process, the following updates happen: ‒ Subsidized Aggregate Area: The NSLDS Aggregate Subsidized Outstanding Principal Balance populates the NSLDS Total field. ‒ Unsubsidized Aggregate Area: The NSLDS Aggregate Unsubsidized Outstanding Principal Balance populates the NSLDS Total field. ‒ Perkins Aggregate Area: The NSLDS Perkins Total Outstanding Principal Balance populates the NSLDS Total field. ‒ Pell Aggregate Area: A calculated summary of current award year Pell Disbursed Amounts populates the NSLDS Total Field Navigation: Main Menu > Financial Aid > File Management > NSLDS > Update Aggregates with NSLDS Enter New or Existing Run Control ID – – – Parameters: ‒ Institution ‒ Aid Year Report Parameters: ‒ Update NSLDS Data ‒ Check the ‘Preserve Override’ checkbox Population Selection: Updated 3/30/16 ‒ Selection Tool = PS Query ‒ Query Name = CTC_FA_SB_PS_NSLDS_WEEKLY_PUSH ‒ Click Preview Selection Results to view the list of students receiving updates Page 20 NSLDS Transfer Monitor Updated 3/30/16 Page 21