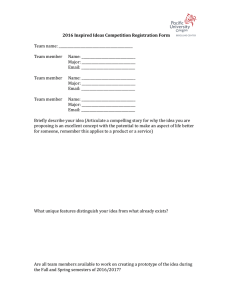FA Business Flow Financial Aid Business Processing Guide
advertisement

Washington State Board for Community and Technical Colleges FA Business Flow Financial Aid Business Processing Guide FA ERP Support FA Business Flow Contents Importing and Processing ISIR Files .............................................................................................................. 4 FTP Process (File Transfer Process) ........................................................................................................... 5 FA Inbound ................................................................................................................................................ 7 Process Imported ISIR’s............................................................................................................................. 8 Suspended ISIR’s ..................................................................................................................................... 10 Review Suspended ISIR’s......................................................................................................................... 12 INAS Batch Calculation ............................................................................................................................ 14 Processing ATB ........................................................................................................................................ 15 Update Aggregate Push .......................................................................................................................... 16 Managing Checklists ................................................................................................................................... 17 Creating and Running Checklist JobSet ................................................................................................... 17 Creating and Staging Job......................................................................................................................... 19 Schedule the JobSet ................................................................................................................................ 21 Verify JobSet Scheduling ......................................................................................................................... 24 Initial Request Notification ......................................................................................................................... 25 Assigning Initial Request Communication .............................................................................................. 25 Sending Initial Request Communication ................................................................................................. 27 Second Request Notifications ..................................................................................................................... 30 Assigning Second Request Communication – New Checklist Items ....................................................... 30 Assigning Second Request Communication – Reminder ........................................................................ 32 Building FA Terms in Batch ......................................................................................................................... 34 Part 1 ....................................................................................................................................................... 34 Create FA Term Driver Records............................................................................................................... 34 Part 2 ....................................................................................................................................................... 36 Build FA Term in Batch ............................................................................................................................ 36 Weeks of Instruction Update ...................................................................................................................... 37 Population Selection Update – Run Control Set Up ............................................................................... 37 Assigning Student Budgets.......................................................................................................................... 38 Setting Budget Flag Update Process ....................................................................................................... 38 Creating Budget JobSet ........................................................................................................................... 40 Schedule Budget JobSet .......................................................................................................................... 42 Updated 5/20/2016 Page 1 FA Business Flow Higher One .................................................................................................................................................. 45 Running Higher One Options .................................................................................................................. 45 WA State Need Grant.................................................................................................................................. 46 Create SNG Eligibility Table Data ............................................................................................................ 46 Populate SNG Eligibility Fields ................................................................................................................ 47 SNG Archive Outbound Process .............................................................................................................. 48 SNG Archive Inbound Process ................................................................................................................. 49 College Bound ............................................................................................................................................. 50 Outbound Process................................................................................................................................... 50 Inbound Process...................................................................................................................................... 51 Mass Packaging ........................................................................................................................................... 52 Setting Ready to Package ........................................................................................................................ 52 Student Selection – Step 1 ...................................................................................................................... 53 View Student Selection Results – Step 1................................................................................................. 54 Assign Packaging Plans – Step 2 .............................................................................................................. 54 View Results of Plan Assignment – Step 2 .............................................................................................. 55 Process Awards from Assigned Plans – Step 3........................................................................................ 56 Mass Packaging Results – (Latest Batch) ................................................................................................ 56 View Packaging Results Report – (Latest Batch) ..................................................................................... 58 View Mass Packaging Details .................................................................................................................. 59 Award Notification ...................................................................................................................................... 60 Assigning Award Communication ........................................................................................................... 60 Sending Award Communication ............................................................................................................. 63 SNG Override Process ................................................................................................................................. 66 SNG Override Process ............................................................................................................................. 66 Managing User Edit Messages – UEM’s ...................................................................................................... 67 Assign User Edit Messages (Batch) - For SAP Plan Students .................................................................. 67 Enrollment Level Hold/Service Indicator Process ....................................................................................... 68 Updating Packaging Variables ................................................................................................................. 68 Assign FLF Service Indicator .................................................................................................................... 70 Remove FLF Service Indicator ................................................................................................................. 71 Service Indicator List Query .................................................................................................................... 72 Updated 5/20/2016 Page 2 FA Business Flow Updating Packaging Variables ................................................................................................................. 76 Disbursing Financial Aid .............................................................................................................................. 78 Processing Award Authorization ............................................................................................................. 78 Authorization Failure Report .................................................................................................................. 79 Process Disbursements ........................................................................................................................... 82 Assign Tuition Hold Service Indicators ........................................................................................................ 83 Tuition Hold Selection Criteria ................................................................................................................ 83 Updated 5/20/2016 Page 3 FA Business Flow Importing and Processing ISIR Files Colleges have the option to load ISIR’s individually or combined in a batch process. Combining ISIR Files from CPS The process to bring in ISIR files from CPS remains the same. From EDconnect users will save files to their local network drive. Create a text file to batch the files for using the Upload/Download process in PeopleSoft. 1. Open Notepad from your computer and list the desired files to include in the batch process. Be sure to include the extension in the file name. 2. Save the file to your local network drive. (*Note – A good business practice could include saving the files from CPS and the text file in the same network drive. Using dates at the end of the file can help users identify files quickly when troubleshooting.) Updated 5/20/2016 Page 4 FA Business Flow FTP Process (File Transfer Process) All ISIR files need to be processed through the FTP regardless of individual or combined Navigation Main Menu > PeopleTools > CTC Custom > Extensions > Upload/Download Files Description To Upload or Download files colleges will need to use the File Upload/Download Function 1. Enter Academic Institution 2. Functional Area 3. Business Process Name Click Search From the Upload Files tab click Upload File Updated 5/20/2016 Page 5 FA Business Flow Choose desired file 1. Click Browse to select the file 2. Click Upload *Note – ISIR Files need to be uploaded one at a time as well as the text file created if using the combined process The file will be uploaded and the File Name will appear, click OK Process Complete Updated 5/20/2016 Page 6 FA Business Flow FA Inbound Navigation Main Menu > Financial Aid > File Management > Import Federal Data Files 1. 2. 3. 4. 5. Description The FA Inbound process automatically determines the type of file from CPS and loads the file into the inbound staging tables. Enter New or use existing Run Control ID Choose ‘Single File’ radio button when loading single files Choose ‘File List’ radio button when loading combined files Insert ‘Inbound File’ name (*Note - “File Path” and “File Name” from FTP) Insert ISIR TG Number Click Run and Ok from the Process Monitor screen Example of ‘Single File’ Run Option Example of ‘File List’ Run Option Click Process Monitor Click ‘Refresh’ until the Run Status reads ‘Success’ and Distribution Status reads ‘Posted’ Updated 5/20/2016 Page 7 FA Business Flow Process Imported ISIR’s Navigation Main Menu > Financial Aid > File Management > ISIR Import > Process ISIR’s 1. 2. 3. 4. 5. Description Load the ISIR records from the ISIR staging tables into the database using the rules that you set up in the ISIR Data Load Parms page. Enter New or use existing Run Control ID Select Aid Year Select Institution ID Enter TG Number Check ‘Active’ ‘Load ISIRs’ ‘Load System Generated ISIRs’ ‘Load Correction’ boxes Click Run and Ok from the Process Monitor screen Updated 5/20/2016 Page 8 FA Business Flow Click Process Monitor Click ‘Refresh’ until the Run Status reads ‘Success’ and Distribution Status reads ‘Posted’ Click the ‘Details’ link then ‘Message Log’ link to view messages regarding the process’ Updated 5/20/2016 Page 9 FA Business Flow Suspended ISIR’s Navigation Main Menu > Reporting Tools > Query > Schedule Query Description This query is designed to show suspended ISIR’s from the most recent load processes. Due to the large amount of data that could potentially be returned, you will need to use Schedule Query. Identify suspended ISIR’s by running the following query using: CTC_FA_SUSPENDED_ISIR_FA927A Use a New or Existing Run Control ID Enter the query name and click Search Click the blue link for the desired query Edit Prompts will appear Enter the following: – Institution – Aid Year Click OK Updated 5/20/2016 Page 10 FA Business Flow From the Schedule Query page click Run Ensure the Process Monitor reads “Success” and “Posted” From the View Log/Trace file click the Query name with .csv to open with Excel Updated 5/20/2016 Page 11 FA Business Flow Review Suspended ISIR’s Navigation Main Menu > Financial Aid >File Management > ISIR Import > 20xx-20xx Suspense Management Description Review all ISIR records processed by the FA Inbound and load processes. 1. Enter the EC Queue Instance 2. Load Status = Suspended 3. Enter SSN and click Search Updated 5/20/2016 Page 12 FA Business Flow To process a suspended ISIR please reference the following QRG’s: Understanding ISIR Search Match Manually Loading ISIRs Updated 5/20/2016 Page 13 FA Business Flow INAS Batch Calculation Navigation Main Menu > Financial Aid > File Management > INAS Batch Calculation 1. 2. 3. 4. 5. Description Calculating INAS in batch Enter New or use existing Run Control ID Enter Institution Aid Year Application Type = F Clear Calc Requests? = Y Click Run and Ok from the Process Monitor page Updated 5/20/2016 Page 14 FA Business Flow Processing ATB Navigation Main Menu > Financial Aid >Ability to Benefit > Create Ability to Benefit 1. 2. 3. 4. 5. 6. 7. Description Use this page to create and maintain Ability to Benefit data in batch. Enter New or use existing Run Control ID Choose ‘PS Query’ from the Selection Tool Choose CTC_FA_SB_PS_ATB for the Query Name Click Edit Prompts Enter Institution and Aid Year – Click OK Click Preview Selection and note a student’s ID from the preview list to review later Enter Academic Institution Click Run and Ok from the Process Monitor screen Updated 5/20/2016 Page 15 FA Business Flow Update Aggregate Push Navigation Main Menu > Financial Aid > File Management > NSLDS > Update Aggregates with NSLDS Description Update NSLDS Aggregate tables with incoming data Enter New or use existing Run Control ID 1. Parameters a. Enter Institution and Aid Year Preserve Override Check box: 2. Report Parameters Update does not take place if a. Click the “Update NSLDS Data” radio button the NSLDS Total amount has b. Preserve Override – See Note been overridden at the student 3. Population Selection level. a. Selection Tool = PS Query b. Query Name = CTC_FA_SB_PS_NSLDS_WEEKLY_PUSH 4. Click Edit Prompts and enter the following: a. Institution b. Aid Year 5. Click Preview Selection to review students 6. Click Run or Save to add to a JobSet Updated 5/20/2016 Page 16 FA Business Flow Managing Checklists Creating and Running Checklist JobSet Navigation Main Menu > Campus Community > 3C Engine > Run 3C Engine Description Define 3C engine events to set rules by which the system identifies the sets of checklists for the 3C engine to assign or update. The JobSet provides the ability combine multiple processes into one job 1. Click Add a New Value 2. Create a Run Control ID for the specific Checklist Item Type being set to run. Click Add (See Example Below) From the 3C Engine Parameters page: 1. Click the Population Selection box 2. Under Event Selection enter: a. Academic Institution b. Administrative Function c. Event ID (*Note – Ensure the Event ID matches the Item Code designated in the Run Control ID) 3. Under Checklist Code, the desired Checklist Item Code and name will appear 4. Under Population Selection, select ‘PS Query’ from the dropdown menu 5. Use the look up tool next to Query Name to look up the correct query (*Note – The last 3 characters in the query name should match the last 3 characters of the Checklist Item Code) 6. Click Edit Prompts and enter the following information: a. Check List Item (*Note Ensure the Checklist Item Code entered corresponds with the Checklist Code used in the setup) b. Institution and Aid Year then click OK Updated 5/20/2016 Page 17 FA Business Flow Click the Manage Duplicate Assignment tab 1. Under the Duplicate Checklist Check section Check the ‘Check Duplicate Checklist’ checkbox 2. Select ‘Match’ from the Variable Data dropdown menu 3. Click Save (Do NOT click the RUN button) Updated 5/20/2016 Page 18 FA Business Flow Repeat the steps for the list of desired checklist assignment values for the institution - (See Checklist Document) Creating and Staging Job Navigation Main Menu > People Tools > Process Scheduler > Jobs Description PeopleSoft Process Scheduler enables you to schedule one or more processes as a group. 1. Click Add a New Value 2. Create the Process Job Name and click Add (*Note – Process Job Name will differ between institutions) Example: FASPCKLT = Financial Aid Spokane Checklist 3. See “FA Letter Codes” QRG for a list of Institutional 2 Digit Codes Updated 5/20/2016 Page 19 FA Business Flow From the Job Definition tab 1. 2. 3. 4. 5. 6. Enter Description Verify Run Mode is set to Serial Verify Priority is set to Medium Enter Default into the Process Category field Verify Max Concurrent field is blank Verify the ‘Override Process Retry Count’ and ‘Override Process Retention Day’ boxes are unchecked 7. Enter ‘Application Engine’ into the Process Type field 8. Enter ‘3C Engine’ into the Process Name field 9. Verify ‘Run Always on Warning’ and ‘Run Always on Error’ boxes are unchecked Updated 5/20/2016 Page 20 FA Business Flow Click the Add New Row button (+) Be sure to repeat the steps and create as many rows as you have created checklist assignments in the 3C Engine. From the Job Definition Options tab 1. 2. 3. 4. 5. Enter a Server Name Verify the ‘Recurrence Name’, ‘Process Type’, and ‘Process Name’ fields are blank Enter FA-Info in to the Component field Enter FAALL in the Process Groups field Click Save Schedule the JobSet Navigation Main Menu > People Tools > Process Scheduler > Schedule JobSet Definitions Description Run the Event Replay Schedule load job to set the process recurrence. 1. Click Add a New Value 2. Create the Schedule Name and enter the Job Name (*Note – The Job Name was created in the earlier step) 3. Click Add Updated 5/20/2016 Page 21 FA Business Flow From the Schedule JobSet Definition tab 1. 2. 3. 4. 5. Enter the ‘Institution Specific Description’ into the Description field Enter ‘Institution Specific Information’ into the Run Control ID field Verify ‘Status’ field value = Inactive Verify ‘Priority’ field vale = Medium Verify Begin Date, Time and Time Zone reflects the current date and time 6. 7. 8. 9. Verify Recurrence Name field is blank Select ‘Primary Server’ for the Server Run option Enter the same server name used in the earlier step into the Primary Server field Enter ‘UNIX’ for the Operating System Updated 5/20/2016 Page 22 FA Business Flow Click the Schedule JobSet Items tab Click on the Process list drop down Icon to the left of the page next to the Job Name link The 3C Engine Rows will display The number of rows should be exactly the same number as the number of rows created in earlier steps. Enter Run Control ID value in each row (*Note – Each row should have a different Run Control ID value) Click Save Click the Schedule JobSet Definition tab Click the RUN NOW button to start the process Updated 5/20/2016 Page 23 FA Business Flow Verify JobSet Scheduling Navigation Main Menu > People Tools > Process Scheduler > Process Monitor Description Process List page, where you can view the status of submitted process requests 1. Locate the Process Name used in the previous steps. For example CTCFSP01 was used as the Job Name in earlier steps. 2. Click Refresh until the Run Status reads ‘Success’ and the Distribution Status reads ‘Posted’ By clicking the “Process Name” link the Process Detail page will open Click the Job Instance links to view processing details Updated 5/20/2016 Page 24 FA Business Flow Initial Request Notification Assigning Initial Request Communication Navigation Main Menu > Campus Community > 3C Engine > Run 3C Engine Description Assigning and Sending Initial Request Communications 3C Engine Parameters 1. 2. 3. 4. 5. 6. 7. 8. Enter New or use existing Run Control ID Click Population Selection Enter Academic Institution Administrative Function = FINA Function Even ID = Initial Financial Aid Request (Code varies between institutions) Selection Tool = PS Query Query Name = Use the lookup tool to choose CTC_FA_TEMP_02_CHCEKLIST Click Edit Prompts – Enter the following: a. Institution b. Aid Year c. Letter - Make sure the letter code matches the letter code in the Event ID 9. Click Preview Selection Results Updated 5/20/2016 Page 25 FA Business Flow Click Manage Duplicate Assignment tab 10. Under Duplicate Communication Check use the dropdown menu next to ‘Variable Data’ and choose Match 11. Click Run 12. From the Process Scheduler Request page click the 3C Engine box and click OK 13. Ensure Process Monitor reads Success and Posted Updated 5/20/2016 Page 26 FA Business Flow Sending Initial Request Communication Navigation Main Menu > Campus Community > Communications > Communication Generation Description Assigning and Sending Initial Request Communications Selection Parameters 1. 2. 3. 4. Enter New or use existing Run Control ID ID Selection = All Person IDs Letter Code = Choose the letter code from the previous steps Communication Method Usage – Method = E-Mail Updated 5/20/2016 Page 27 FA Business Flow Process Parameters Person Communication Usage Section: 1. 2. 3. 4. Address = FA Email and Postal Address Address Name = FA Student Name Salutation = FA Student Name Extra Name = FA Student Name Communication Date Range Selection 5. From Date – Select desired date 6. To Date – Select current date Updated 5/20/2016 Page 28 FA Business Flow Email Parameters 1. 2. 3. 4. 5. From = Enter the desired email addressed used by the institution Subject = Enter a subject line for the email communication Reply to = Enter the desired email addressed used by the institution Sender = Enter the desired email addressed used by the institution Bounce to = Enter the desired email addressed used by the institution 6. Click Run Choose SCC_COMMGEN from the Process Scheduler Request – Click OK Ensure that Process Monitor reads Success and Posted Updated 5/20/2016 Page 29 FA Business Flow Second Request Notifications Assigning Second Request Communication – New Checklist Items Navigation Main Menu > Campus Community > 3C Engine > Run 3C Engine Description Assigning Second Request Communications when new checklist have been assigned 3C Engine Parameters 1. Enter New or use existing Run Control ID 2. Click Population Selection 3. Enter Academic Institution 4. Administrative Function = FINA 5. Function Even ID = Updated Checklist-New To Do (Code varies between institutions) 6. Selection Tool = PS Query 7. Query Name = Use the lookup tool to choose CTC_FA_SB_RV_XX8_V2 8. Click Edit Prompts – Enter the following: a. Institution b. Aid Year c. Initial Letter CD d. Revised Letter CD 9. Click Preview Selection Results 10. Click Manage Duplicate Assignment tab Updated 5/20/2016 Page 30 FA Business Flow Manage Duplicate Assignment 11. Click Manage Duplicate Assignment tab 12. Ensure the “Check Duplicate Communication” is Unchecked and the Variable Data field is set to blank. This will allow the communication to be assigned each time a new checklist item is added. 13. Click Run Updated 5/20/2016 Page 31 FA Business Flow Assigning Second Request Communication – Reminder Navigation Main Menu > Campus Community > 3C Engine > Run 3C Engine Description Assign Second Request Communication when checklist items have remained in initiated status 3C Engine Parameters 1. Enter New or use existing Run Control ID 2. Click Population Selection 3. Enter Academic Institution 4. Administrative Function = FINA 5. Function Even ID = Special Request (Code varies between institutions) 6. Selection Tool = PS Query 7. Query Name = Use the lookup tool to choose CTC_FA_SB_RM_XX8_V2 8. Click Edit Prompts – Enter the following: a. Institution b. Aid Year c. Initial Letter CD d. Revised Letter CD e. Num. of Days Prev Letter - Colleges discretion 9. Click Preview Selection Results 10. Click Manage Duplicate Assignment tab Updated 5/20/2016 Page 32 FA Business Flow Manage Duplicate Assignment 1. Click Manage Duplicate Assignment tab 2. Ensure the “Check Duplicate Communication” is Unchecked and the Variable Data field is set to blank. (If there is a possibility that the student may receive this communication more than once) 3. Click Run Use the steps from the “Sending Initial Request Communication” to use Communication Generation for sending out the assigned Second Request Notifications Please Note – Ensure the selected letter codes for the Communication Generation process reflect the ones assigned for Second Request Notifications Updated 5/20/2016 Page 33 FA Business Flow Building FA Terms in Batch Navigation Main Menu > Financial Aid > Financial Aid Term > Create FA Term Driver Records Description Create FA Term driver records for the batch Financial Aid Term build process Part 1 Create FA Term Driver Records 1. Enter New or use existing Run Control ID 2. Populate the Academic Institution and Aid Year fields 3. Under the Driver Creation Option: select ‘Both Updates and Projections’ and click ‘Run’ 4. Verify that the Select Career and Rebuild Projections check boxes are selected for the ‘UGRD’ career Updated 5/20/2016 Page 34 FA Business Flow *Please Note – When running the process please choose “Create Drivers Recs For FA Trm” at the Process Scheduler Request page Updated 5/20/2016 Page 35 FA Business Flow Part 2 Build FA Term in Batch Navigation Main Menu > Financial Aid > Financial Aid Term > Build FA Term in Batch Description Create Financial Aid Terms in batch. 1. Enter New or use existing Run Control ID 2. Populate Academic Institution and Aid Year fields 3. Commit Level will be ‘500’ and Driver Creation option will be ‘Both Update and Projections’ 4. Leave Print Detailed Messages ‘unchecked’ and click Run or Click Save if adding the process to a JobSet Updated 5/20/2016 Page 36 FA Business Flow Weeks of Instruction Update Population Selection Update – Run Control Set Up Navigation Main Menu > Set up SACR > System Administration > Utilities > Population Update > Population Update Process Description Updating the Weeks of Instruction on FA Term 1. Enter New or use existing Run Control ID 2. Choose STDNT_FA_TERM – Student FA Term from the Record (Table) Name from the dropdown menu 3. Click the Report Error Messages radio button 4. Choose PS Query from the Selection Tool dropdown menu 5. Use the lookup tool next to the Query Name field to choose CTC_FA_SB_FIX_TERM_WEEKS_INSTR 6. Click Edit Prompts and enter Institution and Aid Year 7. For Field Name select FA Number of Weeks from the dropdown menu 8. For Field Value enter 12 9. Click Run 10. Ensure process runs to “Success” and “Posted” Updated 5/20/2016 Page 37 FA Business Flow Assigning Student Budgets Setting Budget Flag Update Process Set Budget Required Flag to “N” = “No Budget Assign” Navigation Main Menu > Set up SACR > System Administration > Utilities > Population Update > Population Update Process Description Updating the budget flag that determines a student’s stage in the budget build process 1. Enter New or use existing Run Control ID 2. Choose STDNT_FA_TERM – Student FA Term from the Record (Table) Name from the dropdown menu 3. Click the Report Error Messages radio button 4. Choose PS Query from the Selection Tool dropdown menu 5. Use the lookup tool next to the Query Name field to choose CTC_FA_SETBUDFLAG_N 6. Click Edit Prompts and enter Institution and Aid Year 7. For Field Name select Budget Required from the dropdown menu 8. For Field Value select No-Budget Assign Require from the dropdown menu 9. Click Save - DO NOT CLICK RUN Updated 5/20/2016 Page 38 FA Business Flow Set Budget Required Flag to “Y” = “Assign Budget” Navigation Main Menu > Set up SACR > System Administration > Utilities > Population Update > Population Update Process Description Updating the budget flag that determines a student’s stage in the budget build process 1. Enter New or use existing Run Control ID 2. Choose STDNT_FA_TERM – Student FA Term from the Record (Table) Name from the dropdown menu 3. Click the Report Error Messages radio button 4. Choose PS Query from the Selection Tool dropdown menu 5. Use the lookup tool next to the Query Name field to choose CTC_FA_SETBUDFLAG_Y 6. Click Edit Prompts and enter Institution and Aid Year 7. For Field Name select Budget Required from the dropdown menu 8. For Field Value select Yes-Budget Assign Require from the dropdown menu 9. Click Save – DO NOT CLICK RUN Updated 5/20/2016 Page 39 FA Business Flow Creating Budget JobSet Navigation Main Menu > Set up SACR > Common Definitions > Equation Engine > Run Equation Description Processing the rules and equations built to construct student budgets. 1. Enter New or use existing Run Control ID 2. From the Run An Equation page use the lookup tool to locate the budget equation CTCFABUDYEAR (Assign Budget Process Aid Year) 3. Under Input Parameters populate fields with the following information: a. Populate the Global field with AID_YEAR b. Populate the Type field with String (*Note – The Operand field will not appear until the Type field is populated) c. Populate the Operand field with the current aid year (example 2015) 4. Insert a new row by clicking (+) Updated 5/20/2016 Page 40 FA Business Flow 5. Insert new data into the added row with the following data: a. Populate the Global field with INSTITUTION b. Populate the Type field with String (*Note – The Operand field will not appear until the Type field is populated) c. Populate the Operand field with the Institution ID 6. Click Save – DO NOT CLICK RUN Updated 5/20/2016 Page 41 FA Business Flow Schedule Budget JobSet Navigation Main Menu > PeopleTools > Process Scheduler > Schedule JobSet Definitions Description Run the Event Replay Schedule load job to set the process recurrence. 1. Create the Schedule Name 2. Enter the Job Name CTCFABUD 3. Click Add Schedule JobSet Definition tab 1. From the Schedule JobSet Definition tab populate the following fields: a. Enter the ‘Institution Specific Description’ into the Description field b. Enter ‘Institution Specific Information’ into the Run Control ID field c. Verify ‘Status’ field value = Inactive d. Verify ‘Priority’ field vale = Medium e. Verify Begin Date, Time and Time Zone reflects the current date and time f. Verify Recurrence Name field is blank g. Select ‘Specific Server’ for the Server Run option h. Primary Server = PSUNX i. Enter ‘UNIX’ for the Operating System Updated 5/20/2016 Page 42 FA Business Flow Schedule JobSet Items tab 1. From the Schedule JobSet Items tab click on the CTCFABUD hyperlink 2. The Process List will populate with required data Updated 5/20/2016 Page 43 FA Business Flow Schedule JobSet Requests tab No Data Required Click the Schedule JobSet Definitions tab Click Run Now Updated 5/20/2016 Page 44 FA Business Flow Higher One Running Higher One Options Navigation Main Menu > Campus Community > 3C Engine > Run 3C Engine Description Running Higher One Options for Student Financials to process 1. Enter New or use existing Run Control ID 2. Click the Population Selection check box 3. Under Event Selection populate the following fields: a. Academic Institution b. Administrative Function = GEN c. Event ID (*Note: this is institution specific) – Always select the Event ID value that ends with an “I” (Student Financials will be completing the checklist during their process) 4. Under Population Selection choose PS Query from the dropdown menu 5. Choose one of the three Higher One query options for the Query Name field a. CTC_FA_HIGHER_ONE_SELECT_1 (Selects students that have their Institutional Review Status Completed) – If selected, run before Packaging b. CTC_FA_HIGHER_ONE_SELECT_2 (Selects students that have a specific checklist item marked completed. Example: Institutional Form) – If selected, run after Budget Assignment c. CTC_FA_HIGHER_ONE_SELECT_3 (Selects students that have at least one FA Item Type in an offered or accepted status) – If selected, run after Awarding 6. Click Run Updated 5/20/2016 Page 45 FA Business Flow WA State Need Grant Create SNG Eligibility Table Data Navigation Main Menu > Financial Aid > CTC Custom > CTC Interfaces > State Need Grant > SNG Population/Update Description Selects students who have a valid ISIR for the Aid Year, and loads all applicable data into the SNG Eligibility Table 1. Enter New or use existing Run Control ID 2. Choose PS Query for the Selection Tool field 3. Use the look up tool next to the Query Name field and populate with the following: CTC_FA_SNG_POPULATE 4. Click Edit Prompts link and populate with Institution and Aid Year 5. Under the Parameters section enter Institution and Aid Year 6. Click Preview Selection Results to verify records are being selected 7. Click Run Updated 5/20/2016 Page 46 FA Business Flow Populate SNG Eligibility Fields Navigation Main Menu > Financial Aid > CTC Custom > CTC Interfaces > State Need Grant > Calculate SNG Eligibility Description Calculates and populates eligibility fields accordingly 1. Enter New or use existing Run Control ID 2. Choose PS Query for the Selection Tool field 3. Use the look up tool next to the Query Name field and populate with the following: CTC_FA_SNG_ELIGIBILITY 4. Click Edit Prompts link and populate with Institution and Aid Year 5. Under the Parameters section enter Institution and Aid Year 6. Click Preview Selection Results to verify records are being selected 7. Click Run Updated 5/20/2016 Page 47 FA Business Flow SNG Archive Outbound Process – Can be ran at institutions discretion Navigation Description Main Menu > Financial Aid > CTC Custom > CTC Process allows colleges to generate and Interfaces > State Need Grant > SNG Archive download a file to upload to the WSAC Secure Outbound Portal *Note - Use the File Transfer Process to download the SNG file 1. 2. 3. 4. Enter New or use existing Run Control ID Enter Institution and Aid Year Check/uncheck the ‘Select Eligible Only’ box Click Run Process the file, created and downloaded from the FTP server, into the WSAC SNG Archive Cruncher. Once you process the file through the SNG Archive Cruncher, DO NOT open the file. Instead, save it directly to your desktop. The format of the file should remain as .csv. Updated 5/20/2016 Page 48 FA Business Flow SNG Archive Inbound Process - Can be ran at institutions discretion Navigation Main Menu > Financial Aid > CTC Custom > CTC Interfaces > State Need Grant > SNG Archive Import 1. 2. 3. 4. 5. 6. 7. 8. 9. Description Importing SNG file from WASC Enter New or use existing Run Control ID Choose ‘External File’ from the Selection Tool dropdown Locate file saved from WSAC SNG Archive Cruncher Use the Upload File button to browse for the desired file Select ‘View File’ Button to view data Populate File Mapping field with SNG ARCHIVE IMPORT Under Parameters populate Academic Institution and Aid Year Click Preview Selection Results to verify records are being selected Click Run Updated 5/20/2016 Page 49 FA Business Flow College Bound Outbound Process Navigation Main Menu > Financial Aid > CTC Custom > CTC Interfaces > College Bound Scholarship > College Bound Outbound Process Description Pulls all SSN’s for students that are eligible for State Need Grant and creates a file to upload to the WASC cruncher to collect CBS eligibility data 1. Enter New or use existing Run Control ID 2. Enter Academic Institution and Aid Year 3. Click Run *Note - Use the File Transfer Process to load the College Bound file Updated 5/20/2016 Page 50 FA Business Flow Inbound Process Navigation Main Menu > Financial Aid > CTC Custom > CTC Interfaces > College Bound Scholarship > College Bound Inbound Process Description Importing CBS file from WASC 1. 2. 3. 4. 5. Enter New or use existing Run Control ID Select External File from the Selection Tool Click Upload File Click Choose File and choose the appropriate file and click Upload Select File Mapping (If it has not be done File Mapping will need to be created for this process) 6. Enter Academic Institution and Aid Year 7. Click Preview Selection to see student results (take note of a student ID to validate) 8. Click Run Updated 5/20/2016 Page 51 FA Business Flow Mass Packaging Setting Ready to Package Navigation Main Menu > Set up SACR > System Administration > Utilities > Population Update > Population Update Process 1. 2. 3. 4. 5. 6. 7. 8. Description Set parameters for running the Population Update process Enter New or use existing Run Control ID Choose STDNT_AID_ATRBT from the *Record (Table) Name dropdown menu Enter Institution and Aid Year Keep ‘Report Error Messages’ radio button selected Choose PS Query from the Selection Tool dropdown menu Use the look up tool to locate the CTC_FA_SET_READY_TO_PACKAGE query Click Edit Prompts and enter the Academic Institution and Aid Year Under Select Fields to Update populate the fields with the following information: a. Field Name = Aid Package Processing Status b. Field Value = Ready for Packaging c. Insert a new row by clicking (+) d. Field Name = Review Status e. Field Value = Review Complete 9. Click RUN Updated 5/20/2016 Page 52 FA Business Flow Student Selection – Step 1 Navigation Main Menu > Financial Aid > Awards > Mass Packaging > Select Students Description Select groups of students for packaging based on specific selection criteria. When selecting a student population for mass packaging institutions will have two processing options: CTC_FA_MASS_PACKAGE_SELECT_01 (By CPS Process Date or Current Date) CTC_FA_MASS_PACKAGE_SELECT_02 (By last completed required checklist) CTC_FA_MASS_PACKAGE_SELECT_03 (By CPS Process Date or Current Date with a SAP Status of anything but “N”) Remember existing Run Control ID’s used will have previously selected processing option. From the Mass Packaging Select page: 1. Enter New or use existing Run Control ID 2. Choose PS Query from the Selection Tool dropdown menu 3. Use the look up tool next to the Query Name field to located the desired query noted above 4. Click Edit Prompts (*Note – Edit Prompts Fields will vary depending on query chosen) 5. Enter Edit Prompts and click OK 6. Click Preview Selection Results to verify records are being selected 7. Click Run Updated 5/20/2016 Page 53 FA Business Flow View Student Selection Results – Step 1 Navigation Main Menu > Financial Aid > Awards > Mass Packaging > View Results by Students Description Review students selected from previous process 1. Enter Academic Institution and Aid Year 2. Enter Select Definition Query: (Depending on which query was used to select students for mass packaging) a. QUERY: CTC_FA_MASS_PACKAGE_SELECT_01 b. QUERY: CTC_FA_MASS_PACKAGE_SELECT_02 3. Click Search to view list of students Assign Packaging Plans – Step 2 Navigation Main Menu > Financial Aid > Awards > Mass Packaging > Assign Plans Description Assigning packaging plans to selected students. 1. Enter New or use existing Run Control ID 2. Enter Institution and Aid Year 3. Enter Select Definition Query: (depending on which query was used to select students for mass packaging) a. QUERY: CTC_FA_MASS_PACKAGE_SELECT_01 b. QUERY: CTC_FA_MASS_PACKAGE_SELECT_02 4. Enter Career = UGRD 5. Enter Plan ID 6. Select Sort Field option 7. Select ‘Asc’ (Ascending) or ‘Desc’ (Descending) order 8. To include multiple Plan IDs into the same process, click the (+) symbol to add a new row Updated 5/20/2016 Page 54 FA Business Flow 9. Click Run View Results of Plan Assignment – Step 2 Navigation Main Menu > Financial Aid > Awards > Mass Packaging > View Results by Query Description Review the packaging plans assigned to students 1. Enter Institution and Aid Year 2. Enter Select Definition Query: (depending on which query was used to select students for mass packaging) a. QUERY: CTC_FA_MASS_PACKAGE_SELECT_01 b. QUERY: CTC_FA_MASS_PACKAGE_SELECT_02 3. Click Search to view results Updated 5/20/2016 Page 55 FA Business Flow Process Awards from Assigned Plans – Step 3 Navigation Main Menu > Financial Aid > Awards > Mass Packaging > Process Mass Packaging Description Select the Mass Packaging Selection Definition that you are using to select your students for the current Mass Packaging run. 1. Enter New or use existing Run Control ID 2. Enter Institution and Aid Year 3. Enter Select Definition Query: (depending on which query was used to select students for mass packaging) a. QUERY: CTC_FA_MASS_PACKAGE_SELECT_01 b. QUERY: CTC_FA_MASS_PACKAGE_SELECT_02 4. Click LIVE for final packaging assignment 5. Click Simulation for preliminary/simulate assignment 6. Click Run Mass Packaging Results – (Latest Batch) This query pulls the most current list of student who were mass packaged Updated 5/20/2016 Page 56 FA Business Flow Navigation Main Menu > Reporting Tools > Query > Schedule Query Description 1. Enter New or use existing Run Control ID 2. Enter CTC_FA_MASS_PACK_RESULTS into the Query Name field 3. Click Search The Scheduled Query Search page will appear. Click on the CTC_FA_MASS_PACK_RESULTS link A Prompt will appear. Enter Academic Institution and Aid Year then click OK Updated 5/20/2016 Page 57 FA Business Flow Click Run Watch the Process Monitor to ensure results are ‘Success’ and ‘Posted’ View Packaging Results Report – (Latest Batch) Navigation Main Menu > Reporting Tools > Report Manager Description View report generated in Schedule Query process Click on Mass Packaging Results A report screen will open, click on: CTC_FA_MASS_PACK_RESULTS-xxxx.CSV Updated 5/20/2016 Page 58 FA Business Flow Allow the file to open into an Excel spreadsheet (*Note – the Batch Sequence number for next step) View Mass Packaging Details Navigation Main Menu > Financial Aid > Awards > Mass Packaging > View Mass Packaging Details Description View mass packaging results by batch sequence number Enter the Batch Sequence noted in the report into the Batch Sequence Number field, then click Search Updated 5/20/2016 Page 59 FA Business Flow Award Notification Assigning Award Communication Navigation Main Menu > Campus Community > 3C Engine > Run 3C Engine Description Assigning and Sending Award Notifications 3C Engine Parameters Updated 5/20/2016 Page 60 FA Business Flow 1. 2. 3. 4. 5. 6. 7. Enter New or use existing Run Control ID Click Population Selection Enter Academic Institution Administrative Function = FINA Function Even ID = Choose Award Notification (Code varies between institutions) Selection Tool = PS Query Query Name = Select appropriate query a. *Note – Institutions have 2 ways to assign the award notification based on the query they choose i. CTC_FA_SB_1ST_AWRD_NOTIF = Will include students who have not received an award notification ii. CTC_FA_SB_AWRD_NOTIF_CHANGE = Will include students who are receiving a revision award notification 8. Click Edit Prompts – Enter the following: b. Institution c. Aid Year d. Letter - Make sure the letter code matches the letter code in the Event ID 9. Click Preview Selection Results Updated 5/20/2016 Page 61 FA Business Flow Click Manage Duplicate Assignment tab 10. Under Duplicate Communication Check use the dropdown menu next to ‘Variable Data’ and choose Match 11. Click Run 12. From the Process Scheduler Request page click the 3C Engine box and click OK 13. Ensure Process Monitor reads Success and Posted Updated 5/20/2016 Page 62 FA Business Flow Sending Award Communication Navigation Main Menu > Campus Community > Communications > Communication Generation Description Assigning and Sending Award Notifications Selection Parameters 1. 2. 3. 4. Enter New or use existing Run Control ID ID Selection = All Person IDs Letter Code = Choose the letter code from the previous steps Communication Method Usage – Method = E-Mail Updated 5/20/2016 Page 63 FA Business Flow Process Parameters Person Communication Usage Section: 7. Address = FA Email and Postal Address 8. Address Name = FA Student Name 9. Salutation = FA Student Name 10. Extra Name = FA Student Name Communication Date Range Selection 11. From Date – Select desired date 12. To Date – Select current date Updated 5/20/2016 Page 64 FA Business Flow Email Parameters 7. From = Enter the desired email addressed used by the institution 8. Subject = Enter a subject line for the email communication 9. Reply to = Enter the desired email addressed used by the institution 10. Sender = Enter the desired email addressed used by the institution 11. Bounce to = Enter the desired email addressed used by the institution 12. Click Run Choose SCC_COMMGEN from the Process Scheduler Request – Click OK Updated 5/20/2016 Page 65 FA Business Flow Be sure Process Monitor reads Success and Posted SNG Override Process SNG Override Process Navigation Main Menu > Financial Aid > CTC Custom > CTC Interfaces > State Need Grant > SNG Override Process Description This optional process is used if the institution chooses to lock the Eligibility Override value on the SNG Eligibility Data page for students who have already been packaged an SNG award. 1. 2. 3. 4. Enter New or use existing Run Control ID Choose PS Query from the Selection Tool dropdown menu Use the look up tool next to Query Name to choose: CTC_FA_SNG_OVERRIDE Click the Edit Prompts link and enter the following information: a. Institution b. Aid Year c. Item Type: WA SNG = 912000000000 d. Choose ‘Yes’ from the Eligible dropdown menu 5. Under Parameters enter Institution and Aid Year 6. Check the ‘Lock Eligibility’ box 7. Click Run Updated 5/20/2016 Page 66 FA Business Flow Managing User Edit Messages – UEM’s Assign User Edit Messages (Batch) - For SAP Plan Students Navigation Main Menu > Financial Aid > Disbursement > Process User Edit Message Description Assign UEMs to block disbursement for students who have a SAP status of ‘PLAN’ and an accepted award this an amount greater than zero *Note ctcLink has configured UEM’s that will impact only traditional aid 1. Enter New or use existing Run Control ID 2. Choose PS Query for the Selection Tool field 3. Use the look up tool next to the Query Name field and populate with the following: CTC_FA_SAP_PLAN_UEM 4. Click the Edit Prompts link and populate with Institution and Aid Year 5. In the Processing Mode section click the Update Messages radio button 6. In the Error Reporting Selection sector click the Report Error Messages radio button 7. Under the Parameters section populate the following fields: a. Institution = Desired Institution b. Aid Year = Desired Aid Year c. Term = Desired Term d. Process = Blank Updated 5/20/2016 Page 67 FA Business Flow e. Msg Type = Error f. Msg Code = ACDPLN (Acad Plan) g. Msg Action = None Taken 8. Click Run then OK 9. Watch the Process Monitor for ‘Success’ and ‘Posted’ See “Creating a User Edit Message” QRG for adding individual UEM’s Enrollment Level Hold/Service Indicator Process Updating Packaging Variables Navigation Main Menu > Set Up SACR > System Administration > Utilities > Population Update > Population Update Process Description Updating Packaging Variables 1. Enter New or use existing Run Control ID 2. Record (Table) Name = STDNT_PKG_VAR – Student Packaging Variables 3. Enter the following: Institution Aid Year Academic Career = UGRD 4. Error Reporting Selection = Check the “ Report Error Messages” radio button 5. Selection Tool = PS Query 6. Query Name = CTC_FA_ASSIGN_PKG_VARS_F 7. Click Edit Prompts and enter the following: Updated 5/20/2016 Page 68 FA Business Flow Institution Aid Year Click OK 8. Enter the following in the Select Fields to Update section: Field Name Field Value User Variable Character #1 F User Variable Character #2 F User Variable Character #3 F User Variable Character #4 F 9. Click Preview Selection Results to review list of students receiving update 10. Click Run 11. Ensure process runs to “Success” and “Posted” Updated 5/20/2016 Page 69 FA Business Flow Assign FLF Service Indicator Navigation Main Menu > Campus Community > Service Indicators (Student) > Mass Assign Description Assigns Service Indicators to all students with undisbursed aid with enrollment level of less than full time. This runs for a specified term. 1. Enter New or use existing Run Control ID 2. Query Name = CTC_FA_ENRL_SERVICE_IND_ADD 3. Click Edit Prompts and enter the following: a. Institution b. Aid Year c. Term d. Click OK 4. Under Service Indicator Data enter the following: a. Institution b. Service Indicator Code = FLF Financial Aid Less than FT c. Reason = FALFT Less than Full Time Enrollment 5. Under Effective Period choose the desired Start Term and End Term 6. Click Run 7. Ensure process runs to “Success” and “Posted” Updated 5/20/2016 Page 70 FA Business Flow Remove FLF Service Indicator Navigation Main Menu > Campus Community > Service Indicators (Student) > Mass Release Description Remove FLF Service Indicators from students where all aid has disbursed, or Packaging Variable now matches the corresponding FA Term row. 1. Enter New or use existing Run Control ID 2. Query Name = CTC_FA_ENRL_SERVICE_IND_ADD 3. Click Edit Prompts and enter the following: a. Institution b. Aid Year c. Term d. Click OK 4. Under Service Indicator Data enter the following: a. Institution b. Service Indicator Code = FLF Financial Aid Less than FT c. Reason = FALFT Less than Full Time Enrollment 5. Under Effective Period choose the desired Start Term and End Term 6. Click Run 7. Ensure process runs to “Success” and “Posted” Updated 5/20/2016 Page 71 FA Business Flow Service Indicator List Query Navigation Main Menu > Reporting Tools > Query > Schedule Query Description Identify students that need aid adjusted and Packaging Variables page updated for the appropriate term. 1. Enter New or use existing Run Control ID 2. Query Name = CTC_FA_SRVC_INDICATOR_LIST 3. Click Search 4. Choose appropriate Query Updated 5/20/2016 Page 72 FA Business Flow 5. Enter the following when the Edit Prompts appear: Institution Active Term Service Indicator Code = FLF Click OK 6. You will be taken back to the Schedule Query page with the fields populated 7. Click Run 8. Ensure process runs to “Success” and “Posted” Updated 5/20/2016 Page 73 FA Business Flow Click Process Monitor From the Process List click “Details” when the process has ran to Success and Posted Click View Log/Trace link Click CTC_FA_SRVC_INDICATOR_LIST-xxxxxxx.csv Updated 5/20/2016 Page 74 FA Business Flow This will open a request to open the results in an Excel Spreadsheet Click OK Use the report to update the students listed Updated 5/20/2016 Page 75 FA Business Flow Updating Packaging Variables Navigation Main Menu > Financial Aid > Awards > Award Processing > Assign Packaging Variables Description Update Packaging Variables to reflect students enrollment level on FA Term From the Assign Packaging Variables page enter the following: Student ID Institution Aid Year Click Search Update Packaging Variable Term values. If awards for fall are modified, set the Var Char1 to match the FA Term load. The next time the FLF Mass Release runs, the service indicator will be removed. They can also be removed manually. Be sure to save updates. *Note FA Term has “No Units” for the Winter Quarter VAR Char2 is updated with “N” Updated 5/20/2016 Page 76 FA Business Flow When updating Packaging Variables be sure to note if you are a header or trailer school Header Var Char1 Var Char2 Var Char3 Var Char4 Summer Fall Winter Spring Trailer Var Char1 Var Char2 Var Char3 Var Char4 Fall Winter Spring Summer Once the Packaging Variables are updated the awards can be updated to reflect the less than full time enrollment values. Updated 5/20/2016 Page 77 FA Business Flow Disbursing Financial Aid Processing Award Authorization Navigation Main Menu > Financial Aid > Disbursement > Process Award Authorizations Description Authorize financial aid in batch by selecting records for authorization in preparation for disbursement 8. Enter New or use existing Run Control ID 9. Under Run Control Parameters populate Institution and Aid Year fields 10. Check the ‘Update Switch’ and ‘Process Selected Term’ boxes *Note – When Update Switch is unchecked an institution is able to run the process in Simulation mode and still view results on the Authorization Failure Report By checking the Update Switch box an institution is able to run the process in Live mode 11. Under Select Terms fields populate the Term information with the desire term code 12. Ensure the ‘Active’ box is checked 13. Click Run Updated 5/20/2016 Page 78 FA Business Flow Authorization Failure Report Navigation Main Menu > Financial Aid > Disbursement > Authorization Failure Report Description Used to review student aid that failed to authorize for disbursement. 1. Enter New or Use existing Run Control ID 2. Under Parameters populate the following fields: a. Academic Institution b. Aid Year c. Term (*Note – Ensure this matches the term used in the authorization process) 3. Click Run The Process Scheduler Request page will open Choose the ‘Select’ box for the Authorization Failure Report for the Process Type of ‘BI Publisher’ Click OK – Ensure the Process Monitor reads ‘Success’ and ‘Posted’ Updated 5/20/2016 Page 79 FA Business Flow When the Authorization Failure Report page opens click on Report Manger Click on the “FA913-Authorization Failure Report.pdf” link When the Report opens click on the “Authorization Failure Report.pdf” link Updated 5/20/2016 Page 80 FA Business Flow Optional: The Authorization Failure Report can be ran as a query and put into an Excel spreadsheet Navigation Main Menu > Reporting Tools > Query >Query Viewer 1. 2. 3. 4. Description Used to work the student list whose aid failed to authorize for disbursement. In the Search By fields next to ‘begins with’ enter: CTC_FA913 Click Search Click Run to Excel Enter the ‘User ID’ and ‘Run Control ID’ of the person who ran Authorization Failure Report Updated 5/20/2016 Page 81 FA Business Flow Process Disbursements Navigation Main Menu > Financial Aid > Disbursement > Process Disbursements Description Moves disbursements from authorized to disbursed 1. Enter New or use existing Run Control ID 2. Under Control Parameters populate the following fields: a. Institution b. Aid Year c. Check the Honor Disbursement Date box d. Check the Process Selected Terms box 3. Under Select Terms populate the Term field with the desired term code (*Note – Ensure Term Code is the same as the ones used in the previous steps) 4. Ensure the ‘Active’ box is checked 5. Click Run - Ensure the Process Monitor reads ‘Success’ and ‘Posted’ Notify Student Financials that the group post is ready to be scheduled Updated 5/20/2016 Page 82 FA Business Flow Assign Tuition Hold Service Indicators Tuition Hold Selection Criteria CTC_FA_TUIT_HOLD_SI_ASSIGN_01 – If selected, run after Packaging Student has a FA Item Type with Accepted amount greater than zero Student has unpaid balance in Customer Account (Student Financials) greater than zero for the same term as the award CTC_FA_TUIT_HOLD_SI_ASSIGN_02 – If selected, run before Packaging Sap value is not ‘Not Meets’ or ‘Undetermined’ EFC = Official Review Stats = Complete Processing Status = Ready for Packaging Student has unpaid balance in Customer Account (Student Financials) greater than zero for the same award year CTC_FA_TUIT_HOLD_SI_ASSIGN_03 – If selected, run before Packaging Prompted to select students by specific checklist item and checklist status Student has unpaid balance in Customer Account (Student Financials) greater than zero for the same award year Navigation Main Menu > Campus Community > Service Indicators (Student) > Mass Assign Description Assign a specific service indicator to group of students in batch 1. 2. 3. 4. 5. Enter New or use existing Run Control ID Choose PS Query from the Selection Tool dropdown menu Choose the desired query from the list above for the Query Name field Click Edit Prompts and populate the fields and click ok Under Service Indicator Data section, populate the following fields: a. Institution b. Service Indicator Code = F02 (FA Tuition/Class Hold) c. Reason = FAPND (Financial Aid Award Pending) 6. Under the Effective Period section, enter the desired terms in the Start Term and End Term fields 7. Click Run Updated 5/20/2016 Page 83 FA Business Flow A Mass Release can be ran at the institution’s discretion Updated 5/20/2016 Page 84