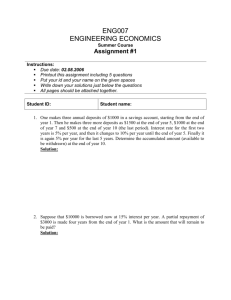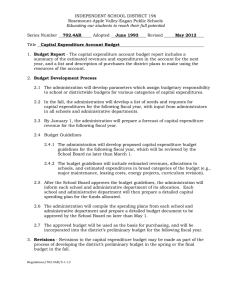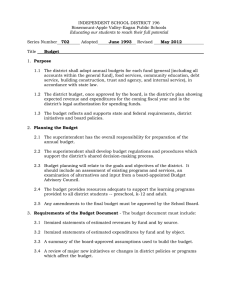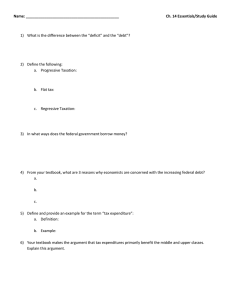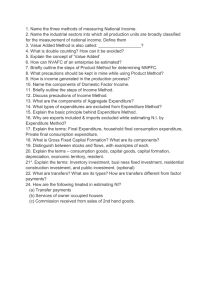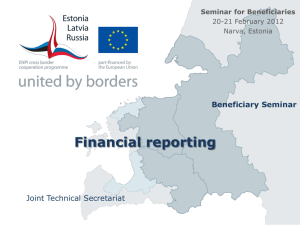User Manual Disability Accommodation Pool (DAP) March 2010
advertisement
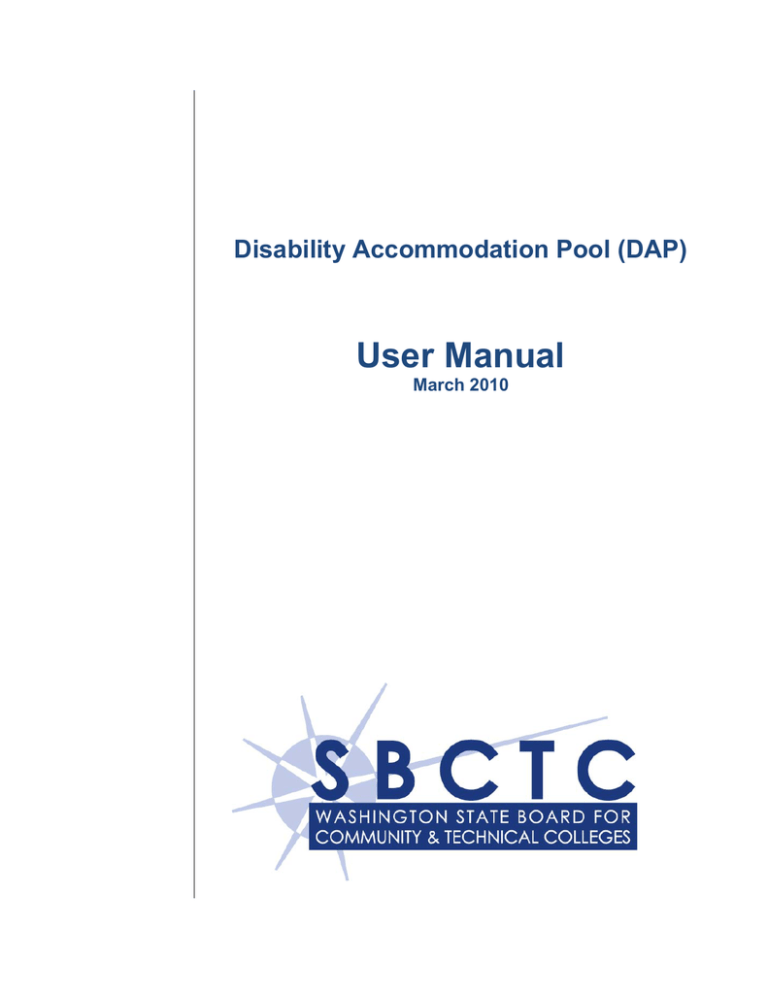
Disability Accommodation Pool (DAP) User Manual March 2010 Disability Accommodation Pool (DAP) User Manual To access the Disability Accommodations Pool (DAP) site go to http://apps.sbctc.edu/DAP Contents LOG IN ........................................................................................................................................................... 1 ACCOMODATIONS ........................................................................................................................................ 2 To Add a New Expenditure ...................................................................................................................... 2 To Edit an Existing Expenditure ............................................................................................................... 2 CONTACTS..................................................................................................................................................... 3 SBCTC ............................................................................................................................................................ 3 REPORTS ....................................................................................................................................................... 4 HELP .............................................................................................................................................................. 6 Documents................................................................................................................................................ 6 Categories Available ................................................................................................................................. 6 LOG IN Enter User Name and Password and click on the Log In button. • Colleges must use the User Name and Password assigned to the Vice President/Dean of Student s by the State Board to access the on-line application. • If your Login information is lost, click on Lost Login Information to generate an email to SBCTC Student Services staff or call 360.704.4315 for assistance. Note: If the site is inactive for more than 20 minutes you will be automatically logged out. You will need to re-enter your User Name and Password to continue working. Updated: March 2010 Page 1 ACCOMODATIONS To add expenditures, you must first “Select a Fiscal Year” from the drop down menu. To Add a New Expenditure • Select a Category and a SubCategory from the drop down menus in the first table. Enter the amount of the expenditure (whole dollars only) along with any explanatory comments. • If the expenditure is listed as Other, please include an explanation in the Comments column. The Comments section can also be used to help you track when you added an expenditure, the date range that the expenditure covers or any other information that will be helpful to users on your campus. • Click on the Add button and the expenditure will move to the second table. • Add buttons will be grayed out and unavailable when the system is closed (April 2-June 30). To Edit an Existing Expenditure • Click on the word Edit in front of the accommodation expenditure you wish to change. You can edit expenditures at any time during the open period (July 1-April 1). • Edit buttons will be grayed out and unavailable when the system is closed (April 2-June 30). Updated: March 2010 Page 2 CONTACTS Check contact information for accuracy If there have been staffing changes, click on the Contacts tab at the top of the page to update the information. It is important to make sure this information is correct, since all communication regarding the allocation of Disability Accommodation Pool Funds will be done via email to the contacts listed here. Be sure to click the “Save” button when you are finished. You will get a message saying, “Your contact information has been saved” if the changes have been accepted by the system. If there is a problem, a pop-up message will appear telling you which information needs to be corrected before the information will be updated. Correct that field and Save again to ensure that the updates have been accepted. SBCTC Check here for contact information of Student Services staff at the State Board office who can answer questions about the DAP web tool. Updated: March 2010 Page 3 REPORTS A variety of reports are available by clicking on the Reports tab. • Select the report you want to view from the drop down menu. • A second drop down menu will appear which will require you to choose the fiscal year. button to bring up the report. • Finally, click on the To save a report to your electronic files click on the button at the bottom of the page. Reports include: • My Expenditures • College Expenditures Updated: March 2010 Page 4 • College Category Totals • College Other Comments Updated: March 2010 Page 5 HELP Documents Check here to download copies of the DAP User Manual, definitions of the available categories, and other helpful documents. Categories Available Check here for detailed explanations of allowable expenditures by category. • Click on one of the categories listed and a pop-up box will appear with an explanation of expenditures that can be reported under that category. • To move to another category click on the “Click to Close” text in the pop-up box, then click on another category. Updated: March 2010 Page 6