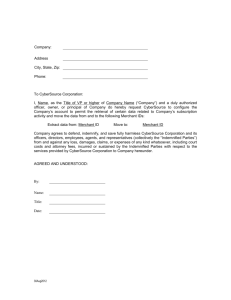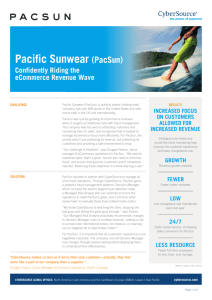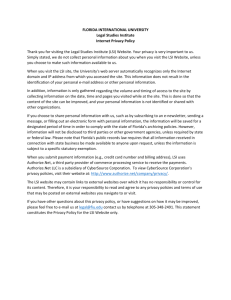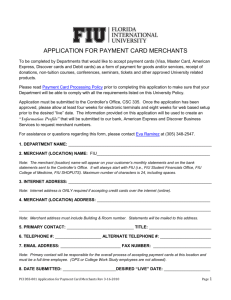Setting Up a CyberSource Web Payment Account Contents
advertisement

Setting Up a CyberSource Web Payment Account Contents Setting Up a CyberSource Web Payment Account ..................................................................... 1 Introduction ............................................................................................................................ 1 Setting Up a CyberSource Account ........................................................................................ 2 Get Username and Password ............................................................................................. 2 Log in to the CyberSource Business Center........................................................................ 3 Update CyberSource Account Settings ............................................................................... 4 Configure Simple Order Post and Security Keys (for Technical Staff Only) ......................... 6 Testing and Going Live ........................................................................................................... 8 Run Test Orders ................................................................................................................. 8 Going Live with CyberSource .............................................................................................. 9 Administering the CyberSource Account ................................................................................ 9 Obtaining Assistance .............................................................................................................10 Introduction Before the Web Credit Card process can be used, two major functions must be completed: • College Business Office staff and college technical staff must establish an account with Bank of America's online web payment vendor CyberSource. To implement Web Credit Card, colleges must have a Vital number (V#) account with CyberSource. • College technical staff must install the Web Credit Card application on your college's web server and configure the HP3000 for use with the Web Credit Card application. These tasks are described in the Implementing Web Credit Card 3.2.1 document. For a complete overview of the Web Credit Card process, including pre- and postimplementation responsibilities, see the Overview of Web Credit Card Payment Process document. This document describes how to define your college's V# account using CyberSource's online Business Center. In order to set up your CyberSource account, you must complete all of the steps described in this document. CyberSource along with Bank of America Merchant Services is a secure, reliable credit card processing service that helps you to minimize processing risk and maximize system availability. Key features of CyberSource include: • • • Fraud protection tools Transaction reporting Payer authentication tools Note: In the CyberSource environment, Web Credit Card works only with the Internet Explorer (IE) browser. Setting Up a CyberSource Account Your college must designate someone as the account administrator for your college's CyberSource V# account. This person, typically someone from the college Business Office, is responsible for setting up and maintaining the CyberSource V# account. In addition to setting up the V# account, the account administrator will also be able to create other account users and assign various access restrictions to them. Important: The V# is critical; it is the key for all your communications with CyberSource. For any contacts with CyberSource Customer Support, you must use the V# assigned to your college. The steps for setting up the V# account with CyberSource are described in the following sections. Caution: Setting up the CyberSource account is the responsibility of both the account administrator (Business Office) and technical staff at your college. The Business Office account administrator is responsible for completing Steps 1 through 12. Steps 13 through 20 are critical and must be completed by college technical staff only. Therefore, it is recommended that the account administrator and the technical staff individual who are responsible for completing these tasks, work jointly together, side-by-side to complete them. Get Username and Password In order to set up an account with CyberSource, the account administrator for your college will need a username and password. The administrator uses the username and password to log into CyberSource's Business Center. Keep this username and associated password private. To obtain a CyberSource Vital Number (V#), use the following steps: 1. To obtain the CyberSource V# for your college, contact: Ryan Pitroff at the State Treasurer's Office Phone: 360-902-8917 Email: Ryan@tre.wa.gov Provide Ryan Pitroff with the following information: • • The Bank of America Merchant ID your college uses for Web Credit Card transactions The name of a contact person at your college and the e-mail address and phone number for that person 2. Once Ryan Pitroff has this information from your college, he will contact CyberSource and Bank of America and give them this information. 3. CyberSource will send you two registration e-mails. The registration e-mails will contain the V#, username, and password for your college. This information will come in two separate e-mails, so it is important that you do not delete any e-mails that you receive from CyberSource until you have copied down your V#, username, and password. • • One e-mail will contain your CyberSource username. One e-mail will contain your temporary password. Log in to the CyberSource Business Center The first time you log in to the CyberSource Business Center, you will be asked to change your password for security purposes, and to provide a password recovery question and answer. After you have completed these tasks you will be able to use the Business Center. To log in to CyberSource for the first time, use the following steps: 4. Go to the CyberSource Business Center 5. On the Business Center log in form, enter the username and temporary password that you received in the two registration e-mails from CyberSource in Step 3. 6. Enter a permanent password of your choosing. Because CyberSource provides one of the most secure payment solutions, you may find that the password requirements are a little strict. While it may be difficult to select a password at first, this will help protect your business. • • To perform this task, you will need to have the temporary password provided to you in Step 3. Follow the instructions in the CyberSource Business Center to generate a strong password. You will also need to select a password recovery question. CyberSource allows you to reset and recover your own password. When you have successfully logged in, the CyberSource Business Center page is displayed. Update CyberSource Account Settings The CyberSource Business Center has many features and tools. For the instructions that follow, you use only the Settings options of the CyberSource Business Center. To establish Account Information for CyberSource, use the following steps: 7. After you have logged in to the CyberSource Business Center, click the Settings tab at the top of the page. The navigation menu at the left is redisplayed listing all the Settings options. The first Settings option is for Account Information. Your current CyberSource Account Information is displayed automatically in the right frame. 8. Select the following options for the Account Information settings: For: Select: Process Payment Transactions Hosted Order Page (HOP) Duplicate Order Check Decline duplicate orders (default) Shopping Cart None (default) Account Contact Change any information that needs correction, for example, Contact E-mail or Contact Phone. This information was automatically loaded for you when CyberSource created your account. Shipping Contact Skip; not applicable Service Order Skip; no entry required Payment Processor This information was automatically loaded for you when CyberSource created your account. If this information is not correct, select the Click Here link. The Payment Processor Information form is displayed; make any necessary updates on that form (Step 10). Format for Daily Downloadable Reports - Order Detail Report CSV Format (Comma Separated Values - for example, for downloading into a spreadsheet application such as Microsoft Excel) 9. When you have finished making changes to the Account Information, scroll to the bottom of the page and click the Update button to save your changes. The CyberSource Business Center home page is redisplayed and an option for Hosted Order Page Settings now appears in the navigation menu on the left. Note: If the option for Hosted Order Page Settings does not appear in the navigation menu, click your browser's Refresh or Restore button. 10. In the navigation menu, click Payment Processor Information. The information in these fields has been pre-loaded by CyberSource based on your college's previous account information. Most of the fields are display only and cannot be changed. Review the following fields and, if necessary, update the information in the them. All fields must have data. Merchant Name Can be updated if necessary. Merchant Location Number Can be updated if necessary. Merchant City Can be updated if necessary. Merchant Zip Can be updated if necessary. Merchant Country Default is 840 (USA). Merchant Service Phone Number Can be updated if necessary. Currency Default is 840 (USA). 11. Skip the following settings: • • • Establish Virtual Terminal Setting (not used) Subscription Information (not used) Caution: The Hosted Order Page Settings and Security Keys are critical settings and must be completed by technical staff only; they are described in the following section Configure Simple Order Post and Security Keys (for Technical Staff only). 12. In the navigation menu, click Smart Authorization (Basic Smart Authorization is available to all users). Select from the following options: Address Verification Click the check boxes for the conditions that will cause a transaction to be declined. Card Verification Number Click the check boxes for the conditions that will cause a (also known as CVV2, transaction to be declined. CVC2) Transaction Amount Enter a dollar amount that a transaction cannot exceed. When you have finished making changes to the Smart Authorization options, click the Update button to save your changes. Configure Simple Order Post and Security Keys (for Technical Staff Only) The Web Credit Card process interfaces with the CyberSource Simple Order Post process. Web Credit Card does not interface with the CyberSource Hosted Order Page even though you are directed to the Hosted Order Page Settings to establish options for the Simple Order Post. Web Credit Card interfaces with a customized order page created specifically for the community and technical colleges. Technical staff are responsible for establishing options for the Simple Order Post and downloading a Perl security file from CyberSource. Warning: Steps 13 through 20 are critical and must be completed by college technical staff only. The following steps assume that the technical staff individual (working jointly with the account administrator from the Business Office) are already logged in to the CyberSource Business Center. To establish Simple Order Post options, use the following steps: 13. At the top of the CyberSource Business Center page, click the Settings tab. The navigation menu at the left is redisplayed listing all the Settings options. The settings for Account Information are displayed in the right frame. 14. In the navigation menu, click Hosted Order Page Settings and select from the following options: Simple Order POST Required; click the check box "Do not show the Hosted Order Page to my customers." In the Data Entry Fields section: Payment Details Skip; not applicable Payment Types Credit Card Click the check boxes for Visa and MasterCard Billing Information Skip; not applicable Shipping Information Skip; not applicable In the Appearance section: General Skip; not applicable Order Page Skip; not applicable Receipt Page Receipt Response URL Enter URL for the Perl accept file, for example: https://www.ctc.edu/cgi-bin/pnnnacpt.pl (where nnn is your college code) Decline Page Decline Response URL Enter URL for Perl decline file, for example: https://www.ctc.edu/cgi-bin/pnnndeny.pl (where nnn is your college code) The Email section: Skip this section; not applicable. When you have finished making changes to these settings, scroll to the bottom of the page and click the Update button to save your changes. It is necessary to download the Perl script file called HOP.pm from the CyberSource web site. This is an include file that contains additional security keys unique to your CyberSource Account. To generate and download the Perl security script, use the following steps: 15. From the navigation menu, click Security Keys. The Security Management options are displayed on the right. 16. Under Generate HOP Script (Perl security script), click the Perl radio button. Important: This is NOT the default option. Be sure to click the Perl button. 17. Click the Generate Script button. This will install and expand the Perl file (HOP.pm). Technical staff are then responsible for moving the Perl file to the /cgi-bin/ directory on your college's web server. Important: Do NOT do anything under General API Key. 18. Save the downloaded file as HOP.pm Make sure this file is safe; it must be read-only and stored in a location with automatic backup where it can be retrieved. Multiple hop.pm files may be downloaded for each CyberSource account. Some colleges have more than one CyberSource account, so make sure to note which hop file goes with each CyberSource account. 19. In Notepad, open the file HOP.pm and change the first line: From: package HOP; To: package pnnnhop; (must be lowercase; and where nnn is your college code) Save your change. 20. Make a copy of the HOP.pm file named pnnnhop.pm (where nnn is your college code) and move it to the script directory on your web server, for example, /cgi-bin/. You now have the original Perl file in a secure location and a copy running in your web script directory. Testing and Going Live Testing is critical to implementing your V# account with CyberSource. Testing will ensure that your college is able to accept credit card transactions after your migration to CyberSource. Before you start testing, it is important that the technical support group has implemented Web Credit Card on your college web server and on the HP3000. Run Test Orders When testing your transactions, you must use test data. Do not use real data, such as real credit card numbers. For testing purposes, keep the total payment amount submitted to CyberSource to under $1,000 or you will receive errors. Use the following sample credit card data for testing: Sample credit card numbers VISA: 4111 1111 1111 1111 MasterCard: 5555 5555 5555 4444 Note: When testing credit cards, you can use any date in the future for the expiration date. For the Simple Order Post interface, you need to test the connection from your secure order form to CyberSource. Test the following functions, checking them off as you complete your testing: • • You are able to submit a request for payment to CyberSource and receive an "accept payment" page. You are able to submit a request for payment to CyberSource and receive a "decline payment" page. To test this, try submitting a request for over $1,000. • • • You are able to submit a request to CyberSource without hidden pages briefly appearing on the screen. You are able to process a transaction completely through from submitting a request to reporting. You are unable to generate duplicate order numbers within 15 minutes of each other. To test this, try having two users working online submit the same payment data within seconds of each other. One transaction should be accepted; the other transaction should be rejected as a duplicate. Be sure to check that the test Web Credit Card payments were posted in Customer Accounts using the Customer Account Activity Screen (BM1625). Check that the cashiering batch pended (not open or closed) using the Cash Register Totals Screen (BM1601). Going Live with CyberSource Set your CyberSource account to go live so that you can begin accepting real credit card transactions from your customers. 1. Verify that your CyberSource account information is complete and correct. 2. To go live, in the navigation menu on the left, click Settings. 3. In the navigation menu, click Account Information and scroll to the bottom of the page. The Go Live section appears only when your account is in test mode. 4. Click Go Live. A confirmation page should appear. 5. Read carefully the information on the page, and then click Confirm. Your account is now set up to process live transactions. After you go live, you are logged out of the CyberSource Business Center. Administering the CyberSource Account The administrator for the CyberSource V# account is responsible for the day-to-day responsibilities of managing the account. These tasks include setting up other users at your college so that they can use CyberSource for issuing credits, searching and reconciling information, and running reports. For details about adding users and assigning user privileges, see CyberSource Business Center User's Guide in either an HTML version or a PDF version. For information about using the reporting options available with CyberSource, see Cybersource Business Center Reporting User's Guide in either an HTML version or a PDF version . Obtaining Assistance For more information about credit card authorization, see Bank of America Merchant Services. . For assistance with CyberSource functions, contact CyberSource Customer Support: • • by phone: 1-866-322-7924 (toll free) or 650-965-6000 by e-mail: sb_support@cybersource.com When contacting CyberSource, be sure to have your V# (Vital Number). If you have any questions or comments about the Web Credit Card Payment Process, contact SBCTC-ITD Customer Support: • • by phone: 425-803-9721 by e-mail: support@sbctc.edu