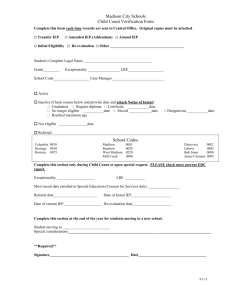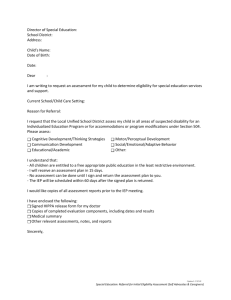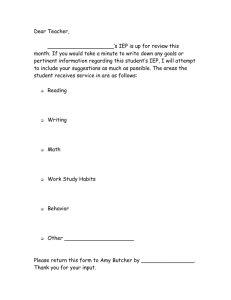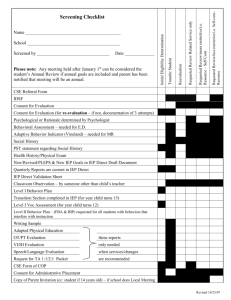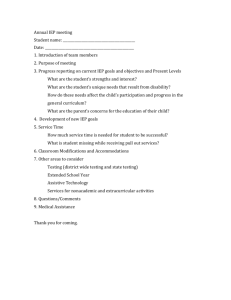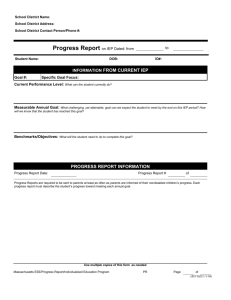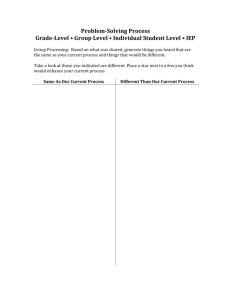Instructions for Maintaining Student Special Education Records
advertisement

Instructions for Maintaining Student Special Education Records SPECIAL EDUCATION SYSTEM TABLE OF CONTENTS Page SPECIAL EDUCATION AND MEDICAID BILLING Special Education User Restrictions ………….............................................................. 3 Special Education Information ………… ...................................................................... 4 Basic Information............................................................................................................ 5 Surrogate Family (Parent) ………….............................................................................. 6 Services ........................................................................................................................... 7 Referrals........................................................................................................................ 10 Re-evaluation ................................................................................................................ 10 IEP................................................................................................................................. 15 Transportation ............................................................................................................... 17 Medicaid Billing ........................................................................................................... 18 Testing Information ...................................................................................................... 21 Discipline Records ………… ....................................................................................... 23 Revised: 6/8/2007 2 of 21 SPECIAL EDUCATION SYSTEM Special Education User Restrictions Access to the Special Education information is restricted to users with Special Education Menu assignments. Access authority to the various Special Education records is granted to the user through program WVA.303. A district level user with access to all student records must have the school field left blank. To restrict a user’s access enter a school number. A user may have access to multiple schools but not all schools. Enter a record for each school. Access is granted or denied by the record type. The commands available may be different per record. A user may have different access granted for different school locations. Revised: 6/8/2007 3 of 21 SPECIAL EDUCATION SYSTEM Special Education Information The Special Education information for a student is maintained using program WVS.302. The screens also are accessible using STU.301E, Access to All Student Records and STU.301M, Access to Multiple Student Records. The initial screen is populated with the current district number. If the user does not have a school restriction, the district number can be changed (i.e. Rxx) or blanked out to access students in the R district or the unassigned pool. Index Options To locate students, several index options are available. After making an index option selection and filling out the appropriate fields, press F4. 1 - Special Education Students by Name. Selecting this option, entering a name or the initial letter of a name in the Index Name field and pressing F4 will begin the index at that point in the alphabet; if the field is blank the index will begin with the As. 2 - Special Education Students by ID. Selecting this option will display a listing of students with special education information by student number. 3 - Special Education Students by Name within Class. Selecting this option and then entering class information in the Index Class field will display an alphabetic listing of students by class. 4 - All Students by Name. This option will display an alphabetic listing of all students whether they have special education records or not. 5 - Multiple Student Selection. This option permits the user to select more than one student record from the index of all special education. This option displays an index of all special education students. By placing an X beside the name of the each student record to be displayed, the program will automatically advance from one student’s record to another. Revised: 6/8/2007 4 of 21 SPECIAL EDUCATION SYSTEM Select Information to Display Once a student is selected or a student number is entered, place an X beside the record(s) to be added or maintained. Press ENTER to go to the next screen. If index option 5 was selected the next screen displayed will allow the user to enter multiple student numbers. Otherwise the program begins displaying the Special Education data screens determined by the item(s) with X’s placed beside them. Special Education Basic Information This record must exist for any student receiving special services. The information shown on the screen, down to and including Class, comes from the Basic Student Information entered using STU.301. Incorrect or incomplete information must be maintained using STU.301. Active? Y N Yes, the student is currently enrolled in the local education system and receiving special services. No, the student is not currently receiving special services. Social Security # Necessary for Medicaid billing purposes. Medicaid # Necessary for Medicaid billing purposes. Diagnosis Code Necessary for Medicaid billing purposes. Press F4 for a current list of Diagnosis Codes. The WVDE Medicaid specialist maintains diagnosis codes. A listing may be found in the Standard Codes for Maintaining Special Education and Medicaid Billing Records document. Revised: 6/8/2007 5 of 21 SPECIAL EDUCATION SYSTEM Extended Year? Edit Surrogate Family Info? Diploma Y N Yes, the student is eligible for extended year services. No, the student is not eligible for extended year services. Y N Yes, the student has a surrogate parent and a screen is displayed to maintain the information. No, the student does not have a surrogate parent. M R Modified Diploma Regular Diploma Surrogate Family (Parent) Information. Revised: 6/8/2007 6 of 21 SPECIAL EDUCATION SYSTEM Student Special Education Services Detail Student Special Education Services Detail begins with an index display. The district of origin appears on the index with each service record. ALWAYS CHECK THE DISTRICT ID FOR THE UNDUPLICATED SERVICE. Unduplicated service records without an exit date always appear first in the index, regardless of the district of origin. Next, all duplicated/un-exited services appear in descending date order. Finally, all exited services appear in descending date order. All records created in another district appear highlighted in BLUE, unless it is an unduplicated service that does not have an exit date. EACH STUDENT MUST HAVE NEW UNDUPLICATED SERVICE INFORMATION ENTERED FOR THE DISTRICT IN WHICH THEY ARE ENROLLED. SERVICE RECORDS FROM ANOTHER DISTRICT ARE NOT SHOWN ON THE CURRENT DISTRICT’S REPORTS. A student’s records must contain only one unduplicated service. Check transferred records for exit dates. The user can enter an exit date for unduplicated services received from other districts. Place the cursor on the line to be changed and press ENTER. The detail screen appears. This is the only record received from another district users may change. All records may be viewed, but only records created in the current district may be changed. Press F6 to enter new service records. Place the cursor on any line and press ENTER to change or view an existing record. Revised: 6/8/2007 7 of 21 SPECIAL EDUCATION SYSTEM Students Transferring from Other Districts Unduplicated services from a previous district, which do not contain an exit date, will generate a message at the bottom of the screen. The message lists the district ID where the record originated and instructs the user to change the exit date. Comments may be added or changed. Only the exit date and the comment field can be changed for an unduplicated service from another district. Entering an exit date automatically generates a status code of 80. The program automatically updates the record in the previous district with the date and status code of 80, if the record does not contain an exit date. Entering an exit date and pressing ENTER locks the record, and it cannot be changed again. If an incorrect date is entered as an exit date, it will not affect the current district’s reports. The previous district will still be able to update their records as always. The line will then display in BLUE. Every active special education student must have one unduplicated service in the current district’s files. A student may have several duplicated service records. Maintain Special Education Services Detail E/R Code Exceptionality/Related Services: Press F4 for a valid index of codes. A listing of codes may be found at the end of this section. D/U Flag Duplicated/Unduplicated Services D Use this code to indicate additional services or exceptionalities for a student. U Each student may be counted under only one area of exceptionality; use this code to indicate a student’s primary or only special education exceptionality. Revised: 6/8/2007 8 of 21 SPECIAL EDUCATION SYSTEM Entry Date Date of initiation of service Exit Date Date student exited the exceptionality or service. To exit a student either from eligibility for an exceptionality or from receiving a service, enter the exit date. Do not remove the U or any part of the unduplicated (U) record. If the student is exiting all special education services, also inactivate (Active= N) the record. LRE Code Least Restrictive Environment: Press F4 for a valid index of codes. A listing of codes may be found in the Standard Codes for Maintaining Student Special Education and Medicaid Billing Records document. Status Code Current Status in Relation to the Service: Press F4 for a valid index of codes. A listing of codes may be found in the Standard Codes for Maintaining Student Special Education and Medicaid Billing Records document. For a student exiting all special education services, the exit status code is required. Teacher Id Press F4 for an index of valid teacher IDs for the current school. Referral/Re-Evaluation All records originating in another district display in BLUE. All records may be viewed, but only records created in the current district may be changed. NEW REFERRAL AND RE-EVALUATION INFORMATION MUST BE ENTERED FOR THE DISTRICT IN WHICH THE STUDENT IS CURRENTLY ENROLLED. RE-EVALUATION REQUESTED displays on the index for records if a Request for Consent has been sent and no other data are entered on the re-evaluation screen. Revised: 6/8/2007 9 of 21 SPECIAL EDUCATION SYSTEM To view or change an existing referral or re-evaluation record, move the cursor to the line and press ENTER. If a new record is to be added press F6, select the type of record to be entered. 1 = Referral 2 = Re-evaluation Maintain Referral Information Referral Source The code displays on the index. Press F4 for a listing of valid source codes. Referral Date The date displays on the index. Revised: 6/8/2007 10 of 21 SPECIAL EDUCATION SYSTEM Once a response is received the Initial Evaluation section must be completed. Consent/Refusal Record whether the response was consent or refusal Date Received The date the consent or refusal was received Meeting Due Date If consent for evaluation is given, the final due date for the Evaluation/Eligibility Meeting to be completed is automatically calculated for 80 days from the date received. When eligibility is completed record the outcome in the next fields. Date Eligibility Determined The date of the Eligibility Committee meeting. Over 80 Days If the date is later than the Meeting Due Date record the reason. Press F4 for a list of reasons. Eligibility Status The code displays on the index. (1=eligible; 2= not eligible) Press F4 for a listing of valid source codes. E/R Code Exceptionality for which the student was found eligible. Placement Consent/ Refusal Indicates whether parent consented or refused consent for initial placement in special education services. If parent signed consent, date signed. For an initial placement in special education services, following development of the Individualized Education Program (IEP), the parent must sign written consent to the initial special education placement on the IEP form, Part X. Consent. Enter whether the parent consented or refused consent for initial placement and, if the parent signed consent, the date signed. The Re-evaluation Due date is calculated for three years from the eligibility date. This date displays on the Services screen. The eligibility determined date, status and the re-evaluation date display on the index. Revised: 6/8/2007 11 of 21 SPECIAL EDUCATION SYSTEM Re-Evaluation Information Document communication with the parent/guardian requesting permission for the re-evaluation of the student. Record the information under Consent Request(s). Sent The date contact was attempted. Method The mode used to make contact. A listing of valid codes may be obtained by pressing F4. If this is the only information entered, RE-EVALUATION REQUESTED is displayed on the index screen. Response The type of response received. A listing of valid codes may be obtained by pressing F4. (Consent/refusal) If consent is granted for re-evaluation, then the evaluation is conducted and the next two fields are used to record the outcome. Date Eligibility Determined The date of the Eligibility Committee meeting/report. Eligibility Status The code displays on the index. Press F4 for a listing of valid source codes. (Eligible=1; not eligible = 2) E/R Code Enter the exceptionality for which the student was found eligible. The Re-evaluation Due date is calculated for three years from the eligibility date. This date displays on the Services screen. An earlier date may be entered manually, if needed. Revised: 6/8/2007 12 of 21 SPECIAL EDUCATION SYSTEM Once the Date Eligibility Determined is entered, the date and Re-evaluation Due display on the index. IEP Information All information from a previous district appears in BLUE. NEW IEP INFORMATION MUST BE ENTERED FOR THE DISTRICT IN WHICH THE STUDENT IS CURRENTLY ENROLLED. The screen displays the date the notice of the IEP meeting was sent, method used and the Parent’s response, when entered, on the index. The IEP Completed date and the next IEP due date display after the meeting is held and the data are entered. To view or change an existing IEP record, move the cursor to the line and press ENTER. If a new record is to be added, press F6. Revised: 6/8/2007 13 of 21 SPECIAL EDUCATION SYSTEM Maintain IEP Information Enter parent/guardian notice of the IEP meeting information. Record the information under Consent Request(s). Sent The date contact was attempted. Method The mode used to make contact. A listing of valid codes may be obtained by pressing F4. Response The type of response received. A listing of valid codes may be obtained by pressing F4. IEP Completed Enter the date of the IEP team meeting at which the IEP was completed. The Next IEP Date is calculated for one year after the IEP Completed Date. Press ENTER. The program returns the user to the index screen. Press ENTER to continue to the next record type. Revised: 6/8/2007 14 of 21 SPECIAL EDUCATION SYSTEM Transportation Information The AM & PM bus information is populated from the student registration screen. Enter the transportation method. Press F4 for an index of valid codes. Revised: 6/8/2007 15 of 21 SPECIAL EDUCATION SYSTEM Medicaid Billing – Requires special access. Entries from previous districts appear in BLUE. When services are billed a Date Billed is displayed. Press F6 to enter a new Medicaid service. To view or update an existing record, move the cursor over the line and press ENTER. Revised: 6/8/2007 16 of 21 SPECIAL EDUCATION SYSTEM Medicaid Service Billing Detail The student information, the Medicaid number and the diagnosis code are displayed from the Basic Student Information and from the Basic Special Education screen. Treatment Provider The individual or group that provided billable services to the student. Press F4 for a current list of valid providers. Providers are unique for each district. Date of Services Enter the beginning and ending date of the service or treatment. Procedure Code The billable procedure code for the service provided to the student. Press F4 for a valid index of codes. The procedures displayed are based on the provider selected. They are linked together by service/treatment type. Units The number of service units provided. Note Code Note codes must be established before using. Enter a code or a type a note if desired. Press ENTER, the program returns the user to the index screen. The number of units and the unit cost will display. Place the cursor on the new line displayed and Press ENTER, additional information appears on the detail screen. Revised: 6/8/2007 17 of 21 SPECIAL EDUCATION SYSTEM The display shows the pay-to provider, which is who the reimbursement will be payable to. Also, an extended cost displays with the FFP percentage and FFP payment amount. The FFP percentage changes annually. This is allowable reimbursement amount. The status will be U for Unbilled or B for Billed. Once reimbursements are posted, the status code will be C for Suspended, N for Paid or P for Denied, per the information received after claim processing. If a service has been billed but was denied or suspended, it may be re-billed after corrections have been made to the record by resetting the status code to a U. Revised: 6/8/2007 18 of 21 SPECIAL EDUCATION SYSTEM Special Education Testing Information Part VIII of the IEP specifies the conditions for participation in state testing. Complete the screen with Ns and Y and press ENTER. (Only one field may be coded Y; the others must be N.) If the IEP indicates the student will participate under standard conditions, enter Regular Testing (Y). No further information is needed. If the student will participate in the second option, with accommodations, enter Y for this option. If Assessment with Accommodations is selected the following screen appears. The index displays previous accommodations selected, or new accommodations may be entered by pressing F6. Delete an accommodation by placing the cursor on the line and pressing ENTER. When the record is displayed use F23 to delete the record. (F23 is SHIFT F11) Answer the question “Do you want to delete this record?” “Y” to remove the record and press ENTER. Revised: 6/8/2007 19 of 21 SPECIAL EDUCATION SYSTEM Valid accommodation codes may be displayed by placing the cursor in the Accommodation Code field and pressing F4. The user may enter comments. Press ENTER to return to the index screen. Press ENTER to exit the Testing Information screen. If Alternate Assessment is indicated on the student’s IEP, but no accommodations are checked on the IEP, enter Y for Alternate Assessment. No further information is needed. If Alternate Assessment is indicated on the student’s IEP and accommodations are checked on the IEP, enter Y for Alternate Assessment with Accommodations and the following screen appears. Records may be added and deleted in the same manner as the previous accommodations screen. Revised: 6/8/2007 20 of 21 SPECIAL EDUCATION SYSTEM Discipline - Display ONLY No new records may be added, and changes cannot be made. Revised: 6/8/2007 21 of 21